Этот файловый сервер не разрешает подключение дополнительных пользователей mac os

Специалист по написанию технических текстов, который создает различные типы статей, от обзоров до практических статей для Mac.
С настройкой совместного доступа к файлам вы можете передавать элементы или папки с другими устройствами в вашей сети. Вы даже можете разрешить другим пользователям доступ ко всему вашему Mac или только к определенным. В 2017 поверхностное исправление Apple беспрецедентной ошибки безопасности открыло новую банку с червями в некоторых macOS High Sierra. Обновление вызвало ошибку, которая нарушает обмен файлами.
Broken file sharing may also appear if you update to macOS Mojave. Sometimes, malware infiltration, corrupted or omitted system files, incompatible system settings, and digital dirt in your system could be the culprits. So how to fix the issue of Общий доступ к файлам Mac не работает, Найдите это в этом посте.
Часть 1. Инструкция Apple по исправлению нарушенного обмена файлами
В High Sierra обнаружена уязвимость, усугубившая уязвимость, поскольку любой мог получить доступ администратора на Mac даже без пароля и имени пользователя. Apple немедленно приступила к действиям, чтобы решить эту проблему, но непреднамеренно прервала обмен файлами. Некоторые пользователи обнаружили, что обмен файлами сталкивается с проблемой. Apple распространила пошаговое руководство для быстрого исправления.
- Запустите приложение «Терминал» из папки «Утилиты» через «Приложения».
- Enter sudo /usr/libexec/configureLocalKDC и удерживайте клавишу Return.
- Введите пароль администратора и нажмите «Вернуться».
- Закройте приложение «Терминал».
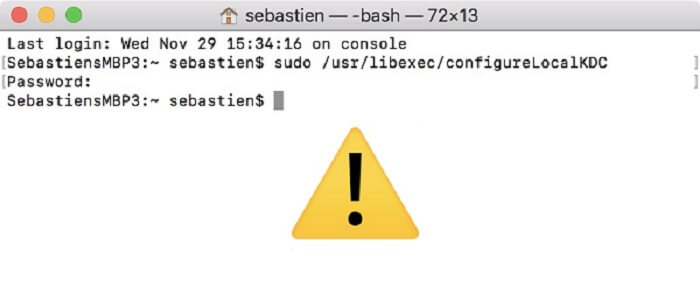
На этом этапе обмен файлами должен снова работать без проблем.
Решение №2 Удалите ненужные файлы
Иногда нежелательные файлы, дубликаты, большие или бесполезные файлы и другие избыточные фрагменты данных мешают совместному использованию файлов. Интегрирует интеллектуальная технология очистки, монитор производительности, средство извлечения памяти и богато оснащенный инструментарий. Это рабочая лошадка для очистки оживить ваш Mac и освободить место для хранения.
Выполнить PowerMyMac определить компьютерный багаж, который изнашивает ваш Mac. Попробуйте бесплатно, чтобы освободить более 500MB пространства в один клик. Лучше всего, вы можете просмотреть элементы перед стиранием, чтобы защитить целостность вашей системы. Это работает очень усердно, чтобы поддерживать гибкую машину. Приложение Unisntall с остатками также разрешено в PowerMyMac.
Некоторые антивирусные программы содержат настройки, которые нарушают общий доступ к файлам на вашем Mac. Возможно, вы захотите узнать, настроен ли межсетевой экран антивируса на общедоступную сеть. Это легко сделать.
Из предпочтений выберите Брандмауэр> Сетевые подключения, Настройте параметры из «Общественного на работу» или «Домой». Теперь попробуйте обмен файлами, чтобы подтвердить, что вы устранили проблему. Вы не можете обменять Файловая система Apple (APFS) по протоколу Apple Filing Protocol (AFP).
Часть 2. Как бороться с неработающим общим доступом к файлам на Mac
Метод 1: настройка параметров общего доступа к файлам
После настройки общего доступа к файлам через Системные настройки и Общую папку вы автоматически переносите объекты. Кроме того, используйте параметры обмена файлами, чтобы определить протокол и другие возможности для каждого элемента. Если вы не можете поделиться файлами в Мохаве, проверьте настройки. Включив общий доступ к файлам, вы решите проблему.
- В меню Apple выберите Системные настройки> Совместное использование.
- Далее, нажмите на Добавить (+)в нижней части окна, чтобы поделиться конкретным элементом. Выделите папки, которые вы хотите переместить, затем нажмите Добавить.
- Удерживая нажатой Control button, click on the name of the item and выберите Дополнительные параметрыследуют ваши предпочтения. Нажмите на ОК.
- Вы можете привязать нескольких избранных пользователей. Выберите элемент, который хотите передать, в списке параметров «Общие папки», затем нажмите «Добавить» (+) и выберите нужных пользователей. Добавьте пользователей из сети, пользователей Mac или контактов.
- Помимо определения пользователей, которым необходимо получить доступ к вашим элементам, вам также может понадобиться ограничить область доступности.
Метод 2: использование iCloud
Вы можете использовать другие методы для делиться файлами с вашего Mac с другими устройствами, Apple предлагает iCloud Drive найти простой путь для обмена файлами. iCloud Drive автоматически сохраняет файлы в каталогах Documents и Desktop в облаке. Apple исходила из того, что большинство людей сохраняют файлы здесь.
Для включения доступа к рабочему столу и документам iCloud Drive выполните следующие действия:
- Запустить Меню Apple> Системные настройки, а затем нажмите iCloud.
- В меню выделите iCloud Drive и выберите «Параметры».
- Выделите значок Документы и щелкните по нему.
- Далее просейте на новый Список папок рабочего стола и документов, а затем включите его, отметив флажок.
- Вот и все. iCloud теперь будет хранить файлы в облаке. Дайте ему достаточно времени, если у вас есть массовые файлы или корпус для перемещения.
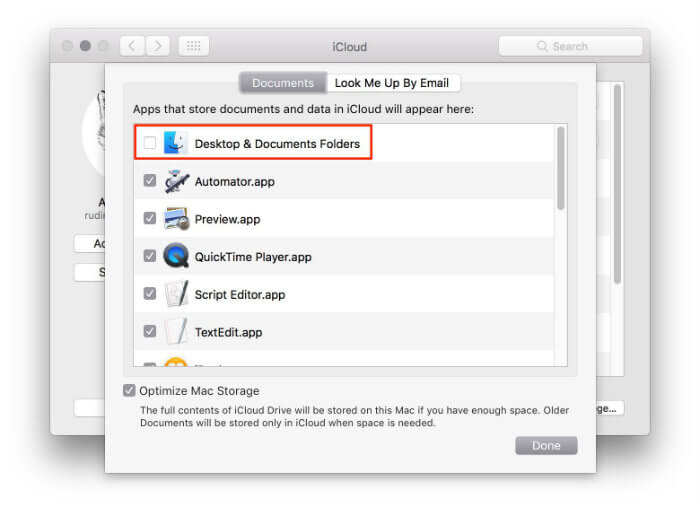
Некоторые пользователи MacOS 10.14.5, столкнувшиеся с проблемой, сообщили, что решили эту проблему путем понижения до 10.14.4. Если у вас ничего не осталось в сумке с трюками, это может быть вашим последним средством. Настройте резервную копию, прежде чем восстанавливать ее до предыдущего типа.
Остановите ваш компьютер, а затем перезагрузите его, удерживая нажатой клавишу Shift + Command + Option + R одновременно. Ваш Mac займет больше времени для перезагрузки. Дождитесь загрузки экрана утилит macOS, затем нажмите «Переустановить macOS» и нажмите «Продолжить». Обратитесь к инструкциям на экране, чтобы завершить процесс установки.
Чтобы создать ссылку на том в формате APFS, вы должны отключить общий доступ через AFP на устройствах MacOS, с которыми хотите поделиться. Зайдите в Системные настройки, выберите Общий доступ> Обмен файлами> Параметры, Снимите флажок Общий доступ к файлам и папкам с помощью AFP. High Sierra, установленный на SSD, автоматически преобразует системный том в APFS.
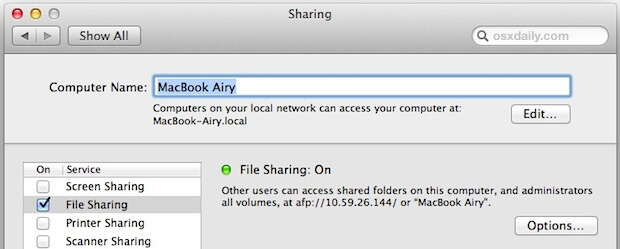
Заключение
Это делает это сейчас. Вы узнали одну или две вещи, чтобы решить типичные проблемы с совместным использованием файлов, попробовав вышеописанные хаки. Как всегда, дайте нам знать ваш личный опыт в разделе комментариев.
Можно подключаться к общим компьютерам и файловым серверам в сети (включая компьютеры Mac и Windows), предоставляющим общий доступ к файлам, а также к файловым серверам, использующим SMB и другие протоколы.
Для подключения можно найти компьютер или сервер либо ввести его сетевой адрес. См. раздел Определение имени и сетевого адреса компьютера.
Подключение к компьютеру или серверу, найденному в списке

На Mac нажмите значок Finder в Dock, чтобы открыть окно Finder, затем нажмите «Сеть» в разделе «Места» в боковом меню.

Если в разделе «Места» в боковом меню не отображается ни одного объекта, наведите указатель на слово Места, затем нажмите стрелку .
В окне Finder дважды нажмите компьютер, к которому хотите подключиться, затем нажмите «Подключиться как».
Если Вы подключаетесь к компьютеру Mac, на котором включена функция общего экрана, и у Вас есть права доступа, нажмите «Общий экран».
Выберите, каким образом Вы хотите подключаться к этому компьютеру Mac.
Гость: Подключение в качестве гостя возможно, если на общем компьютере разрешен гостевой доступ.
С помощью Apple ID: Подключение к другому компьютеру Mac с помощью Apple ID. Вы должны быть заданы в настройках пользователей и групп с этим Apple ID на этом и на другом компьютерах Mac.
При необходимости введите имя пользователя и пароль, затем выберите тома или общие папки сервера.
В некоторых случаях Вам понадобится информация о сети или рабочей группе, к которой относится общий компьютер. Если Вы не располагаете данной информацией, свяжитесь с владельцем компьютера или обратитесь к сетевому администратору.
Совет. Чтобы облегчить подключение к компьютеру в дальнейшем, установите флажок «Запомнить пароль в связке ключей» для добавления Вашего имени пользователя и пароля в связку ключей.
Подключение к компьютеру или серверу путем ввода его адреса

В Finder на Mac выберите «Переход» > «Подключение к серверу».
Введите сетевой адрес компьютера или сервера в поле «Адрес сервера».
О корректном формате сетевых адресов см. в разделе Форматы сетевых адресов и протоколы.
Выберите, каким образом Вы хотите подключаться к этому компьютеру Mac.
Гость: Подключение в качестве гостя возможно, если на общем компьютере разрешен гостевой доступ.
С помощью Apple ID: Подключение к другому компьютеру Mac с помощью Apple ID. Вы должны быть заданы в настройках пользователей и групп с этим Apple ID на этом и на другом компьютерах Mac.
При необходимости введите имя пользователя и пароль, затем выберите тома или общие папки сервера.
Чтобы облегчить подключение к компьютеру в дальнейшем, установите флажок «Запомнить пароль в связке ключей» для добавления Вашего имени пользователя и пароля в Вашу связку ключей.
Подключение к недавно использованному серверу
Вот несколько вариантов удобного подключения к общим компьютерам и серверам, которые Вы часто используете:
На Mac можно сделать следующее.
Выберите меню «Apple»

> «Недавно использованные объекты», затем выберите сервер в списке недавно использованных серверов.

В Finder выберите меню «Переход» > «Подключение к серверу», нажмите раскрывающееся меню справа от поля «Адрес сервера» и выберите недавно использованный сервер.
Добавьте общие компьютеры, сети и рабочие группы в боковое меню Finder. Выберите объект, затем выберите «Файл» > «Добавить в боковое меню».

Добавьте общий компьютер или сервер в список избранных. В Finder выберите меню «Переход» > «Подключение к серверу», введите сетевой адрес, затем нажмите кнопку «Добавить» .
Если Вы не можете обнаружить сервер или компьютер с включенным общим доступом или подключиться к нему, возможно, он недоступен, либо у Вас отсутствует разрешение на подключение к нему. Обратитесь за помощью к владельцу компьютера или администратору сети.

При запуске окончательной версии macOS Catalina некоторые общие ресурсы SMB не будут подключаться, как это было в Мохаве. Я впервые заметил это после обновления до бета-версии Catalina 10.15 (19A487l), я больше не могу подключиться к своему сетевому диску через SMB.
Возникла проблема при подключении к серверу ServerName. Сервер может не существовать или недоступен в настоящее время. Проверьте имя или IP-адрес сервера, проверьте подключение к сети и повторите попытку.
Однако я все еще могу подключиться к сетевому диску с компьютера с Windows 10 и компьютера с macOS Mojave.
Есть ли у кого-нибудь еще эта проблема? Это проблема с Каталиной или я могу что-то сделать, чтобы решить эту проблему?
Решение находится в примечании к выпуску Catalina
NetBIOS отключен в macOS 10.15 для ускорения монтирования, просмотра и подключения к общим ресурсам SMB. Для подключения некоторых старых принтеров и файловых серверов может потребоваться NetBIOS. (51119111)
Чтобы включить NetBIOS, вы можете создать или отредактировать /etc/nsmb.conf файл. Если в вашей системе еще нет /etc/nsmb.conf файла, используйте следующие команды терминала, войдя в систему как администратор:
Чтобы отключить NetBIOS, вы можете безопасно удалить /etc/nsmb.conf файл.
- 1 Это создает /etc/nsmb.conf, а также добавляет signing_required=no чтобы файл работал у меня
- Этот ответ плюс комментарий выше: signing_required=no у меня не сразу заработало, при попытке подключиться к моему Seagate GoFlex NAS с smb:// протокол через Finder. Вместо этого я выполнил вышеуказанные шаги, но соединился с afp:// протокол через Finder> Go> Connect to Server . как описано в этой теме поддержки Apple. я использовал afp:// / .
- AFP - это отдельный протокол, не имеющий ничего общего с SMB или NetBIOS.
Сначала я воспользовался активацией NetBios, что вроде решило проблему. Но на самом деле это было нехорошо.
Итак, я попытался объединить рабочие группы NAS (D-Link и Synology), iMac и MacBook Pro, а затем я поставил IP своего бокса как WINS-сервер. И это, кажется, решение (для меня).
D-Link NAS использует протокол AFP и Synology SMB.
PS: Простите мой плохой английский .
Я создал более обширное решение, которое мне помогло. Моей целью было заставить Apple TV, iPhone и iPad иметь доступ к моим файлам на моем Mac (10.15.4). Я подтвердил, что он работает с помощью следующих приложений на Apple TV и iPhone:
Фаза 01:
Фаза 02:
Фаза 03:
• Добавить папки / диски для совместного использования
• Добавьте нового пользователя с желаемыми разрешениями на чтение или запись.
• Активировать совместное использование с помощью SMB (рекомендуется: также активировать AFP)
Фаза 04:
• Используя Finder, найдите папку / диск для совместного использования и щелкните правой кнопкой мыши
• Разблокировать (маленький замок внизу справа)
• Добавить нового пользователя с такими же желаемыми разрешениями на чтение или запись, как на этапе 03.
Фаза 05:
• Используя Finder, перейдите в / usr / sbin
Фаза 06:
• Проверьте все указанные выше изменения.
• Готово - вы сможете получить доступ к общим папкам, используя вновь созданные учетные данные пользователя.
/ Library). Рекомендуется только для папок и дисков, не содержащих User Directory.
- Это было сделано на моем рабочем столе. Я отформатирую свой ноутбук и обновлю его до Catalina (свежая установка) и попытаюсь снова, пропуская этап 01, чтобы проверить, было ли это просто комбинацией других этапов, которая заставила его работать, или этап 01 действительно требуется.
- На том же рабочем столе, на котором я это делал, я удалил файл /etc/nsmb.conf и перезагрузился. Доступ через iPhone (VLC - SMBv1), похоже, продолжает работать. Я подтвердю, как только у меня будет ноутбук.
- Перетаскивание / usr / sbin / smbd в "Полный доступ к диску" решило эту проблему для меня
Каталина убрала поддержку SMBv1.
Я подозреваю, что вы пытаетесь подключиться к серверу SMBv1.
Это может быть полезно для тех, кому не удалось подключиться к сетевому диску с помощью SMB. Я нашел очень простое решение.
У меня есть локальная сеть, которая включает в себя сервер Mac mini с подключенным USB-накопителем, и после обновления до MacOS Catalina мне не удалось подключить диск с любого компьютера в сети.
Вот как я решил проблему:
Теперь я могу получить доступ к диску с других компьютеров в сети.
У меня такая же проблема после обновления до бета-версии macOS Catalina версии 10.15 (19A487m)
У меня есть сетевой диск, подключенный к маршрутизатору с помощью SMB: // Его готовый общий доступ 8 ТБ.
Он всегда подключается автоматически и в основном используется в качестве резервного. После обновления это было недоступно, и если я попытаюсь подключиться, я получаю ту же ошибку, что и выше.
Если я попытаюсь просмотреть, он покажет диск, но не подключится. Он используется совместно с компьютером с Windows 10 и другим Mac, которые могут подключаться как обычно.
Я действительно задавался вопросом, не было ли причиной проблемы форматирование диска.

Как и все основные операционные системы, macOS позволяет ограничивать доступ к файлам, используя сложный набор прав доступа к ним. Вы можете установить их самостоятельно с помощью приложения Finder или с помощью команды chmod в терминале вашего Mac. Вот как.
Настройка разрешений для файлов Mac с помощью Finder
Если вы хотите установить разрешения для файла на вашем Mac без использования терминала, вам нужно будет использовать приложение Finder.
Вы можете запустить Finder из Dock внизу экрана. Приложение представлено улыбающимся значком с логотипом Happy Mac.

В окне Finder вы можете просматривать и устанавливать разрешения, щелкнув правой кнопкой мыши файл или папку и выбрав «Свойства».

Обширная информация о вашем файле или папке может быть найдена в открывшемся окне «Свойства». Однако, чтобы установить права доступа к файлам, вам нужно нажать на стрелку рядом с опцией «Общий доступ и права доступа».
Будет отображен список учетных записей или групп пользователей на вашем Mac с уровнями доступа, показанными в категории «Общий доступ и права доступа».

Если учетной записи или группы пользователей, для которых вы хотите установить разрешения, нет в списке, выберите значок «Плюс» (+) в нижней части окна.

Выберите пользователя или группу в окне выбора, а затем нажмите кнопку «Выбрать». Это добавит его в список.

Уровни доступа говорят сами за себя – пользователи с уровнем доступа «Только чтение» не могут редактировать файлы, но они могут получить к ним доступ. Если для учетной записи установлен уровень «Чтение и запись», они могут выполнять обе функции.
Чтобы изменить это для пользователя или группы в списке, нажмите стрелку рядом с существующим уровнем для этой учетной записи или группы, а затем выберите «Только для чтения» или «Чтение и запись» из списка.

Разрешения сразу устанавливаются. Закройте окно, как только вы закончите.
Настройка прав доступа к файлам Mac с помощью терминала
Если вы когда-либо использовали команду chmod в Linux, то вы будете знать о ее силе. С помощью одной команды терминала вы можете установить права на чтение, запись и выполнение для файлов и каталогов.
Однако команда chmod не является командой только для Linux. Как и многие другие терминальные команды Linux, chmod восходит к Unix с 1970-х годов – и Linux, и macOS разделяют это наследие, поэтому команда chmod доступна и в macOS.
Чтобы использовать chmod, откройте окно терминала. Вы можете сделать это, нажав значок Launchpad на панели Dock и выбрав опцию «Терминал» в папке «Другое».

Кроме того, вы можете использовать встроенную функцию поиска Spotlight от Apple, чтобы открыть терминал.
Просмотр текущих прав доступа к файлам
Чтобы просмотреть текущие разрешения для файла, введите:
Замените «file.txt» своим именем файла. Это покажет все уровни доступа пользователя, а также любые расширенные атрибуты, относящиеся к macOS.

Права доступа к файлу отображаются в первых 11 символах, выводимых командой ls. Первый символ, тире (-), показывает, что это файл. Для папок это заменяется буквой (d).

Следующие девять символов разбиты на группы по три человека.
Первая группа показывает уровни доступа для владельца файла / папки (1), средняя группа показывает разрешения группы (2), а последние три – разрешения для любых других пользователей (3).

Здесь вы также увидите буквы, такие как r (чтение), w (запись) и x (выполнение). Эти уровни всегда отображаются в таком порядке, например:
Если последним символом является знак (@), то это означает, что файл или папка имеют расширенные атрибуты файла, относящиеся к безопасности, предоставляя определенным приложениям (например, Finder) постоянный доступ к файлу.
Отчасти это связано с новыми функциями безопасности, представленными в macOS Catalina, хотя списки контроля доступа к файлам (ACL) были функцией Mac начиная с macOS X 10.4 Tiger еще в 2005 году.
Настройка прав доступа к файлам
Чтобы установить права доступа к файлам, мы будем использовать команду chmod в терминале. Чтобы удалить все существующие разрешения, установите для пользователя права на чтение и запись, а другим пользователям – на чтение, введите:
Флаг u устанавливает права доступа для владельца файла, g относится к группе пользователей, а o относится ко всем другим пользователям. Использование знака равенства (=) стирает все предыдущие разрешения для этой категории.
В этом случае владелец файла получает доступ на чтение и запись, а группа пользователей и другие пользователи получают доступ на чтение.

Вы можете использовать знак плюс (+), чтобы добавить доступ к уровню пользователя. Например:
Это исключит доступ для чтения и записи для всех других пользователей из файла.

Чтобы стереть, добавить или удалить разрешения для всех пользователей, используйте вместо этого флаг. Например:
Это предоставит всем пользователям и группам пользователей доступ для чтения и записи к вашему файлу, а также позволит всем пользователям выполнять файл.

С большой силой приходит большая ответственность, и нельзя отрицать, что команда chmod является обширным и мощным инструментом для изменения прав доступа к файлам на Mac. Например, вы можете заменить буквы (rwx) комбинацией из трех (или четырех) восьмеричных цифр до 777 (для чтения, записи и выполнения).
Если вы хотите узнать больше об этом, введите man chmod в терминале, чтобы прочитать полный список доступных флагов и настроек.
Читайте также:


