Это программное обеспечение было проверено на совместимость с windows на другой версии windows
Режим совместимости Windows позволяет запускать программы на компьютере, работавшие в предыдущих версиях операционной системы. С выходом новой операционной системы, в работе некоторых программ неполадки: запуск программы с ошибкой, невозможность работы приложения и т. п.
Изменения, вносимые в новые версии Windows, приводят к невозможности использования некоторых программ в данной версии операционной системы. Не все программы долгое время поддерживаются разработчиками.
Многие программы прекрасно работают на компьютере много лет, даже после прекращения поддержки. Из-за изменений в коде Windows, приложение теряет работоспособность в новой версии ОС. Переписать код программы согласно требованиям новой версии Windows некому, потому что разработчик прекратил поддержку программного обеспечения. Поэтому необходим выход из подобной ситуации.
На помощь придет режим совместимости в Windows. Запуск в режиме совместимости позволит запустить на ПК многие старые программы, прекрасно работающие на прежних версиях Windows.
Режим совместимости программ Windows запускается двумя способами:
- из свойства или ярлыка программы для всех версий Windows;
- с помощью средства устранения неполадок Windows.
В первом случае, пользователь кликает правой кнопкой мыши по ярлыку проблемной программы, или по исполнительному файлу (.exe) приложения. Второй способ подразумевает использование средства системы по устранению неполадок.
Имейте в виду, что часть программ все равно не будет нормально работать, после включения в режиме совместимости по разным причинам. В большинстве случаев, старые приложения все же удастся запустить на компьютере.
В инструкции на этой странице я покажу режим совместимости в Windows 10. В других версиях Windows (Windows 7, Windows 8, Windows 8.1), настройка режима совместимости старых программ с установленной на компьютере версией системы, работает аналогичным образом.
Как запустить в режиме совместимости программу из контекстного меню свойства ярлыка или приложения
Если программа отказывается работать в новой версии операционной системы, следует попробовать устранить проблему при помощи встроенного в Windows режима совместимости.
Кликните правой кнопкой мыши по ярлыку программы или по исполнительному файлу. Если ярлыка приложения нет, то найдите на компьютере файл не запускающейся программы. Программы, обычно, устанавливаются на системный диск, в зависимости от разрядности, в папки Program Files или Program Files (x86). В очень редких случаях, программы устанавливаются в расположении профиля пользователя:
В расположениях ищите папку программу по имени приложения, или по имени производителя данного ПО. Найдите нужную программу, а затем кликните правой кнопкой мыши по файлу приложения.
Обратите внимание: в Windows 10 не всегда можно воспользоваться контекстным меню свойств объекта, потому что система иногда не показывает соответствующую вкладку для конкретного приложения, поэтому воспользуйтесь другим способом.В контекстном меню нажмите на пункт «Свойства».
В открывшемся окне «Свойства: имя приложения» перейдите во вкладку «Совместимость».
Здесь вы можете сразу запустить средство устранения проблем с совместимостью с помощью кнопки «Запустить средство устранения проблем с совместимостью» или выбрать подходящие параметры вручную.
Для этого, активируйте настройку «Запустить программу в режиме совместимости с:», а затем выберите версию Windows, в которой данное приложение работало нормально.
Настройте дополнительные параметры цветности, разрешения экрана и масштабирования (данные параметры могут не работать в 64 битных системах).
При необходимости, поставьте флажок напротив пункта «Запускать эту программу от имени администратора». Некоторые приложения требуют для своей работы повышенные административные права.
Вот пример из практики: в Windows 10 невозможно установить Skype для рабочего стола на ПК. После запуска установки программы, появляется предложение для загрузки из Магазина (Microsoft Store) приложения Скайп для Windows 10 (эти программы отличаются друг от друга). Остается единственный выход: установка Скайпа для рабочего стола в режиме совместимости с Windows 8.
После завершения настроек нажмите на кнопку «ОК». Проверьте работу программы в режиме совместимости.
Как запустить режим совместимости с помощью средства устранения неполадок Windows
Режим совместимости программ в Windows 10, в Windows 7, Windows 8, Windows 8.1 можно запустить с помощью встроенного средства системы.
Для этого, кликните по ярлыку или файлу программы правой кнопкой мыши, в контекстном меню нажмите на пункт «Исправление проблем с совместимостью».
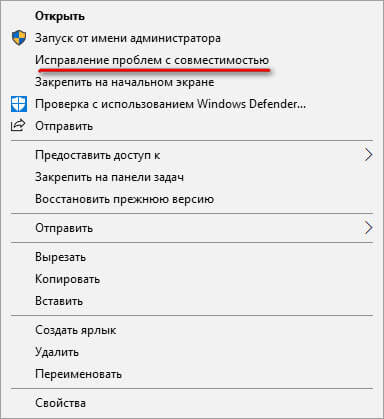
Вторым способом средство запускается из Панели управления, после выбора «Устранение неполадок». В окне «Устранение неполадок компьютера» нажмите на ссылку «Выполнение программ, предназначенных для предыдущих версий Windows».
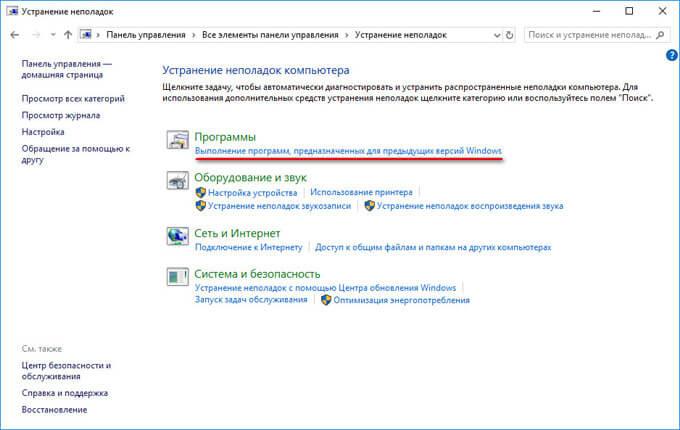
В Windows 10 есть третий способ: запустите приложение «Параметры», войдите в «Обновление и безопасность». Далее откройте раздел «Устранение неполадок», прокрутите список неполадок до опции «Устранение проблем с совместимостью», кликните по параметру, а затем нажмите на кнопку «Запустить средство сейчас».
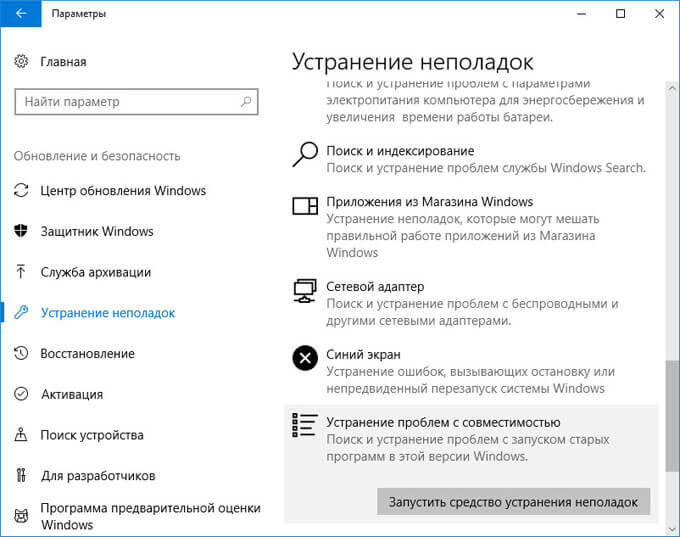
Пользователи Windows 7, Windows 8, Windows 8.1 дополнительно могут воспользоваться средством Microsoft Easy Fix (средство встроено в Windows 10), выполняющим те же самые функции, которое необходимо скачать на компьютер, выбрав на странице сайта Microsoft соответствующую проблему. Подробнее об этом читайте здесь.
Устранение проблем с совместимостью в Windows
Если средство запущено средствами управления компьютером, а не по файлу конкретной программы, то пользователю нужно будет выбрать программу с проблемами запуска, установки или работы.
После запуска средства устранения неполадок, происходит автоматический поиск обнаружения проблем с совместимостью на компьютере.

В следующем окне необходимо выбрать режим диагностики. На выбор предлагаются два варианта:
- «Использовать рекомендуемые параметры» — тестовый запуск программы с рекомендуемыми параметрами совместимости.
- «Диагностика программы» — выбор параметров совместимости на основе замеченных проблем.
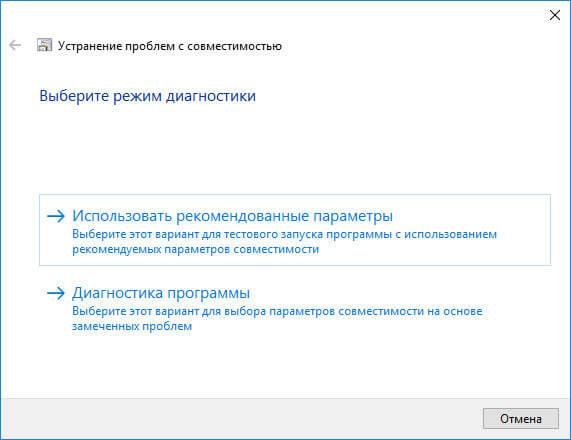
При использовании рекомендуемых параметров, система самостоятельно предложит подходящий вариант. Для тестирования приложения, нажмите на кнопку «Проверить программу…».

Протестируйте работу программы, а затем нажмите на кнопку «Далее».
В завершающем окне нужно выбрать подходящий вариант ответа на вопрос об устранении проблемы:

При выборе варианта «Диагностика программы», пользователь сможет предложить средству устранения неполадок конкретные варианты замеченных проблем.
В окне «Какие проблемы замечены?» необходимо выбрать один или несколько наиболее подходящих вариантов:
- «Программа работала в предыдущих версия Windows, но не устанавливается или не запускается».
- «Программа открывается, но отображается неправильно».
- «Для программы необходимы дополнительные разрешения».
- «Я не вижу моей проблемы в списке».

В окне «С какой версией работала программа?» выберите одну из предложенных версий операционной системы Windows.

Далее проверьте работу программы, а в случае успешного решения проблемы, сохраните данные параметры для запуска и работы приложения.
Если замеченных проблем нет в этом списке, средство системы предложит ответить на уточняющие вопросы.

Затем вам предложат проверить работу программы с помощью рекомендуемых параметров по выбору системы.
После проверки в заключительном окне средства ответьте на вопрос об устранении проблемы. Если программа все равно не работает, пробуйте все возможные варианты.
При необходимости, можно отключить режим совместимости программ для отдельного приложения или для всей системы.
Выводы статьи

С момента выхода Windows 8 прошло уже немало времени. Многие разработчики программного обеспечения уже успели внести в свои продукты соответствующие коррективы, устранив таким образом возможность конфликта несовместимости. По крайней мере, это справедливо по отношению ко всем популярным приложениям. Что касается менее известных программ, то среди них по-прежнему можно немало встретить таких которые на Windows 8 работают некорректно или выдают ошибки при инсталляции. Одной из причин тому может быть проблема совместимости. К счастью в десктопных версиях Windows 8 уже имеется готовое решение – режим совместимости.
Воспользовавшись этим инструментом можно устранить целый ряд проблем, вызываемых некорректной работой программ, созданных для более ранних версий Windows. Если программа или драйвер вообще отказывается устанавливаться и в самом начале установки выдают критическую ошибку, первым делом обратите на разрядность приложения.
Если вы используете 32-разрядную Windows, то установить 64-разрядное приложение будет невозможно. На данный момент существует три основных пути решения проблемы несовместимости.
Автоматизированный Помощник по совместимости программ
В зависимости от сложности проблемы эта утилита предложит то или иное действие. Некоторые проблемы, например связанные с контролем учетных записей Помощник по совместимости программ может решить сам, без участия пользователя, кроме того он так же может автоматически запустить программу в режиме имитации более ранних версий Windows.
Центр совместимости Windows
Если у вас имеются подозрения, что некорректная работа уже установленной программы связана с проблемой несовместимости, можете попробовать решить ее в ручном режиме. Для этого перейдите в Панель управления, а затем в раздел Устранение неполадок. В открывшемся окне кликните по ссылке “Выполнение программ, предназначенных для предыдущих версий Windows”. В предложенном списке выберите неправильно работающее приложение. Если нужного приложение в списке не окажется, укажите его вручную через стандартный Обзор.



Далее Мастер попросит вас выбрать режим диагностики. Первый режим предполагает исправление ошибок на основе рекомендуемых параметров, второй – на основе замеченных пользователем неполадок, например, если вы укажите, что программа работала в более ранних версиях Windows, Мастер попросит вас сообщить в какой именно версии и тому подобное. По завершении диагностики Мастер предложит применить новые параметры к проблемному приложению.




Изменение режима совместимости в свойствах инсталлятора
В том случае если вы только собираетесь устанавливать приложение и при этом вам известно, что оно не поддерживается Windows 8, можете попробовать установить его в режиме совместимости с более ранними версиями операционной системы.
Для этого кликните по установочному файлу правой клавишей мыши, в контекстном меню выберите Свойства, перейдите на вкладку “Совместимость” и, установив галочку в чекбоксе “Запустить программу в режиме совместимости с…”, укажите версию операционной системы.


Windows 8 поддерживает режимы совместимости с Windows 95, 98, Me, XP (SP2 и SP3), Vista (SP1 и SP2) и 7. Кроме того вы можете настроить параметры дисплея (если приложение несовместимо с новыми дисплеями), а также задать уровень привилегий. Если в окне свойств вкладки “Совместимость” нет вообще, значит, режим совместимости данным приложением не поддерживается.
Вывод
К сожалению, далеко не все проблемы, связанные с несовместимость версий удается устранить вышеописанным способом.
В частности это касается некоторых драйверов, средств резервирования и устаревших версий антивирусных программ. В этом случае единственно правильным решением будет обновление конфликтующего ПО до последних версий.
Программное обеспечение, выпущенное более пяти лет назад, не запускается на последних выпусках Windows (например, «десятой» или «восьмой»). Компания Microsoft для таких ситуаций разработала функцию «Режим совместимости». Что это такое? И как его отключить, если он мешает нормальной работе ОС? Рассмотрим подробнее.
Что такое режим совместимости и для чего он необходим?
Режим совместимости – это технология, которая запускает устаревшие программы под актуальной версией платформы Windows. Режим необходим для приложений, которые не поддерживаются современными версиями ОС.
Допустим, есть программа, разработанная под «семерку». С выходом десятой версии операционной системы она перестала запускаться. Пользователь включает режим совместимости, который эмулирует рабочую среду Windows 7 и запускает программу в нормальной режиме.
Преимущества включенной функции:
- Некоторые программы для бухгалтерии предприятия разработаны под определенную версию Windows и не совместимы с другими версиями системы. Поставщики программного решения не выпускают обновления только для бухгалтерии без учета платформы. Включение опции «Совместимость» помогает запустить приложение.
- Если у пользователя дома стоит старый принтер, то старые драйвера могут быть недоступны для новых ОС. В таких ситуациях принтер не станет работать под Windows 10. Активировав опцию, операционная система распознает драйвера и запустит принтер.
- Системные утилиты, разработанные несколько лет назад, могут больше не поддерживаться создателями. Владелец ПК может включить режим совместимости и запустить утилиту под именем локального администратора.
- Запуск «старых» игры. Они, как и бухгалтерское ПО, несовместимы с новыми версиями Windows. Приходится активировать функцию, чтобы поиграть.
Мнение автора: Термин «старые» подразумевает ПО, которое было выпущено под Windows XP или Vista. С «семеркой» серьезных проблем не наблюдается. Но для бухгалтерии также нередко возникает проблема под описанием «не найдена необходимая библиотека». В таких случаях режим совместимости не поможет – будет необходимо вручную искать решение каждой проблемы в индивидуальном порядке.
Опция актуальна, начиная с Vista и выше.
Как отключить технологию
Корпорация Microsoft в последних версиях «десятки» интегрировала в программную среду поддержку старых приложений. Соответственно, «старые» приложения запускаются без активного режима совместимости.
Второе преимущество неактивной функции – служба не занимает оперативную память, что не отражается на производительности рабочей станции.
Расскажем, как отключить совместимость в Windows 10 четырьмя разными способами.
Через свойства приложения
Нажимаем правой кнопкой манипулятора на исполняемом файле приложения, которое запускается только при активной опции совместимости. Выбираем пункт «Свойства». Переключаемся на вкладку «Совместимость».
На официальном сайте поддержки Microsoft опубликована новая страница с инструкциями по установке Windows 11. Отдельный параграф на странице включает инструкции по обновлению устройств с Windows 10, не отвечающих системным требованиям для установки Windows 11 – создав ключ реестра, вы можете обойти проверку на наличие TPM 2.0 (требуется как минимум TPM 1.2), а также совместимого процессора.
Когда Microsoft анонсировала Windows 11, компания удивила пользователей обновленными системными требованиями для этой операционной системы. Напомним, что Microsoft не меняла требований, когда выпускала предыдущие версии Windows. Например, компьютеры 2009 года под управлением Windows 7 вполне могли работать с Windows 10, выпущенной в 2015 году.

Пользователи могут вручную скачать и установить Windows 11, но в этом случае они могут столкнуться с конфликтами совместимости.
Очень быстро удалось обнаружить обходные пути для установки Windows 11 на несовместимые ПК:
Сейчас уже известно, что обновления будут доставляться, но обновления функций могут не поставляться на несовместимые устройства. Скорее всего обходные пути продолжат работать, и примерно через 12 месяцев пользователи смогут беспрепятственно вручную установить первое обновление функций для Windows 11 на несовместимые устройства.
Официальная инструкция Microsoft по установке Windows 11 на несовместимые устройства

Пользователям нужно лишь внести одно изменение в системный реестр на несовместимом устройстве. В этом случае установщик Windows 11 не будет проверять процессор или микросхему TPM 2.0 (требуется как минимум TPM 1.2). Другие требования, такие как свободное место место на жестком диске, по-прежнему будут проверяться.
Примечание: Microsoft не рекомендует устанавливать Windows 11 на неподдерживаемые устройства. Соответствующая страница поддержки предупреждает пользователей о том, что устройства могут работать со сбоями и что получения обновлений не гарантируется.
Устройство, не отвечающее минимальным системным требованиям, может работать неправильно из-за конфликтов совместимости и не будет гарантированно получать обновления, в том числе обновления безопасности.
- Откройте редактор реестра. Нажмите сочетание клавиш Windows + R и введите regedit , затем нажмите клавишу ввода Enter . При необходимости подтвердите запрос службы контроля учетных записей для запуска редактора реестра.
- Перейдите по следующему пути (скопируйте и вставьте в адресную строку редактора реестра):

- Кликните правой кнопкой мыши по разделу Setup и выберите Создать > Раздел.
- Присвойте новому разделу имя MoSetup нажмите клавишу ввода Enter .
- Щелкните правой кнопкой мыши по разделу MoSetup и выберите Создать > Параметр DWORD (32 бита).
- Назовите параметр AllowUpgradesWithUnsupportedTPMOrCPU
- Дважды кликните по параметру и установите для него значение 1
- Перезагрузите компьютер.
Теперь администраторы смогут выполнить обновление до Windows 11 с помощью установочного ISO-образа, следуя нашим инструкциям.
Читайте также:


