Есть ли виндовс 5
Переустановка Windows для многих из нас стала привычным и отточенным до мелочей действием. И в его финале мы обычно устанавливаем проверенный набор программ, к которым привыкли за много лет. Однако время не стоит на месте и Windows 10 сегодня сильно отличается от Windows 7, запуск которой произошел в далеком 2009 году. Многие особенности Windows 10 сделали эту ОС намного удобнее предшественниц и убрали нужду в целой подборке вспомогательных программ и утилит.
реклама
В этом блоге я расскажу о программах, которые давно пора удалить с вашего ПК, ведь в лучшем случае они бесполезны, а в худшем - открывают двери вирусам и троянам, замедляют работу компьютера или собирают телеметрию и информацию о пользователе.
CCleaner

Очень популярная утилита для очистки мусора в системе, которую можно встретить практически на каждом втором ПК. Утилиты подобного рода рапортуют об очистке гигабайт мусора, но подобные результаты достигаются очисткой кэша браузеров, что только замедляет их работу. А весь остальной мусор Windows 10 прекрасно очистит сама, для чего нужно запустить утилиту «Очистка диска», щелкнув по логическому диску правой кнопкой мыши и выбрав ее в меню.

реклама
var firedYa28 = false; window.addEventListener('load', () => < if(navigator.userAgent.indexOf("Chrome-Lighthouse") < window.yaContextCb.push(()=>< Ya.Context.AdvManager.render(< renderTo: 'yandex_rtb_R-A-630193-28', blockId: 'R-A-630193-28' >) >) >, 3000); > > >);Ну а чистка реестра с помощью CCleaner не только бесполезное действие, дающее только иллюзию "чистоты", но и способное угробить даже свежеустановленную Windows. Связаны с утилитой CCleaner и скандалы в сфере информационной безопасности. В 2017 году CCleaner использовалась хакерами для распространения вредоносных программ. А годом позже специалисты по информационной безопасности уличили CCleaner в неотключаемой слежке за пользователями.
DAEMON Tools

Расцвет эмуляторов виртуальных CD и DVD приводов пришелся на нулевые годы, когда практически все программное обеспечение поставлялось на оптических дисках. Сегодня нужда в них возникает все реже, и прежде, чем устанавливать привычный DAEMON Tools или подобный эмулятор, вспомните, что Windows 10 и сама прекрасно эмулирует приводы и монтирует в них файлы образов дисков, например, *.ISO, для чего достаточно щелкнуть по образу правой кнопкой мыши и выбрать пункт "подключить".
DriverPack Solution и прочие сборники драйверов

реклама
В отличие от Windows 7, которая требовала ручной установки драйверов, Windows 10 при наличии интернета сама выкачивает нужные драйверы и устанавливает их, что делает абсолютно бесполезными сборники драйверов типа DriverPack Solution. А учитывая, что DriverPack Solution устанавливает DriverPack Cloud и прочую программную дребедень, об этом и подобных сборниках стоит забыть, как о страшном сне, а если придется устанавливать Windows без интернета, проще заранее скачать нужные драйверы на флешку.
μTorrent

Еще одна утилита, которую можно найти на каждом втором ПК на просторах нашей страны, где скачивание софта, фильмов и игр для личного использования пока не карается, в отличие от Европы или США. Скачивание обычно производится с помощью протокола BitTorrent и μTorrent является самой распространенной утилитой для этого. Но учитывая, что она показывает рекламу и была уличена в майнинге криптовалют на ПК пользователей, доверять ей не стоит. Тем более, что есть прекрасная альтернатива в виде бесплатной и удобной утилиты с открытым исходным кодом QBittorrent.
MediaGet

реклама
Еще один торрент-клиент, который позволяет не только искать контент, но и сразу просматривать его, не дожидаясь полной загрузки. Но учитывая показ рекламы, предложение нежелательных расширений, замену домашней страницы в браузере и прочие непотребства, которыми грешит подобный софт, стоит отказаться от него, тем более, что смотреть фильм, не дожидаясь полного скачивания позволит и простая настройка в QBittorrent.
WinRAR

А вот популярный архиватор WinRAR можно встретить уже на 90% пользовательских ПК, но мало кто покупает его, что даже стало поводом для появления многочисленных мемов. И возникает резонный вопрос, а зачем пиратить простую утилиту и постоянно закрывать окно с уведомлением о лицензии, когда можно воспользоваться бесплатными аналогами? Например, шустрым и компактным бесплатным архиватором 7-Zip, который, к тому же, имеет уникальный высокоэффективный алгоритмом сжатия LZMA.
Revo Uninstaller и другие удаляльщики программ

Сторонние унинсталлеры или удаляльщики программ, как и "чистильщики" типа CCleaner, эксплуатируют идею, что программы на ПК оставляют в результате своей работы много мусора, который обязательно надо подчищать. Вот только то, что мусор этот состоит из пары пустых папок, безобидных *.INI файлов и нескольких строчек в реестре, которые никак не замедляют работу ПК, разработчики умалчивают. Поэтому сторонние унинсталлеры стоит оставить в прошлом.
IObit Smart Defrag и прочие дефрагментаторы

К унинсталерам и чистильщикам системы стоит добавить еще один бесполезный вид программ, бывший очень популярным 10-20 лет назад, когда жесткие диски были медленными, а Windows была еще не настолько самостоятельной ОС, как сегодня. Windows 10 сама дефрагментирует жесткие диски в моменты простоя, а распространение SSD-накопителей сделало скоростные характеристики HDD не критичными для большинства пользователей.
Цены на SSD-накопители постоянно снижаются и надежную модель c SATA III интерфейсом, подходящим к большинству ПК и ноутбуков, можно найти в Ситилинке чуть дороже 5000 рублей. Например, WD Blue WDS500G2B0A объемом 500 ГБ. А вместительный WD Blue WDS100T2B0A объемом 1 ТБ имеет еще более выгодное соотношение цены и объема.

Ну а если вам нужны и объем, и скорость, которую дает PCI-E x4 интерфейс, то стоит присмотреться к Samsung 970 EVO MZ-V7E1T0BW объемом 1 ТБ, цены на эту линейку стали быстро снижаться после выхода накопителей 980-й серии.

Браузер Opera

Браузер Opera был популярен в странах бывшего СНГ благодаря наличию удобного бесплатного встроенного VPN. Но после ограничения его возможностей стоит задуматься - а нужен ли лишний браузер в системе? Учитывая то, что и с нормально работающим VPN Оперой пользовались всего около 1% пользователей в мире, теперь об этом браузере можно забыть, тем более, что есть гораздо более удобные, популярные и шустрые аналоги.
Avast Antivirus и прочие бесплатные антивирусы

Когда неопытные пользователи приносят ко мне ноутбук или ПК, чтобы "почистить" его и заставить нормально работать, как правило, там установлен антивирус Avast или еще какой-либо бесплатный антивирус, который "доблестно" борется с вирусами, отражая по 10-20 попыток заражения в день. Я удаляю сторонний антивирус, что позволяет включиться Microsoft Defender (Защитнику Windows), который работает незаметно, тихо и не показывает рекламу.

Два-три года назад пользователи были очень озабочены сбором телеметрии в Windows 10, но поверьте, на фоне того, что творится в бесплатных антивирусах, о ней можно спокойно забыть. Год назад издания Vice Motherboard и PCMag обнаружили, что антивирус Avast собирает пользовательские данные и перепродает их таким компания, как Google, Yelp, Microsoft, McKinsey, Pepsi, Sephora, Home Depot, Condé Nast, Intuit и другим.
Поэтому забудьте о бесплатных антивирусах и дайте спокойно работать Microsoft Defender, который стал очень неплох в последние годы и достиг уровня именитых антивирусных продуктов по исследованиям AV-TEST, независимой компании по кибербезопасности и тестированию антивирусов.

Итоги
Как видите, список программ, которые стали бесполезными и даже вредными в последние годы, довольно обширный. И даже если вы привыкли пользоваться ими в течение многих лет, стоит тщательно взвесить все "за" и "против".

Пишите в комментарии, какие еще программы и утилиты по вашему мнению стоит удалить при использовании Windows 10?

Windows 11 вызывает смешанные чувства. С одной стороны, многие люди с удовольствием остались бы и на Windows 10. С другой стороны, есть вполне достойные причины обновиться до 11-й версии – улучшенное переключение между окнами, улучшенный контроль над виртуальными рабочими столами, свежие дизайнерские штучки – типа закруглённых уголков у окон.
Обновляясь до Windows 11, будь то обновление рабочей системы или установка на чистый диск, вы заметите несколько раздражающих особенностей – вроде контекстного меню, заставляющего вас лишний раз кликать мышкой, корявая панель задач, меню браузеров по умолчанию, из-за которого отказаться от Edge стало сложнее.
Предлагаем вашему вниманию худшие особенности Windows 11 и пути их исправления – или, по крайней мере, смягчения.
1. Обрезанные контекстные меню заставляют вас кликать дважды
На протяжении всей истории существования Windows компания Microsoft никак не могла решить, ориентироваться ей на уверенных пользователей компьютера, или на менее технически подкованных пользователей. И вот компания пошла на шаг, который определённо должен понравиться людям, всё ещё использующим емейл-адрес от AOL: ограничить количество пунктов в контекстных меню ОС.
В Windows 10 при правом клике на файле можно увидеть список всех программ, способных его открыть, и до кучи массу других вариантов действий, в зависимости от установленных на компьютере программ. В Windows 11 видно не более пяти вариантов выбора для файлов, и не всегда это самые нужные варианты. Если хотите увидеть все варианты, придётся кликнуть на пункте «Показать больше вариантов» или нажать Shift + F10.
К примеру, при клике правой клавишей мыши на файле с расширением .txt я не увидел варианта открыть его с помощью моего любимого текстового редактора Notepad++. Вариант с Notepad++, как и несколько других важных вариантов, вроде «Сканировать при помощи Microsoft defender», я увидел уже после дополнительного клика. Спасибо за лишний клик, Microsoft.
Видимо в Microsoft решили, что после многих лет, в течение которых все варианты выбора представали перед вами сразу, ваш крохотный мозг уже не в состоянии обрабатывать такой мощный поток информации – или, не дай бог, ваш мозг взорвётся, как у одного персонажа в начале фильма «Сканеры». Или в Microsoft пересмотрели роликов Мари Кондо, и решили за нас, что полная функциональность не приносит нам радости.
Так или иначе, вернуть всё обратно поможет простая подстройка реестра. Нужно перейти в ветку HKEY_CURRENT_USER\SOFTWARE\CLASSES\CLSID\ и там создать новый ключ . Затем в нём создать ключ InprocServer32. В нём открыть ключ (Default) и присвоить ему пустое значение (вместо "(value not set)"). После этого останется перезапустить систему.
2. В Проводнике исчезают лента и настройки
Microsoft считает, что с лентой настроек мы тоже не справимся. В Проводнике Windows 11 компания решила избавиться от ленты, а многие настройки закопала поглубже. К примеру, в ленте Проводника Windows 10 можно открыть панель навигации или деталей в меню «Вид». Но в Windows 11 придётся открыть подменю меню «Вид», где найти настройку показа меню. Получается менее интуитивно.
3. Меню «Пуск» занимает слишком много места
Как насчёт скромности, Microsoft? Меню «Пуск» должно давать нам быстрый доступ к программам, а потом убираться с дороги. Однако в Windows 11 меню «Пуск» больше выпендривается, чем приносит пользу. Оно по умолчанию находится посередине экрана, и на меньшее количество иконок там приходится больше места. Что ещё хуже, приходится кликать повторно, чтобы увидеть список всех приложений.
Я сравнил размеры меню в обеих системах на экране с разрешением 1920×1080. За исключением высоты панели задач, которая осталась примерно такой же, в Windows 11 меню «Пуск» занимает 645×740 пикселей и содержит 18 прикреплённых приложений и четыре «рекомендованных» — всего 22 иконки. Ещё там есть место для двух иконок, поэтому всего их поместится 24 штуки.
В Windows 10 меню занимает 648×639 пикселей и умещает 30 иконок. В Windows 10 можно сразу прокрутить алфавитный список всех приложений. В Windows 11 сначала придётся кликнуть на кнопку «Все приложения».
К счастью, этому меню есть три хороших альтернативы. Бесплатная Open-Shell (бывшая Classic Shell), а также платные StartAllBack и Start11, каждая из которых стоит $4,99.
StartAllBack
Нужно скачать программу с официального сайта, и выбрать тему. Можно выбрать в настройках размер иконок, вернуть ленту настроек в Проводнике и включить полные контекстные меню по умолчанию.
Start11
Нужно скачать программу с официального сайта, и выбрать тему. Можно выбрать в настройках размер панели задач.
Open-Shell

Кроме того, в данном случае при установке нужно выбрать подходящий вариант кнопки «Пуск» из предлагаемых программой — Aero. Если выбрать тот, который не закрывает полностью штатную кнопку, то на неё можно будет случайно попасть мышкой, после чего откроется стандартное меню «Пуск» Windows 11.
Другой вариант – вообще не заменять кнопку «Пуск», а воспользоваться редактором реестра, включив классическую панель задач.
В реестре для этого нужно перейти к ветке HKEY_LOCAL_MACHINE\SOFTWARE\Microsoft\Windows\CurrentVersion\Shell\Update\Packages, создать новый ключ DWORD (32-bit) с именем UndockingDisabled и значением 1. Перезапустив систему, нужно вызвать панель управления иконками уведомлений. Для этого нужно нажать Win+R и ввести в поле ввода shell. . Выбрав пункт включения и выключения системных иконок, необходимо включить иконки часов, громкости и сети. Здесь же можно выключить отображение просмотра задач и строки поиска (поскольку эти функции всё равно роняют Open-Shell).
4. Невозможно поменять размер панели задач
Это всё равно, как если бы вы много лет катались на велосипеде, а потом купили бы новый, и обнаружили, что у него к раме по бокам приварены тренировочные колёсики, а переключать передачи вообще не получается. Примерно такое впечатление оставляет панель задач Windows 11, забирая у пользователей настройки, существовавшие годами.
Одна из них – возможность поменять размер панели задач. Есть не очень гибкий способ решить этот вопрос через редактор реестра, или же можно воспользоваться платными заменами меню «Пуск» — StartAllBack или Start11.
В реестре нужно перейти к ветке HKEY_CURRENT_USER\Software\Microsoft\Windows\CurrentVersion\Explorer\Advanced, создать переменную DWORD (32-bit) с названием TaskbarSi и значением 0, 1 или 2 (маленький, средний или большой). Перезапустить систему.
5. Невозможно передвинуть панель задач
Microsoft ведёт себя как высокомерный шеф-повар, который приготовил вам ужин, и велел официанту убрать с вашего стола солонку и перечницу, чтобы вы не испортили его блюдо. Microsoft решила, что панель задач будет внизу экрана, а если вам хочется, чтобы он была вверху или сбоку (как можно было выбрать раньше) – очень жаль.
На сегодняшний день существует хак реестра, позволяющий переместить панель задач наверх экрана. Правда, уведомления, календарь и громкость всё равно останутся в правом нижнем углу, а меню «Пуск», хоть и будет наверху, выравниваться будет по левой стороне экрана.
Платная замена штатного меню Start11 позволяет выровнять меню по панели задач, перенеся её наверх.
В реестре нужно перейти к ветке HKEY_CURRENT_USER\Software\Microsoft\Windows\CurrentVersion\Explorer\StuckRects3, выбрать там переменную Settings, двойным нажатием перейти в редактирование, и поменять пятое значение во втором ряду с 03 на 01.

Если вы используете несколько мониторов, и хотите переместить панель задач на всех, нужно проделать то же самое со всеми ключами в папке HKEY_CURRENT_USER\Software\Microsoft\Windows\CurrentVersion\Explorer\MMStuckRects3.
6. Нельзя разъединить иконки на панели задач
В Windows 11 и Windows 10 по умолчанию несколько копий одной программы комбинируются в одной иконке на панели задач. Однако в Windows 10 есть возможность показывать их отдельно, для каждой запущенной копии, вместе с заголовком окна программы. В Windows 11 эту возможность убрали.
7. Жёсткие требования к железу, необходимость наличия TPM
Microsoft просто необходимо было установить строгие требования к железу в новой Windows 11. Предыдущие версии ОС смогут идти практически на любом ПК, выпущенном в последние 10-15 лет – но установщик Windows 11 не даст вам поставить её на компьютер, если его процессор не входит в ограниченный список поддерживаемых. При этом в список не попадают многие процессоры, продававшиеся ещё пару лет назад (тот же Ryzen первого поколения).
Более того, Microsoft настаивает на наличии шифрования TPM 2.0, которое есть не на всех материнских платах. И дело не в скорости работы – а в безопасности. Однако если Windows 10 может работать без TPM, то почему бы и Windows 11 не работать без него. И действительно, это ограничение можно обойти.
Для этого необходимо скачать и установить программу Rufus, а также иметь под рукой флэшку объёмом не менее 16 Гб. Нужно вставить её в USB и выбрать носитель:
Убедитесь, что в пункте Boot Selection стоит «Disk or ISO image» и нажмите DOWNLOAD:
Выберите Windows 11:
Выберите самый новый релиз:
Выберите архитектуру (скорее всего, это будет x64) и нажмите Download. Выберите, куда сохранить ISO:
Скачивание займёт некоторое время:
В пункте Image option выберите «Extended Windows 11 Installation»:
Проверьте, что диск выбран правильно, и начинайте установку:
После этого с полученной флэшки можно устанавливать Windows 11.
8. Сложно менять браузер по умолчанию
Неудивительно, что Windows 11 устанавливает Microsoft Edge в качестве браузера по умолчанию. Однако раздражает тот факт, что для переключения на другой браузер нужно менять некоторые настройки вручную.
В Windows 10 при переключении на альтернативный браузер можно было выбрать его по умолчанию в процессе установки. В Windows 11 такого нет, при этом сам браузер тоже не может назначить себя браузером по умолчанию. Придётся вручную менять программу для открытия таких файлов, как .htm, .html, .pdf, .shtml и т.п. И всё равно, при клике, например, по ссылке в поиске Windows, будет открываться Edge. К счастью, и это можно изменить.
Для этого необходимо найти настройки приложений по умолчанию (Settings->Apps->Default apps):
Прокрутить вниз и выбрать браузер по умолчанию:
Те же шаги нужно проделать для расширений html и htm. Если вам это необходимо, то же нужно сделать и для форматов XHTML, SHTML, а также PDF – если вы просматриваете их в браузере.
Но после этого по клику на ссылке из поиска или иных виджетов Windows всё равно будет перенаправлять вас в Edge. Чтобы изменить это поведение, придётся скачать бесплатную утилиту EdgeDeflector. Что интересно, браузер Edge будет сопротивляться скачиванию этой программы, утверждая, что она «небезопасна». После её запуска ОС опять-таки попытается отговорить вас от установки:
Но если вы проигнорируете все эти предупреждения, и установите программу, то сможете перейти в настройки приложений по умолчанию и выбрать там EdgeDeflector:
В этом подкаталоге затем нужно выбрать Microsoft Edge:
И сменить его на EdgeDeflector:
9. На панели задач нет виджета с погодой
Windows 10 может показывать в панели задач температуру и погоду. К сожалению, в Windows 11 нет такого встроенного виджета. Приходится кликать по дурацкой панели виджетов, чтобы увидеть ту же самую информацию.
Можно установить сторонние бесплатные виджеты, Weather Bar или Weather Bug. Правда, чтобы увидеть прогноз погоды, по ним нужно будет кликать.
10. OneDrive установлен по умолчанию
Microsoft хочет заставить вас не только пользоваться своим браузером Edge, но и полагаться на облачный сервис OneDrive. Он устанавливается вместе с чистой версией ОС и запускается при каждой загрузке автоматически.
11. Некрасивые обои рабочего стола по умолчанию
В Windows XP это были зелёные холмы, в Windows 7 – синее небо с логотипом, в Windows Vista – что-то вроде северного сияния. Обои рабочего стола этой ОС всегда были неотъемлемой частью общей эстетики системы.
Какие процессоры официально поддерживает Windows 11?
Сразу после анонса Windows 11 на сайте Microsoft появилось несколько противоречивых веб-страниц, на которых перечислялись различные требования к процессору. Однако, по прошествии нескольких дней компания исправилась. Итак, Windows 11 будет гарантированно работать на устройствах со следующими процессорами:
Эти требования изложены на официальной странице Microsoft «Совместимость для Windows 11». (Windows 11 на ARM также будет поддерживать только определенные процессоры Qualcomm Snapdragon).

А как же процессоры 7-го поколения и более старые процессоры?
Первоначально в документации по совместимости Microsoft сообщала, что некоторые старые процессоры, в том числе процессоры Intel 7-го поколения, будут частично поддерживаться в Windows 11. В частности, компания заявила, для устройств с этими процессорами будет разрешено обновление, но при обновлении пользователи получат соответствующее предупреждение, и обновление им не будет рекомендоваться.
28 июня 2021 года Microsoft сообщила, в рамках программы предварительной оценки проверит смогут ли процессоры Intel 7-го поколения и AMD Zen 1 работать с Windows 11. Команда Windows пишет:
Выпуская сборки для участников программы предварительной оценки Windows и сотрудничая с OEM-производителям, мы будем тестировать устройства на базе процессоров Intel 7-го поколения и AMD Zen 1. С течением времени мы поделимся с вами результатами нашего тестирования и будет публиковать информацию в технических блогах.
Таким образом, на данный момент точно неизвестно, разрешит ли Microsoft обновление до Windows для устройств с этими процессорами. Окончательное решение еще не принято.
Устройства, работающие на процессорах Intel 6-го поколения и на процессорах AMD до поколения Zen не отвечают [принятым принципам безопасности и стабильности].
Почему Microsoft вводит такие строгие требования для Windows 11?
Самый главный вопрос: почему Windows 11 предъявляет такие высокие требования к процессору устройства. После широкой возможности обновления компьютеров Windows 7 и Windows 8.1 до Windows 10, это довольно неприятный факт.

В основном, Microsoft говорит о безопасности. Как и в случае с микросхемой TPM 2.0, наличие современного ЦП обеспечивает доступ к новейшим функциям безопасности. Речь идет о технологиях безопасности на основе виртуализации и защиты целостности кода гипервизором, которые будут использоваться по умолчанию во всех ПК с Windows 11. Благодаря TPM 2.0 все ПК с Windows 11 будут поддерживать шифрование устройства для хранения файлов в зашифрованном виде. Также будет использоваться безопасная загрузка (Secure Boot), защищающая процесс загрузки от вредоносных программ.
Для обоснования высоких требований к процессору Microsoft приводит три основных принципа. Первый принцип — безопасность. Второй принцип — надежность. Компания пишет, что «процессоры, использующие новую модель драйверов Windows гарантируют 99,8% времени бесперебойной работы.
Наконец, третий принцип — совместимость с приложениями. Это базовые требования, которые не имеют отношения к поколению ЦП, а именно тактовая частота выше 1 гигагерца, 2 ядра, 4 гигабайта ОЗУ и 64 гигабайта хранилища.
Microsoft открыто не говорит про Spectre и Meltdown
И тут закрадываются сомнения: действительно ли требования Microsoft к безопасности Windows 11 требуют наличия процессора, выпущенного за последние пару-тройку лет?
Есть и другие предположения. В начале 2018 года мы узнали, что современные процессоры страдают серьезными конструктивными недостатками, которые позволяли проводить атаки по побочным каналам Spectre и Meltdown. Microsoft пришлось выпустить исправления для Windows, которые замедляли работу ПК со старыми процессорами. Это позволило Windows обойти проблемы безопасности в этих процессорах.
Конечно, Microsoft открыто не заявляет, что ПК со старыми процессорами под управлением Windows 10 принципиально небезопасны на аппаратном уровне, ведь это не пойдет на пользу бизнесу. Похоже, что Редмонд хочет незаметно перевести всех на новое оборудование, поэтому для Windows 11 установлены требования наличия процессоров с аппаратными исправлениями безопасности.
Windows 10 будет поддерживаться до 2025 года
Владельцам устройств во старыми процессорами не нужно унывать. Стоит иметь в виду, что Windows 10 по-прежнему будет официально поддерживаться с обновлениями безопасности до 14 октября 2025 года. Если у вас есть ПК со старым процессором, вы можете продолжать использовать Windows 10 в течение многих лет.
Даже если вы планируете продолжать использовать Windows 10 в течение следующих нескольких лет, до октября 2025 года вам все равно понадобится новый компьютер, который будет соответствовать высоким требованиям Windows 11.
Microsoft разрешила устанавливать Windows 11 на ПК с устаревшим «железом». При установке на такие компьютеры она заставит пользователей «подписать» согласие, что они делают это на свой страх и риск, и что ОС никогда не будет получать обновления и патчи.
Microsoft подобрела
Корпорация Microsoft разрешила устанавливать свою новейшую операционную систему Windows 11 на компьютеры, признанные ею устаревшими, пишет портал Neowin. К таковым она относит ноутбуки и ПК, не удовлетворяющие системным требованиям новой ОС, которые, как известно, сильно завышены.
Microsoft неоднократно заявляла, что будет бороться со всеми способами установки Windows 11 на «неподходящие» компьютеры. Аналогичным образом она отреагировала и на то, когда хакеры обнаружили баг в системе установки Windows 11, позволяющий в два счета обойти все «железные» ограничения.
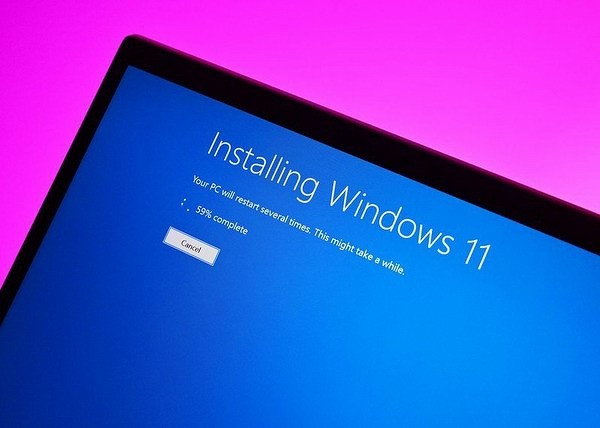
Теперь же ситуация изменилась, но что побудило Microsoft пересмотреть свое отношение к пользователям, не желающим вкладываться в апгрейд своих ПК (или даже покупку новых) ради Windows 11, остается неизвестным. Однако ее желание разрешить всем устанавливать ее новую операционку имеет как минимум один гигантский подводный камень.
Что задумала Microsoft
Об «амнистии» устаревших компьютеров Microsoft заговорила менее чем за три недели до релиза Windows 11, назначенного на 5 октября 2021 г. Отменив, по сути, все ранее выставленные ограничения, Microsoft переложила всю ответственность за работоспособность таких ПК на плечи их владельцев.
Система установки Windows 11 по-прежнему будет проверять соответствие пользовательского ПК минимальным системным требованиям. Если «железо» все же старое, то на экране появится пользовательское соглашение, в котором говорится о древности ПК. Также в нем есть пункт о том, что Windows 11, установленная на такой компьютер, не будет получать обновления.
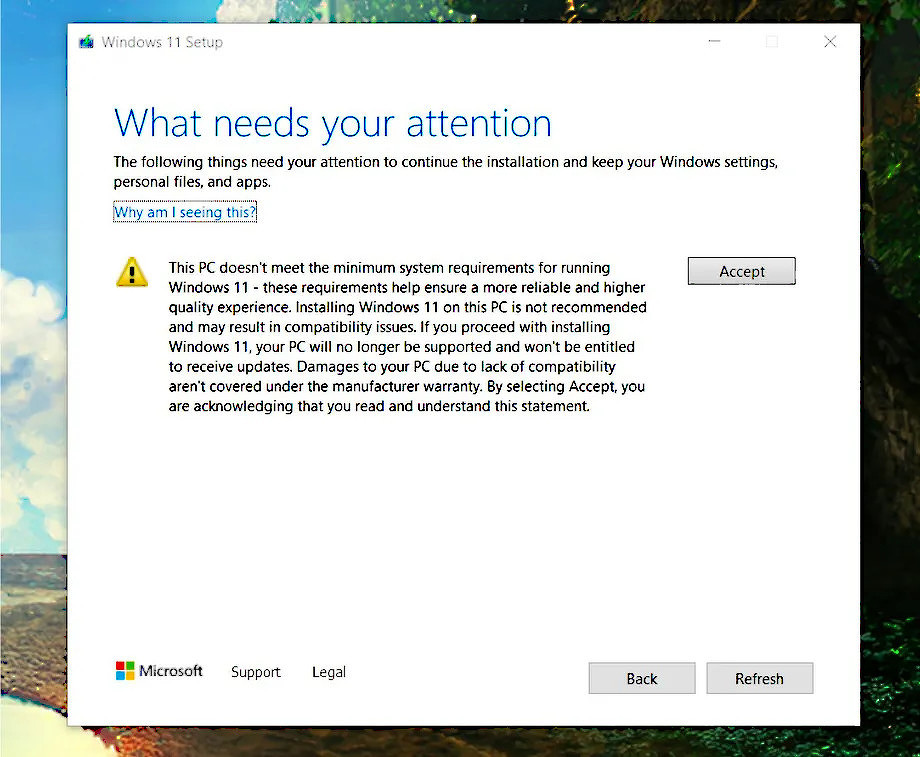
Напомним, что Windows 11 нужен процессор AMD Ryzen 2000 или новее, а в случае с платформой Intel она предпочитает как минимум Core восьмого поколения. Ей требуется минимум 4 ГБ оперативной памяти и накопитель, по меньшей мере, на 64 ГБ.
Для сравнения, Windows 10 способна довольствоваться 1 ГБ оперативной памяти и 32-гигабайтным носителем информации. Столь жестких требований к процессору, как у Windows 11, у нее тоже нет.
Радоваться пока рано
Пользователям, располагающим неподготовленными к возросшим в сравнении с Windows 10 аппетитами новой ОС Microsoft, пока что рано начинать подготовку к переходу на новую систему. Анонс Windows 11 состоялся 24 июня 2021 г., менее трех месяцев назад, и за это время Microsoft уже успела изменить свое отношение к установке ее нового детища на возрастные компьютеры.
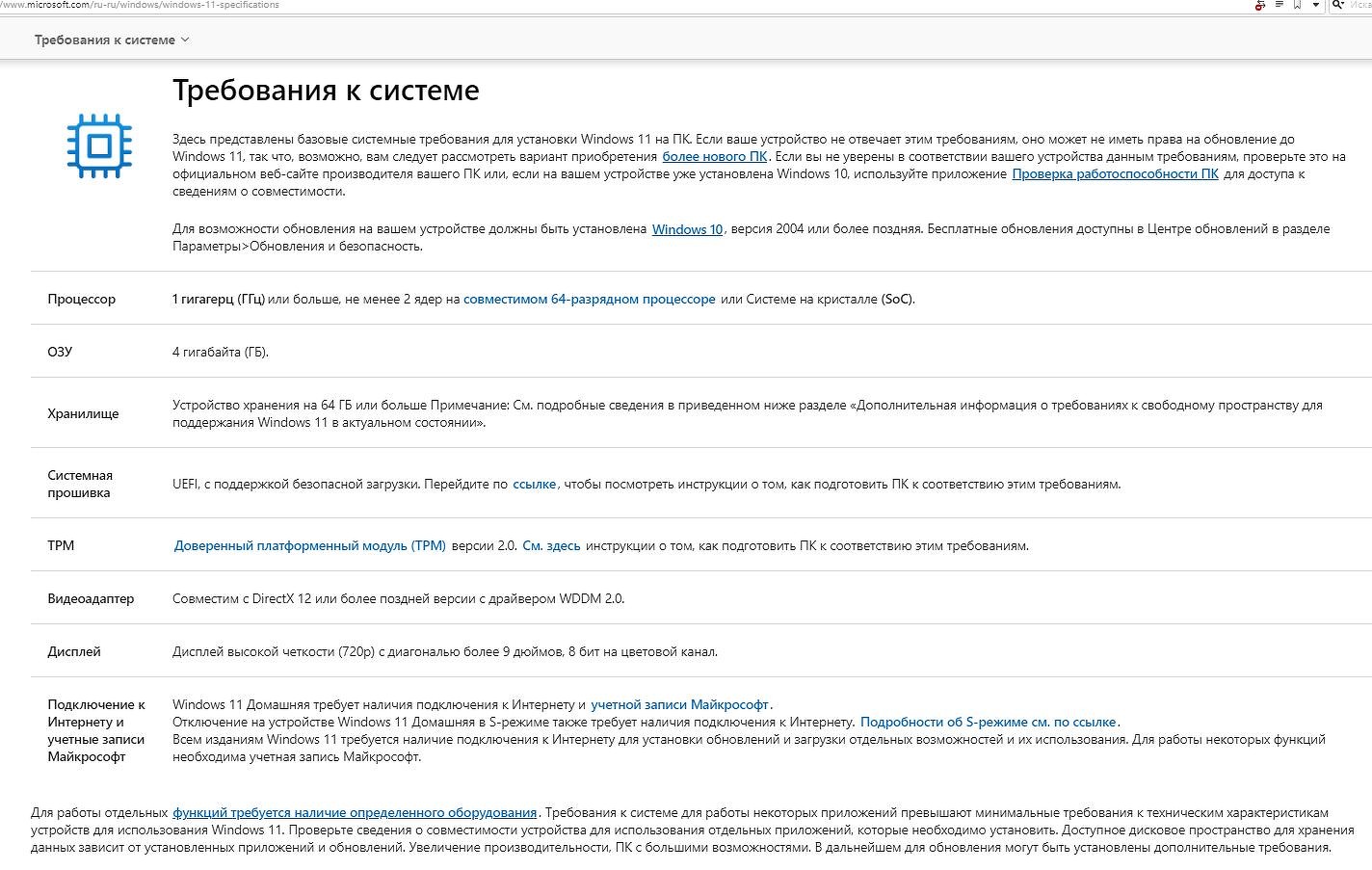
Нет гарантии, что с выходом первой стабильной сборки она не преподнесет таким пользователям еще какой-нибудь сюрприз. Проверить совместимость «железа» с Windows 11 можно при помощи фирменной утилиты Microsoft PC Health Check. Разработчики обновили ее до версии 3.0.210914001. Сама программа появилась еще летом 2021 г., но у подавляющего большинства пользователей она работала некорректно, что вынудило Microsoft быстро убрать ее с сайта. Сторонние программисты отреагировали оперативно, и интернет наводнили приложения, выполняющие ту же функцию, что и PC Health Check, но работающие намного более стабильно.
Расстраиваться тоже не стоит
Зачем интегрировали ИТ-системы ПФР и московских судов
Один из недавних примеров случился в мае 2021 г. Microsoft выпустила обновление для Windows 10, принявшееся массово выводить из строя персональные компьютеры по всему миру. Проблема возникла из-за драйвера AMD в составе обновления, который по ошибке был доставлен на несовместимые с ним системы.
В марте 2021 г. Microsoft начала распространение масштабного патча, устраняющего ряж ошибок в Windows 10. В нем был целый ряд недокументированных функций, среди которых оказалась поломка встроенного инструмента резервного копирования с использованием истории и веб-камер Razer и Intel.
В декабре 2020 г. пользователи актуальных на тот момент версий Windows 10 столкнулись с необычной ошибкой, которая приводила к «синему экрану смерти» при неосторожном использовании встроенной утилиты проверки дисков Chkdsk.
Читайте также:


