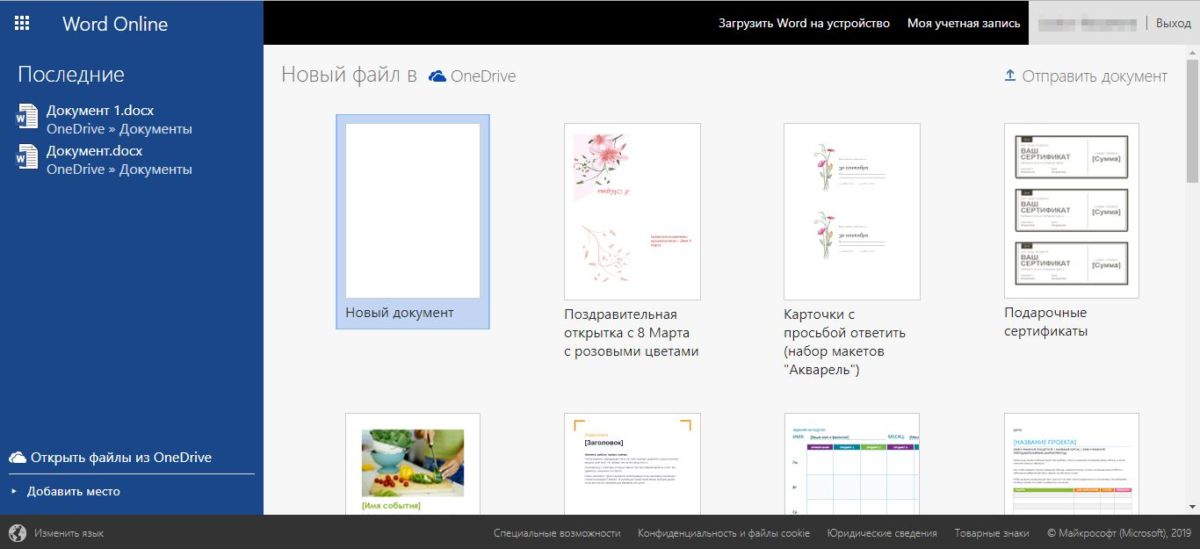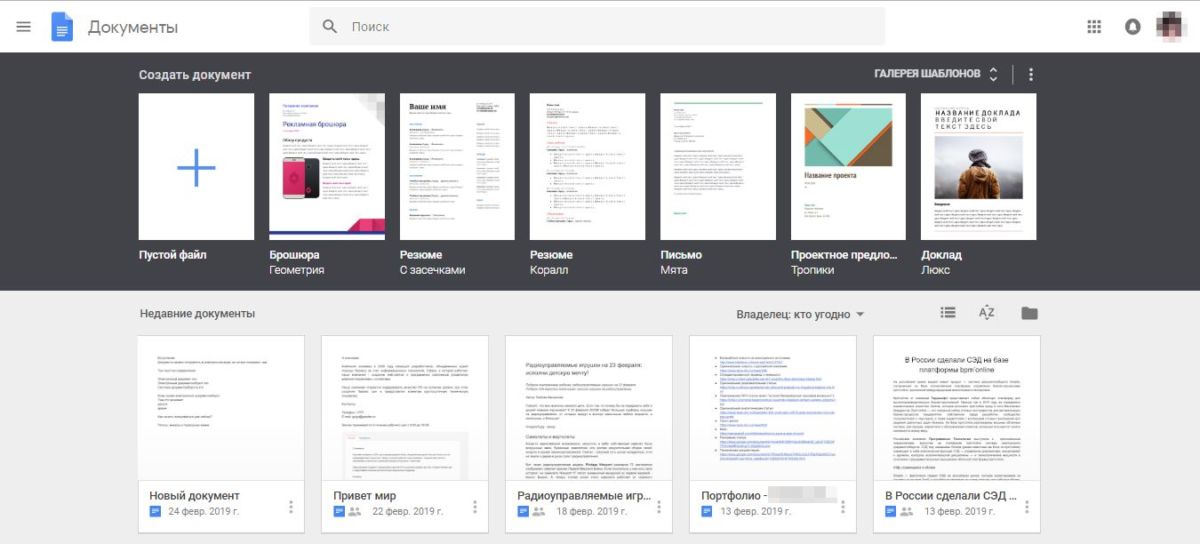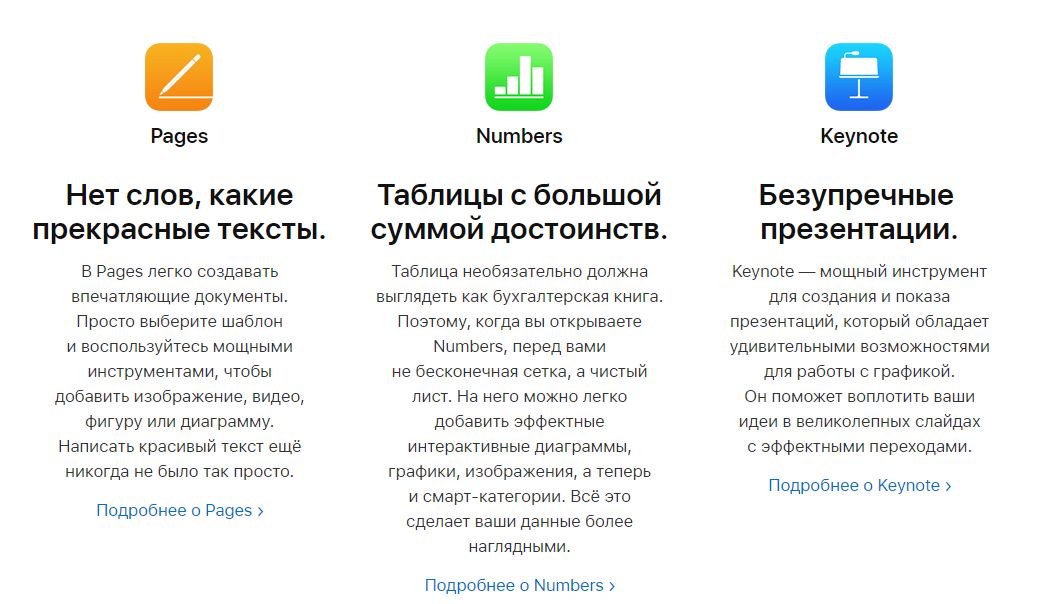Есть ли бесплатный офис для windows 10
Наверно все знают о том, что компания Microsoft запустила услугу Office онлайн, если нет, то Office онлайн это веб-приложения — Word, Exel, PowerPoint, OneNote, новинки Sway, Forms и To-Do. Для работы с пакетом вам не потребуется приобретать лицензию на продукты MS Office, просто выберите любое приложение и пользуйтесь совершенно бесплатно. Правда, удобно?
Пакет программ для редактирования документов «Офис», позволяет не только просматривать, но и создавать, редактировать ранее созданные документы.
В данном руководстве мы рассмотрим два способа как пользоваться пакетом MS Office онлайн.
- Первый: С помощью бесплатного предустановленного приложения «Office» для Windows 10.
- Второй: Самостоятельно настроим систему, для комфортного использования MS Office онлайн в Windows 10.
После чего сможем создавать новые документы Word, Exel, PowerPoint, OneNote, Sway и редактировать их практически как с обычной программой Microsoft Office, бесплатно.
Способ 1 из 2 - Приложение «Office».

Приложение «Office» позволяет работать максимально эффективно, обеспечивая централизованный доступ ко всем приложениям и файлам Microsoft Office. Само приложение распространяется бесплатно и может использоваться с любой подпиской как с бесплатной веб-версией Office так и с Office 365, Office 2019 - 2016.
Шаг 1: Чтобы приступить к работе, откройте приложение «Office», в большинстве случаев приложение уже есть в системе, если нет, перейдите по ссылке в магазин Windows и установите приложение.
Шаг 2: Откройте меню «Пуск» найдите и запустите установленное приложение «Office».

Если вы для входа в Windows 10 вы используете учетную запись Microsoft, то, вы автоматически авторизуетесь в приложении, если нет создайте учетную запись и войдите в приложение.

Создание нового документа.

Шаг 3: Для создания нового документа, достаточно нажать кнопку с текстом «Создать», после чего появится всплывающее окно для выбора типа документа (см. картинку)

После выбора типа документа, он откроется в браузере по умолчанию, вы сможете набирать, и редактировать документы Word, Excel, PowerPoint и др. в обычном редакторе Microsoft Office.

Вы можете вместо «Создать» выбрать нужный тип офисного документа доступного на главной странице приложения, после чего будет предложено, создать новый пустой документ, использовать шаблоны или открыть для редактирования ранее созданный документ.

Если в списке ранее созданных документов кликнуть на одном из них правой кнопкой мыши, появится контекстное меню, с помощью которого вы сможете:
- Открыть документ в браузере
- Закрепить его в отдельном списке
- Удалить документ из списка
- Открыть расположение файла
Как открыть документ MS Office.
Шаг 4: Чтобы открыть документ MS Office который находится на жестком диске или на флешке, нажмите кнопку «Добавить или открыть» (см картинку), если вы не видите подпись к кнопке, разверните окно приложения на весь экран.

Вы также можете перетащить мышкой нужный вам документ из любой папки в окно приложения, после чего документ будет добавлен в список и мгновенно открыт.
Как сохранить документ.
Шаг 5: Созданный новый или редактируемый старый документ, сохраняется автоматически в облачное хранилище OneDrive, но вы можете сохранить его на жесткий диск или флеш накопитель.


Также в нижней части окна приложения вы найдете ссылку «Другие документы в OneDrive» с помощью которой вы можете посмотреть, редактировать и загружать на ПК, ранее созданные документы.

Печать.
Если вам необходимо распечатать документ на принтере, в открытом документе перейдите в меню «Файл» → «Печать» «Напечатать этот документ». Выберите свой принтер и нажмите кнопку «Печать».

Как вы уже убедились, приложение «Офис» позволяет просматривать, создавать и редактировать ранее созданные документы. Последнее, но не менее важное вам нет необходимости приобретать дорогостоящую лицензию на продукты MS Office. Это бесплатно!
Способ 2 из 2 - Как настроить Windows 10, для комфортного использования MS Office онлайн не используя приложение.
Чтобы не отступать от традиций, решим вопрос запуска / создания документов MS Office непосредственно с рабочего стола. Для этого нам необходимо создать ярлыки для программ офисного пакета, после чего мы сможем закрепить их на панели задач или в меню «Пуск».
Шаг 1: Создать ярлыки для онлайн пакета MS Office просто.
- Кликните правой кнопкой мыши на Рабочем столе, в открывшимся контекстном меню выберите «Создать» → «Ярлык».
- В строке «Укажите расположения объекта» скопируйте и вставьте или наберите ссылку, указанную ниже, согласно необходимому приложению из пакета MS Office, нажмите кнопку «Далее», в примере мы создаем ярлык для текстового редактора Word.
Word :
Exel : PowerPoint : Onenote : Sway: Forms: To-Do:
- В следующем окне введите желаемое имя для ярлыка.
- Повторите данную операцию для тех приложений, которые вам нужны.
Если вы хотите изменить значки для созданных ярлыков, загрузите архив со значками .ico
Шаг 2: Настроим синхронизацию с облачным хранилищем OneDrive.
По умолчанию в облачное хранилище OneDrive вам будет доступно 5 гигабайт под хранение ваших файлов, для документов этого больше, чем достаточно.

С помощью Проводника, вы можете создать в OneDrive любую папку для хранения ваших документов. В примере мы будем использовать штатную папку Windows 10 - «Документы».
Для того чтобы новый документ MS Office сохранялся в папку «Документы» или иметь возможность редактировать из папки ранее созданные документы, нам потребуется настроить OneDrive.
- Откройте Параметры OneDrive, нас интересует вкладка «Резервное копирование».
- Кликните правой кнопкой мыши значок «OneDrive» на панели задач и выберите в появившемся меню «Параметры».

- В открывшимся окне перейдите на вкладку «Резервное копирование» и нажмите кнопку «Управление резервным копированием».
- Здесь выберите «Документы» и нажмите кнопку «Запустить резервное копирование».

Примечание: Если после установки Windows 10 вы не меняли эти настройки то по умолчанию они уже включены, но все равно проверьте.
Кликните правой кнопкой мыши в проводнике Windows на папке «Документы» и выберите в контекстном меню «Всегда сохранять на этом устройстве».

Если все сделали правильно, то открыв папку «OneDrive» в проводнике, Вы увидите папку «Документы», которая будет дублировать содержание одноименной папки на вашем ПК.
Шаг 2: Создание и редактирование документов.
Создадим новый документ в MS Office онлайн с рабочего стола. Для этого, запустите любой из созданных ранее ярлыков Word, Exel, PowerPoint. При первом запуске вы увидите предложение войти с помощью учетной записи Microsoft, если вы для входа в систему уже используете учетную запись, пароль вводить не придется.

В открывшимся окне нажмите «Новый документ» или вы можете загрузить документы которые уже есть на вашем ПК нажав ссылку «Добавить и открыть», а также выбрать один из доступных шаблонов, все можно начинать работать, согласитесь быстро и удобно.

Как и в первом способе, Документ сохраняется автоматически вам не надо волноваться, что набранный текст в Word, таблица Exel или презентация PowerPoint пропадет. Вы можете указать в какую папку система должна сохранить ваш документ, Перейдите в документе в меню «Файл» → «Сохранить как» → «Сохранить как (Сохранении копии в OneDrive)» и выберите папку «Документы».
После того как вы внесли изменения в созданный документ, закройте окно и в Проводнике Windows перейдите в папку «Документы». В папке вы найдете созданный вами документ, он хранится не только в облаке, но и на компьютере, то есть у вас будет доступ к созданному файлу даже без интернета.
Примечание: вы должны понимать — если вы удалите файл на компьютере, он удалится из облака и наоборот.
Шаг 3: Как открыть или редактировать ранее сохраненные документы в MS Office онлайн.
Вы можете перенести в эту папку и свои старые документы, созданные в любой версии MS Office и с лёгкостью открывать их и редактировать.
Чтобы открыть ранее созданный документ, откройте проводник, перейдите в папку «OneDrive» → «Документы», кликните правой кнопкой мыши на нужном документе и выберите в контекстном меню «Посмотреть в Интернете».

После открытия, документа, вы можете вносить правки.
Вот и все, теперь вы можете создавать и редактировать документы MS Office совершенно бесплатно.
Надеюсь, информация будет полезной. А что думаете вы про Microsoft Offiсe онлайн, поделитесь в комментариях ниже.
Официальный комплект Microsoft Office для дома и учёбы сейчас стоит 6 699 рублей. Однако покупка не единственный способ заполучить нужные программы. Вот способы пользоваться ими бесплатно.
1. Используйте MS Office Online
В браузере на любом ПК использовать привычные сервисы Microsoft можно без каких-либо подписок и оплаты. Для этого существует полноценный комплект онлайн-версий Word, Excel, PowerPoint и других программ.
Они полностью поддерживают привычное форматирование документов и включают в себя основные инструменты, правда, за некоторыми исключениями. К примеру, Word Online лишён панели WordArt, уравнений и диаграмм, а Excel Online не может работать с пользовательскими макросами.
И тем не менее, веб-версии вполне подойдут для открытия, просмотра и редактирования файлов Microsoft Office. Потребуется только учётная запись Microsoft.
2. Установите мобильные приложения MS Office
Помимо онлайн-сервисов совершено бесплатно распространяются мобильные версии программ MS Office. На смартфонах с большими дисплеями с их помощью вполне можно просматривать и редактировать документы, а в случае с планшетами — даже набирать тексты и работать с объёмными таблицами.
3. Воспользуйтесь Office 365
Облачный Office 365 для дома, включающий в себя премиум-версии приложений Office для шести человек, распространяется по подписке. Год использования обходится в 4 399 рублей, однако перед покупкой можно опробовать сервис бесплатно в течение целого месяца.
В рамках тестового периода будут предоставлены не только самые свежие версии всех программ, но также 1 ТБ места в облачном хранилище OneDrive и 60 бесплатных минут для звонков в Skype. Единственным условием является необходимость указать реквизиты карты, с которой по окончании месяца будет списываться оплата.
4. Попробуйте MS Office 365 ProPlus
По истечении пробного периода с Office 365 можно запросить 30 дней бесплатного использования профессионального Office 365 ProPlus. Он позволяет создавать до 25 учетных записей пользователей и может быть интегрирован с локальными решениями для электронной почты и совместной работы. От вас потребуется заполнить специальную форму и дождаться ответа.
5. Получите MS Office при покупке ПК
Получить официальные программы Office для дома или же подписку на год использования Office 365 вполне можно при покупке ноутбука или планшета на Windows. Такие акции часто встречаются в крупных сетях продаж компьютерной техники и бытовой электроники.
Соответственно, если вы как раз собирались приобрести новый ноутбук, стоит заранее ознакомиться с доступными предложениями и узнать, где Office уже включён в комплект.
6. Используйте Office 365 для учащихся и преподавателей
В рамках бесплатного тарифа основные программы доступны в веб-версии. Привычный десктопный Word, Excel и PowerPoint можно получить только платно. Но вполне возможно, что ваше учебное заведение предоставляет специальные условия приобретения Office 365 по сниженной стоимости. Этот момент необходимо уточнить в образовательном учреждении.
Тот случай, когда не надо искать «крякнутую» версию Office: зачем, если можно скачать бесплатный аналог. Собрали несколько подходящих вариантов.


Офисные программы нужны на любом компьютере, домашнем или рабочем. Писать рефераты, готовить презентации, считать семейный бюджет в таблице — как ни крути, а без типового софта не обойтись. Самый популярный пакет — Microsoft Office, но за него нужно платить. Если вы не готовы, вот бесплатные альтернативы.
Microsoft Office Online
Платформа: веб
Вообще-то, Microsoft бесплатно предоставляет доступ к своему офисному пакету онлайн через браузер. Но не ко всему: доступны только Word, Excel, PowerPoint и OneNote. Для работы с веб-версией MS Office требуется учетная запись Microsoft (если у вас есть Skype, скорее всего, она у вас есть).
Онлайн-версия MS Office, понятное дело, нативно поддерживает все форматы документов Microsoft — docx, xlsx, pptx и их более ранние версии (doc, xls, ppt), а также открытые форматы odt, ods, odp. Пользоваться ей можно чисто интуитивно, так как ее интерфейс похож на новые версии «настольного» Office. Созданные документы сохраняются в облаке OneDrive. Это значит, что с ними можно совместно работать — достаточно дать доступ нужным людям по ссылке.
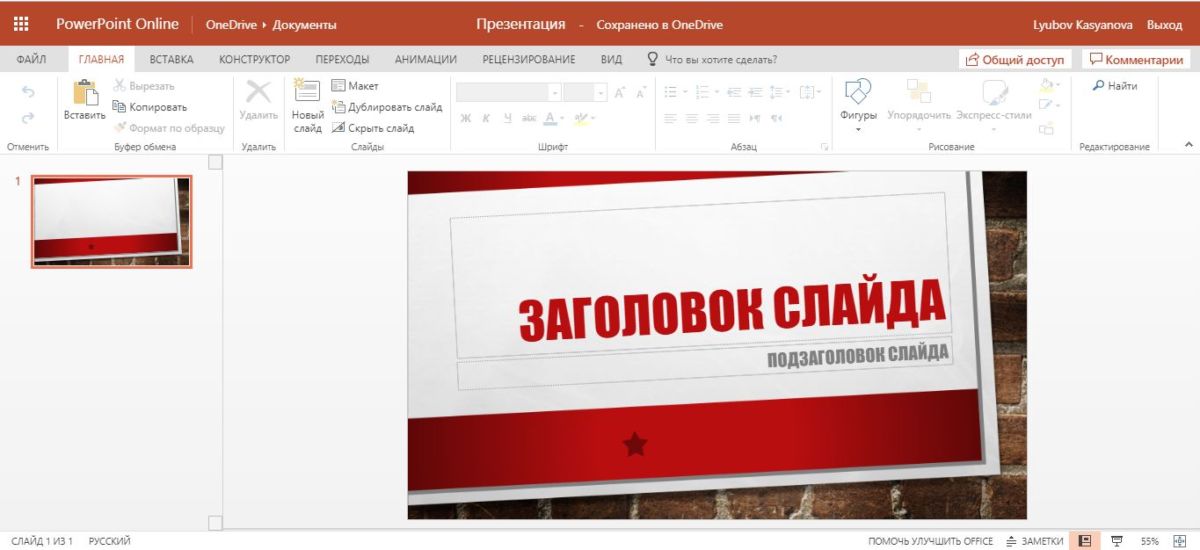
Документы, впрочем, можно и скачать на компьютер в форматах MS Office или открытых форматах для редактирования оффлайн, а также экспортировать в PDF. Минус — онлайн-версия поддерживает далеко не все функции оффлайнового редактора (например, сводную таблицу или HTML-документ из файла Word в ней не создашь). Но в целом предложение от Microsoft довольно щедрое.
Google Docs
Платформы: веб, Android
Microsoft никогда бы не перевела Office в онлайн, если бы не существовало Google Документов, Презентаций и Таблиц. Самый популярный в мире офисный продукт для совместной работы, интегрированный с Google Диском, операционной системой Android и браузером Chrome.
Для работы нужен аккаунт Google (если у вас Android-смартфон, он у вас есть). Google Документы отлично поддерживают все офисные форматы Microsoft, а также открытые форматы документов. Созданные файлы сохраняются на Google Диске, но их также можно экспортировать на компьютер — в том числе в форматах HTML, RTF, TXT и EPUB. Либо редактировать оффлайн в браузере: для этого нужно установить расширение для браузера Chrome.
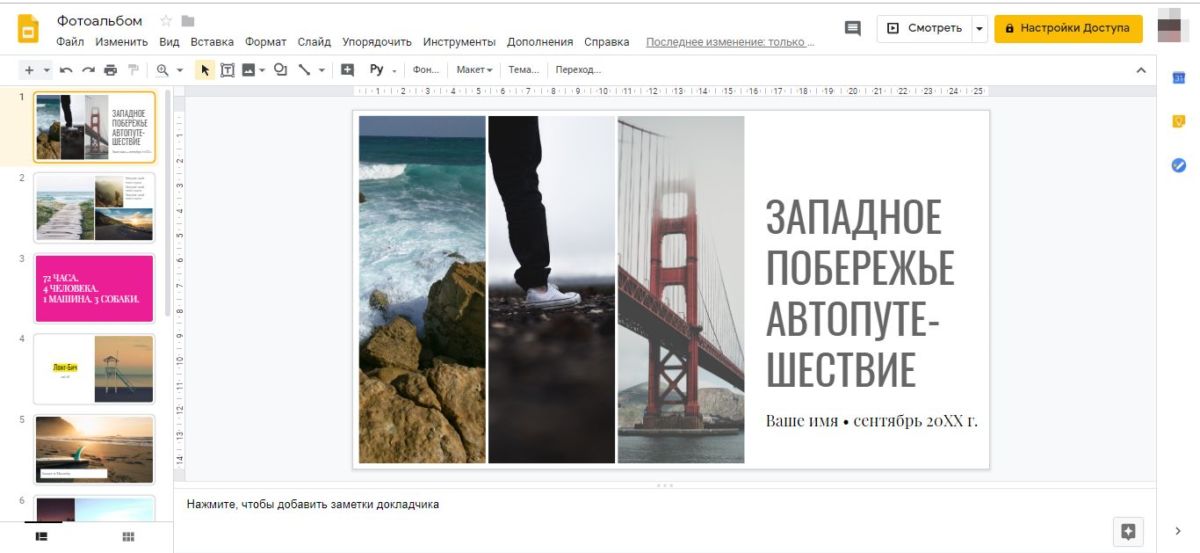
У офисного продукта минималистичный интерфейс, зато просто набитый различными скрытыми фишками — мы даже писали о них отдельную статью. Ну и самое главное — продукт ориентирован на совместную работу, и дает массу возможностей для коллективного редактирования документов, причем в реальном времени.
Apple iWork
Платформы: веб, Mac OS, iOS
Для поклонников устройств и софта Apple есть своя бесплатная альтернатива «офису». Apple Pages, Numbers и Keynote позволяют работать с документами, электронными таблицами и презентациями соответственно.
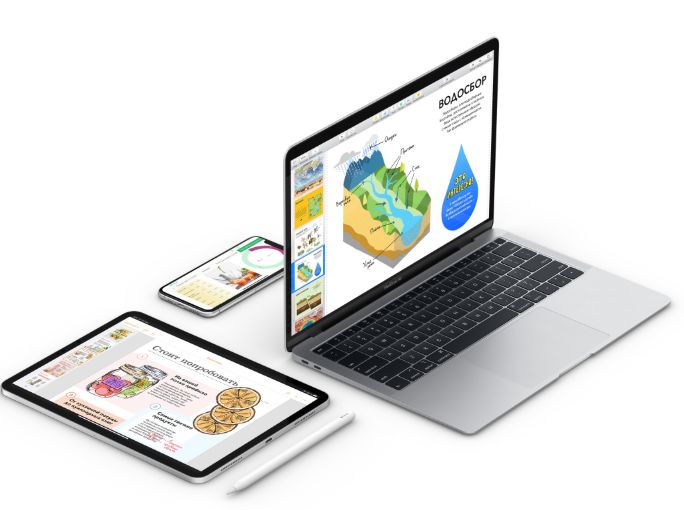
Для работы с пакетом требуется MacOS, где он предустановлен, либо Apple ID для доступа к облаку iCloud. Если у вас iPhone, Apple ID у вас есть — просто заходите на сайт iCloud и вводите его. Apple iWork совместим с форматами Microsoft Office и спокойно их читает. Программный пакет также предлагает возможности совместной работы с документами, в том числе и с пользователями PC (правда, им тоже придется зарегистрировать Apple ID).
Отличительная особенность данного пакета — использование фирменных «фишек» техники Apple, вроде Apple Pencil на iPad. Кроме того, интерфейс «яблочного» офисного пакета сильно отличается от Microsoft Office — например, в электронных таблицах вы увидите не таблицу, а чистый лист. К этому придется привыкнуть.
LibreOffice
Платформы: Windows, Linux, macOS, Android, iOS
Самый знаменитый «линуксовый» редактор офисных документов, разрабатываемый добровольцами из Open Document Foundation и предустановленный в популярном дистрибутиве Ubuntu, на самом деле, доступен практически для всех платформ — как десктопных, так и мобильных. А вот веб-версии, как и возможностей совместного редактирования, у него нет — это продукт для индивидуальной работы с документами.
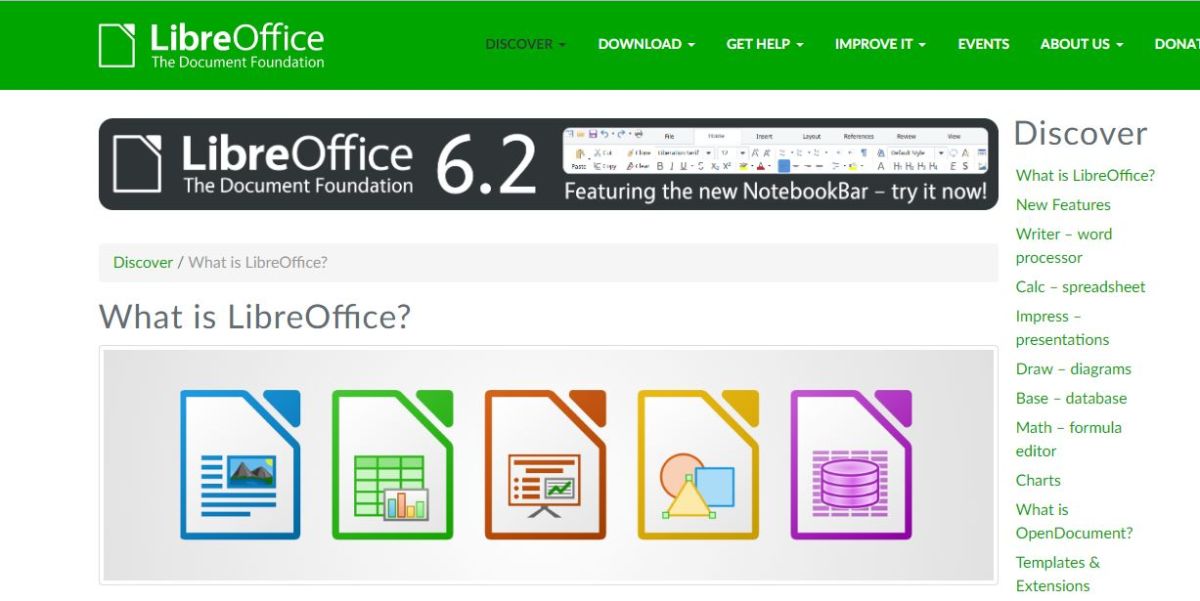
Зато он предоставляет аналоги почти всех популярных элементов пакета MS Office: Writer (Word), Calc (Excel), Impress (PowerPoint), Base (Access), Draw (Visio), а также редактор формул Libre Office Math, эквивалента которому в MS Office нет. По умолчанию LibreOffice работает со свободными форматами OpenDocument, но может читать документы MS Office и экспортировать ваши работы в них.
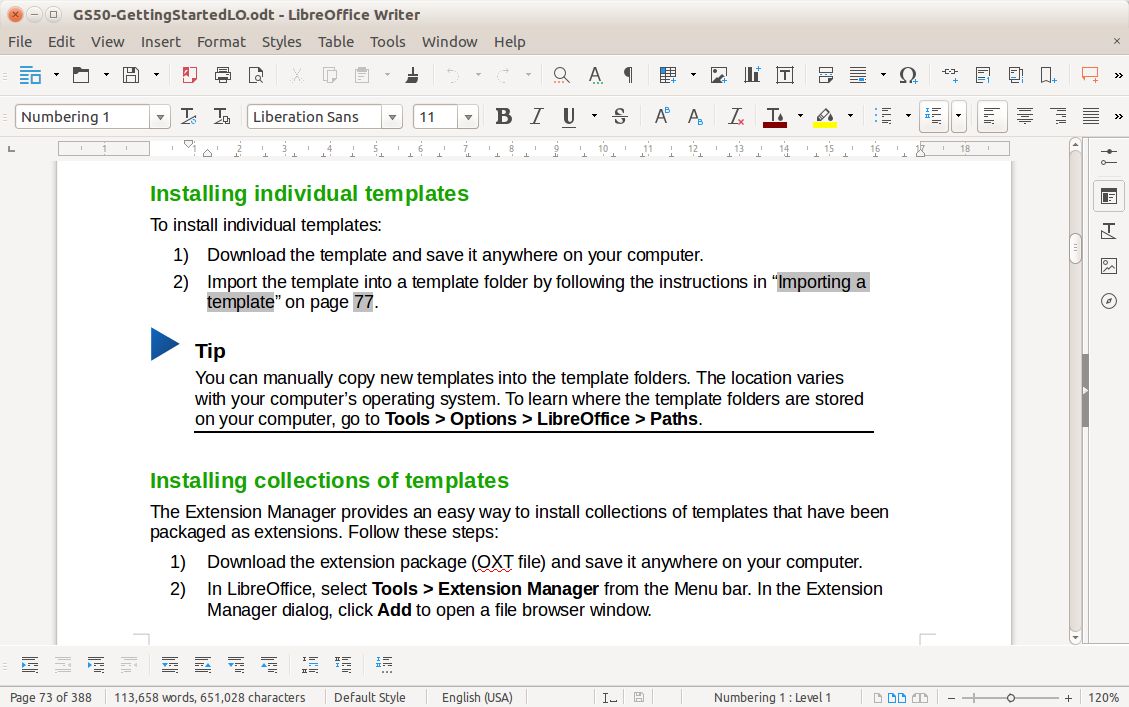
Что может не понравиться современному пользователю, так это старомодный интерфейс редактора, воскрешающий в памяти Office 2003. Отсутствие возможностей совместной работы также не слишком радует в 2019-то году. А самое грустное — мобильные приложения LibreOffice, которые способны исключительно на просмотр файлов: редактировать ими нельзя. Это можно списать на разработку на добровольных началах, но выдержать конкуренцию с такими возможностями уже сложно.
Р7-Офис
Отечественный офисный софт предлагает вполне дружелюбный интерфейс с вкладками, в которых инструменты сгруппированы по типу работы. Он будет понятен даже тем, кто привык к классическому интерфейсу «либры». Программа также работает с документами MSO — этот формат для платформы, можно сказать, «родной».

За несколько лет доводки Р7-Офис превратился в полноценный инструмент с широкими возможностями. Здесь даже есть гибкий режим совместного редактирования: несколько пользователей могут работать одновременно, в «быстром» или «строгом» режимах. В первом случае изменения записываются в документ автоматически, во втором — изменяемые части файла блокируются для редактирования другими участниками проекта. Интересно, что оба режима можно использовать одновременно.
Платформа Р7-Офис доступна в трех вариантах. Во-первых, как облачный сервис от компании «НКТ» — в этом случае пользователи могут работать с системой через браузер. Во-вторых — серверное ПО для развертывания на локальной площадке. В этом случае пользователь получает не только офис, но и систему документооборота, почтовый сервер, платформу для создания корпоративной соцсети, а также инструменты управления всем этим хозяйством. В-третьих — есть десктопные редакторы для Windows, Mac и Linux. Мобильные версии приложений у Р7-Офис тоже есть — как для Android, так и для iOS.

Облачная версия программы доступна бесплатно, но только первые 180 дней. Далее цена составит 175 рублей в месяц при условии годовой подписки.
OnlyOffice
Платформы: веб, Windows, Linux, Mac, iOS, Android
Интереснейший проект OnlyOffice, похоже, поставил себе цель объять необъятное. Это мы так считаем, а в OnlyOffice просто решили создать бесплатный офисный пакет, 100% совместимый с официальными форматами Microsoft: docx, xlsx и pptx. Любой файл (к примеру, ODF), попадающий в редакторы OnlyOffice, конвертируется в один из них. При этом само ПО — открытое, его даже можно «форкнуть» на GitHub.
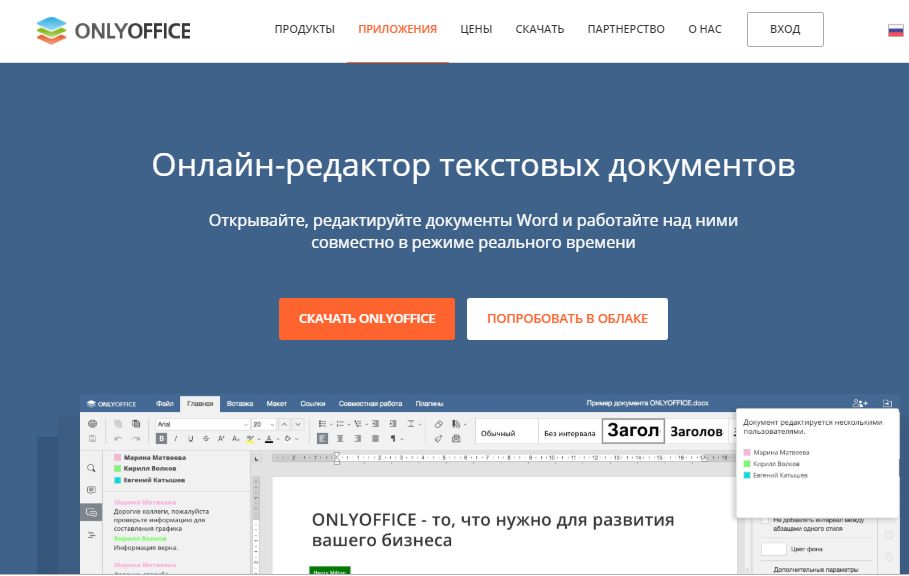
Проект интересен своей кроссплатформенностью. Во-первых, с документами, презентациями и таблицами можно совместно работать через браузер. Во-вторых, десктопные версии отличаются современным интерфейсом, похожим на новый MS Office. В третьих, мобильные приложения являются полнофункциональными редакторами — не как у предыдущего пакета.
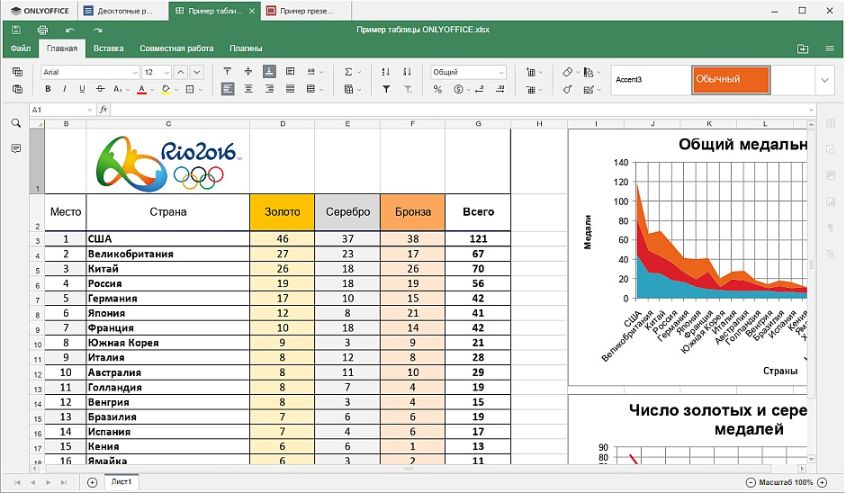
И плюс, и минус одновременно: онлайн-версия офисного пакета, в свою очередь, представляет собой простую систему электронного документооборота — это решение для бизнеса. Надо зарегистироваться в качестве представителя компании, а в перспективе — платить за место в облаке. То же касается и мобильных приложений. Полностью открытыми и бесплатными являются только десктопные редакторы.
WPS Office
Платформы: Windows, Linux, Android, iOS
Этот офисный пакет знаком многим пользователям недорогих телефонов китайской сборки. Дело в том, что это дейcтвительно китайская копия Microsoft Office, причем довольно-таки близкая к оригиналу. Правило «если что-то хорошее есть на Западе, оно обязательно появится в Поднебесной» тут работает на 100%.
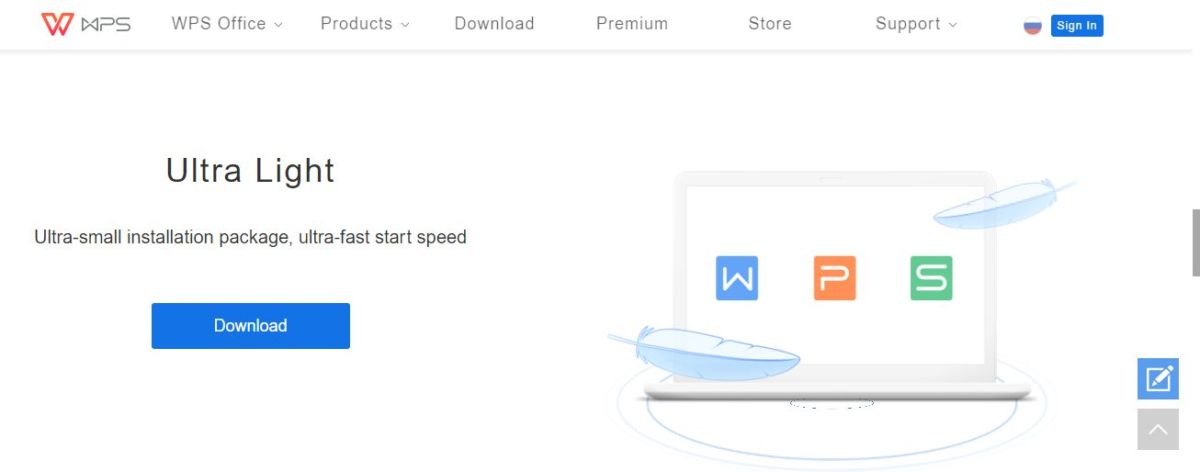
Пакет включает в себя редактор документов, таблиц и презентаций, а также программы для работы с PDF, в том числе конвертер. Совместной работы не предусмотрено — это также исключительно индивидуальное решение. Зато доступна синхронизация изменений на десктопе и мобильных устройствах, как в Google Docs.
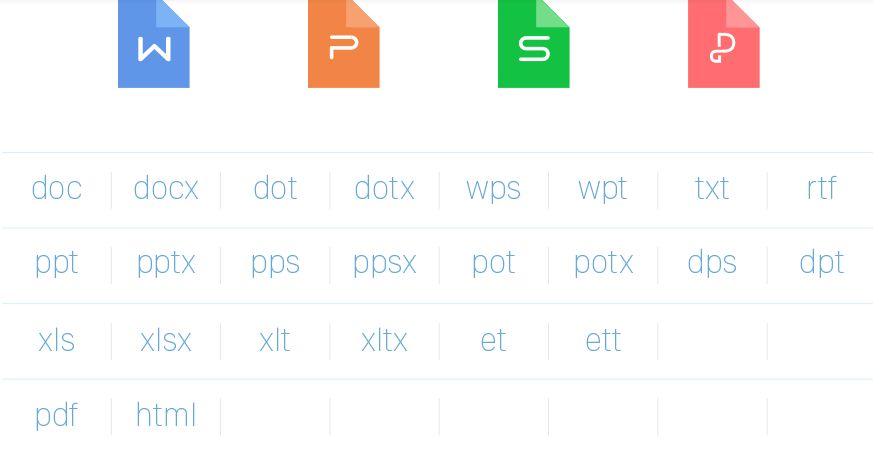
Но при этом закрытое — брать ли на свой компьютер или мобильный китайскую программу с закрытым кодом, зависит от уровня вашей паранойи. Хотя, глядя на список поддерживаемых форматов, на это можно закрыть глаза.
OpenOffice
Платформы: Windows, Linux, Mac OS
Напишем об этом редакторе из уважения, ведь это первый конкурент MS Office на платформе Linux. Сейчас он «живет» под крылом Apache Foundation, хотя как сказать живет — ключевые разработчики давно покинули проект, и его состояние мало изменилось с конца нулевых, когда он только «взлетел».
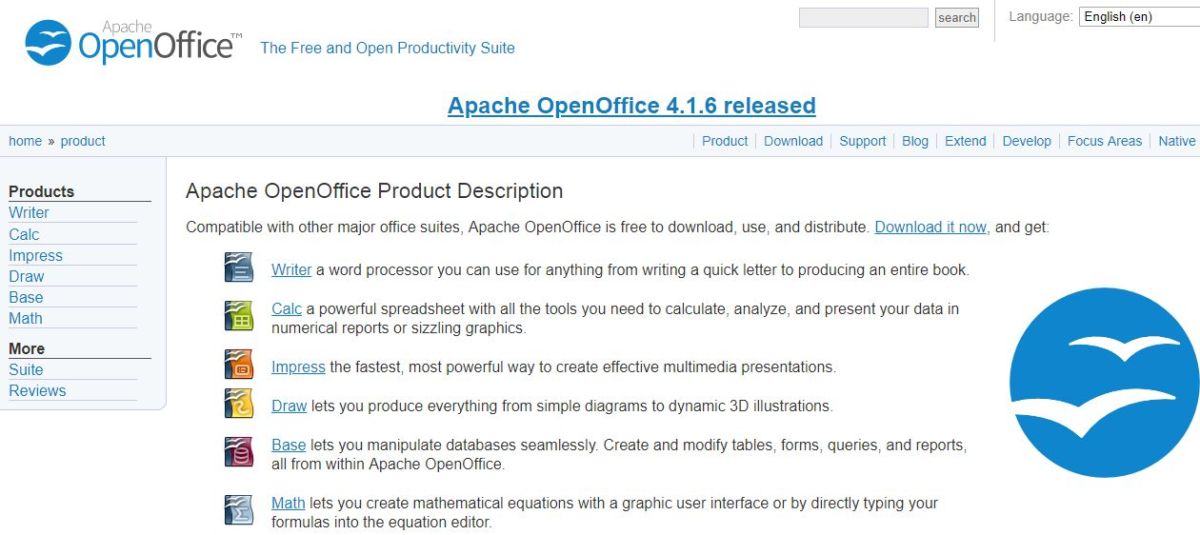
Пакет предназначен для установки исключительно на десктоп, возможностей совместной работы не предусмотрено. Зато набор редакторов — как у Libre Office, то есть, и базы данных, и диаграммы, и презентации, и математика.
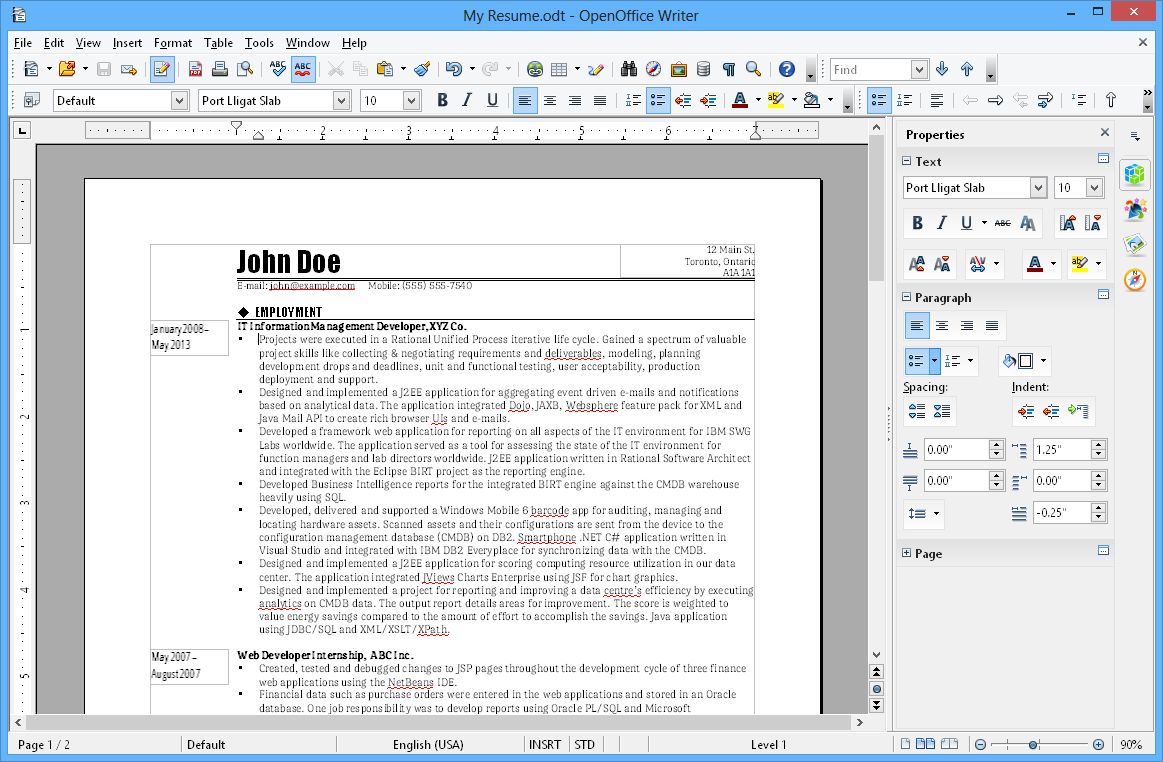
OpenOffice отлично работает с форматами ODF — на них и рассчитан. Поддержка форматов Microsoft Office средняя, чем старее формат, тем лучше поддерживается. Но интерфейс — добро пожаловать в 2003 год. При этом проекту более двадцати лет, он крайне уважаемый, и многие продолжают его использовать. Возможно, вы среди них?
FreeOffice 2021 создан на базе SoftMaker Office 2021, офисного пакета последнего поколения от SoftMaker. Поэтому в нем представлены многочисленные усовершенствования, которые SoftMaker внесла в коммерческую версию. Попробовав их в деле, вы согласитесь, что это лучшая бесплатная альтернатива Microsoft Office.
FreeOffice 2021: набор бесплатных офисных приложений

Компания Softmaker выпустила новую версию кроссплатформенного пакета офисных программ FreeOffice 2021, доступного для Windows, Linux и MacOS X. Набор приложений абсолютно бесплатен как для персонального, так и для коммерческого использования и включает инструменты TextMaker, PlanMaker и Presentations, совместимые с файлами Word, Excel и PowerPoint.
Компания обозначила следующие минимальные системные требования для FreeOffice 2021:
- Windows 11, 10, 8, 7, Windows Server 2008 R2 или новее
- macOS 10.10 или новее
- Любая 64-битная версия Linux для ПК
Установка FreeOffice 2021 в Windows является простой и понятной. После установки при первом запуске приложений вы сможете выбрать дизайн меню: ленточный или классический. Текущие пользователи могут перейти в Справка > Проверить наличие обновлений, чтобы установить новую версию на свои устройства.
Пользователям Microsoft Office, OpenOffice и LibreOffice интерфейс FreeOffice 2021 покажется очень знакомым и интуитивно-понятным. Приложения поддерживают работу с файлами форматов Microsoft Office и OpenDocument, а также с другими текстовыми и собственными форматами. Документы, созданные в приложениях Microsoft Office, без каких-либо проблем открываются в FreeOffice 2021.
Совместимость с форматами Microsoft Office — одна из сильных сторон FreeOffice. Большинство пользователей не столкнуться с проблемами совместимости при загрузке документов Microsoft Office или OpenDocument.
Также доступна коммерческая версия SoftMaker Office с расширенными функциями, такими как создание электронных книг, доступ к профессиональным словарям, поддержка групповых политик, улучшенная проверка грамматики немецкого языка и бесплатная техническая поддержка от Softmaker.
Компания-разработчик в деталях не раскрывает, какие изменения вошли в новый релиз FreeOffice. В официальных заметках к выпуску сообщается: «все три программы включают множество нововведений и улучшений, которые делают работу еще более эффективной».
Что входит в набор FreeOffice 2021
В FreeOffice 2021 входит три приложения: TextMaker, PlanMaker и Presentations.
TextMaker 2021 позволяет создавать текстовые документы любого размера. Расширенные функции редактирования позволяют вставлять изображения, графику, таблицы и другие объекты. Среди новых улучшений — возможность использования обычных и концевых сносок в одном документе.
TextMaker предлагает безупречную поддержку DOCX и множества других форматов файлов. Приложение открывает и сохраняет документы как в старом формате Microsoft DOC, так и в формате ODT, используемом LibreOffice и OpenOffice.
Программа для работы с электронными таблицами FreeOffice PlanMaker 2021 охватывает весь спектр функций, необходимых для создания расчетов, таблиц и диаграмм. Некоторые функции будет полезны опытным пользователям, например расширенные сводные таблицы или условное форматирование. Все они совместимы с Microsoft Excel 2019, 2021 и Office 365 благодаря превосходной поддержке формата Excel XLSX.
Программа для работы с презентациями Presentations 2021 стала еще больше совместима с PowerPoint, чем ее предшественник. FreeOffice Presentations 2021 теперь предлагает еще больше анимации и переходов между слайдами на основе OpenGL и предоставляет пользователю множество впечатляющих эффектов, которые можно использовать для улучшения слайд-шоу.
FreeOffice 2021: бесплатная альтернатива Microsoft Office

Немецкий разработчик программного обеспечения SoftMaker предоставляет дополнительные возможности в своем бесплатном офисном пакете FreeOffice. Уже известный своей полной совместимостью с форматами файлов Microsoft DOCX, XLSX и PPTX, пакет FreeOffice теперь полностью поддерживает классические форматы Microsoft Office DOC, XLS и PPT, а также OpenDocument Text формат LibreOffice. FreeOffice также добавляет "Темный режим", который очень удобен для глаз. Более того, TextMaker 2021 может даже открывать старые форматы Microsoft DOC и ODT, используемые OpenOffice и LibreOffice.
Другие недавно добавленные функции включают начальную поддержку графического формата SVG и улучшенные функции импорта-экспорта.
FreeOffice 2021 для Windows, MacOS и Linux
FreeOffice для Windows, MacOS и Linux включает программы TextMaker, PlanMaker и Presentations, с помощью которых можно не только открывать, но и сохранять документы в файловых форматах Microsoft DOCX, DOC, ODT, XLSX и PPTX. Делитесь своими документами с пользователями Microsoft Office без необходимости их сначала экспортировать.
SoftMaker Office для Android
SoftMaker Office для планшетов Android включает приложения TextMaker Mobile, PlanMaker Mobile и Presentations Mobile, которые позволяют редактировать и сохранять все файлы Microsoft Word, Microsoft Excel и Microsoft PowerPoint, а также многие другие типы документов (OpenDocument, OpenOffice, LibreOffice, RTF, HTML, простые текстовые файлы, Pocket Word и т. д.)
Читайте также: