Если переустановить windows ip сменится
Если IP-адрес назначается поставщиком услуги автоматически, то в настройках сервиса DHCP есть такой параметр как срок аренды IP-адреса, который привязывается к MAC-адресу вашего сетевого устройства. Ваше основное сетевое устройство - роутер, достаточно физически выключить его на сутки и есть шанс что ваш адрес отдадут другому устройству. Срок аренды IP-адреса обычно выставляется равным от одних суток до одной недели. Если купить новый роутер, будет вам новый адрес. Переустановкой операционной системы вы ничего не добьетесь абсолютно. Есть технологии которые позволяют маскировать ваш адрес, но это информация для иного вопроса.
Ай-пи адрес создаёт не операционная система. Его вам предоставляет ваш провайдер. Только он властен какой IP вам предоставить. Если у вас постоянный IP, то он таким же и останется, а если динамический, то он может меняться при каждой перезагрузке компьютера (или модема, если у вас интернет пропускается через него).
Если у вас динамический ip для выхода в глобальный инет, то он всегда разный при подключении. Если вы заказали выделенный ip, то переустановка операционной системы никак на него не повлияет. Выделенные ip - платная услуга у интернет-провайдеров.
Если вы не заплатили провайдеру за статический адрес, то он, адрес, будет автоматически изменяться при каждом подключении компьютера к сети. В пределах выделенных провайдеру.
Если сменить провайдера, то и IP изменитстся. Если браузер переустановленной сборки виндовс привязан к какому-то прокси серверу, то ip на сторонних сайтах будет другой. Если же настроить всю систему через прокси сервер, то трудно будет выяснить кому-нибудь ваш реальный ip-адрес, можно даже настроить через несколько разных серверов.
Выскажу своё мнение!
Никогда не пользуйтесь "левыми" сайтами для загрузки операционных систем. То же самое относится и к драйверам, которые Вам необходимы. Нужные файлы Вы всегда найдёте на сайтах производителей!
Если необходимо установить Windows, зайдите на сайт microsoft и загрузите нужную версию. Затем позвоните по телефону, который указан, и объясните свою проблему. У Вас есть лицензионный ключ. Назовите его, когда Вам зададут вопрос об этом.
И никаких проблем у Вас дальше не будет!
Берегите своё время и нервы.
Без "переезда" на новую платформу не нужно, самое страшное будет неверно определяться цп неверно. "Лечится" сбросом настроек биос, а чаще всего само проходит спустя какое то время.
В случае же серьезного апгрейда и смены еще и материнской платы ОС может просто не запуститься. Можно попробовать "полечить" установкой драйверов в безопасном режиме, но лучше в таком случаешь сразу переустановить ОС.
В любом случае любые проблемы при апгрейде с ОС не нанесут вреда аппаратной части ПК, только как максимум кучу неудобств.
Переустановка операционной системы осуществляется так же как и на персональных компьютерах и на ноутбуках, с одним только отличием, что для этого лучше использовать загрузочную флешку, хотя можно воспользоваться и внешним оптическим приводом и загрузочным диском.
Порядок действий примерно такой:
Качаем образ дистрибутива операционной системы, извлекаем его содержимое на предварительно отформатированную флешку, копируем все необходимые файлы с рабочего стола(фото, видео и др.) и системного диска на диск данных, перезагружаем устройство и при загрузке жмем клавишу "F8". выскакивает окно с выбором способа загрузки. Выбираем загрузка с флешки и дальше следуем подсказкам электронного помощника.
На самом деле это распространённое ошибочное мнение, что для переустановки ОС, в частности Виндовс не нужны никакие программы. Русский мужик, он же как? Пока жареный петух в попу не клюнет не перекрестится. Умники они же переставляют винду из-за следствия от какой-то причины. Скачивают дистрибутив, заливают его с помощью Руфуса на флешку, да он же сто раз делал. И начинают установку, к тому же поверх старой ОСи, не убедившись в исправности железа и программных ошибок ОСи
Каков результат такой установки? Плачевный. Старая не грузится, а новая не ставится, глумлясь над супер установщиком синим экраном. И тогда он почесав затылок, задумывается и начинает качать программы для другой флешки работающие в среде DOS и проверять ими оперативную память, жёсткий диск, иногда видеокарту.


Найдя неисправную деталь он её чинит или меняет на новую. Психанув, юзер во время установки форматирует раздел с установленной ОСью и ставит на него Виндовс.
Поставилась! Клич победы разносится над окрестностями его комнаты. И тут жареный петух клюёт его во второй раз. На снесённой винде были драйвера, по-крайней мере от сетевой карты. А на чистой нет. И как он их будет качать в отсутствии сети?
Так какие нужны программы перед переустановкой ОСи? DOS дистрибутив с программами проверки памяти и жёсткого диска. "Мэд Онион ком", для теста видеокарты и Акронис бэкап для создания\восстановле ния образа раздела.
После проверки железа и замены неисправного или всё исправно. Подключаем внешний жёсткий диск и сливаем на него Акронисом Образ текущей ОС-и. Зачем? Спросит тот кто сто раз переставлял. А затем, что если с переустановкой не выйдет, вернуть всё назад.
Но это ещё не всё. Качаем совершенно бесплатную программу "Драйвер бэкап" и быкапим с её помощью все драйвера на внешний диск и программу туда же.
"А если я переустанавливаю с 10-ки на 7-ку? - Скажет умудрённый 100 кратными переустановками юзер, - дрова же не подойдут".
Тогда на сайт производителя материнской платы, а затем на сайт видеокарты и качать драйвера прямо на внешник.
Ну всё. Вот теперь качаем любимый Руфус, дистрибутив операционки и ставим, отформатировав раздел. После установки ОСи восстанавливаем драйвера и с заранее запасённого дистрибутива, любимые и нужные программы. Возможно вы отдаёте предпочтение сборнику прог от Белофф.
И как любил говаривать мой учитель: "Данную инструкцию распечатать и повесить на стене над монитором"
Все мы сталкиваемся с таким моментом, когда Windows начинает плохо работать, тормозить, глючить или забивается вирусами и троянами. В этом случае лучшим способом вернуть ей былую скорость и надежность работы будет полная переустановка.
Но это довольно серьезный процесс, требующий подготовки. В этом блоге я постараюсь предостеречь вас от самых распространенных ошибок при переустановке Windows.
реклама

1 ошибка. Переустановка без бэкапа.
реклама
var firedYa28 = false; window.addEventListener('load', () => < if(navigator.userAgent.indexOf("Chrome-Lighthouse") < window.yaContextCb.push(()=>< Ya.Context.AdvManager.render(< renderTo: 'yandex_rtb_R-A-630193-28', blockId: 'R-A-630193-28' >) >) >, 3000); > > >);
Всегда делайте бэкап при переустановке Windows. Обязательно сохраните все важные пользовательские файлы на внешнем носителе.
Не торопитесь и подумайте, что из файлов и настроек этого Windows вам понадобится после переустановки? Это могут быть сохранения от игр, которые обычно лежат по адресу c:\Users\имя пользователя\Documents\
Иногда важные настройки программ лежат по адресу C:\Users\имя пользователя\AppData
реклама

Еще подумайте о настройках важных программ, например, вкладки Mozilla Firefox или профили разгона MSI Afterburner. Вкладки браузеров сейчас удобно синхронизировать в облако, тогда они подтянутся автоматически после переустановки. Но, лучше перестраховаться и сохранить их и локально.
Помимо бэкапа, желательно записать версии программного обеспечения и драйверов видеокарты, чтобы после переустановки вернуться в привычную и стабильную среду.
реклама
2 ошибка. Неправильный источник дистрибутива Windows.

Неправильно выбранный источник скачивания дистрибутива Windows несет большую опасность. Сборки Windows с торрент трекеров могут быть заражены следящим ПО, которое встроено в систему и не обнаруживается антивирусом.
Вы же не думаете, что сборка Windows 10_LTSC_Vasia_Super_Hacker_Edition.iso сделана исключительно по доброте душевной?
Поэтому обязательно скачивайте MDSN образы Windows с сайта Microsoft!
3 ошибка. Путаница с диском для системного загрузчика.

У многих сейчас есть накопитель SSD под систему и накопитель HDD под файлы. И при переустановке Windows бывает нередка ситуация, когда загрузчик записывается на HDD, а сама Windows на SSD. Все это работает до поры до времени, пока по каким-то причинам не потребуется отключить или заменить HDD. После этого работоспособность Windows теряется.
Я уже много лет, при переустановке Windows, отключаю все накопители, помимо диска С.
4 ошибка. Выбор медленной флешки под запись дистрибутива Windows.

Не жалейте флешки под запись дистрибутива Windows! Чем быстрее будет флешка, тем быстрее образ запишется на нее, тем быстрее произойдет установка Windows. Выбирайте скоростные флешки USB 3.0 и 3.1.
5 ошибка. Запись на флешку дистрибутива устаревшей Windows без предварительной подготовки.

Если вы пользуетесь устаревшими версиями Windows - Windows 7 и 8.1, то после переустановки вас ждет долгий процесс обновления, сопровождающийся перезагрузками.
Лучше сразу подготовьте образ, интегрировав в него обновления UpdatePack7R от simplix, в случае с Windows 7, и WinFuture с сайта winfuture.de для Windows 8.1.
Об этом я подробно писал в блогах Windows 7 будет жить! и Windows 8.1 в 2019 году как альтернатива Windows 7 и Windows 10.
Помимо обновлений, в образ с Windows 7 желательно интегрировать драйвера USB 3.0 для нового железа.
6 ошибка. Сразу начать настройку Windows после установки.

Никогда не начинайте настройку Windows сразу после установки! Сначала сделайте образ системы, благо она в свежеустановленном виде весит немного. Я делаю два образа системы - один свежеустановленный и один после всех настроек.
Образ системы можно сделать как с помощью средств самой Windows, так и с помощью сторонних программ типа Acronis.
Если что-то пойдет не так, то вы легко вернете Windows в первоначальный вид.
7 ошибка. Не скачать драйвера до установки Windows.

В случае с современной Windows 10 это не страшно, так как она сама установит все драйвера, скачав их из интернета. А в случае с устаревшей Windows 7, вы можете оказаться за компьютером, который не может подключиться к интернету, так как у него нет драйверов на сетевую карту!
Обязательно заранее скачайте драйвера хотя бы на сетевую карту.
Windows 10, несмотря на свою продвинутость, может скачать и установить вам драйвер на видеокарту совершенно непредсказуемой версии. Поэтому лучше пресечь эту самодеятельность, отключив ей интернет, установить свой драйвер и запретить обновлять драйвера.
8 ошибка. Использование твикеров.

Многие, сразу установив Windows, сразу кидаются ее настраивать с помощью сторонних программ. Например, "отключают" шпионаж с помощью Destroy Windows Spying (DWS) или "чистят" реестр с помощью CCleaner. Делать это крайне нежелательно!
Используя программы типа DWS, с закрытым исходным кодом, вы неизвестно что интегрируете в Windows. Утилита DWS уже попалась на установке корневого сертификата в систему! Разработчик внятных объяснений не дал.
Чистить реестр не нужно, эта чистка не дает ничего, кроме глюков!
9 ошибка. Отключение обновлений.

Многие сразу после установки Windows отключают обновления. Делать это надо с осторожностью, так как система становится уязвимой для троянов и шифровальщиков. От шифровальщика WannaCry пострадали как раз те, кто отключил обновления. Патч, фиксящий уязвимость, которую использовал WannaCry, Microsoft выпустила за месяц (!) до эпидемии.
Поэтому лучше не отключать обновления совсем, но и не кидаться ставить их в свежевыпущеном виде. Последнее время они вызывают кучу глюков и багов на всех версиях Windows.
Вообще, вопрос обновлений и времени их установки становится все более и более спорным.
10 ошибка. Отключение встроенного антивируса.

В Windows 10 встроен отличный антивирус, но многие отключают его, оставляя систему беззащитной перед вирусами. Так делать не надо! Он сам отключится при установке стороннего антивируса.
А сидеть совсем без антивируса в наши дни могут позволить себе только пользователи Linux, да и то уже не очень успешно.
На этом все, я описал 10 главных ошибок, на которых я сам учился при переустановке Windows. Напишите, какие ошибки вы допускали в этом процессе? И как часто и по каким причинам вы переустанавливаете Windows?
Подобная позиция неопытных пользователей, в принципе, справедлива, ведь для того, чтобы узнать прогноз погоды и почитать анекдоты нет необходимости знать свой IP.
Но Всемирная паутина предлагает гораздо больше возможностей, помимо переписки и просмотра новостей. Определенная деятельность на просторах сети вынуждает пользователей не только узнавать свой IP адрес, но и менять его ( или же делать постоянным ):

О том, как сменить IP адрес компьютера и в каких ситуациях это может понадобиться, пойдет речь ниже.
Зачем менять IP адрес?
Для начала, необходимо понимать, что IP адрес – это своеобразный пропуск пользователя в интернет. Любое подключение не может быть просто «подвешено в воздухе», в интернете всё гораздо более упорядочено, чем кажется на первый взгляд. Любые процессы подчиняются алгоритмам, и если в человеческом мире некоторые хитрецы знают, как изменить мнение других людей, то роботы делают всё по инструкциям и не отступают от них ни на шаг.
Однако машины проверяют только то, что им указано и никак не могут превысить свои полномочия. К примеру, если охранник проверяет наличие пропуска, то он может остановить человека, у которого есть документ, но вклеена чужая фотография.
При установлении интернет-соединения роботов интересует лишь наличие уникального IP -адреса, и не важно, что он для этого компьютера уже десятый за 5 минут. Таким образом, можно совершенно легально как изменить свой IP адрес, так и оставить всё в прежнем состоянии.
Существует множество причин поменять адрес в интернете. Ниже представлены некоторые наиболее популярные ситуации, в которых пользователи задумываются о том, как сменить IP адрес.
- Сёрфинг. Речь идет не об обычном просмотре веб-страниц, а о посещении информационных ресурсов по заказу:

Естественно, подобная деятельность не остаётся неоплаченной. Но вот ведь какое дело: счетчики на сайтах принимают за уникальное только первое посещение с одного IP адреса за день, то есть остальные будут считаться лишь визитами, которые не имеют особого значения в глазах рекламодателей.
Поэтому заработок на сёрфинге редко бывает серьезным. Но если вы знаете, как менять IP адрес, то можете выжать гораздо больше с одного задания по просмотру определенного сайта.
- Выполнение различных процедур, помогающих в продвижении проекта. Данный пункт перекликается с сёрфингом, но подразумевает упор именно на действие, ведь каждая страница сайта имеет свою цель, а частота достижения этой цели выражается конверсией. Отдать голос, скачать файл, нажать на баннер – всё это имеет значение для проекта, когда выполняется с разных IP адресов;
- Вы были « забанены », как пользователь определенного ресурса. Как правило, ограничения на доступ применяются по отношению к учетной записи. То есть, если вас добавили в «черный список» на каком-то форуме, то можно незамедлительно создать новый профиль. Но бывают ситуации, когда « банят » по « айпишнику ». В таком случае не остаётся ничего другого, кроме как поменять IP адрес, если вы хотите продолжать пользоваться ресурсом;
- Недобрые помыслы. Хакерская деятельность преследуется законодательством, поэтому не нужно даже думать об этом. Тем не менее, для общего развития стоит знать, что постоянная смена IP адреса для компьютерного преступника – одно из главных правил:

Как поменять статический IP адрес
Прежде, чем задумываться о том, как изменить свой IP адрес, необходимо знать, что он может быть непостоянным сам по себе. Динамический IP – это адрес, который пользователь получает при каждом новом подключении. Такой IP варьируется в некотором диапазоне, определенном интернет-провайдером. Также существует статический IP адрес, он закреплен за компьютером и не меняется при переподключении к интернету. Ниже представлены способы изменения статического IP -адреса.
![]()
Ваш IP-адрес будет изменен.
- Предыдущий способ подходит тогда, когда нужно сменить IP адрес компьютера для посещения одного сайта. Чтобы просмотреть другой информационный ресурс, необходимо заново вводить его адрес. Если же хочется изменить IP -адрес для посещения многих веб-страниц, то понадобится программа для смены IP адреса ( например, Hotspot Shield ):

Чтобы всё заработало как надо, помимо установки приложения, необходимо настроить параметры прокси-сервера в браузере. О том, как это делать, написано в файле readme , который прилагается к дистрибутиву программы.
- Использовать браузер Tor – главный « приют » всех анонимов:

Как поменять динамический IP адрес
Если вы задумываетесь о том, как сменить динамический IP адрес, то описанные выше способы для статического адреса, безусловно, обеспечат нужный эффект. Однако можно воспользоваться главным свойством динамического IP – его автоматизированным изменением.
Для того чтобы адрес стал новым, нужно просто заново подключиться к интернету. Сделать это можно несколькими способами:
- Перезагрузить компьютер. На это уйдет достаточно много времени, однако ваш IP адрес изменится;
- Во время очередного сеанса пользования интернетом на персональном компьютере, можно использовать мобильный телефон в качестве модема;
- Выключить и включить роутер. Если вы думаете о том, как быстро сменить IP адрес, то дважды нажать на переключатель – наиболее скоростной вариант. Однако не стоит пренебрегать безопасностью, ведь выключение работающего роутера – это аварийное прерывание, и если программисты не потрудились над качественной обработкой подобного исключения, то придется потратить время на восстановление параметров;
- Отключиться от соединения « кликом » мыши. Опять же, если вы используете беспроводное подключение, то можно цивилизованно зайти в параметры доступа к интернету и отключиться, выбрав соответствующий вариант в свойствах соединения. Сразу же можно и подключиться, чтобы обрести новый IP адрес компьютера. Стоит учитывать, что IP вы получите из закрепленного за провайдером диапазона, а адресов там отнюдь не бесконечное количество.
Таким образом, сменить IP адрес гораздо легче, если он динамический. В том случае, когда ваш IP статический, необходимо воспользоваться технологиями прокси-серверов ( для изменения динамического IP они тоже подойдут ).
Для того, чтобы освободить или обновить IP-адрес сетевого интерфейса через DHCP на вашем компьютере, используйте команды «ipconfig /release» (освобождение адреса IPv4 для указанного адаптера) и «ipconfig /renew» (обновление адреса IPv4 для указанного адаптера) в командной строке.
DHCP (Dynamic Host Configuration Protocol — протокол динамической настройки узла — сетевой протокол, позволяющий сетевым устройствам автоматически получать IP-адрес и другие параметры, необходимые для работы в сети TCP/IP.
Через поиск по запросу «CMD» находим командную строку:
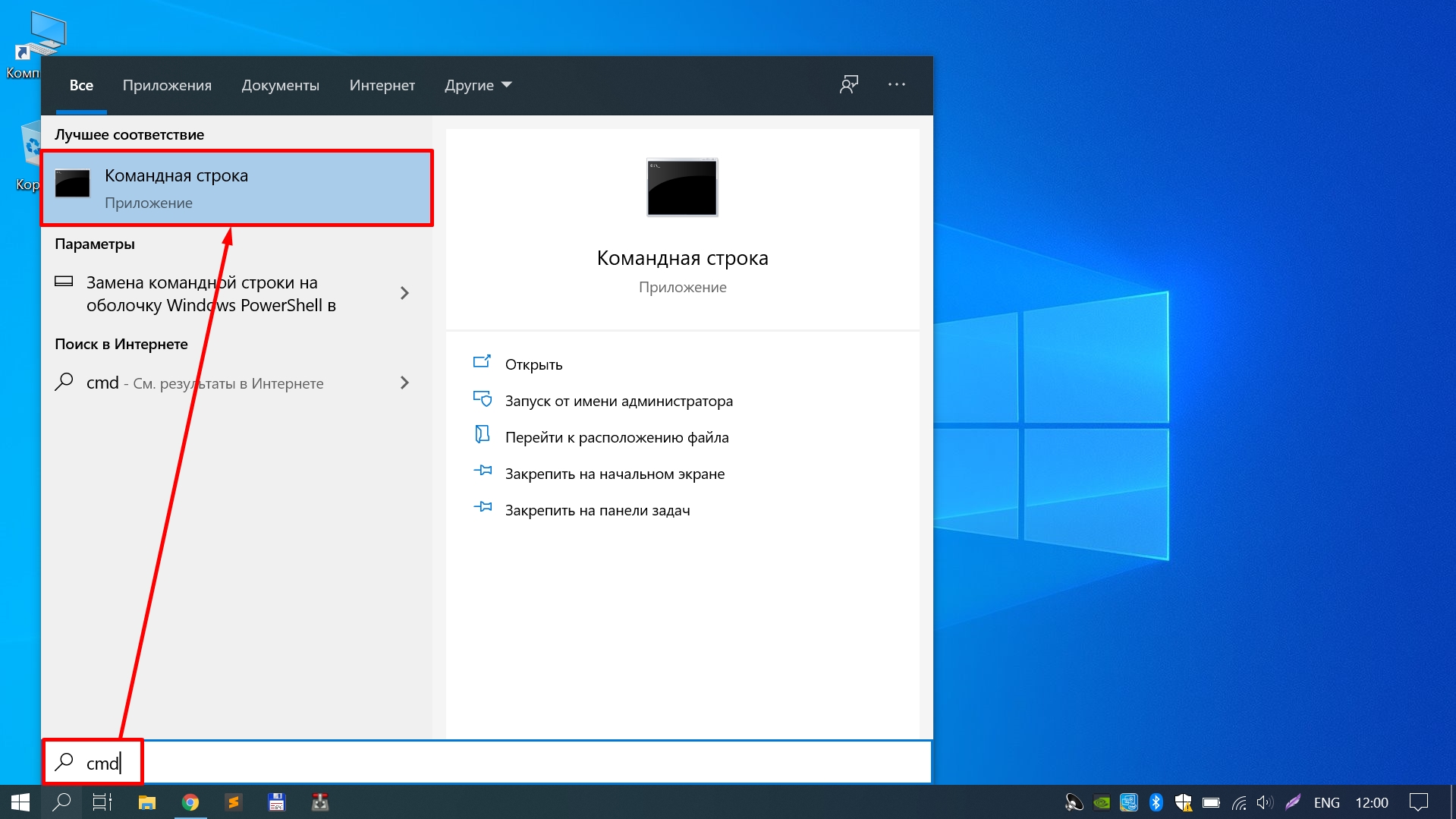
Далее в зависимости от ситуации вводим параметр и нажимаем «Enter»:

Для проверки смены IP-адреса можно использовать команду «ipconfig /all», которая покажет нам следующее:
Как изменить IP-адрес компьютера через «Параметры сети и Интернет»
1. Щелкаем правой кнопкой мыши по иконке сетевого подключения в трее, во всплывающем меню выбираем пункт «Открыть Параметры сети и Интернет»:

2. Щелкаем по пункту «Настройка параметров адаптера»:

3. Выбираем сетевой адаптер (Подключение по локальной сети, Беспроводная сеть или любой другой, который требует настройки). Щелкаем правой кнопкой мыши по сетевому адаптеру и выбираем «Свойства» в появившемся меню:

4. Во вкладке «Сеть» выбираем «IP версии 4 (TCP/IPv4)», щелкаем кнопку «Свойства»:

5. В окне «Свойства: IP версии 4 (TCP/IPv4)», выбираем пункт «Использовать следующий IP-адрес», поля «IP-адрес», «Маска сети», «Основной шлюз» и DNS-адреса станут доступными для заполнения:

6. Все эти параметры заполняются в зависимости от настроек вашего роутера или управляемого сетевого оборудования.

После заполнения параметров нажимаем «ОК», после идентификации сети (обычно занимает несколько секунд), сетевой интерфейс применит новый IP-адрес.
Изменить IP-адрес через маршрутизатор
Если ваш маршрутизатор удерживает или резервирует IP-адрес, необходимо внести изменения на маршрутизаторе. Для каждой марки и модели маршрутизатора меню с настройками отличается.
Меню будет выглядеть примерно следующем образом:
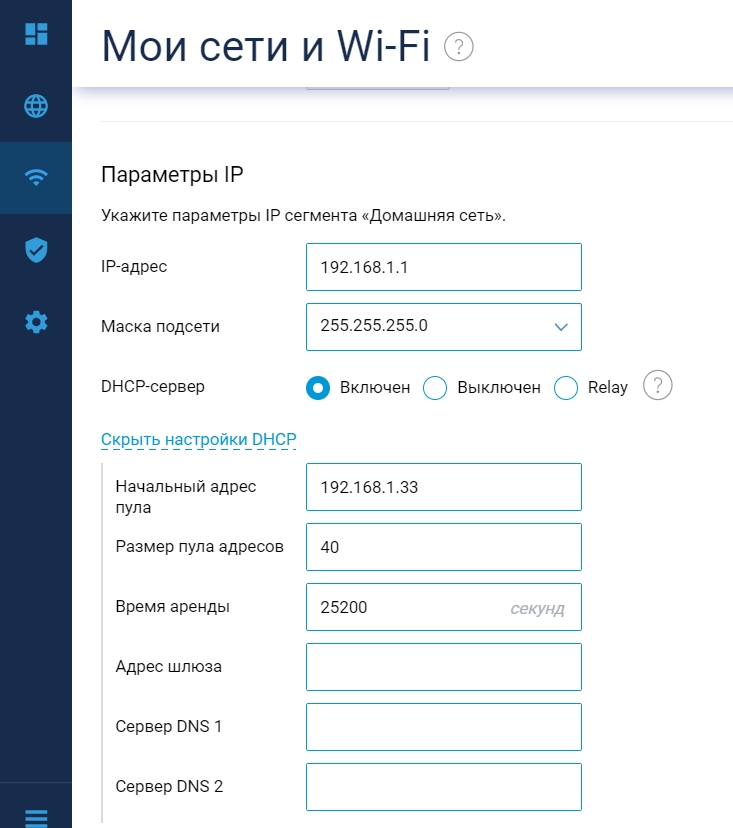
Изменить IP-адрес на Android
Так же как и на ПК имеется возможность смены IP-адреса и на ОС Android.
Для этого отдергиваем «шторку», кликаем на настройки — шестеренка в правом верхнем углу. Находим «Wi-Fi» или интерфейс, в котором необходимо сменить IP, кликаем по сети для перехода в свойства сети:
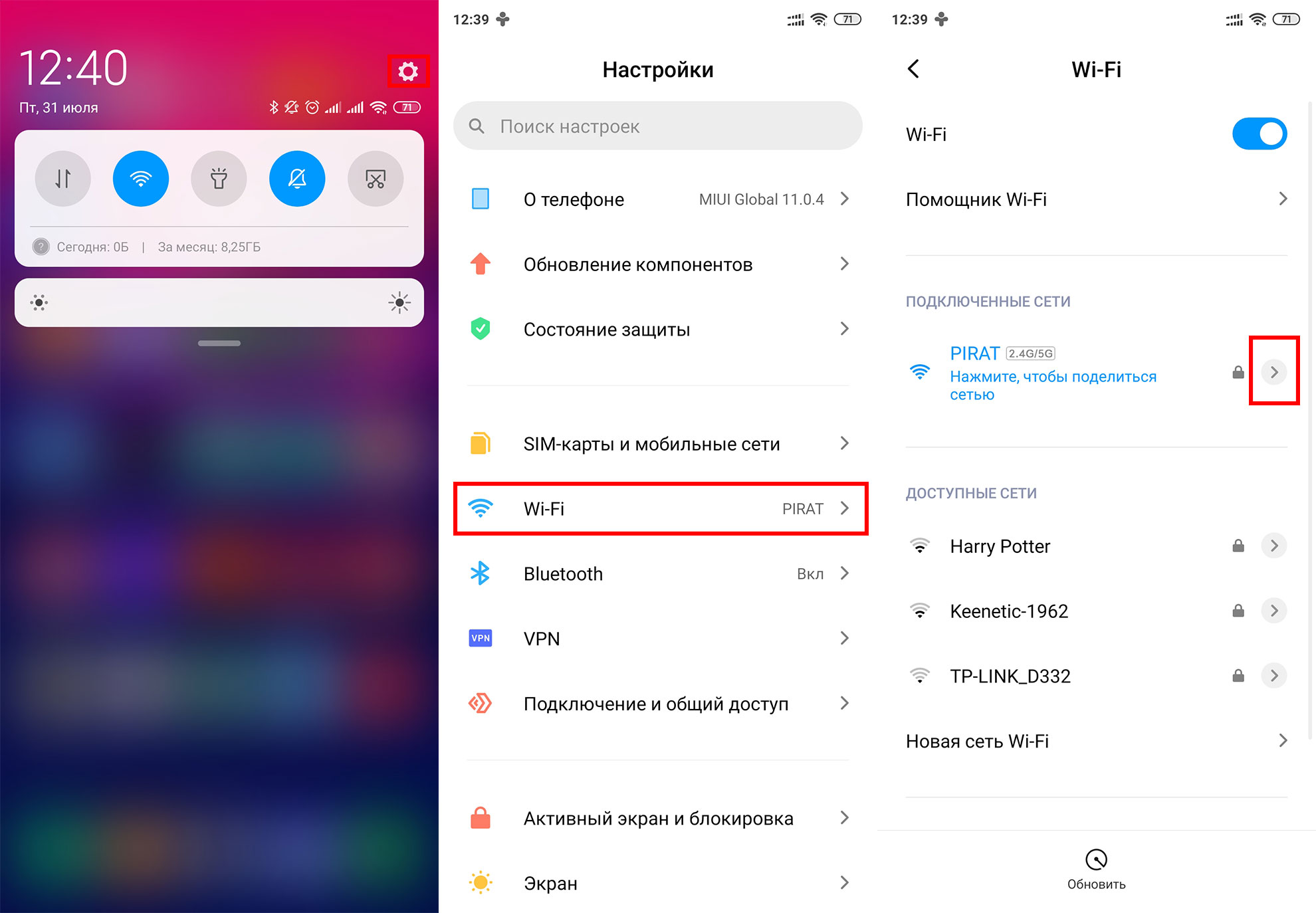
Находим пункт «Настройки IP», выбираем «Пользовательские настройки», меняем IP-адрес в поле «IP-адрес»:
Читайте также:


