Error reading setup initialization file windows 10 что делать
Ошибка failed to initialize возникает во многих приложениях при попытке запуска. Часто на такую ошибку жалуются пользователи steam, Skyrim, battleye service и прочих.
В каждом конкретном случае решение проблемы может быть разным, но как показывает практика, вам поможет:
Причина ошибки Battleye Initialization Failed
Как вы успели заметить, никаких проблем в исправлении проблемы battleye initialization failed нет, выполнив пару действий, вы снова можете насладиться процессом игры.
Синий экран смерти – самый нелюбимый для пользователей эффект, который система вынуждена сделать, дабы критически быстро перезагрузить компьютер, во избежание перегрева, перегрузки, поломки и других подобных причин. Одной из причин.
Используя прикладные программы или другие приложения, пользователи обязательно столкнутся с ошибками в их работе. Причиной этого будет являться изменение реестра, обновление программного ядра и так далее. Существует очень полезный.
- повреждение файлов игры;
- неправильная установка системных библиотек;
- плохая оптимизация кода игры со стороны разработчика.
Расскажем о четырех способах решения проблемы.
Способ 1. Перезапустите Steam
Простой перезапуск Steam решает проблему в 50% случаев. Кликните по значку программы в системном трее и выберите «Выход».
Затем заново откройте клиент. После старта он может начать скачивать файлы обновлений – это нормально. Дождитесь окончания процесса и пробуйте запустить игру.
Если это не помогло, перезагрузите компьютер, и попробуйте запустить игру снова.
Способ 2. Войдите в Steam с правами администратора
Кликните правой кнопкой мыши по значку программы и выберите команду «Запуск от имени администратора».
Попробуйте поиграть. Если проблема решилась, можно сделать так, чтобы Steam работал с правами администратора всегда. Перейдите в папку с программой, кликните правой кнопкой мыши по файлу Steam.exe и выберите «Свойства». Затем перейдите в раздел «Совместимость», отметьте пункт «Запускать эту программу от имени администратора» и нажмите «Применить».
Способ 3. Проверьте файлы – не повреждены ли они
Откройте библиотеку в клиенте Steam, кликните правой кнопкой мыши по названию неработающей игры и выберите «Свойства».
В появившемся окне откройте раздел «Локальные файлы» и кликните по кнопке «Проверить целостность файлов…».
Дождитесь окончания проверки. Программа заменит поврежденные файлы автоматически, если такие будут обнаружены. Перезагружать компьютер после этого не обязательно.
Способ 4. Переустановите игру
Если предыдущие способы не помогли, попробуйте переустановить игру. Кликните по ее названию в библиотеке правой кнопкой мыши и выберите «Удалить».
В следующем окне нажмите «Удалить» еще раз. Дождитесь окончания процесса деинсталляции, затем перезагрузите компьютер. После этого установите игру снова и попробуйте ее запустить.
Также вы можете переустановить требуемые библиотеки и компоненты самостоятельно. Их инсталляторы хранятся в папке с игрой (…Steamsteamappscommonназвание_игры). Зайдите в эту папку и установите их по очереди.
Добавлено (29.03.2013, 21:13)
---------------------------------------------
Я так понял если не получится, то мне действовать по поводу решения NSIS ERROR ? типо обновите антивирус и загрузите инсталлер снова; Сам инсталлер это NSIS ? потому,что я глупил походу,думал что это пишется про любую прогу для инстала,чистил кэш и прочее. В общем,я попробую и отпишу.
Добавлено (29.03.2013, 21:19)
---------------------------------------------
sawq, После попытки восстановить теперь на запуск установки программы или игры,ничего не происходит))
Добавлено (29.03.2013, 21:27)
---------------------------------------------
sawq, а нет,после долгих раздумий он все же решил запустить установку игры и все отлично но долгает очень долго,но программы фотошоп лайтрум не хочет,выдает ошибку Error reading setup initialization file. ВОзможно просто файл фотошопа новый скачать?
Нет даты для восстановления))
В общем сейчас попробую и отпишусь.
Странно что переустановка виндоус не лечит крэш инсталлера.
Добавлено (29.03.2013, 23:48)
---------------------------------------------
Сделал следующее :
1. Пуск->Выполнить->services.msc
2. Выбираю "windows installer" в списке служб
3. Над описанием службы выбираю "Запустить
В итоге выскакивает ошибка "Не удалось запустить службу Windows Installer на локальный компьютер Ошибка2:Не удается найти указанный файл."
Из чего делаю вывод установить Windows Installer.
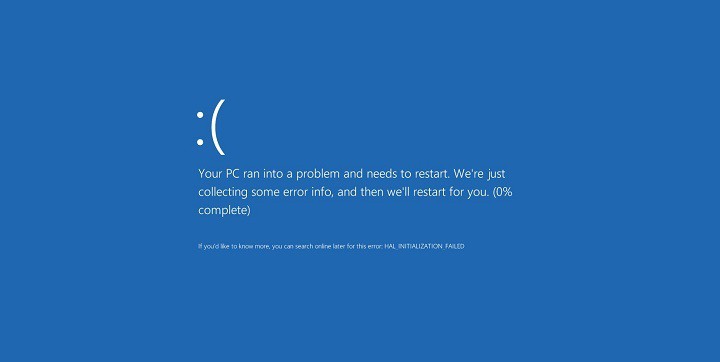
Ошибки STOP, также известные как ошибки Blue Screen of Death, являются, вероятно, одной из самых проблемных ошибок в Windows 10 . Эти типы ошибок часто бывают вызваны неисправным оборудованием или программным обеспечением, и, поскольку эти ошибки перезагружают ваш компьютер всякий раз, когда они появляются, они могут быть довольно неприятными.
- Обновите Windows 10 и ваши драйверы
- Запустите средство устранения неполадок BSOD
- Запустите сканирование SFC
- Запустите DISM
- Удалить свой антивирус
- Запустить проверку chkdsk
- Удалить Bootcat.cache
- Отключить безопасную загрузку
- Проверьте ваше оборудование
Действия по исправлению ПРОЦЕССА1 ИНИЦИАЛИЗАЦИЯ НЕ УДАЛЕНА
Решение 1. Обновите Windows 10 и ваши драйверы
Windows 10 постоянно улучшается с новыми улучшениями и функциями. Для получения последних функций важно регулярно запускать Центр обновления Windows и загружать все ожидающие обновления. В дополнение к новым функциям, есть много улучшений безопасности и различных исправлений ошибок, связанных с аппаратным и программным обеспечением. Так как ошибки BSoD, такие как PROCESS1 INITIALIZATION FAILED, могут быть вызваны несовместимостью оборудования или программного обеспечения, обязательно загружайте обновления Windows как можно чаще, чтобы избежать подобных проблем.
Загрузка обновлений Windows важна для безопасности и стабильности системы, но не менее важно регулярно обновлять драйверы. Устаревшие или несовместимые драйверы не смогут работать с вашим оборудованием, что может вызвать ошибку BSoD. Чтобы избежать подобных проблем, рекомендуется загрузить и установить последние версии драйверов для вашего оборудования. Чтобы обновить определенный драйвер, вам нужно просто зайти на сайт производителя вашего оборудования и загрузить последние версии драйверов.
Обновлять драйверы автоматически
Поиск драйверов самостоятельно может занять много времени. Поэтому мы советуем вам использовать инструмент, который сделает это автоматически. Использование автоматического средства обновления драйверов, безусловно, избавит вас от необходимости поиска драйверов вручную и всегда будет поддерживать вашу систему в курсе последних версий драйверов.
Модуль обновления драйверов Tweakbit (одобрен Microsoft и Norton Antivirus) поможет вам автоматически обновлять драйверы и предотвратить повреждение ПК, вызванное установкой неправильных версий драйверов. После нескольких испытаний наша команда пришла к выводу, что это наиболее автоматизированное решение.
Вот краткое руководство о том, как его использовать:
- Загрузите и установите TweakBit Driver Updater
- После установки программа начнет сканирование вашего компьютера на наличие устаревших драйверов автоматически. Driver Updater проверит установленные вами версии драйверов по своей облачной базе данных последних версий и порекомендует правильные обновления. Все, что вам нужно сделать, это дождаться завершения сканирования.
- По завершении сканирования вы получите отчет обо всех проблемных драйверах, найденных на вашем ПК. Просмотрите список и посмотрите, хотите ли вы обновить каждый драйвер по отдельности или все сразу. Чтобы обновить один драйвер за раз, нажмите ссылку «Обновить драйвер» рядом с именем драйвера. Или просто нажмите кнопку «Обновить все» внизу, чтобы автоматически установить все рекомендуемые обновления.
Примечание.Некоторые драйверы необходимо устанавливать в несколько этапов, поэтому вам придется нажимать кнопку «Обновить» несколько раз, пока не будут установлены все его компоненты.
Решение 2. Запустите средство устранения неполадок BSOD
Если обновление драйверов не помогло, давайте попробуем запустить встроенную систему устранения неполадок Windows 10. Этот инструмент предназначен для устранения всех видов системных ошибок. Таким образом, попытка устранить ошибку PROCESS1_INITIALIZATION_FAILED является логическим следующим шагом.
Вот как запустить встроенное средство устранения неполадок Windows 10:

- Перейдите в приложение «Настройки».
- Перейдите в раздел «Обновления и безопасность» и выберите « Устранение неполадок» в меню слева.
- Выберите BSOD на правой панели и нажмите Запустить средство устранения неполадок .
- Следуйте дальнейшим инструкциям на экране для завершения процесса устранения неполадок.
Решение 3 — Запустите сканирование SFC
Следующий инструмент устранения неполадок, который мы собираемся попробовать здесь, — это сканирование SFC. Это инструмент командной строки, который сканирует вашу систему на наличие поврежденных файлов и восстанавливает их. Таким образом, если системный файл corupt является причиной получения ROCESS1_INITIALIZATION_FAILED, сканирование SFC, скорее всего, решит проблему.
Вот как запустить сканирование SFC в Windows 10:

- Щелкните правой кнопкой мыши кнопку «Пуск» и откройте командную строку (Admin).
- Введите следующую строку и нажмите Enter: SFC / SCANNOW
- Подождите, пока процесс не будет завершен (это может занять некоторое время).
- Если решение найдено, оно будет применено автоматически.
- Теперь закройте командную строку и перезагрузите компьютер.
Решение 4 — Запустите DISM
И третье средство устранения неполадок, которое мы собираемся использовать здесь, это DISM. Этот инструмент повторно развертывает образ системы, что обычно приводит к решению различных проблем. Таким образом, DISM также может быть полезен при работе с ошибкой PROCESS1_INITIALIZATION_FAILED.
Мы расскажем вам как о стандартной, так и о процедуре, которая использует установочный носитель ниже:

- Стандартный способ
- Щелкните правой кнопкой мыши Пуск и откройте командную строку (администратор).
- Вставьте следующую команду и нажмите Enter:
- DISM / Online / Cleanup-Image / RestoreHealth
- Подождите, пока сканирование не закончится.
- Перезагрузите компьютер и попробуйте обновить снова.
- С установочного носителя Windows
- Вставьте установочный носитель Windows.
- Щелкните правой кнопкой мыши меню «Пуск» и выберите в меню «Командная строка» («Администратор»).
- В командной строке введите следующие команды и нажмите Enter после каждого:
- dism / online / cleanup-image / scanhealth
- dism / online / cleanup-image / restorehealth
- Теперь введите следующую команду и нажмите Enter:
- DISM / Online / Cleanup-Image / RestoreHealth /source:WIM:X:SourcesInstall.wim:1 / LimitAccess
- Обязательно измените значение X с буквой подключенного диска при установке Windows 10.
- После завершения процедуры перезагрузите компьютер.
Решение 5 — Удалить ваш антивирус
Антивирусное программное обеспечение часто может вызывать ошибки PROCESS1_INITIALIZATION_FAILED и многие другие типы ошибок BSoD, поэтому для решения этой проблемы вам придется удалить антивирусное программное обеспечение. Стоит отметить, что любая сторонняя антивирусная программа может вызвать эту ошибку, поэтому обязательно удалите все антивирусные программы с вашего ПК. Помните, что удаление антивирусного программного обеспечения может не решить проблему, поэтому вам придется использовать специальный инструмент удаления. Многие охранные компании предлагают эти инструменты для своего программного обеспечения, поэтому обязательно загрузите один из них для своей антивирусной программы.
Если удаление антивируса устраняет ошибку «Синий экран смерти», теперь вы можете загрузить и установить последнюю версию антивирусного программного обеспечения, которое вы ранее использовали. Кроме того, вы можете скачать и установить одну из лучших антивирусных программ для Windows 10 .
Решение 6 — Запустите сканирование chkdsk
Ошибки BSoD, такие как PROCESS1_INITIALIZATION_FAILED, иногда могут быть вызваны поврежденными файлами на вашем жестком диске , и для решения этой проблемы вы должны запустить сканирование chkdsk . Чтобы запустить сканирование chkdsk, вам нужно сделать следующее:
- Перезагрузите компьютер несколько раз во время загрузки, чтобы запустить автоматическое восстановление . В качестве альтернативы вы можете просто нажать и удерживать клавишу Shift и нажать кнопку « Перезагрузить» .
- Выберите « Устранение неполадок»> «Дополнительные параметры»> «Командная строка» .
- Когда запустится командная строка, введите chkdsk / f / r C: и нажмите Enter, чтобы запустить ее.
- Подождите, пока сканирование завершится.
Помните, что вам может понадобиться сканировать все разделы жесткого диска, поэтому обязательно повторите сканирование и замените букву C на букву, соответствующую определенному разделу.
Решение 7 — Удалить Bootcat.cache
Иногда файл Bootcat.cache может быть поврежден, и это приведет к ошибке PROCESS1_INITIALIZATION_FAILED BSoD. Эта ошибка может помешать запуску Windows 10, поэтому вам придется удалить проблемный файл с помощью командной строки. Для этого выполните следующие действия:
- Запустите автоматическое восстановление, выберите « Устранение неполадок»> «Дополнительные параметры»> «Командная строка» . Для получения подробных инструкций проверьте предыдущее решение.
- Когда командная строка запускается, введите следующие строки и нажмите Enter после каждой строки, чтобы запустить ее:
- C:
- cd windows / system32 / codeintegrity
- del bootcat.cache
- Введите выход и нажмите Enter, чтобы закрыть командную строку .
После удаления файла Bootcat.cache Windows 10 создаст его заново, и ошибка PROCESS1_INITIALIZATION_FAILED должна быть исправлена.
Если вам неудобно использовать командную строку, вы всегда можете использовать Linux с USB-накопителя, чтобы найти и удалить файл вручную. Стоит отметить, что некоторым пользователям удалось решить эту проблему, скопировав файл Bootcat.cache из другой идентичной операционной системы, поэтому вам следует попробовать это.
Решение 8 — Отключить безопасную загрузку
Многие пользователи сообщили, что отключение безопасной загрузки исправило ошибки PROCESS1_INITIALIZATION_FAILED для них. Чтобы отключить безопасную загрузку, вам нужно войти в BIOS и отключить эту функцию. Подробные инструкции о том, как это сделать, см. В руководстве к материнской плате .
Решение 9 — Проверьте ваше оборудование
PROCESS1_INITIALIZATION_FAILED и многие другие ошибки BSoD часто вызваны аппаратным обеспечением, поэтому обязательно удалите и замените все недавно установленное оборудование, так как оно может быть несовместимо с вашим ПК. Если новое оборудование не вызывает проблемы, обязательно проверьте другие компоненты оборудования.
Распространенной причиной ошибок BSoD является ОЗУ, и для проверки вашей ОЗУ вы можете просто удалить все модули ОЗУ, кроме одного, и попробовать их один за другим. Также рекомендуется загрузить и запустить MemTest86 +, чтобы тщательно проверить вашу оперативную память. Пользователи также сообщили, что причиной этой ошибки может быть жесткий диск, поэтому обязательно проверьте его. Если ни один из этих компонентов неисправен, обязательно проверьте все остальные оставшиеся компоненты.
PROCESS1_INITIALIZATION_FAILED Ошибка BSoD может быть проблематичной, но пользователи сообщили, что им удалось решить эту проблему, в основном заменой или удалением поврежденного файла Bootcat.cache или отключением безопасной загрузки. Если эти решения не работают для вас, не стесняйтесь попробовать другие решения из этой статьи.
Примечание редактора: этот пост был первоначально опубликован в июне 2016 года и с тех пор был полностью переработан и обновлен для обеспечения свежести, точности и полноты.

Приветствую. InstallShield Wizard — предположительно мастер установки, используется при инсталляции разного софта. Другими словами — оболочка установочного процесса, которая обеспечивает корректную установку приложения, а также дополнительные опции — указать папку установки, настройки автозагрузки, иногда по окончании можно сразу запустить приложение. Опции, а также их количество могут быть разные и зависит от типа программы.
Окно с заголовком InstallShield Wizard вы например можете увидеть при установке драйверов, фирменного ПО.
При помощи InstallShield Wizard можно создать установочный пакет (инсталляционный). Похожие альтернативы — Smart Install Maker, InnoSetup.
Пример — обычная установка драйвера Qualcomm USB Drivers For Windows, которая происходит при помощи компонента InstallShield:

У некоторых юзеров возникают проблемы — при установке процесс просто останавливается. Как решение — можно попробовать скачать инсталлятор InstallShield Wizard с офф сайта Майкрософт.
Например у одного пользователя ошибка выскакивала при установке ABBYY Lingvo 12 — выполнение программы было прервано до завершения установки.
Офф информацию на сайте Майкрософт по поводу проблемы установки можно прочитать здесь.
Как переустановить InstallShield Wizard без сноса Windows?
Самый простой — перенести папку с работающего ПК:
- Находим нормально работающий комп без глюков.
- Открываем папку:
C:Program FilesCommon Files
Ищем внутри папку с упоминанием названия InstallShield.
Расположение
В Windows 10 билд 1607 папка InstallShield в Common Files отсутствует, возможно она есть в старых версиях, может даже в XP. При помощи поиска по системному диску папка была найдена:

Вызвав свойства, узнали расположение:


Папка setupdir и файлы _isdel.exe, _setup.dll — мне незнакомы, однако setup.exe — видимо нужен для установки/запуска. Два раза нажав по setup.exe — появилась ошибка Setup Initialization Error:

Скорее всего ошибка по причине запуска без необходимости. Файл setup.exe предназначен не для ручного запуска — он используется системой, которая лучше знает как и когда его нужно запускать.
Вывод
Мы выяснили, что InstallShield Wizard — компонент, при помощи которого устанавливается разный софт — офисное ПО, драйвера, утилиты и даже игры.
Удалять папку/файлы в ней — не стоит, так как высокая вероятность появления глюков в системе.
Надеюсь данная информация пригодилась. Удачи.
Добавить комментарий Отменить ответ
Этот сайт использует Akismet для борьбы со спамом. Узнайте как обрабатываются ваши данные комментариев.
В папке C:Program FilesCommon FilesInstallShield есть четыре папки: Driver, IScript, Engine, Professional. В папке Engine пусто, но при запуске инсталлера там появляется папка "6", в которой есть файл ikernel.exe.
InstallShield
Начну пожалуй с самой объёмной, самой любимой крупными коммерческими разработчиками По. InstallShield — это мощный профессиональный инструмент создания надежных инсталляционных пакетов.
Встретить его можно очень часто в платных продуктах, например:
Как правило такие инсталляторы не вызывают сложностей, достаточно их запустить с ключом “S”, и программа будет установлена в тихом режиме.
Примечание: Если параметр “wait” не отрабатывает, пробуйте использовать ключ “SMS”
Пример:
Start /wait setup.exe /s /sms
Как определить, что использовался Install Shield для упаковки инсталлятора
Открываем свойства файла, на вкладке «Подробно» в пунктах «Описание» и «Исходное имя файла» как правило будет указано значение «setup.exe”, а в «Название продукта»: «InstallShield».
К тому же запустив такой инсталлятор для обычной установки, как правило вы встретите такие слова:
InstallShield Wizard
Вас приветствует программа InstallShield Wizard для xxxxxxx
Программа InstallShield(R) Wizard установит и т.д.
Естественно, это всё может быть написано и по-английски.
Windows Installer Service (*.msi)
Ну что же об этом сказать… Технология Windows Installer Service (MSI) является стандартом де-факто в мире системных администраторов, занимающихся распространением и поддержкой ПО для десктопных и серверных версий Windows. Формат MSI поддерживается всеми крупными системами управления конфигурациями (Microsoft SCCM, CA Unicenter и многими другими), а для некоторых систем распространения ПО — является даже единственным поддерживаемым форматом.
Все инсталляторы, запакованные с помощью Windows Installer, имеют расширение “*.msi”.
Примеры программ:
Этот тип инсталляторов поддерживает следующие ключи для тихой установки:
«qb» и «QN».
При использовании ключа «QB» будет отображён ход установки, однако никаких вопросов пользователю задано не будет, также и не будет отображаться кнопка «Cancel (Отмена)».
Пример:
Start setup.msi /qb
Следующий ключ: “qn”
При использовании данного ключа будет полностью скрыт процесс установки. Прогресс установки также отображаться не будет.
Пример:
Start setup.msi /qn
Следует заметить, что некоторые программы после установки требуют перезагрузки компьютера. Чтобы этого избежать используйте свойства (REBOOT=ReallySuppress) заключив его в ковычки вместе с ключом.
Пример:
Start setup.msi "/qb REBOOT=ReallySuppress"
Использование InstallShield расширения *.msi
Начиная с версии 7, InstallShield может создавать файлы с расширением «*.msi». они в свою очередь могут быть отдельными файлами и в связке с setup.exe,
Например как OBI
Вторые в свою очередь бывают двух типов:
«InstallScript MSI» и «Basic MSI». InstallScript MSI использует традиционные ключи InstallShield. Basic MSI — отдельная интересная история.
Чтобы автоматически установить приложение, использующее Basic MSI, вам нужно указать ключи «/s /v»…»». Многоточие нужно заменить на ключи, которые необходимо передать непосредственно Windows Installer (msiexec). Иными словами, если вы хотите установить приложение абсолютно незаметно и избежать перезагрузки, то используйте такую команду
Start setup.exe /s /v"/qn REBOOT=ReallySuppress"
Автономный установщик обновлений Windows *.msu
В связи с тем, что данная информация часто требуется, отредактировал статью :-), добавив в неё также и ключи для *.msu.
msu — это автономные установщики обновлений Windows. Однажды скачав обновления, их можно установить даже без наличия интернета и повторно их качать не придётся.
Все эти установщики имеют расширение *.msu и поддерживают следующие ключи командной строки.
/quiet — тихий режим без взаимодействия с пользователем. Все окна будут скрыты. Если после обновления понадобиться перезагрузка, то она будет произведена.
/norestart — Используйте этот ключ вместе с quiet, чтобы избежать перезагрузки.
/warnrestart — При использовании с quiet предупредит о том, что будет произведена перезагрузка.
/promptrestart — при использовании с quiet появится вопрос о перезагрузке компьютера.
/forcerestart — При использовании с quiet будет выполнена так называемая форсированная перезагрузка т.е., все приложения будут принудительно закрыты и компьютер перезагрузится.
/log — Задаёт ведение лога и путь к лог файлу.
start c:updateskb3456246.msu /quiet /norestart /log:update.log
Inno Setup
Отличный, бесплатный инструмент для создания инсталляторов, поддерживающий скрипты на языке PASCAL, достаточно прост в освоении и удобен для использования.
Inno setup умеет регистрировать библиотеки и ActiveX компоненты, Создавать шифрованные инсталляторы, изменять реестр, а также запускать внешние приложения, но это лишь малая часть того, что умеет Inno Setup, даже слишком малая….
Следует заметить, что справочная система достаточно хорошо написана и подкреплена многочисленными примерами.
Inno Setup не уступает многим системам создания инсталляторов, а некоторые по удобству и возможностям оставляет далеко позади, хотя и является бесплатными по правде говоря, он мне нравиться больше всех перечисленных в этой статье, многократно меня выручавший.
Inno Setup последнее время всё чаще и чаще используют для создания инсталляционных пакетов, не только разработчики бесплатных программ, но и коммерческих продуктов, например:
Хм, что это я расписался, буду о главном.
Inno Setup поддерживает два основных ключа для тихой установки, это «SILENT” и “VERYSILENT”.
Пример:
Start setup.exe /verysilent
Start setup.exe /silent
Иногда возникает небольшая проблемка: вылазит окошко с вопросом хотите ли вы продолжить установку. Чтобы скрыть это окно, используйте ключ “SP-“.
Пример:
Start setup.exe /VERYSILENT /SP-
Как узнать, используется ли Inno Setup для упаковки программы?
Nullsoft Scriptable Install System (NSIS)
Nullsoft Scriptable Install System (NSIS) — программа предназначена для легкого и быстрого создания профессиональных инсталляционных пакетов. Программа позволяет разработчикам ПО создавать сжатый win32 exe-файл, с возможностью проверки его целостности. Не имеет ограничения на количество входящих в состав дистрибутива файлов. Поддерживается функция Uninstall. Встроенная собственная виртуальная машина превращает этот продукт в полноценный профессиональный инструмент.
Примеры:
Инсталляторы, созданные с помощью бесплатного NSIS, запускаются с ключом “S”.
Пример:
start setup.exe /S
Будьте внимательны, ключ должен быть в верхнем регистре, иначе он может просто не сработать.
Для указания директории установки можно использовать ключ “D”.
Пример:
Start setup.exe /S /D=c:myprogram
Как определить использование NSIS
У всех инсталляторов, созданных с помощью NSIS очень схожий интерфейс, изучите внимательно процесс установки программы Winamp, и вы сможете без труда определить используется ли NSIS.
WISE Installer
Программа Wise Installation Studio позволит без особых усилий создавать инсталляционные пакеты приложений для операционной системы Windows Vista, 64-битных версий Windows и мобильной платформы Windows Mobile 5. Данный пакет поддерживает формат Windows Installer (MicrosoftI), а также имеет и собственный формат — WiseScript (.EXE).
Пользователи также смогут по достоинству оценить преимущества инновационной технологии Altiris Software Virtualization Solution, внедрённой в Wise Installation Studio, которая позволяет создавать виртуальные архивы приложений (.VSA) и гарантирует полное отсутствие конфликтов между устанавливаемыми продуктами.
Кроме того, новая версия Wise Installation Studio интегрируется с производимым компанией Nalpeiron пакетом PRO-Tector Standard. Это решение позволяет разработчикам создавать испытательные версии программных продуктов и обеспечивает надёжную защиту интеллектуальной собственности от незаконного использования.
Только вот ведь незадача, похоже проект умер…
ну да ладно, не будем о грустном…
Читайте также:


