Err network changed как исправить в виндовс 10
Всем привет! Сегодня столкнулся с такой проблемой – при заходе на любой сайт выводит ошибку ERR_NETWORK_CHANGED с надписью: «Соединение прервано: Похоже, вы подключились к другой сети». При этом не важно, каким именно браузером вы пользуетесь: Google Chrome, Яндекс, Opera или Firefox – проблема кроется именно в интернет-подключении.
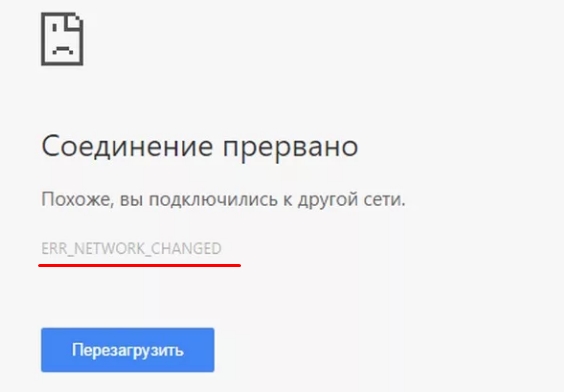
Первые действия
В первую очередь делаем две банальные вещи: перезагружаем компьютер или роутер. На компе мог повиснуть драйвер сетевого или Wi-Fi адаптера, ну а роутеры частенько перегреваются и тупят. Попробуйте не просто отключить роутер от питания, а вообще выдернуть его из розетки на несколько минут, а потом подключить.
На всякий случай проверьте и другие браузеры, если они есть, а также попробуйте пооткрывать другие сайты. Если не открывается только один сайт, то скорее всего проблема с сервером, на котором расположен ресурс. Также, если есть проблема только с одним браузером, то советую полностью его удалить с компа, заново скачать и установить.
Попробуйте отключить антивирусник или фаервол. Подойдите к своему роутеру, если он у вас есть и посмотрите на индикаторы.
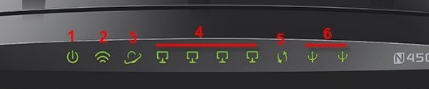
Должны гореть индикаторы: питания (1), Wi-Fi (2) и интернета (3). Также, если вы подключены по кабелю, то должен гореть соответствующий локальный порт от 1 до 4. Посмотрите, чтобы кабель от провайдера, а также провод до компа был плотно вставлен в гнездо, можно попробовать его вытащить и поплотнее вставить обратно. Если индикатор интернета не горит, то значит следует позвонить провайдеру, так как проблема у него.
Конфликт сетевых адаптеров
Нажмите на сочетание клавиш «Win» и «R». Вылезет вот такое окошко, где нужно будет вписать команду:
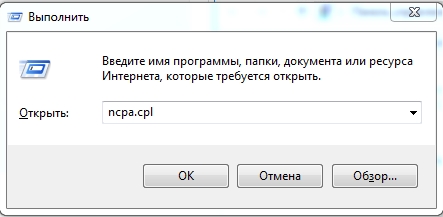
На ПК в идеале должно быть одно подключение по кабелю. Если у вас ноутбук или есть Wi-Fi адаптер, то будет также и беспроводное подключение. Если же вы видите ещё дополнительные непонятные адаптеры, то попробуйте нажать правой кнопкой на каждый и отключить все ненужные.
Дело в том, что есть программы, которые устанавливают на комп виртуальные сетевые карты. К подобным программам относят: VPN, виртуальные машины, приложения, работающие с виртуальными локальными сетями. В третьей строке под каждым подключением можно увидеть название ПО. Напомню ещё раз, что нужно отключить все кроме «Ethernet» и «Беспроводного подключения».
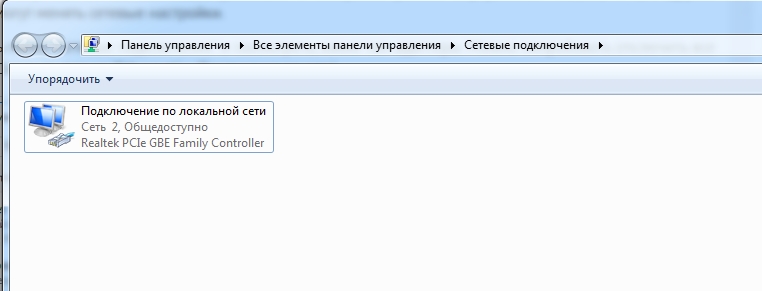
Если это не поможет, то можно попробовать зайти в свойства адаптера, через который у вас идет интернет.
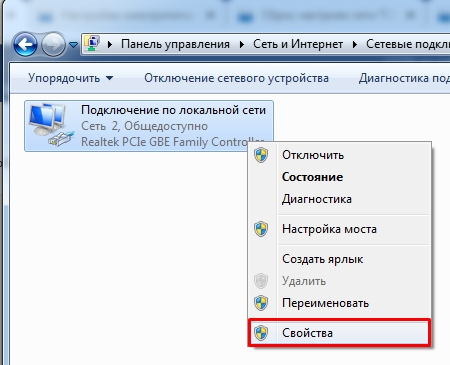
В списке отключите 6 протокол (TCP/IPv6) и подтвердите изменение.
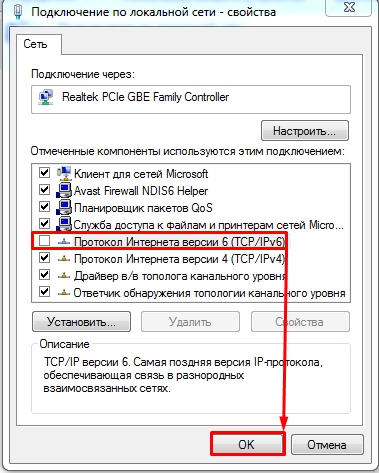
Сброс настроек TCP и IP
Возможно, у вас зависли настройки сетевого адаптера, можно попробовать их сбросить через командную строку.
- Открываем «Пуск».
- Вводим в поисковую строку название консоли (командная строка или cmd) и запускаем её с правами админа.
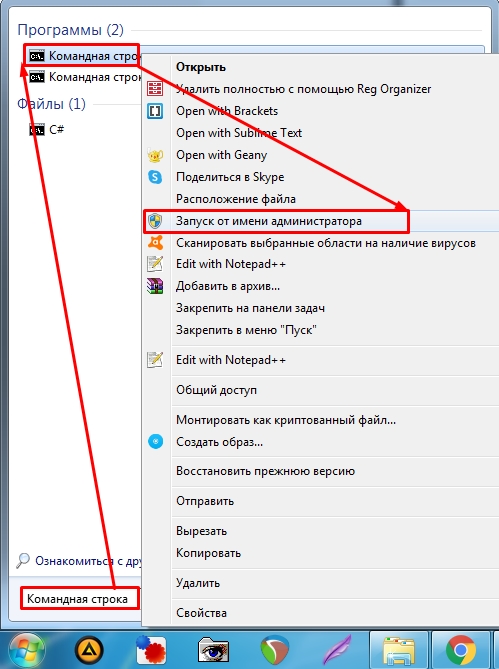
netsh winsock reset

netsh int ip reset c:\resetlog.txt
![]()
![]()
Настройка электропитания на ноутбуке
У ноутбука в настройках электропитания стоит фишка, которая позволяет отключать беспроводной или сетевой адаптер при работе от батареи. Тогда может возникнуть ошибка «Соединение прервано». Можно попробовать выставить нужные настройки.
- Нажмите ПКМ по батарее в трее и выберите раздел «Электропитание».

- Напротив действующей схемы выберите настройки.
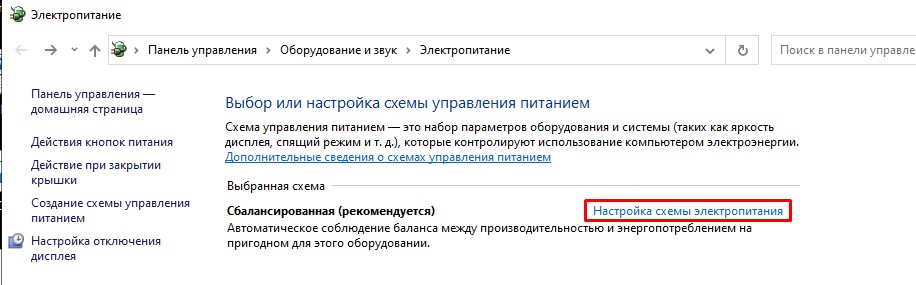
- Далее нажимаем по ссылке для изменения конфигурации параметров питания.
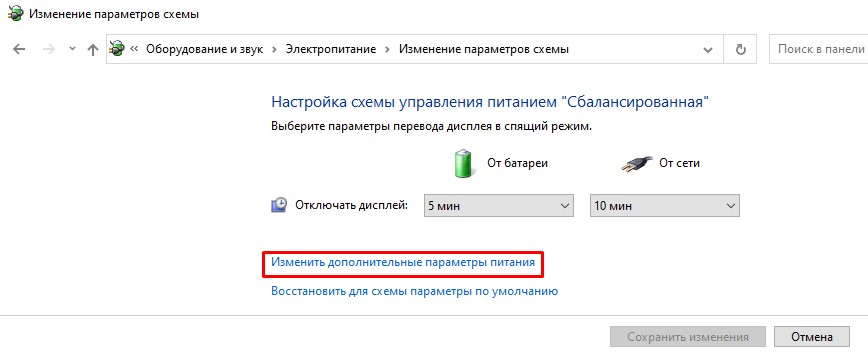
- Найдите беспроводной адаптер, зайдите в режим и установите в обе строки параметр: «Максимальная производительность».
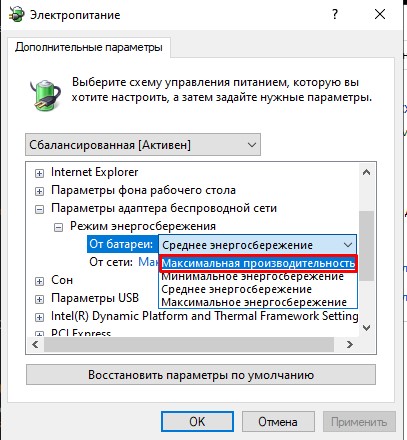
- Примените и сохраните настройки.
- Зайдите в «Свойства» компьютера.

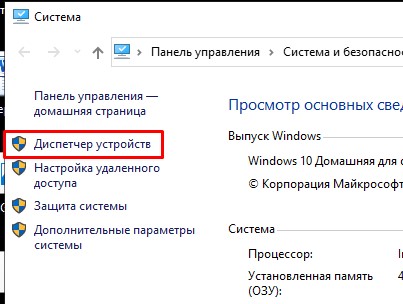
- В разделе «Сетевых адаптеров» найдите беспроводной – он может иметь в названии: Wireless, Wi-Fi или 802.11. Зайдите в его свойства.
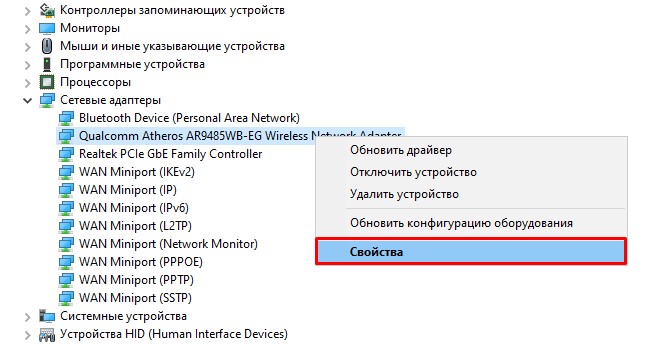
- На вкладке «Управление электропитанием» уберите верхнюю галочку и нажмите «ОК».
Убираем лишнее из автозагрузки и чистим комп от лишнего
Вспомните, не устанавливали ли вы ранее какие-то программы, которые в теории могут мешать работе адаптеру. В первую очередь давайте зайдем в автозагрузку:
Windows 7: нажимаем + R и вводим «msconfig».
Windows 10: нажимаем правой кнопкой по «Пуску» и выбираем «Диспетчер задач».
Далее на вкладке «Автозагрузка» отключите все программы кроме антивирусника и звуковой карты (по умолчанию это Realtek). Далее нажимаем «Применить» и перезагружаем комп.
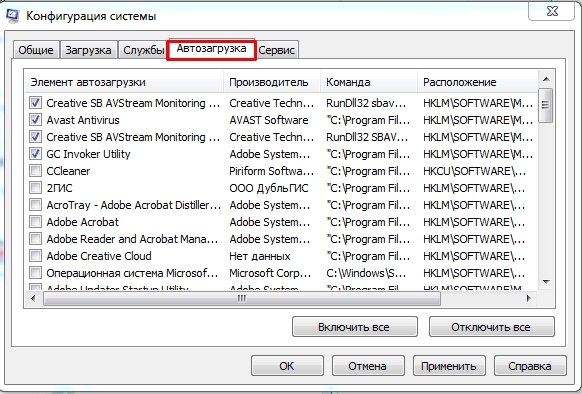
Также я советую вам зайти в раздел «Программы и компоненты» и удалить все лишние и ненужные программы с компа. Также проверьте систему антивирусником со свежими базами. В качестве последнего варианта, можно попробовать обновить драйвер на сетевое устройство:
Если ничего из вышеперечисленного не помогло, то опишите свою ситуацию в комментариях, и я вам помогу.
Ошибка ERR_NETWORK_CHANGED показывает веб-браузер Google Chrome когда ему не удалось загрузить страницу сайта из-за того, что поменялись параметры сети. Точнее говоря, веб-браузер инициировал подключение и удалённый хост ответил, но прежде чем была загружена страница, что-то поменялось в сети.

ERR_NETWORK_CHANGED означает, что в вашей локальной сети произошли изменения, в результате чего уже установленные соединения не могут быть продолжены, то есть разрываются, но нет препятствий для установления новых соединений.
Примеры ситуаций, когда ERR_NETWORK_CHANGED является нормой, то есть когда сеть действительно меняется:
- переподключение к Точке Доступа Wi-Fi
- подключение к другой Точке Доступа Wi-Fi
- подключение к VPN сети
- переподключение к другой сотовой вышке мобильной связи
- переход с проводного на беспроводное соединение или в обратном направлении
- смена используемой сетевой карты — например, компьютер подключён к Wi-Fi, а затем подключается к проводной сети, в результате начинает использоваться адаптер проводной сети, он же становится шлюзом по умолчанию
- у компьютера поменялся IP адрес
То есть в данных ситуациях ERR_NETWORK_CHANGED неизбежна если при переподключении вы продолжаете пользоваться сетью. Если же в момент переподключения вы не пользуетесь сетью, то вы ничего не заметите.
Часто возникает ошибка ERR_NETWORK_CHANGED при подключении к Wi-Fi
Но бывает странная ситуация, когда без переподключений, при использовании одного и того же Wi-Fi соединения происходит ошибка ERR_NETWORK_CHANGED.
Вероятная причина ошибки — помехи от других беспроводных точек доступа. На 2.4 ГГц беспроводные роутеры могут использовать 13 каналов. Причём роутер может сам выбрать наиболее подходящий (то есть наименее загруженный) канал, либо вы можете установить канал вручную.
Зайдите в панель управления вашим роутером — для этого откройте в веб-браузере один из следующих адресов:
Если ни один адрес не открылся, то обратитесь к документации вашего роутера.
Введите имя пользователя и пароль — если вы его не меняли, то зачастую это пара admin:admin, admin:password, если это не подошло, то обратитесь к документации вашего роутера.
Найдите раздел настроек Wi-Fi сети, найдите настройки канала:

И переключитесь на другой канал, либо выберите «Авто»:

Сохраните сделанные настройки. Роутеру может потребоваться небольшое время на применение настроек. Что касается клиентских устройств (телефоны, компьютеры), то в них не нужно ничего настраивать — они сами автоматически определят правильный канал и переключаться на него.
Возможна обратная ситуация — появляется ошибка «смена сети» из-за того, что роутер в автоматическом режиме выбора часто меняет каналы. В этом случае установите фиксированный канал. Для этого выберите тот канал, на котором соединение самое быстрое и стабильное (это должен быть наименее загруженный канал, но проверить это обычными средствами не получится).
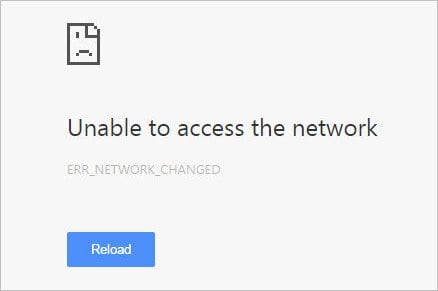
Причины возникновения «ERR_NETWORK_CHANGED» ошибки
Рассмотрим основные причины, по которым ошибка появляется во всех известных браузерах. Если вы читаете эту статью, значит вы столкнулись с ошибкой. Для всех последующих действий необходимо выполнить пару важных шагов: выключите все программы, которые имеют связь с VPN и проверьте систему антивирусным ПО.
Теперь рассмотрим причины появления ошибки:
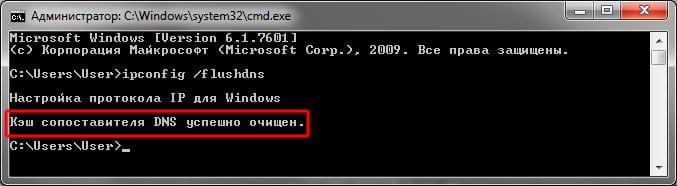
- Маршрутизатор. Если вы используете WI-FI-модуль для подключения к Интернету всех домашних устройств: ноутбук, планшет, компьютер, то нужно проверить, исправно ли он работает и раздает интернет. Часто причиной является сбой настроек роутера, в связи с чем и возникает подобная ошибка. Если после проверки настроек и перезагрузки WI-FI-модуля проблема осталась, попробуйте позвонить вашему провайдеру. Возможно причина не на вашей стороне. Ошибка может быть результатом профилактических работ, как на стороне сервера, так и на стороне вашего провайдера.
- Причина может быть в настройках DNS. После сброса настроек проблема вполне может исчезнуть. Этот способ часто используют системные администраторы после настройки сети и в случае возникновения ошибки «ERR_NETWORK_CHANGED». Чтобы быстро произвести такие настройки нужно открыть командную строку, нажатием сочетания клавиш WIN+R. Затем в открывшейся командной строке необходимо ввести строчку – «ipconfig/flushdns». И ожидайте, пока система сама почистит кэш.
- Сбрасывание Windows Sockets API. Сокращенно Winsock – это техническая спецификация, которая позволяет определять способ обращения к интернет-сервисам программами Windows. Проще говоря, определяет как браузеру обращаться с файлом в интернете: открыть для просмотра как HTML-страницу, открыть как медиафайл или открыть порт на вашем ПК для скачивания по FTP-протоколу. Для того чтобы произвести сброс Winsock, нужно снова открыть командную строку нажав WIN+R. Если вы используете IPv4, то введите следующую строку – «netsh int ipv4 reset». Если IPv6, значит ввести нужно – netsh int ipv4 reset.
Где посмотреть версию IP?
Чтобы проверить, какой версией IP вы пользуетесь, зайдите на вкладку «Центр управления сетями и общим доступом». Далее откройте «Изменить параметры адаптера», найдите ваше подключение к интернету на этой странице и нажмите правую кнопку на иконке, затем свойства и кнопку «Сведения». На этой строке будут все данные о подключении.

Сброс конфигурации TCP/IP
Если ошибка еще не устранена, то сброс настроек TCP/IP также может помочь при исправлении ошибки «ERR_NETWORK_CHANGED». Чтобы сбросить настройки зайдем во все ту же командную строку и введем команду – «netsh int ip reset resetlog.txt». После нажатия «Ок» команда выполнит сброс настроек. Перезагрузите свой компьютер.
Проверяем настройки прокси-сервера
Если у вас неправильно настроен прокси-сервер в конфигурации браузера, которым вы пользуетесь, то это может быть причиной возникновения ошибки. Откройте настройки браузера и найдите настройку прокси-сервера. У каждого браузера разное расположение пунктов настройки. Здесь нам нужен лишь один пункт для того, чтобы убедиться, что галочка на нем не стоит. Это пункт – «Использовать прокси-сервер для локальных подключений».
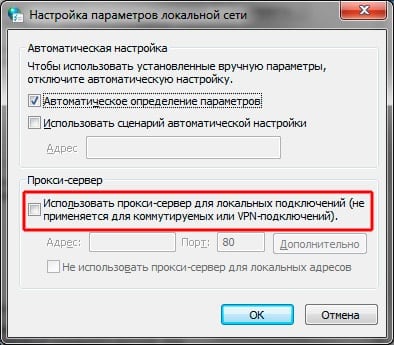
Не для кого не секрет, что браузер от компании Google является на сегодняшний день лидирующим по количеству пользователей. Чаще всего пользователи видят подобную ошибку именно в нем. Признаки такой ошибки:
- Браузер выдает окно «Chrome Error 21 Network Changed».
- Компьютер завершает работу браузера после отображения подобной ошибки.
- Браузер долго не открывает нужную страницу.
Первым делом нужно убедиться, что причиной ошибки не является отсутствие Интернета. Проверьте WI-FI модуль, перезагрузите его, а затем обновите страницу в Google Chrome. Данные, которые сохраняет браузер для улучшения своей работы, также могут препятствовать стабильной работе. Поэтому кликните на значке меню в верхнем правом углу и выберите пункт «История». В открывшемся окне нужно очистить все, что сохранил браузер.
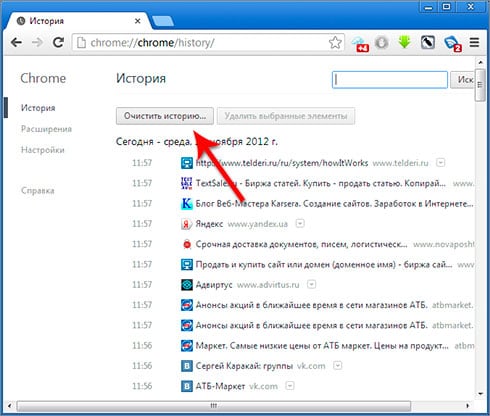
Режим «Инкогнито»
Можно решить проблему, если попытаться зайти на сайт с функцией «Инкогнито». Для этого:
Err Network Changed – это ошибка, которая отображается при попытке загрузить какую-либо страницу в браузере. Она проявляется независимо от веб-обозревателя. Сбой можно встретить в Google Chrome, Internet Explorer и других. Все из-за того, что система не может наладить подключение к сети. О причинах ошибки и способах, позволяющих ее устранить, пойдет речь в данной статье.
Err network changed — что это за ошибка?
«Err Network Changed похоже вы подключились к другой сети» указывает на то, что ранее активная сеть перестала отвечать. Это часто происходит из-за подсоединения к другому интернет-каналу. Есть и другие причины для появления сбоя: изменение настроек активного подключения, отключение кабеля и прочее. Для того чтобы вернуть нормальную работу интернета, нужно либо полностью перейти на использование другой сети, либо отключить остальные соединения и правильно настроить текущее.
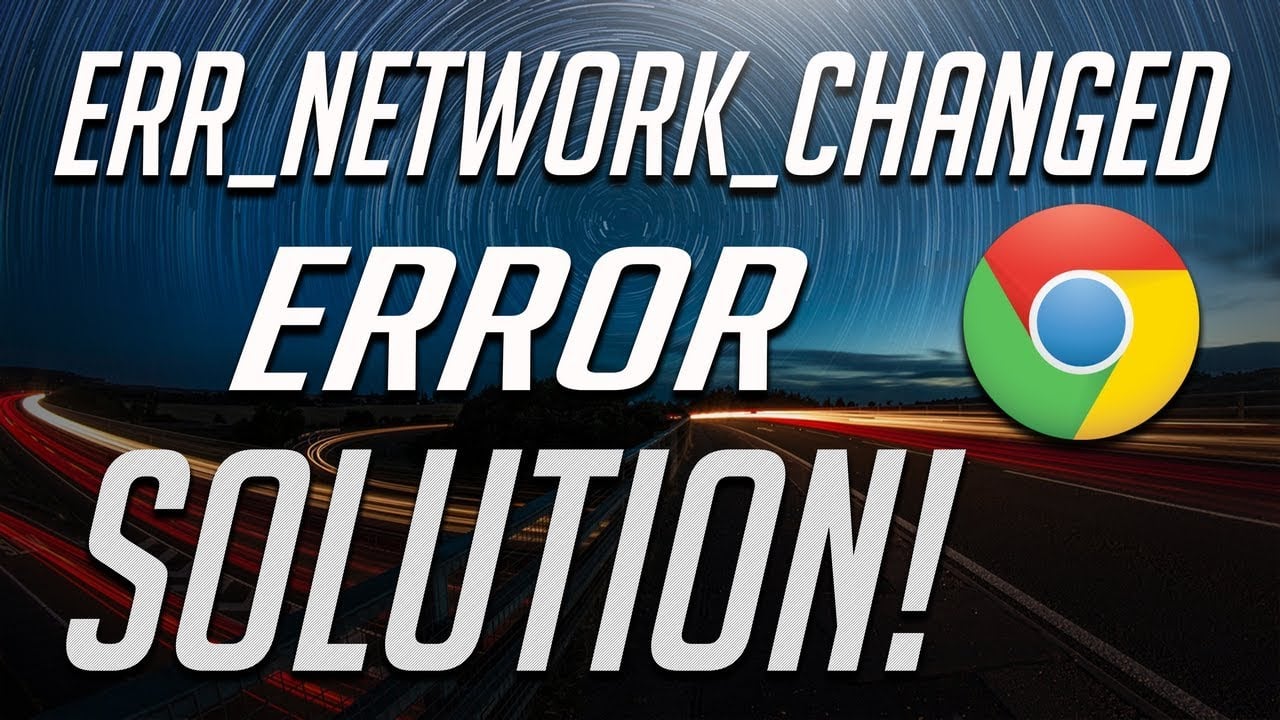
Причины возникновения
Компьютер отказывается подключаться к удаленному серверу по различным причинам.
Некорректная работа протокола IPv6
Проблему вызывает не сам протокол IPv6, а отдельные особенности его работы. Учитывая отсутствие поддержки IPv6 у большинства мобильных провайдеров и неактуальность стандарта кабельного интернета, его можно отключить.
Как выключить IPv6:
- Нажать Win + R, затем написать ncpa.cpl и активировать команду.
- Кликнуть на ПКМ по активному подключению и выбрать «Свойства».
- Найти компонент «IP версии 6» и убрать флажок напротив него.
- Сохранить изменения.
- Отключить подключение и снова включить его.
Установлены виртуальные адаптеры
Виртуальные адаптеры имитируют наличие реального устройства. Windows может казаться, что она подключается к сети через них. Из-за путаницы система выдает error. Вызвать проблему могут Virtual Box, Hyper-V, Hamachi, различные ВПН-сервисы. Обычно сбои начинают появляться после установки нескольких адаптеров, обновления ОС или изменения настроек сети.
Для того чтобы устранить ошибку, достаточно выключить или полностью деинсталлировать подобные приложения и устройства. Если проблема устранена, тогда можно пробовать заново установить программу или воспользоваться более стабильным аналогом.
Некорректная работа фаервола/антивируса
Порой антивирусы или фаерволы вмешиваются в подключение. По непонятным причинам им кажется, что соединение заражено или может нести вред системе. Сперва стоит отключить все интернет-экраны и проверить, есть ли доступ. Если результат оказался положительным, то стоит переустановить антивирусы или добавить подключение в исключения.
Технические проблемы (неисправности роутера, кабеля, сетевой карты)
Нельзя исключать риск появления ошибки из-за физических неисправностей.
- Поломка роутера. Он некорректно работает, поэтому не может установить подключение. Стоит проверить компьютер напрямую, это поможет исключить сбой.
- Поврежденный кабель. Определить состояние провода можно визуально, достаточно его хорошо рассмотреть. Наличие переломов, повреждений изоляции и прочие дефекты недопустимы.
- Некачественно обжатый кабель. Для этого нужен специальный инструмент, который, скорее всего, у пользователя отсутствует. Можно купить клещи для обжима, обратиться за помощью к провайдеру или попробовать улучшить контакт вручную. В последнем случае достаточно извлечь кабель из гнезда и плоской отверткой надавить на медные контакты.
- Неисправность сетевой карты. Этот компонент компьютера может выходить из строя из-за перепадов напряжения или удара молнии. Проблема диагностируется в сервисном центре, хотя можно отнести ПК другу и проверить, подключается ли устройство к сети.
- Повреждение интернет-оборудования. Следует уточнить наличие подключения у провайдера.
Вредоносное ПО

Различные зловреды могут нарушать нормальную работу подключения или браузера. Очевидно, что без антивирусного ПО здесь обойтись не получится.
Некоторые способы восстановления кратко описаны в предыдущих разделах, но есть еще ряд рабочих методов.
Чистка системы от мусора
По мере работы за компьютером в системе постепенно скапливается много мусора. Интернет-серфинг ежедневно генерирует сотни мегабайт временных файлов. Ошибки или конфликты в них приводят к невозможности подключения к сети.
Внимание! Несмотря на наличие в системе инструмента «Очистка диска», рекомендуется пользоваться сторонними утилитами. Встроенное средство чистки далеко несовершенно, тот же CCleaner намного лучше справляется с поставленной задачей.
Инструкция по очистке:
- Загрузить приложение с сайта разработчика и установить его.
- На странице «Очистка» открыть вкладку «Приложения» и установить выделения возле основных элементов: кэш, история, куки и данные последнего сеанса.
- Нажать кнопку «Анализ».
- После завершения сканирования щелкнуть «Очистка».
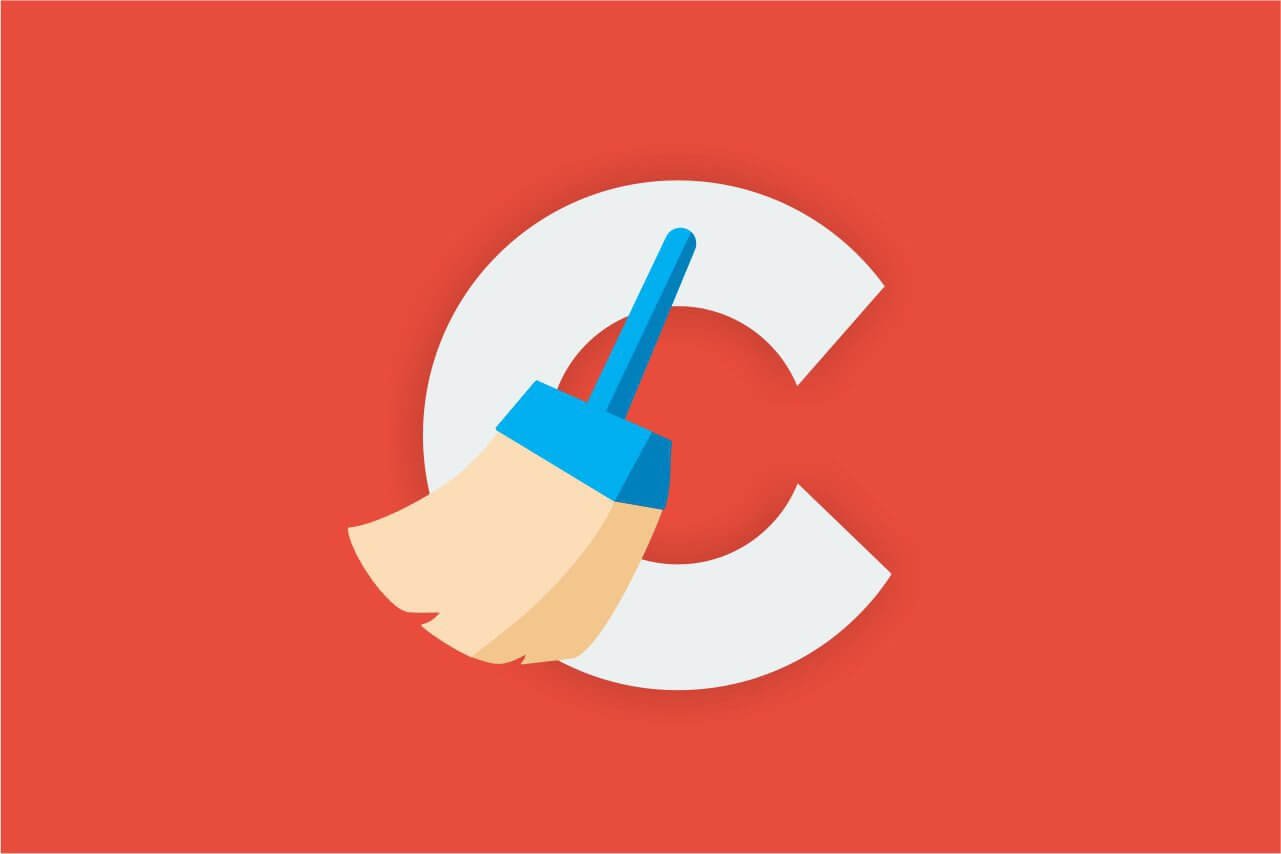
Полное сканирование ОС на вирусы и вредоносное ПО
Просканировать систему можно с помощью «Защитника Windows», антивируса или сканера. Из всех перечисленных типов программ лучше применить последний вариант. Весит он немного, не конфликтует с установленным антивирусом, отличается эффективностью поиска вирусов. Лучший представитель своей ниши – Dr. Web.
Важно! Перед началом сканирования стоит сделать резервную копию системы. Бывает такое, что антивирус удаляет практически все exe-файлы. Из-за этого нормально пользоваться Windows становится невозможно. Выход из ситуации: откат.

Восстановление системы/записей реестра
Windows позволяет откатиться до более раннего состояния системы, в котором проблемы с подключением не было.
Инструкция по восстановлению:
- Нажать «Пуск», выбрать «Панель управления» и открыть «Восстановление».
- Активировать действие «Запуск восстановления системы».
- Пропустить первое окно, а во втором – выбрать подходящую точку.
- Закрыть окно, выключить и заново включить компьютер.
Переустановка браузеров
Процедура переустановки веб-обозревателей ничем не отличается от других программ. Единственная разница в том, что можно сохранить личные данные, если настроить синхронизацию с сервером. Для этого достаточно авторизоваться в своем аккаунте браузера (через настройки) и разрешить синхронизацию.
Для тех, кто не знает, как переустановить браузер:
- Нажать на ПК на «Пуск» и открыть «Программы и компоненты».
- Выбрать проблемный браузер, затем нажать кнопку «Удалить».
- В следующих окнах подтвердить удаление с личными данными.
- Загрузить веб-обозреватель с официального сайта и запустить его установку.
- Авторизоваться в браузере, получая все личные данные аккаунта.
Бывают и более сложные ситуации:
- недостаточный объем электропитания, который решается заменой его блока;
- некачественная прошивка. Нужные файлы всегда доступны на официальном сайте;
- сильный нагрев маршрутизатора, где поможет установка кулера или изменение его расположения на более холодное место.
Что делать, если браузер блокирует доступ лишь к нескольким сайтам?
Виной блокировки отдельных веб-ресурсов является неправильная настройка браузера. Скорее всего, этот сайт добавлен в черный список веб-обозревателя или приложения. Многие дополнения имеют средства обеспечения безопасности. Они проверяют сайт по личной базе данных, блокируя загрузку в случае обнаружения опасности.
- Проверить записи в файле hosts. Идти по пути: C:\Windows\System32\drivers\etc. Открыть hosts через блокнот. Проверить отсутствие записей, блокирующих доступ к некоторым сайтам. Если такие есть, тогда удалить их и сохранить файл. Теперь страницы должны запускаться.
- Отключить расширения. Нужный раздел находится в разных местах, но скорее всего его можно найти в настройках. Открыть страницу ПК по дополнениям. Они расположены справа от адресной строки. Выбрать пункт «Управление расширением» или подобный. На целевой странице отключить все плагины и проверить работу браузера.
- Включить VPN. Некоторые сайты могут быть заблокированы провайдером, а установка VPN помогает обойти эту проблему. Достаточно ввести название Browsec в поиск и выбрать версию расширения для любимого браузера. После установки и включения сайт заработает.
- Просто подождать. Скорее всего, на сайте ведутся технические работы или на него обрушилась DDOS-атака. Как только веб-мастера восстановят работу веб-ресурса, к нему появится доступ.
Очистка временных файлов, удаление вирусов, восстановление системы, базовая настройка роутера Wi-Fi – это лучшие способы избавиться от ошибки Err Network Changed. Все прочие варианты либо слишком трудоемкие, либо приводят к потере личных данных. Учитывая эффективность описанных методов, необходимость в других способах отпадает сама собой.
Читайте также:


