Enp0s3 вместо eth0 ubuntu
Иногда может потребоваться настроить статический IP-адрес вместо протокола DHCP. Прекрасным примером является настройка сервера Ubuntu в качестве файлового или веб-сервера для вашей организации. Статический IP-адрес, как следует из названия, гарантирует, что IP-адрес вашей системы останется неизменным. При использовании DHCP IP-адрес изменяется после истечения срока аренды адреса, а это нежелательно для серверов.
В этой инструкции мы покажем два способа ручной установки статического IP в Ubuntu 20.04. Мы продемонстрируем, как вы можете настроить статический IP-адрес на экземпляре сервера Ubuntu и рабочего стола Ubuntu.
Начиная с Ubuntu 17.10 и более поздних версий, сетевое взаимодействие контролируется функцией Netplan. Файлы конфигурации для Netplan находятся в каталоге /etc/netplan и написаны на языке YAML. В этом каталоге вы найдете файлы конфигурации YAML с пометкой либо 50-cloud-init.yaml , либо 00-installer-config.yaml .
Однако, если вы используете облачный экземпляр Ubuntu, то есть вероятность того, что он управляется cloud-init. Который автоматически присваивает ему IP адрес с помощью протокола DHCP. Прежде чем мы продолжим, вам необходимо отключить облачную инициализацию. Для этого откройте файл конфигурации subiquity-disable-cloudinit-networking.cfg в каталоге /etc/cloud/cloud.cfg.d/
$ sudo vim /etc/cloud/cloud.cfg.d/subiquity-disable-cloudinit-networking.cfg
Сохраните изменения и завершите работу. Затем перейдите к файлу конфигурации Netplan. В моем случае у меня есть файл 00-installer-config.yaml .
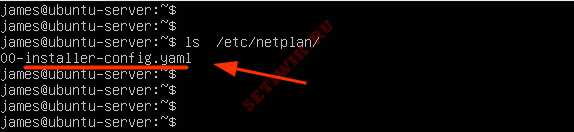
Как настроить статический IP адрес в Ubuntu
$ sudo vim /etc/netplan/00-installer-config.yaml
Чтобы назначить статический IP-адрес интерфейсу ens3 , измените файл следующим образом:
network:
ethernets:
enp0s3:
dhcp4: no
addresses: [192.168.2.150/24]
gateway4: 192.168.2.1
nameservers:
addresses: [8.8.8.8, 192.168.2.1]
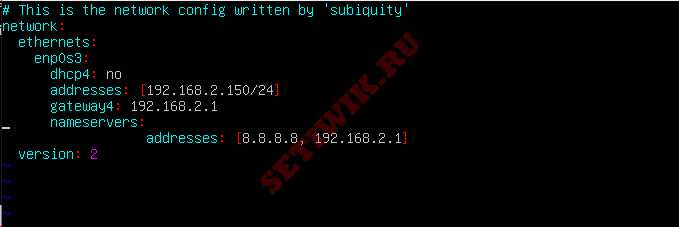
Сохраните файл YAML и выйдите. Чтобы применить внесенные изменения, выполните команду:
Вы можете использовать команду ifconfig или ip, чтобы убедиться, что ваш сетевой интерфейс настроен на использование статического IP-адреса, настроенного несколько минут назад.
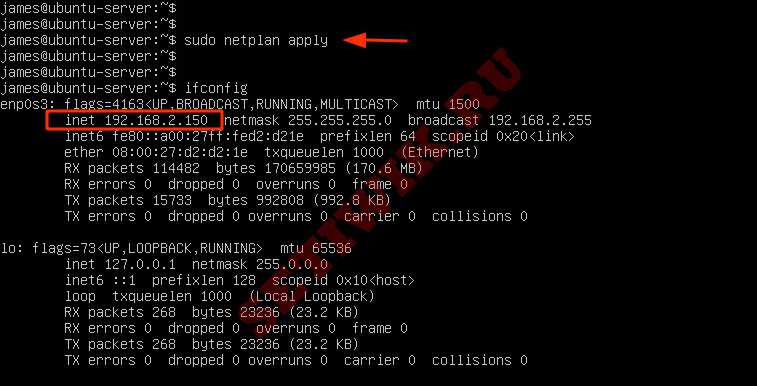
Проверка сетевого интерфейса командой ifconfig
Кроме того, вы можете использовать команду Показать IP-маршрут для отображения новых маршрутов в вашей системе.

Отлично! Мы успешно настроили статический IP-адрес на сервере Ubuntu в терминале. Давайте теперь посмотрим как вы можете сделать то же самое на рабочем столе Ubuntu 20.04
Настройка статического IP адреса на рабочем столе Ubuntu 20.04
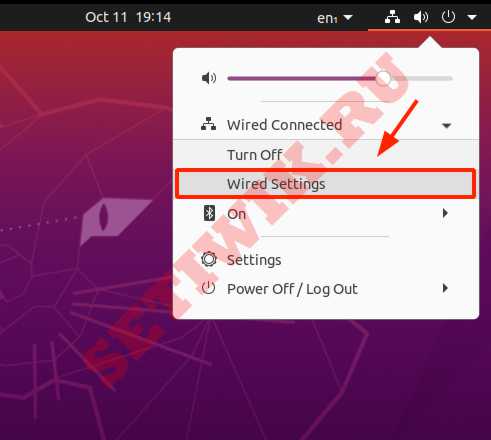
Настройка статического IP адреса на рабочем столе Ubuntu
На этом экране отобразится описание вашей текущей конфигурации IP адреса. По умолчанию система получает конфигурацию IP-адреса по протоколу DHCP. Мы перейдем от использования DHCP к Статическому IP адресу.
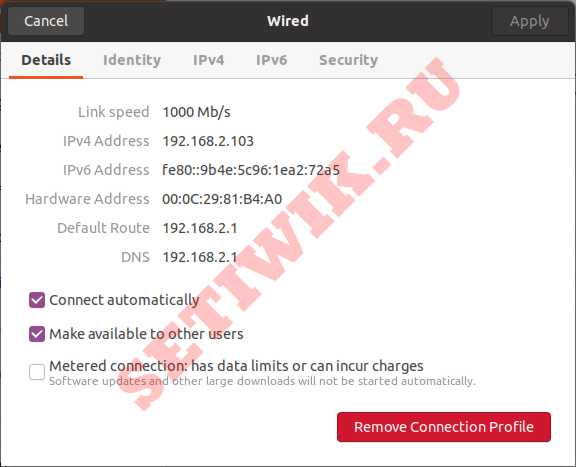
Описание вашей текущей конфигурации IP адреса
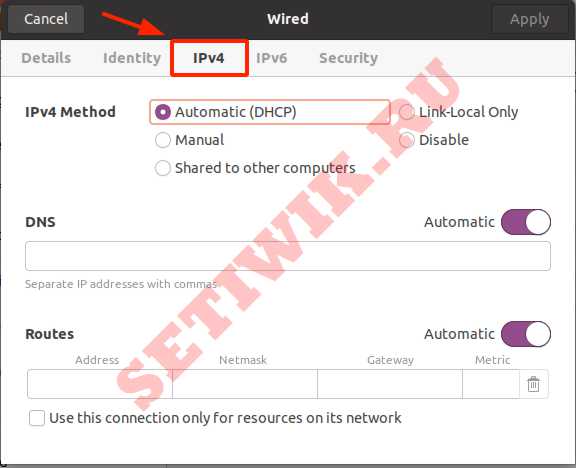
Настройка статического IP адреса на рабочем столе Ubuntu 20.04
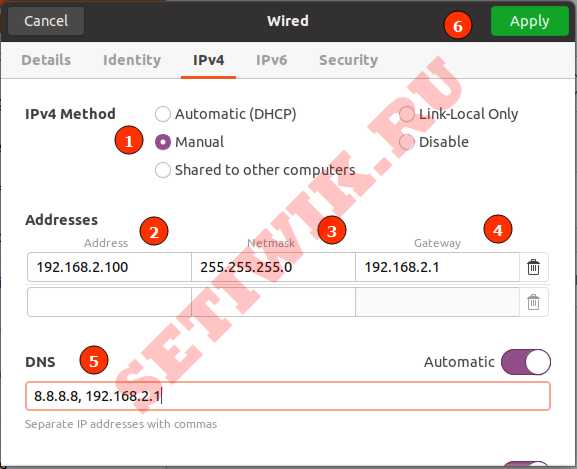
Установка IP адреса, маски, шлюза и DNS
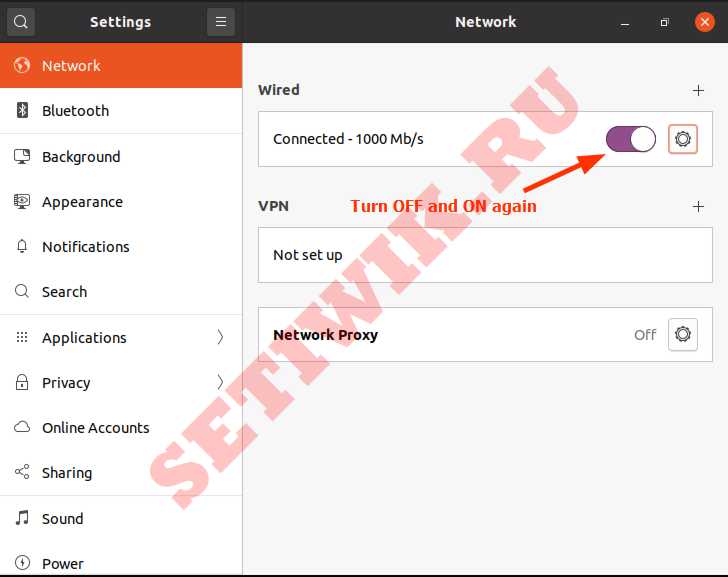
Перезапуск сети в Ubuntu
Еще раз нажмите на значок шестеренки и убедитесь, что параметры статического IP-адреса которые вы ввели отображаются.
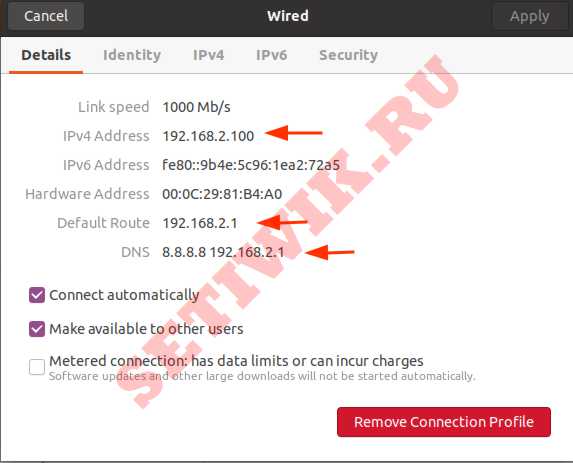
Проверка установленного статического адреса в Ubuntu
Вот и все. Мы успешно настроили статический IP адрес на рабочем столе Ubuntu.
Заключение
Ubuntu как и большинство других систем устанавливается с включенной настройкой DHCP. В этом руководстве мы показали как можно установить статический IP в командной строке и с помощью графического интерфейса. Перед установкой статического IP адреса всегда рекомендуется зарезервировать IP-адрес, который вы хотите назначить своему серверу на маршрутизаторе. Так же убедитесь, что никакое другое устройство не использует этот IP адрес, чтобы избежать конфликта IP-адресов.

Многие пользователи сталкиваются с проблемами при попытке настроить интернет-соединение в Ubuntu. Чаще всего это связано с неопытностью, но могут быть и другие причины. В статье будет предоставлена инструкция по настройке нескольких типов подключений с подробным разбором всех возможных осложнений в процессе выполнения.
Настраиваем сеть в Ubuntu
Существует множество видов подключений к интернету, но в этой статье будут рассмотрены самые популярные: проводная сеть, PPPoE и DIAL-UP. Также будет рассказано про отдельную настройку DNS-сервера.
Подготовительные мероприятия
Вам необходимо будет выполнить ряд пунктов:
-
Убедиться, что утилиты, служащие для автоматического подключения к сети, выключены. Например, выполняя настройку через «Терминал», рекомендуется отключить Network Manager (значок сети в правой части верхней панели).
Примечание: в зависимости от статуса соединения, индикатор Network Manager может отображаться по-разному, но он всегда располагается слева от языковой панели.

Чтобы произвести отключение утилиты, выполните следующую команду:
$ sudo stop network-manager
А для запуска можете использовать эту:
$ sudo lshw -C network
По итогу вы увидите примерно следующее:

Имя вашего сетевого адаптера будет располагаться напротив слова «логическое имя». В данном случае «enp3s0». Именно это название и будет фигурировать в статье, у вас оно может быть другим.
Примечание: если в вашем компьютере установлено несколько сетевых адаптеров, то они будут пронумерованы соответственно (enp3s0, enp3s1, enp3s2 и так далее). Определитесь, с каким вы будете работать, и используйте его в последующих настройках.
Способ 1: Терминал
Настройка проводной сети
Настройка проводной сети в Ubuntu выполняется путем внесения новых параметров в конфигурационный файл «interfaces». Поэтому для начала нужно открыть этот самый файл:
$ sudo gedit /etc/network/interfaces
Примечание: в команде для открытия файла настройки используется текстовый редактор Gedit, вы же можете прописать в соответствующей части любой другой редактор, например, vi.
Теперь необходимо определиться, какой тип IP у вашего провайдера. Есть две разновидности: статический и динамический. Если вы точно не знаете, то позвоните в тех. поддержку и проконсультируйтесь с оператором.
Для начала разберемся с динамическим IP — его настройка выполняется проще. После введения предыдущей команды, в открывшемся файле укажите следующие переменные:
iface [имя интерфейса] inet dhcp
auto [имя интерфейса]
- iface [имя интерфейса] inet dhcp — ссылается на выбранный интерфейс, который имеет динамический IP-адрес (dhcp);
- auto [имя интерфейса] — при входе в систему делает автоматическое подключение к указанному интерфейсу со всеми заданными параметрами.
После ввода у вас должно получиться примерно так:

Не забудьте сохранить все внесенные изменения, нажав по соответствующей кнопке в верхней правой части редактора.
Статический IP настраивать несколько сложнее. Главное — знать все переменные. В конфигурационном файле вам нужно ввести следующие строки:
iface [имя интерфейса] inet static
address [адрес]
netmask [адрес]
gateway [адрес]
dns-nameservers [адрес]
auto [имя интерфейса]
- iface [имя интерфейса] inet static — определяет IP-адрес адаптера как статический (static);
- address [адрес] — определяет адрес вашего порта ethernet в компьютере;

После ввода всех параметров вы увидите примерно следующее:

Не забудьте перед закрытием текстового редактора сохранить все внесенные параметры.
Помимо прочего, в ОС Ubuntu можно совершить временную настройку подключения к интернету. Отличается она тем, что указанные данные никак не изменяют конфигурационные файлы, а после перезапуска ПК все ранее указанные настройки сбросятся. Если вы впервые пытаетесь установить проводное соединение на Ubuntu, то для начала рекомендуется использовать этот способ.
Все параметры задаются с помощью одной команды:
$ sudo ip addr add 10.2.119.116/24 dev enp3s0
- 10.2.119.116 — IP-адрес сетевой карты (у вас он может быть другим);
- /24 — количество бит в префиксной части адреса;
- enp3s0 — интерфейс сети, к которой подключен кабель провайдера.
Настройка DNS
Настройка в версиях ОС выше 12.04 происходит в уже известном файле «interfaces». В нем необходимо ввести строку «dns-nameservers» и через пробел перечислить значения.
Итак, сначала откройте через «Терминал» конфигурационный файл «interfaces»:
$ sudo gedit /etc/network/interfaces
Далее в открывшемся текстовом редакторе впишите следующую строку:
По итогу у вас должно получиться примерно так, только значения могут быть другими:

Если вы хотите настроить DNS в Ubuntu более ранней версии, то конфигурационный файл будет другим. Откроем его через «Терминал»:
$ sudo gedit /etc/resolv.conf
После в нем можно задать необходимые адреса DNS. Стоит взять в учет то, что в отличии от ввода параметров в «interfaces», в «resolv.conf» адреса пишутся каждый раз с абзаца, перед значением используется префикс «nameserver» (без кавычек).

Настройка соединения PPPoE
Настройка PPPoE через «Терминал» не подразумевает внесение множества параметров в различные конфигурационные файлы на компьютере. Наоборот, использована будет всего одна команда.
Итак, чтобы совершить подключение типа «точка-точка» (PPPoE), вам необходимо выполнить следующие действия:

Примечание: если утилита по итогу не найдет концентратор, то проверьте, правильно ли подключен кабель провайдера, а также питание модема, если таковой имеется.





После всех проделанных действий ваш компьютер установит соединение с интернетом, если вы все сделали верно.
Обратите внимание, что по умолчанию утилита pppoeconf называет созданное подключение dsl-provider. Если вам нужно будет разорвать соединение, то выполните в «Терминале» команду:
$ sudo poff dsl-provider
Чтобы соединение установилось снова, введите:
$ sudo pon dsl-provider
Примечание: если вы подключаетесь к сети, используя утилиту pppoeconf, то управление сетью через Network Manager будет невозможным, ввиду внесения параметров в конфигурационный файл «interfaces». Чтобы сбросить все настройки и передать управление Network Manager, вам необходимо открыть файл «interfaces» и заменить все содержимое на текст, указанный ниже. После ввода сохраните изменения и перезапустите сеть командой «$ sudo /etc/init.d/networking restart» (без кавычек). Также перезапустите утилиту Network Manager, выполнив «$ sudo /etc/init.d/NetworkManager restart» (без кавычек).

Настройка соединения DIAL-UP
Чтобы совершить настройку DIAL-UP, можно воспользоваться двумя консольными утилитами: pppconfig и wvdial.
Настроить подключение с помощью pppconfig достаточно просто. В целом данный способ очень похож на предыдущий (pppoeconf): вам точно так же будут заданы вопросы, отвечая на которые по итогу вы установите соединение с интернетом. Сперва запустите саму утилиту:
Что касается настройки с помощью wvdial, то она происходит немного сложнее. Для начала необходимо установить сам пакет через «Терминал». Для этого выполните следующую команду:
$ sudo apt install wvdial
В его состав входит утилита, предназначенная для автоматической конфигурации всех параметров. Называется она «wvdialconf». Запустите ее:
$ sudo gedit /etc/wvdial.conf

Как можно заметить, большинство настроек уже прописано, но три последних пункта все равно нужно дополнить. Вам необходимо будет прописать в них номер телефона, логин и пароль, соответственно. Однако не спешите закрывать файл, для более удобной работы рекомендуется добавить еще несколько параметров:
- Idle Seconds = 0 — соединение не будет разорвано даже при долгом бездействии за компьютером;
- Dial Attempts = 0 — совершает бесконечные попытки установить соединение;
- Dial Command = ATDP — набор номера будет осуществляться импульсным способом.
По итогу файл конфигураций будет иметь такой вид:

После проведения всех настроек, чтобы установить соединение DIAL-UP, вам необходимо выполнить эту команду:
Если же вы хотите установить импульсное соединение, то пропишите следующее:
$ sudo wvdial pulse
Для того чтобы разорвать установленное соединение, в «Терминале» нужно нажать комбинацию клавиш Ctrl+C.
Способ 2: Network Manager
В Ubuntu есть специальная утилита, которая поможет установить соединение большинства видов. К тому же, она обладает графическим интерфейсом. Это Network Manager, который вызывается нажатием по соответствующей иконке в правой части верхней панели.

Настройка проводной сети
Начнем мы точно так же с настройки проводной сети. Для начала необходимо открыть саму утилиту. Для этого кликните по ее иконке и нажмите «Изменить соединения» в контекстном меню. Далее в появившемся окне нужно сделать следующее:
-
Кликнуть по кнопке «Добавить».






После всех проделанных действий проводное интернет-соединение должно быть установлено. Если этого не произошло, проверьте все введенные параметры, возможно, вы где-то допустили ошибку. Также не забудьте проверить, стоит ли галочка напротив «Управление сетью» в выпадающем меню утилиты.

Порою помогает перезагрузка компьютера.
Настройка DNS
Для установки соединения может понадобиться ручная настройка DNS-серверов. Для этого выполните следующее:
- Откройте окно сетевых соединений в Network Manager, выбрав из меню утилиты «Изменить соединения».
- В следующем окне выделите созданное ранее соединение и нажмите ЛКМ по «Изменить».


После этого настройку DNS можно считать завершенной. Если изменений нет, то попробуйте перезагрузить компьютер, чтобы они вступили в силу.
Настройка PPPoE
Настройка соединения по протоколу PPPoE в Network Manager выполняется так же просто, как и в «Терминале». По сути, вам надо будет указать только логин и пароль, полученные от провайдера. Но рассмотрим все более детальней.





Теперь в меню Network Manager появилось новое DSL-соединение, выбрав которое вы получите доступ в интернет. Напомним, что иногда нужно перезагрузить компьютер, чтобы изменения вступили в силу.
Заключение
По итогу можно сказать, что в операционной системе Ubuntu есть множество инструментов, для осуществления настройки необходимого интернет-соединения. Утилита Network Manager обладает графическим интерфейсом, что в разы упрощает работу, особенно для новичков. Однако «Терминал» позволяет осуществить более гибкую настройку, вводя те параметры, которых в утилите нет.

Отблагодарите автора, поделитесь статьей в социальных сетях.

Ядро Linux обнаруживает сетевые интерфейсы (eth0, wlan1, . ) в непредсказуемом и нестабильном порядке. Но для того, чтобы из различных мест (ifupdown, networkd, firewall) работать с интерфейсом, нужно обладать единственным и постоянным именем.
Общая идея состоит в том, что для udev делается правило, которое находит по критерию нужный интерфейс и присваивает ему имя NAME="foo". Интерфейсы с указанной NAME будут названы, а остальные получат от ядра имена, традиционно ethN, wlanN или что-то подобное.
Решения по именованию сетевых интерфейсов.
На протяжение многих лет появилось несколько решений по именам сетевых интерфейсов:
Заметьте, что выше перечисленные решения могут и на практике объединены. Первое правило, которое задаст имя, побеждает. В настоящее время biosdevname побеждает mac, побеждая ifnames.
Детали о схеме mac.
Это решение применяется в данный момент на большинстве оборудования, но, то, что хорошо работало много лет назад, начинает показывает свои возрастные проблемы:
Поддержка схемы mac была закончена 2 года назад в апстриме проекта udev и с того времени поддерживалась силами Debian и Ubuntu.
Детали о схеме biosdevname.
Схему biosdevname используют много лет в образах для серверов и никогда для десктопных. В целом неплохой подход, но, к сожалению, большинство BIOS настольных ПК не заполняют нужную информацию и такое же поведение свойственно не-x86 машинам. Получается, что данная схема охватывает небольшое количество случаев и обычно всё скатывается к схеме mac.
Детали о схеме ifnames.
Это решение расширяет идею biosdevname и применимо для множества случаев и архитектур. Данной схеме не нужно сохранять состояние (значит не нужен каталог для записи типа /etc/udev/rules.d/) и нет race conditions.
Основным, косметическим недостатком можно посчитать вычурные имена сетевых устройств, так как бородатые админы привыкли к eth. Для выданных BIOS имена могут быть вида ens0. Для сетевых карт в PCI слоте - enp1s1 (ethernet) или wlp3s0 (wlan). Это необходимая плата и, к слову сказать, имена в схеме biosdevname выглядят похоже.
Разработчики Debian и Ubuntu отключили такую схему до всестороннего её обсуждения. Можно загрузиться с параметром net.ifnames=1 и увидеть её работу в действии.
Итоговое решение.
17 июня 2015 года разработчик Мартин Питт (Martin Pitt) объявил, что Ubuntu 15.10 Wily Werewolf и Debian GNU/Linux 9 Stretch будут использовать схему "постоянные сетевые имена без сохранения состояния" (stateless persistent network interface names - ifnames) при установке системы в чистую. Ubuntu будет использовать схему ifnames на всех своих платформах (десктоп, сервер, touch, snappy), чтобы перестать делать различия и ещё чуть-чуть приблизиться к своей цели - конвергенции.
Обновление существующей системы у пользователя данный переход не затронет, так как разработчики не могут гарантированно знать текущее состояние сети у каждого пользователя и не могут безопасно удалить схему, создавшую её. Разработчики надеются, что со временем и переустановленными системами, старая схема безопасно уйдёт в прошлое. Генератор для схемы mac будет удалён.
Привожу кусочек email переписки разработчиков в оригинале, чтобы вы оценили масштаб трагедии:
Считаю, что панику разводить рано. Разработчики призрачно и безболезненно переводили наши системы с использования систем инициализации Upstart на Systemd. Никто не заметил прыжок в версии загрузчика GRUB. Тут какое-то простое изменение в именах сетевых устройств!
Я только что установил Ubuntu Server 18.04 и настроил SSH, чтобы я мог продолжить настройку через свой рабочий стол, но у меня возникли некоторые проблемы, которые я не могу решить.
Я пытался бежать
но постоянно получал ошибки:
Я проверил, было ли у меня интернет-соединение нормально, запустив
и я получил ответ, все хорошо там.
Я подозревал, что, возможно, мой DNS не был настроен правильно, поэтому я попытался
и получил ошибку:
Временный сбой в разрешении имен
Итак, я решил, что это на самом деле какая-то проблема DNS, но все "ответы", которые я пробовал, не сработали для меня.
Я пробовал редактировать /etc/resolv.conf без удачи, как представляется, символическая ссылка.
Я нашел ответ, который работает, только если я запускаю из-под root, то есть:
Но он дает указание отменить изменения впоследствии:
Если я это сделаю, я снова потеряю связь.
- Должен ли я просто оставить все как есть или что-то еще?
- Может ли это быть постоянным решением?
- И является причиной проблемы тот факт, что /run/resolvconf/resolv.conf на самом деле не существует?
3 ответа
отлично работает, однако, это должно быть сделано вручную после каждой загрузки и после каждого отключения / повторного подключения к сети, так что это работает, но это ручное решение, а не постоянное решение;
чтобы запустить беспроводную сеть автоматически, просто:
вам, вероятно, придется перезагрузиться; тогда вы сможете использовать значок беспроводной сети, который появляется в области уведомлений на панели управления (убедитесь, что область уведомлений добавлена на панель), чтобы выбрать беспроводную сеть; после этого он автоматически восстановит соединение;
однако для автоматического восстановления проводной сети я попытался установить avahi-daemon и avahi-autoipd, но, видимо, это не помогает; даже попробовал
в основном, если вы устанавливаете дистрибутив, такой как рабочий стол Xubuntu, устанавливается соответствующий инструмент (ы)/daemon/config, и сеть обнаруживается автоматически, когда он подключен без какой-либо пользовательской конфигурации; было бы неплохо узнать, какой инструмент /daemon/config/setting это делает.
Читайте также:


