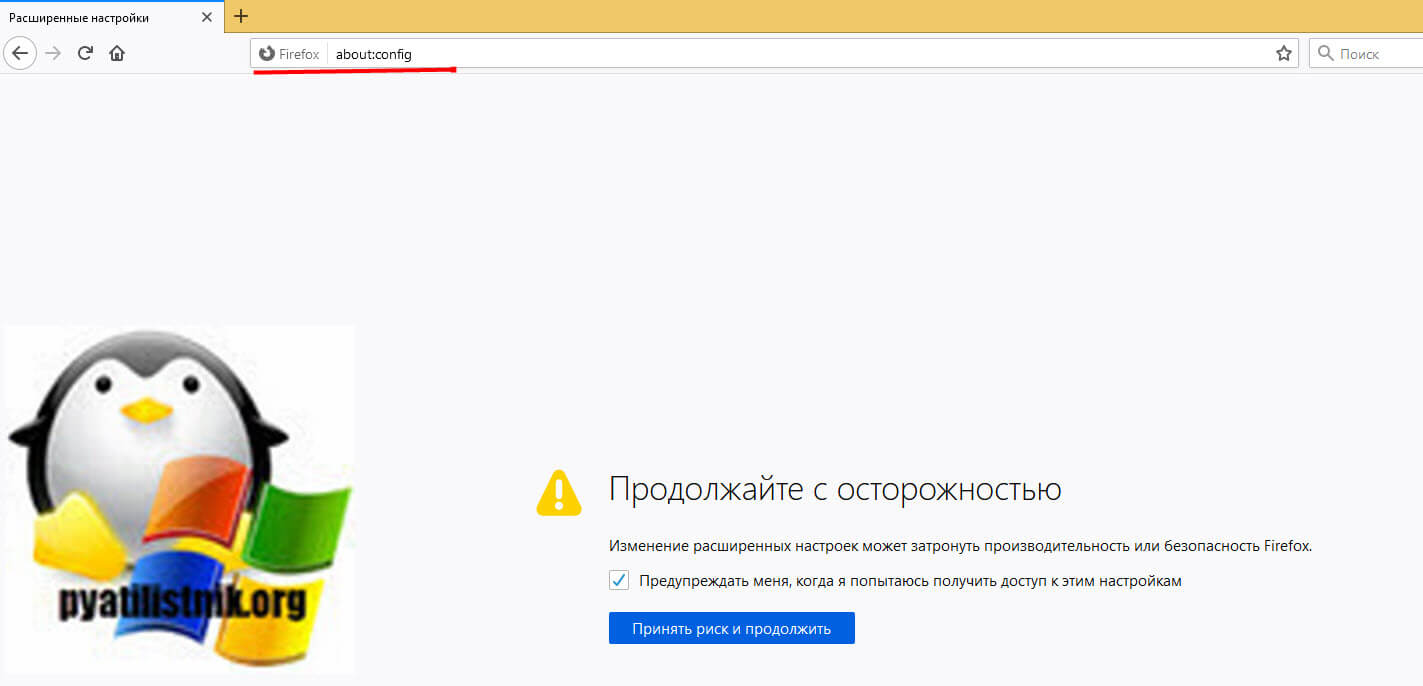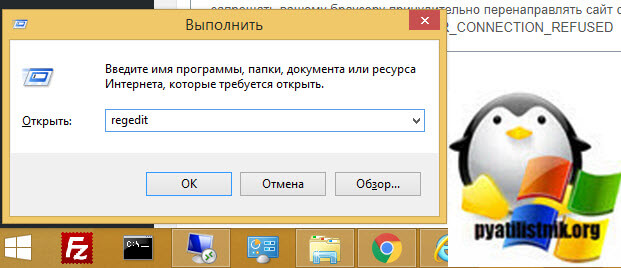Enforce strict е что это windows 10
Уже прошло практически 4 года с релиза первой версии "десятки" , но до сих пор мало кто знает, что она круглосуточно сливает всю информацию о пользователе на сервера "майкрософт" в режиме реального времени. Помимо того, что это является грубейшим нарушением человеческих прав и свобод, телеметрия постоянно нагружает железо и сеть.
Собственно, это была одна из причин, по которой я перешел на Win10 только в 2019 году, после очень долгой обкатки и тестирования на виртуальной машине.
Какую информацию собирают "мелкомягкие" с пользователя?
О полном списке можно только догадываться. Но кое в чем они признались открыто: вредоносные файлы, поискоые запросы, весь текстовый и рукописный ввод, все записи голосового помощника Cortana.
Разумеется, все это делается исключительно из "благих намерений". Вся собранная информация идет на улучшение ОС, различных сервисов компании, персонализации, защиты от вирусов, оптимизации поиска, показа персонализированной рекламы. О реальных намерениях остается только догадываться.
В этом уроке я научу вас, как отключить всю телеметрию в Windows 10, начиная со стартовых настроек при установке "винды" и заканчивая правкой реестра и оптимизацией внутри самой системы. Данную информацию должен знать абсолютно каждый юзер, сидящий на "десятке".
Сначала разберемся, как же правильно установить Win10?
Установка "винды" с нуля позволит разобраться со сливом данных на сервера "мелкомягких" уже на этапе инсталляции системы.
На первом этапе установки системы вам предложат "Войти с помощью учетной записи Microsoft". Делать мы этого, конечно же, не будем. Вместо этого жмем неприметную кнопку внизу слева "Автономная учетная запись".
Вам опять предложат создать "учетку майкрософт" , расписывая ее преимущества, но мы жмем неприметную кнопку "НЕТ" и создаем локальную учетную запись.
Тем самым вы получите полный контроль над своей учетной записью.
Далее нам предложат активировать "журнал действий Windows" , жмем категоричное "НЕТ".
Затем нам предложат настроить параметры конфиденциальности. Все ползунки переключаем на "Нет" и принимаем изменения.
Не забудьте промотать список параметров вниз. Всего их 7 штук.
После этого первоначальная настройки "десятки" будет окончена, и откроется рабочий стол.
Как настроить уже установленную систему?
1. Если у вас создана "учетная запись майкрософт" , для начала следует перевести ее в локальную. Для этого открываем "Панель управления ", идем в раздел "Учетные записи" и выбираем "Войти вместо этого с локальной учетной записи".
В открывшемся окне нужно ввести данные от своей "учетки майкрософт" , а в следующем - настроить логин и пароль для локальной учетки. После этого вам предложат разлогиниться и зайти в систему снова, с использованием созданной учетной записи.
Отмечу, данная операция никак не влияет на приложения, настройки и данные, хранящиеся на устройстве.
2. Теперь займемся отключением трекинга. Все нужные нам настройки находятся в разделе "Конфиденциальность " панели управления. Просмотрите все категории, расположенные слева и отключите ненужные настройки.
Оставьте только доступ веб-сайтов к списку языков.
Обратите внимание, что отключение передачи местоположения спрятано под кнопкой "Изменить".
Также в разделе "Диагностика и отзывы" необходимо для частоты формирования отзывов задать "Никогда" .
Далее идем в раздел "Обновления и безопасность" в панели управления. Выбираем списке слева "Безопасность Windows" . Откроется окно "Защита от вирусов и угроз" , в котором необходимо нажать "Управление настройками".
В открывшемся окне отключаем "Облачную защиту" и "Автоматическую отправку образцов".
На улице 8 градусов мороза, а я напишу пару слов о Windows 8, вошедшей недавно в стадию публичной беты (теперь это называется Consumer Preview).
Установить Windows 8 было решено на на нетбук HP Mini 5103 (XN624ES). Сам нетбук изначально комплектуется Windows 7 Professional и несмотря на свои 2 гигабайта памяти показывает хорошую производительность.
К сожалению, данный нетбук не поддерживает сенсорное управление, но так как Windows 8 предполагается использовать не только на такого рода устройствах, то протестировать её стоит и на обычном, несенсорном компьютере.
Так как процессор нетбука 64-битный, я установил Windows 8 CP x64. Установка прошла быстро, может быть немного дольше, чем установка Windows 7, и что удивительно — все устройства в Device Manager определились сразу же, без загрузки дополнительных драйверов и обновлений через Windows Update.
Сразу следует отметить очень быструю скорость загрузки — как «холодный» старт, так и выход из спящего режима. Последний вообще происходит за 1,5-2 секунды как, собственно, и «засыпание».
Теперь насчёт интерфейса, вернее интерфейсов — теперь их два: старый, классический рабочий стол, и новый интерфейс в стиле Metro. Кроме того, у классического интерфейса теперь нет кнопки Start. Этот факт вызвал массовую истерию у ретроградов и некрофилов в сети. Вспоминается появление ленточного интерфейса, а ещё ранее запрет на превращение меню Start в старый вид, который, например, был в Windows 2000 и ранее. Но оставим ретроградов наедине с их проблемами восприятия всего нового и посмотрим — что ж там такое случилось в Windows 8 с меню и интерфейсами.
Изложу свои мысли по этому поводу по пунктам:
На самом деле, Start-меню и одноимённая кнопка никуда не делись, а просто превратились в новый Metro-интерфейс, который и загружается сразу после входа в систему. То есть, если раньше вы попадали на рабочий стол с кнопкой Start в левом нижнем углу экрана, то теперь весь экран с плитками (tiles) это и есть ваш рабочий стол с упорядоченными на нём программами. Чтобы найти программу, теперь вам не нужно нажимать кнопку Start — достаточно просто начать набирать название программы находясь на начальном экране Metro-интерфейса, ведь вы как бы уже «внутри» Start-меню, а поэтому дополнительно вызывать его нет необходимости (ранее вам бы понадобилось для начала открыть Start-меню, чтобы искать). Поиск стал умнее — теперь по умолчанию он производится среди программ. Если вам нужны результаты среди настроек или файлов, то потребуется дополнительный клик. Зато результаты теперь представляются по категориям (Applications, Settings, Files), а не кучей как было в Start-меню. Я считаю, что это удобно и визуально привлекательнее. Старый рабочий стол вызывается одним кликом на соответствующей плитке под названием Desktop. Но, как я уже писал, в нём нет Start-меню. Функциональность поиска теперь едина для всех интерфейсов, а наиболее часто вызываемые системные программы типа Control Panel или Device Manager легко найти в меню, которое появляется при нажатии на ПКМ в ЛНУ, в том месте, где ранее была кнопка Start. Кроме того, никто не мешает закрепить ЛЮБЫЕ программы на панель задач и запускать их сколько угодно раз хоть до полного опупения всего лишь одним кликом! Возможность прикреплять программы на панель задач — одно из главных нововведений Windows 7, поэтому не вижу повода закатывать истерику если вы до сих пор не научились этим пользоваться. На главном экране Metro-интерфейса вы можете размещать пиктограммы и старых приложений, а также создавать группы пиктограмм и давать им свои названия. Мне это отдалённо напомнило приложение Fences.Простое заключение с целью утихомирить форумных истеричек: в новой Windows 8 два разных типа интерфейса, у каждого своя аудитория и свои цели. Если вы человек, который просто хочет пользоваться компьютером, а не «гичить» и постоянно его настраивать — для вас есть Metro-интерфейс и соответствующие Metro-приложения — они решают практически все задачи, для которых позиционируется планшет. Но если вы человек, который любит полазить в реестре, покопировать файлы в Total Commander или потренироваться в командной строке PowerShell — добро пожаловать в старый, классический десктоп, где всё под рукой. Да и сам этот классический десктоп всего лишь one click away от «ужасного» начального экрана в стиле Metro.
В ответ на «революцию интерфейсов» в сети стали появляться описания различных способов возвращения кнопки и меню Start и отключения Metro-интерфейса. Хочется спросить у таких людей — а нахуя вы вообще ставили Windows 8? Зачем ставить ОС, чтобы сразу же отключить все её новые возможности и натянуть какие-то дичайшие скины от старой? НАХУЯ? Сидите себе на Windows 7 (для особо одарённых — на Windows XP) и радуйтесь жизни. Потому что, чтобы сложить мнение о чём-то новом, что длительное время разрабатывало большое количество инженеров и дизайнеров, нужно в этом новом какое-то время поработать на реальном компьютере, выполняя реальные задачи. Тогда и можно предлагать публике свою оценку, а не лить на форумах и в Twitter потоки истерических слёз мол «верните кнопку Пуск» и «как отключить этот ужасный интерфейс Метро».
Ещё отмечу удобство ленточного интерфейса в Windows Explorer — теперь про контекстное меня ПКМ можно забыть — всё делается напрямую, без дополнительных кликов мышью. В языковых опциях также появилось много новых «тонких» настроек, например, Enforce strict ё для русского языка — наконец-то этой замечательной букве снова уделили должное внимание. Интересен вход в систему с помощью учётной записи Live ID с сохранением в облаке всех настроек системы. Ну а про новый Task Manager только ленивый не писал.
В общем, предварительным знакомством с системой я доволен и считаю, что в Microsoft проделали огромную работу не зря, а какие-то «острые углы» они обязательно сгладят к выходу финальной версии Windows 8.
При всех преимуществах безопасности вы можете легко заблокировать себя на веб-сайте, если вам удастся неправильно настроить параметры HSTS. Ошибки браузера, такие как NET :: ERR_CERT_AUTHORITY_INVALID являются основной причиной, по которой пользователи ищут способ обойти HSTS, либо сбросив настройки HSTS, либо отключив их.
Что такое HSTS?
Однако некоторые настройки HSTS приведут к ошибкам браузера, которые сделают ваш просмотр намного менее приятным. Вот ошибка Chrome, которая часто вызывается неправильной конфигурацией HSTS:
«Ошибка конфиденциальности: ваше соединение не является частным» (NET :: ERR_CERT_AUTHORITY_INVALID).
Ниже у вас есть набор руководств, которые помогут вам очистить или отключить настройки HSTS. Пожалуйста, следуйте инструкциям, связанным с вашим конкретным браузером, и не стесняйтесь следовать любому решению, которое наиболее подходит для вашего конкретного сценария.
Очистка настроек HSTS в Chrome
Проблема с настройками HSTS в Chrome обычно отображает «Ваше соединение не является частным»Ошибка типа в Chrome. Если бы вы были, чтобы расширить продвинутый В меню (связанном с ошибкой) вы, вероятно, увидите небольшое упоминание о HSTS («Вы не можете посетить * название сайта *, потому что сайт использует HSTS. Сетевые ошибки и атаки обычно носят временный характер, поэтому эта страница, вероятно, будет работать позже.«)
Если вы испытываете такое же поведение, выполните следующие действия, чтобы удалить кеш HSTS из браузера Chrome:
Очистка или отключение настроек HSTS в Firefox
По сравнению с Chrome, Firefox имеет несколько способов очистки или отключения настроек HSTS. Сначала мы собираемся начать с автоматических методов, но мы также включили несколько ручных подходов.
Способ 1: очистка настроек, забыв веб-сайт
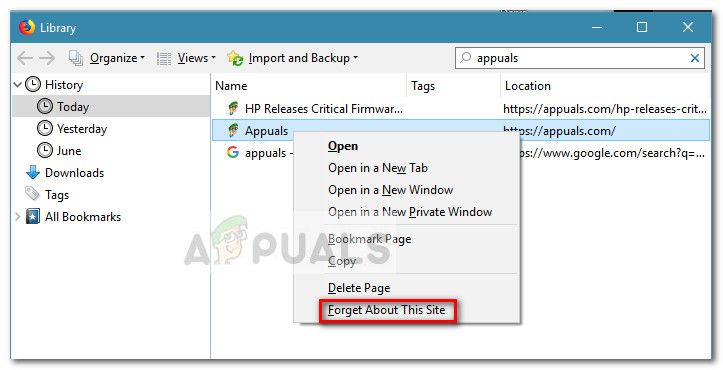
- Откройте Firefox и убедитесь, что все открытые вкладки или всплывающие окна закрыты.
- Нажмите Ctrl + Shift + H (или же Cmd + Shift + H на Mac), чтобы открыть Библиотека меню.
- Найдите сайт, для которого вы хотите удалить настройки HSTS. Вы можете сделать это проще для себя, используя панель поиска в верхнем правом углу.
- Как только вам удастся найти веб-сайт, для которого вы пытаетесь очистить настройки HSTS, щелкните его правой кнопкой мыши и выберите Забудьте об этом сайте. Это очистит настройки HSTS и другие кэшированные данные для этого конкретного домена.
- Перезапустите Firefox и посмотрите, была ли проблема решена. Если это была проблема HSTS, теперь вы сможете нормально просматривать веб-сайт.
Если этот метод оказался неэффективным или вы ищете способ очистить настройки HSTS без очистки остальных кэшированных данных, перейдите к другим методам ниже.
Метод 2: Очистка HSTS путем очистки настроек сайта
- Откройте Firefox, нажмите Библиотека значок и выберите История> Очистить недавнюю историю.
- в Очистить всю историю окно, установите Диапазон времени для очистки выпадающее меню для Все.
- Далее разверните Подробное меню и снимите все флажки, кроме Настройки сайта.
- Нажмите на Сейчас ясно кнопка, чтобы очистить все настройки сайта, включая Настройки HSTS.
- Перезагрузите Firefox и посмотрите, была ли проблема решена при следующем запуске.
Способ 3: очистка настроек HSTS путем редактирования профиля пользователя
Способ 4: отключить HSTS из браузера Firefox
Очистка или отключение настроек HSTS в Internet Explorer
Поскольку это важное улучшение безопасности, HSTS по умолчанию включен как в Internet Explorer, так и в Microsoft Edge. Хотя не рекомендуется отключать HSTS в браузерах Microsoft, вы можете отключить эту функцию для Internet Explorer. Вот краткое руководство о том, как это сделать с помощью редактора реестра:
Замечания: Имейте в виду, что процедура у вас длиннее, если у вас система на основе x64, чем если у вас система на основе x86.
- Нажмите Windows ключ + R открыть окно Run. Затем введите «смерзатьсяИ ударил Войти открыть редактор реестра.
- Используя левую панель редактора реестра, перейдите к следующему подразделу реестра:
HKEY_LOCAL_MACHINE \ ПРОГРАММНОЕ ОБЕСПЕЧЕНИЕ \ Microsoft \ Internet Explorer \ Main \ FeatureControl \. - Щелкните правой кнопкой мыши на FeatureControl и выбрать Новый> Ключ. Назови это FEATURE_DISABLE_HSTS и нажмите Войти создать новый ключ.
- Щелкните правой кнопкой мыши на FEATURE_DISABLE_HSTS и выбрать Новый> DWORD(32-разрядное) значение.
- Назовите только что созданный DWORD iexplore.exe и ударил Войти в подтвердить.
- Щелкните правой кнопкой мыши на iexplore.exe и выбрать изменять. в Значение данных введите 1 и нажмите Хорошо сохранить изменения.
Замечания: Если вы работаете в системе на базе x86, вы можете сохранить изменения, перезагрузить компьютер и посмотреть, был ли метод успешным. Если вы делаете это в системе на базе x64, перейдите к следующим шагам ниже. - Снова используйте левую панель, чтобы перейти к следующему подразделу реестра:
HKEY_LOCAL_MACHINE \ ПРОГРАММНОЕ ОБЕСПЕЧЕНИЕ \ Wow6432Node \ Microsoft \ Internet Explorer \ Main \ FeatureControl \ - Щелкните правой кнопкой мыши на FeatureControl и выбрать Новый> Ключ, назови это FEATURE_DISABLE_HSTS и ударил Войти сохранить изменения.
- Щелкните правой кнопкой мыши на FEATURE_DISABLE_HSTS и выбрать Новый> DWORD(32-разрядное) значение и назовите это iexplore.exe.
- Дважды щелкните файл iexplore.exe и измените Значение данных коробка в 1 и ударил Хорошо сохранить изменения.
- Перезагрузите компьютер и посмотрите, были ли отключены настройки HSTS для Internet Explorer при следующем запуске.
Ошибка ERR_CONNECTION_REFUSED при открытия сайта
Захотелось мне по работе открыть один из сайтов и вместо привычной мне картины я увидел ошибку "Сайт не позволяет установить соединение ERR_CONNECTION_REFUSED". Я сначала подумал, что сам сайт не работает, но команда Ping и проверка портов показывала, что он живой.
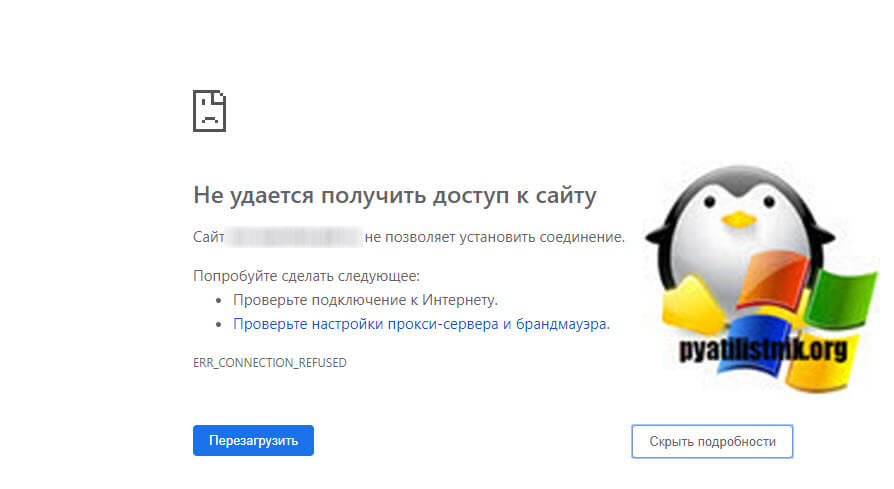
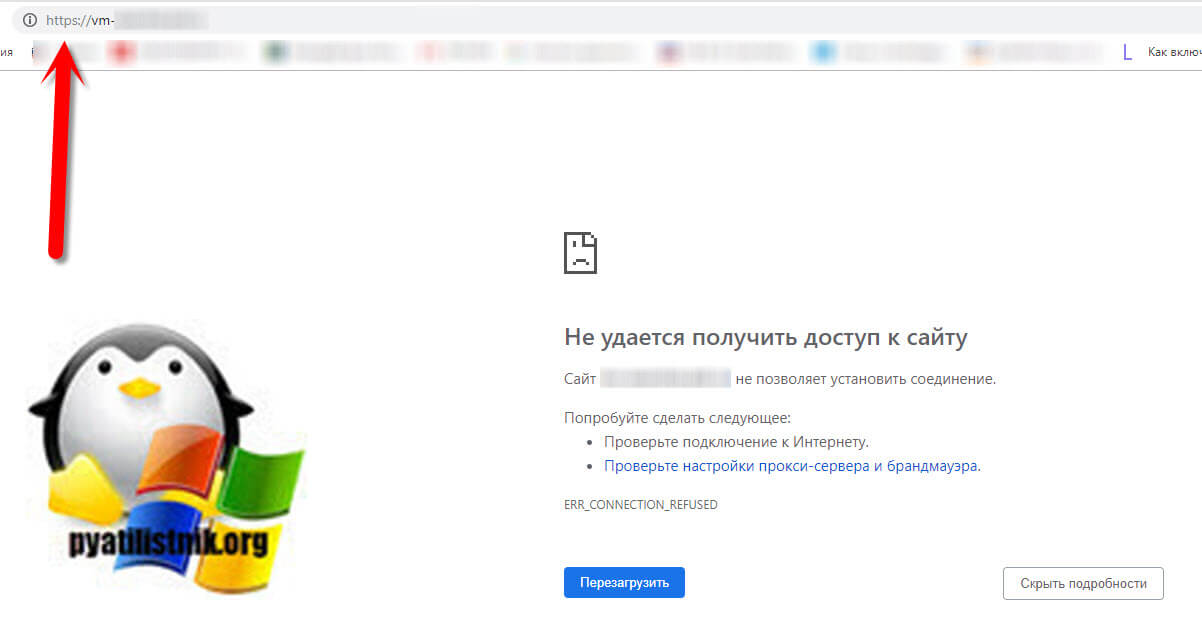
Что такое HSTS?
HSTS расшифровывается как HTTP Strict Transport Security. HSTS - это механизм веб-безопасности, который помогает браузерам устанавливать соединения через HTTPS и ограничивать небезопасные HTTP-соединения. Механизм заставляет веб-браузеры взаимодействовать с веб-сайтами только через безопасные соединения HTTPS (и никогда через HTTP). Преимущество HSTS заключается в том, что он предотвращает захват файлов cookie и помогает предотвратить атаки на более ранние версии протоколов. Механизм HSTS был разработан для борьбы с атаками SSL Strip, способными понизить безопасные HTTPS-соединения до менее безопасных HTTP-соединений. HSTS работает как мера безопасности, передавая политику в заголовок веб-страницы, которая заставляет браузер создавать безопасное соединение HTTPS, даже в момент атаки "Человек посередине (Man in the middle)"
По большей части, создание HSTS приветствовалось разработчиками и обычными пользователями благодаря его способности усиливать меры безопасности в Интернете. HSTS обеспечивает дополнительный уровень безопасности, который лучше защищает ваш сайт от взлома и снижает риск повреждения ваших личных данных. Однако реализация HSTS может иногда вызывать ошибки браузера. Эта проблема может быть легко решена путем эффективной очистки настроек HSTS в большинстве основных браузеров, таких как Chrome, Mozilla, Edge, Explorer. Три самых частых ошибок в данной ситуации:
- Privacy error: Your connection is not private” (NET::ERR_CERT_AUTHORITY_INVALID)
- ERR_CONNECTION_REFUSED
- ERR_CONNECTION_TIMED_OUT
Должен ли я внедрить HSTS на моем сайте?
Настоятельно рекомендуется использовать настройки HSTS на своем веб-сайте. Настройки HSTS укрепят безопасность вашего сайта и защитят ваши личные данные. Даже если у вас есть доверенный SSL-сертификат, хакеры все равно могут потенциально использовать ваш сайт. Если вы решите не использовать настройки HSTS на своем веб-сайте, вы повышаете вероятность того, что ваша хранимая информация будет запятнана в результате кибератак.
Что следует учитывать перед внедрением HSTS?
Перед внедрением настроек HSTS на вашем веб-сайте важно учесть несколько моментов, прежде чем вы сможете включить соответствующий заголовок:
Как очистить или отключить HSTS в Google Chrome
Первым делом я хочу решить вопрос форсированного перенеправления адресов http на https в Chrome. В настройках HSTS есть опция "max-age", которая сообщает браузеру, как долго кэшировать и запоминать настройки перед повторной проверкой. Чтобы немедленно продолжить работу без ошибки, вам необходимо удалить локальные настройки HSTS вашего браузера для этого домена.
Чтобы удалить настройки HSTS в Chrome вам необходимо посетить специальную техническую страницу по адресу:
Это пользовательский интерфейс Chrome для управления локальными настройками HSTS вашего браузера.
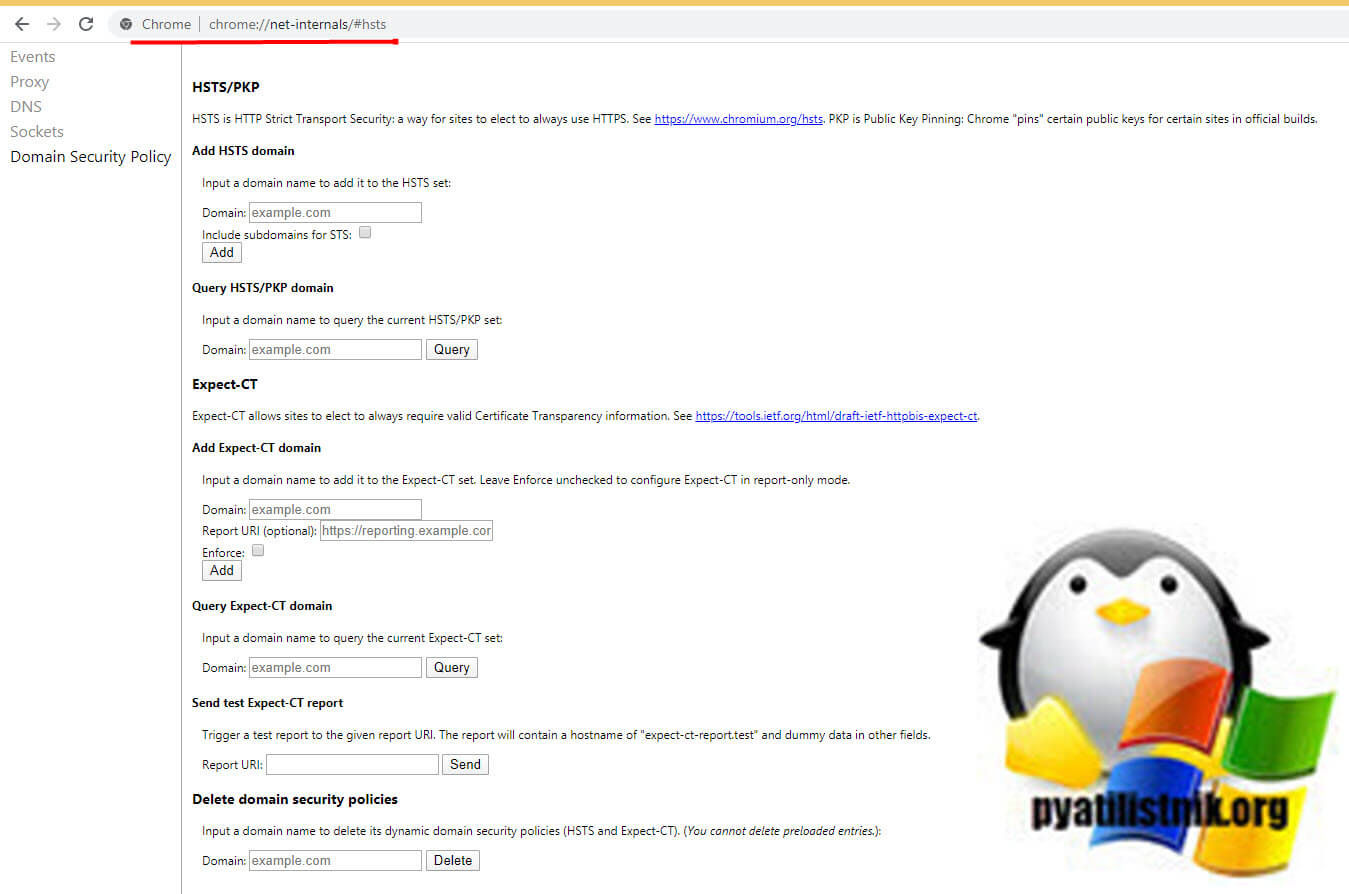
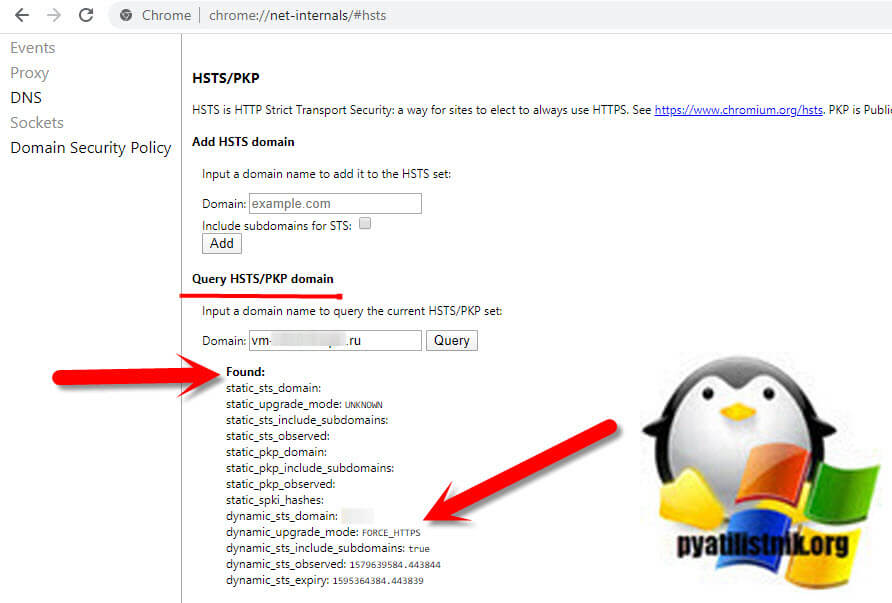
Далее чтобы очистить данные HSTS для нужного сайта вам необходимо на этой странице найти в самом низу раздел "Delete domain security policies". Далее вы вставляете тот же адрес сайта, без всяких http, просто адрес домена, что проверяли выше и нажимаете кнопку "Delete".
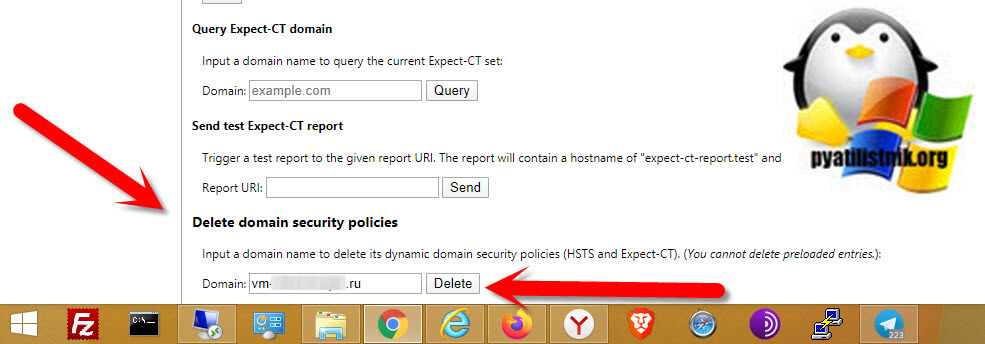
Перезапустите Chrome и посмотрите, есть ли у вас доступ к домену, для которого вы ранее очистили настройки HSTS. Если проблема была связана с настройками HSTS, веб-сайт должен быть доступен.
Как удалить настройки HSTS для Яндекс браузера, Edge Chromium, Opera, Амиго
Большинство браузеров построены на движке Chromium, среди них можно выделить:
-
, который появился в январе 2020 года
- Яндекс браузер
- Opera
- Амиго
Так как у них движок такой же .как и у Google Chrome, то к ним будет применен и актуален такой же метод, что мы делали выше, а именно через удаление домена на специальной странице:
Вот вам пример из Microsoft Edge Chromium
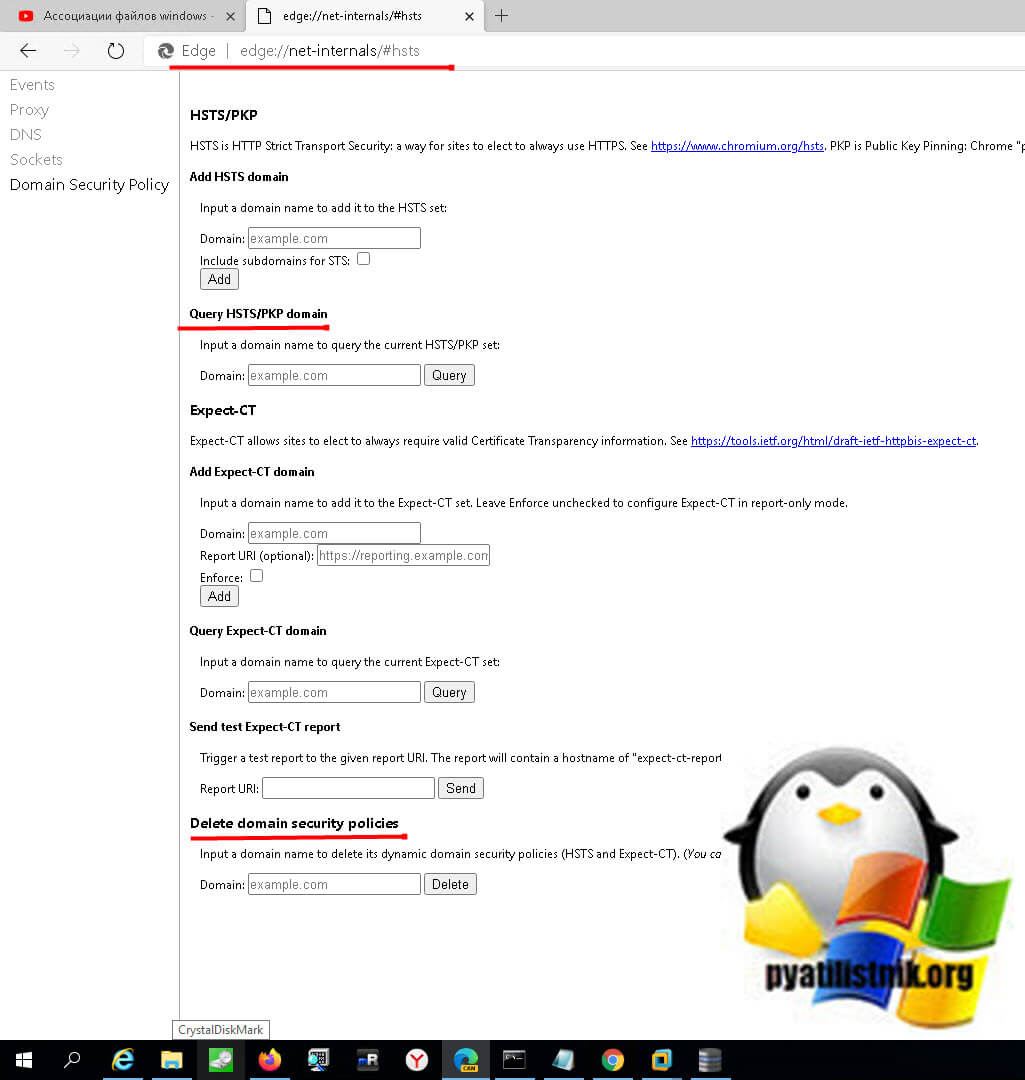
Как очистить или отключить HSTS в Firefox
По сравнению с Chrome, Firefox имеет несколько способов очистки или отключения настроек. Для начала я рассмотрю автоматический метод.
Автоматический метод отключения HSTS в Mozilla
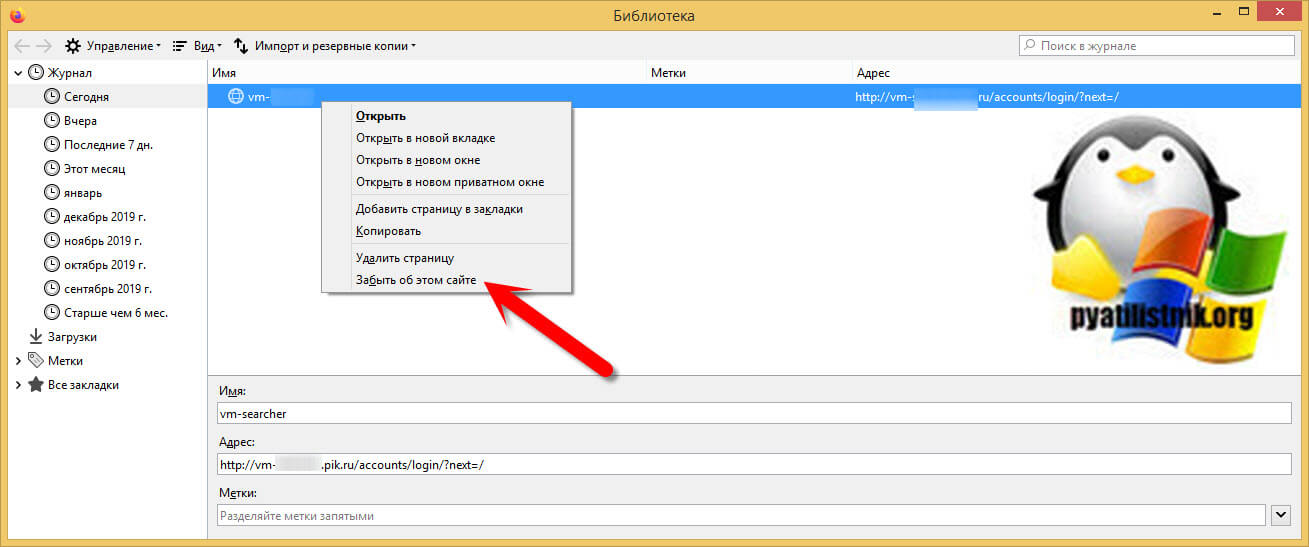
Ручной метод для Firefox
Данный метод можно еще назвать методом очистки HSTS путем очистки настроек сайта.
- Откройте Firefox, нажмите на значок "Библиотека" и выберите "Журнал"
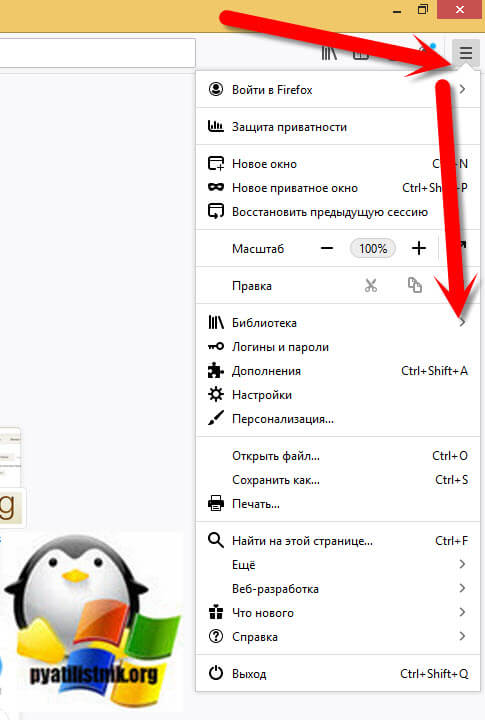
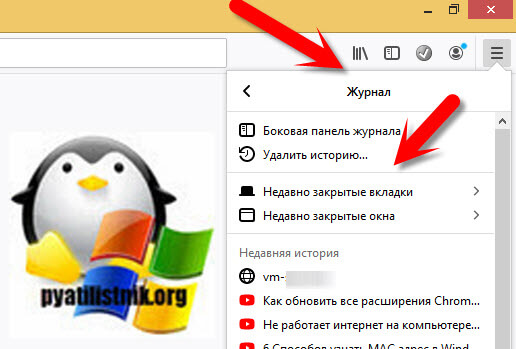
- В окне "Удаление всей истории" установите в раскрывающемся меню "Диапазон времени" значение "Все". Затем разверните меню "Данные" и снимите все флажки, кроме "Настройки сайта" и нажмите "Удалить сейчас", чтобы очистить все настройки сайта, включая настройки HSTS . Далее перезагрузите Firefox и посмотрите, была ли проблема решена при следующем запуске.
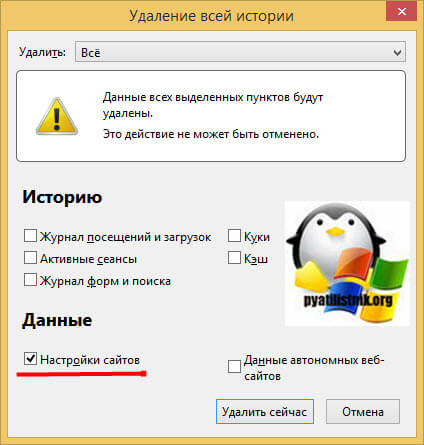
3 Способ: очистка настроек HSTS путем редактирования профиля пользователя
Еще одним методом очистки или отключения HSTS в Firefox можно выделить редактирования профиля пользователя.
- Полностью закройте Firefox и все связанные всплывающие окна и значки в трее.
- Перейдите к местоположению профиля пользователя вашего Firefox. Найти свой профиль пользователя, вставив "about:support" в навигационную панель вверху и нажав Enter. Вы найдете расположение папки профиля в разделе Основы приложения . Просто нажмите Открыть папку, чтобы перейти в папку профиля. Но как только вы это сделаете, убедитесь, что вы полностью закрыли Firefox.
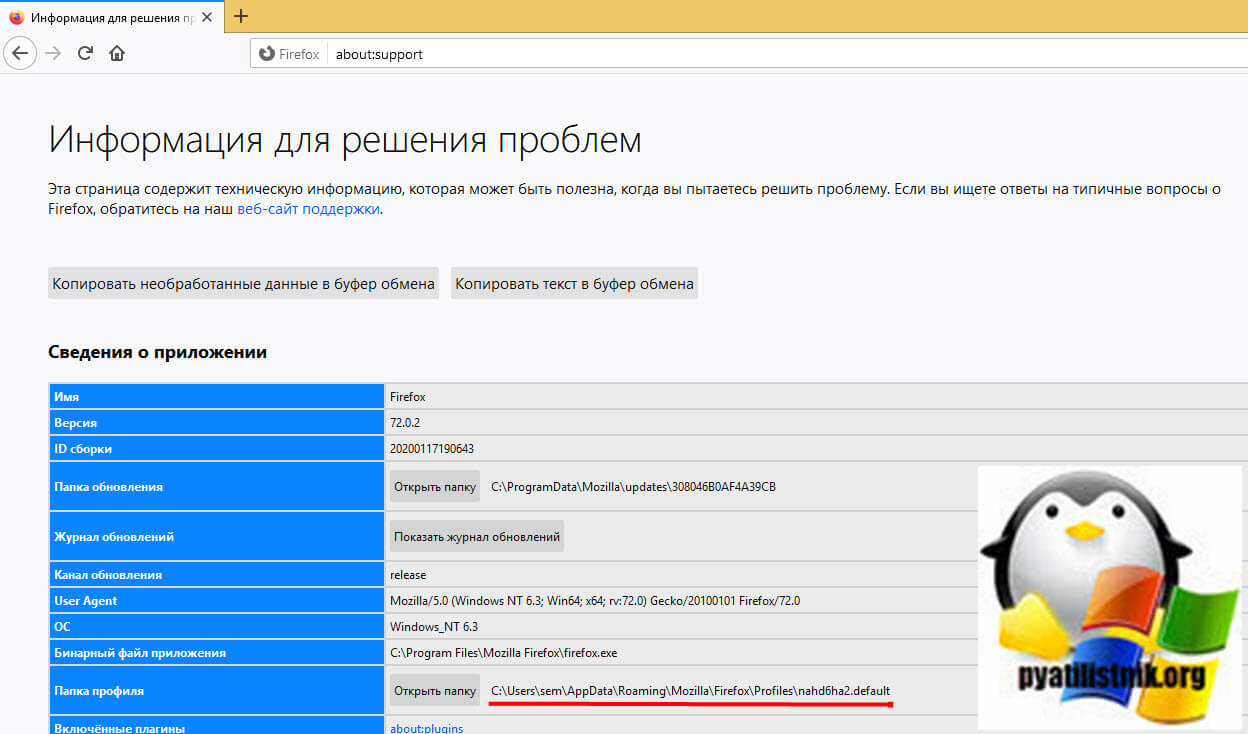
- В папке профиля Firefox откройте SiteSecurityServiceState.txt в любой текстовом редакторе. Этот файл содержит кэшированные настройки HSTS и HPKP (закрепление ключей) для доменов, которые вы посещали ранее. Чтобы очистить настройки HSTS для определенного домена, просто удалите всю запись и сохраните документ .txt .
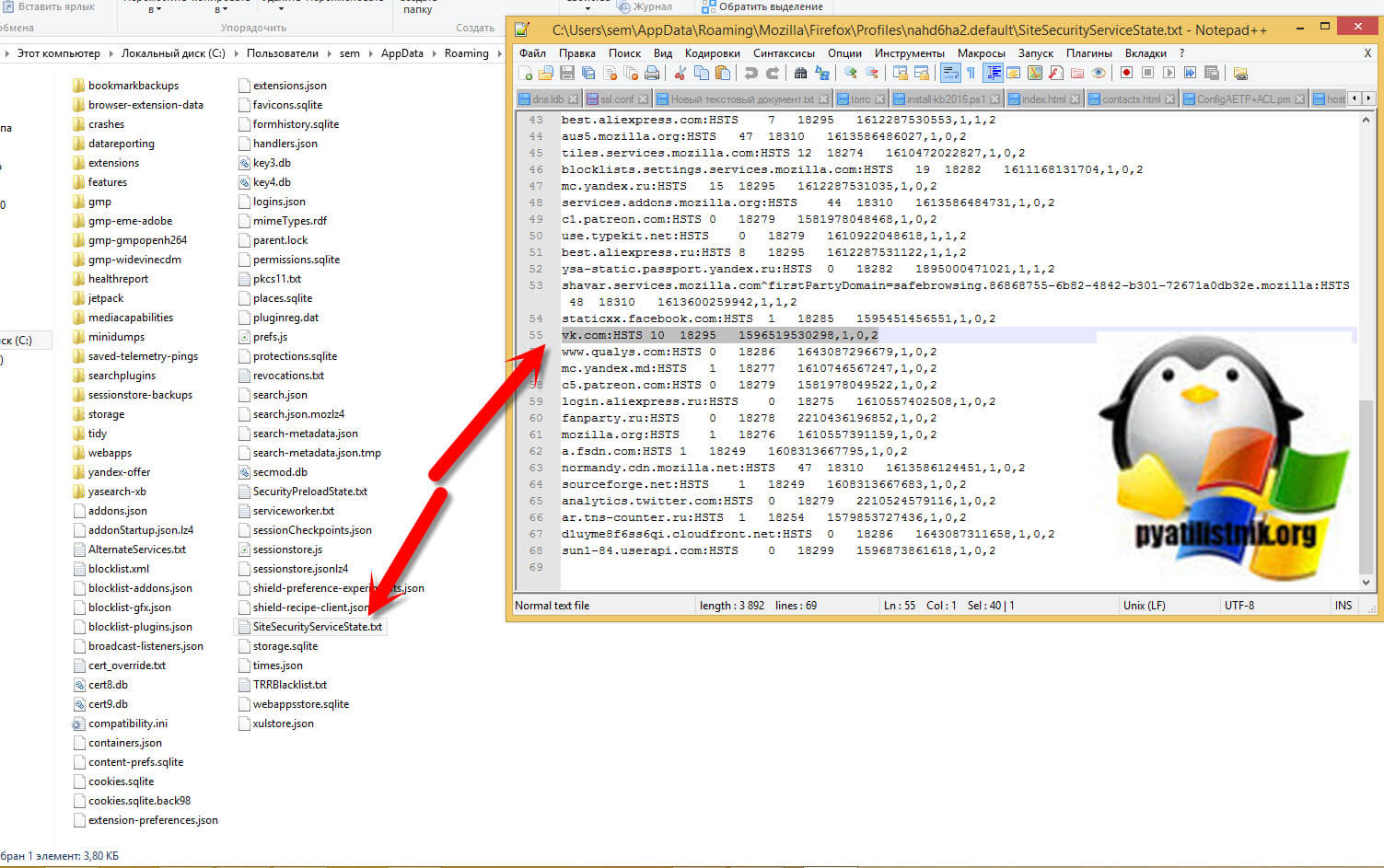
После удаления записи и сохранения файла закройте SiteSecurityServiceState.txt и перезапустите Firefox, чтобы увидеть, была ли проблема решена. По идее ошибки:
- Privacy error: Your connection is not private” (NET::ERR_CERT_AUTHORITY_INVALID)
- ERR_CONNECTION_REFUSED
- ERR_CONNECTION_TIMED_OUT
должны быть устранены, по крайней мере в 99% случаев, это работает для Mozilla Firefox.
4 Способ отключить HSTS в Firefox
- Запустите Firefox и введите about:config в адресной строке вверху. Далее, нажмите "Принять риск и продолжить"! Кнопка для входа в меню расширенных настроек .
![4 Способ отключить HSTS в Firefox]()
![Как отключить HSTS в браузере Firefox-02]()
Очистка или отключение настроек HSTS в Internet Explorer
Поскольку это важное улучшение безопасности, HSTS по умолчанию включен в Internet Explorer. Хотя не рекомендуется отключать HSTS в браузерах Microsoft, вы можете отключить эту функцию для Internet Explorer. Вот краткое руководство о том, как это сделать с помощью редактора реестра. Откройте окно выполнить и введите там regedit, чтобы запустить редактор реестра Windows.
![Отключение настроек HSTS в Internet Explorer-01]()
Перейдите в раздел:
HKEY_LOCAL_MACHINE\SOFTWARE\ Microsoft\Internet Explorer\ Main\FeatureControl\Щелкните правой кнопкой мыши по FeatureControl и выберите "Создать - Раздел" . Назовите его FEATURE_DISABLE_HSTS и нажмите Enter.
Читайте также: