Enable ups что это windows 10
Как бы мы не уходили от понятия железа в облака, если есть в локальной сети серверное оборудование, то сразу возникает вопрос как бороться с перепадами и стабильностью напряжения и как быть когда пропадает питание в сети?
Для реализации подобной задачи развернем NUT в локальной сети.
В качестве сервера выбран Linux Debian 10, тут нет сильных отличий при установке. Клиентами будут выступать Linux и Windows машины.
Сервер NUT
Установим NUT на сервер:
Какое именно устройства подключено и на каком порту смотрим командой:
Посмотрим подробно информацию про наш ИБП:
Настройки NUT
Настройка драйвера NUT для работы с нашим ИБП
Создаем файл с правилом для udev:
Перезапустим сервис udev:
и проверим настройки:
Если вывод похож на этот, то настроено правильно.
Настройка адресов и портов прослушивания подключений к NUT
В /etc/nut/upsd.conf раскомментируем или добавим:
Теперь настроим пользователей и пароли для подключения клиентских устройств к серверу NUT:
Пользователю upsadm разрешили управлять NUT через утилиту upscmd, менять все параметры ИБП (строка actions = SET и instcmds = ALL). Если нужно разрешить менять только определенные параметры, то их нужно описать в опции instcmds, например:
Запустим сервер NUT и проверим статус:
Проверим слушает ли NUT настроенные порты:
Сервер наш готов.
Протестируем соединение с ИБП, должно сообщить о своем состоянии:
Настройка клиентов NUT
Подготовим пользователей клиентов от имени которых будет подключение к NUT. В /etc/nut/upsd.conf добавим секции с пользователями:
/etc/nut/upsmon.conf и приведем его к виду:
Разберем значения MONITOR:
Настройка клиента NUT на сервере под управлением Linux
Для разнообразия в качестве клиента будет выступать Linux CentOS 7, по сути клиента для Debian систем мы настроили на сервере.
/etc/ups/upsmon.conf и приведем к виду:
Перезапустим сервис и включим автостарт при загрузке:
Проверим подключение к серверу NUT:
Настройка клиента Windows
В папку где установили NUT в bin находим и кладем библиотеки OpenSSL, о которых предупреждал при установке, ssleay32.dll, libssl32.dll и libeay32.dll. Библиотеки входят в дистрибутив openssl или просто находим отдельными файлами.
NUT\etc\nut.conf.sample переименовываем в NUT\etc\nut.conf и правим:
Аналогично upsmon.conf.sample в upsmon.conf и правим:
Или через консоль:
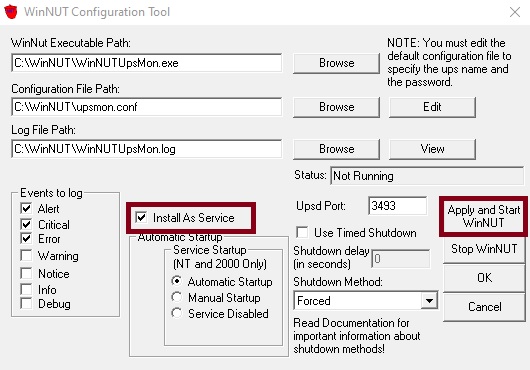
Проверка системы
Протестируем нашу систему. Отправим сигнал отключения, наши сервера поочередно пойдут выключаться и в конце выключится сервер NUT.
Всем привет, сегодня у нас в руках ИБП Legrand KEOR Multiplug 800VA. Спросите, зачем он нам нужен? Всё просто, я надеюсь, что этот UPS сможет поддерживать работу отдельно стоящего сервера. Сервер стоит в помещении, где часто отключают электричество.
Решаем следующую задачу:
- Мягко выключить сервер если нет электричества. Сказать об этом админам по почте.
- Включить сервер обратно при появлении электричества. Сказать об этом админам по почте.
Есть похожая задачка с другим UPS:
Отличия APC от Legrand:
- BR1500G-RS в два раза больше батарейка.
- BR1500G-RS имеет зависимые управляемые розетки.
- BR1500G-RS можно подключить дополнительный блок розеток.
- BR1500G-RS — есть защита RJ-11 портов.
- BR1500G-RS — ПО умеет считать потребление электричества, выделение CO2 и денежные затраты.
- KEOR Multiplug 800VA можно вешать на стену и устанавливать лёжа.
- KEOR Multiplug 800VA умеет уведомлять по почте.
- KEOR Multiplug 800VA — больше розеток.
- KEOR Multiplug 800VA — стандартный кабель USB.
Обзор
UPS поставляется в красивой коробке с большим количеством букв:
ИБП (UPS) Legrand KEOR Multiplug 800VA — выключение и включение сервера ИБП (UPS) Legrand KEOR Multiplug 800VA — выключение и включение сервераUPS может располагаться тремя способами:
На фронтальной части расположены 6 евро-розеток с питанием от батареи, кнопка питания и светодиоды:
ИБП (UPS) Legrand KEOR Multiplug 800VA — выключение и включение сервераНа боковой стороне ещё две евро-розетки с защитой от скачков напряжения, RJ-45 разъёмы для защиты факса, сетевухи и т.п, кнопка включения при программном отключении (не проверял) и USB разъём для подключения к компу:
ИБП (UPS) Legrand KEOR Multiplug 800VA — выключение и включение сервераБатарейка стандартная ёмкостью 9 Ah:
ИБП (UPS) Legrand KEOR Multiplug 800VA — выключение и включение сервераПодключение
Итак, включаем девайс, подрубаем к нему комп, подключаем UPS к компу USB проводом, который идёт в комплекте. Настроим на обычной рабочей станции, думаю, на сервере Windows всё будет работать аналогично.
ИБП (UPS) Legrand KEOR Multiplug 800VA — выключение и включение сервера ИБП (UPS) Legrand KEOR Multiplug 800VA — выключение и включение сервераУ меня Windows 10. Появляется новое устройство USB to Serial.
ИБП (UPS) Legrand KEOR Multiplug 800VA — выключение и включение сервераДокументация
Немного доков на русском:
В мануале сказано:
Не ходите туда, весь софт там устарел и с данным UPS не работает!
ИБП (UPS) Legrand KEOR Multiplug 800VA — выключение и включение сервераНаходим UPS Communicator и смотрим:
ИБП (UPS) Legrand KEOR Multiplug 800VA — выключение и включение сервераОчень радует поддержка Linix. Но у меня виндовый сервер — качаем UpsComm_Win.zip.
Установка UPS Communicator
Внутри один файл UpsComm.exe, запускаем:
ИБП (UPS) Legrand KEOR Multiplug 800VA — выключение и включение сервера ИБП (UPS) Legrand KEOR Multiplug 800VA — выключение и включение сервераПринимаем соглашение. Next:
ИБП (UPS) Legrand KEOR Multiplug 800VA — выключение и включение сервераЗдесь описание софта, читаем. Next:
ИБП (UPS) Legrand KEOR Multiplug 800VA — выключение и включение сервераПуть установки, Next:
ИБП (UPS) Legrand KEOR Multiplug 800VA — выключение и включение сервераВыбираем тип установки, в моём случае UPS подключен напрямую к серверу. Next:
ИБП (UPS) Legrand KEOR Multiplug 800VA — выключение и включение сервера ИБП (UPS) Legrand KEOR Multiplug 800VA — выключение и включение сервераСоздать ярлык на рабочем столе. Next:
ИБП (UPS) Legrand KEOR Multiplug 800VA — выключение и включение сервераПосле установки софтина запускается, нужно выбрать модель устройства. Выбираем KEOR MULTIPLUG 800. Перезагружаемся.
Настройка сервера
В процессе перезагрузки заходим в BIOS и настраиваем, чтобы сервер автоматически включался при подаче питания. У меня стенд тестовый - обычный комп, в BIOS есть настройка включения компа при подаче напряжения.
В сервере HP Proliant DL20 Gen9 это можно сделать из ILO в разделе Power Management > Server Power. Ставим Always Power On.
ИБП (UPS) Legrand KEOR Multiplug 800VA — выключение и включение сервераНастройка UPS Communicator
Запускаем UPS Communicator:
ИБП (UPS) Legrand KEOR Multiplug 800VA — выключение и включение сервераСовременный дизайн радует глаз. Это сарказм. Здесь можно увидеть версию ПО: 1.28.
Для начала жмём Configuration Programme. Если вы ранее уже выбирали модель, то UPS model стоит KEOR MULTIPLUG 800.
ИБП (UPS) Legrand KEOR Multiplug 800VA — выключение и включение сервераOk. Коммуникатор ставится как сервис, поэтому при сохранении служба перезапускается.
ИБП (UPS) Legrand KEOR Multiplug 800VA — выключение и включение сервераВернёмся к предыдущему окну и зайдём в UPS Monitor:
ИБП (UPS) Legrand KEOR Multiplug 800VA — выключение и включение сервераКликаем UPS Diag Monitor.
ИБП (UPS) Legrand KEOR Multiplug 800VA — выключение и включение сервераУ меня UPS подключен к серверу, ОК.
ИБП (UPS) Legrand KEOR Multiplug 800VA — выключение и включение сервераЕсли вы видите такую картину, значит, коммуникатор видит UPS и можно переходить к более тонким настройкам. Закрываем окошко, снова запускаем Configuration Programme, о мой французский.
Переходим в раздел Shutdown:
ИБП (UPS) Legrand KEOR Multiplug 800VA — выключение и включение сервераСтавим галку Enable System Shutdown. Always execute shutdown after [m] in battery - указываем в минутах через сколько выключать сервер при переходе на питание от батареи, ставлю 1 минуту.
Ставим галку Enable UPS Shutdown. Delay from start of System shutdown [m] — ставим через сколько минут после начала выключения сервера отключать UPS. Для теста ставлю 2 минуты. Возможно, ваш сервер выключается дольше.
Delay from return of power [s] — через сколько секунд после появления электричества включать UPS. Ставлю 60. OK.
Операционная система Windows 10 является одной из самых сложных и запутанных для начинающих пользователей. Прямо «из коробки» она просто работает, но если требуется настроить ее каким-то особым образом, то это может повлечь за собой множество проблем. Оказывается, что во всех компьютерах и прочих устройства, работающих на базе последней сборки этой ОС, есть скрытая от посторонних глаз настройках, которая значительно повышает скорость работы всей системы.
После обновления до Windows 10 Fall Creators Update (1709) все владельцы компьютеров и планшетов должны были заметить, что система стала работать ощутимо медленнее. Особенно сильно это заметно на компьютерах с обычными жесткими дисками (HDD) и слабеньким процессором. Сначала многие подумали, что дело в неправильно работающих драйверах видеокарты, которые после установки апдейта начали работать некорректно, однако эта гипотеза была очень быстро опровергнута.

Пользователи выяснили, что даже самые крутые 3D-игры на максимальных настройках не тормозят, тогда как многие системные программы в Windows 10 очень сильно «тупят». Наиболее сильно это заметно при работе с приложением «Проводник», который позволяет работать с файлами. Зачастую некоторые папки открываются по одной минуте, от чего многие пользователи в бешенстве.

Оказалось, что Microsoft добавила во все компьютеры на базе Windows 10 новую разработку под названием Control Flow Guard. Это своего рода специальная защита, направленная на борьбы с уязвимостями, связанными с повреждениями памяти. Защита защитой, но она в несколько раз снижает скорость работы всей операционной системы, причем отключить ее, на первый взгляд, невозможно.

К счастью, была обнаружена скрытая настройка, которая значительно повышает скорость работы всех компьютеров на Windows 10. Для этого необходимо запустить «Защитник Windows», а затем перейти в раздел «Управление приложениями и браузеров». Потребуется открыть подраздел «Параметры защиты от эксплойт», после чего отключить защиту CFG (Control Flow Guard). Чтобы все начало работать потребуется перезагрузить компьютер.

После выполнения этих действий и перезагрузки компьютера, он начнет работать в разы быстрее, поскольку фирменная система защиты Control Flow Guard перестанет использоваться. Зачем Microsoft принудительно включала эту настройку для всех – неизвестно, однако на форумах компании уже имеются десятки тысяч отзывов от пользователей, которые жалуются на медленную работу операционной системы Windows 10 из-за такого нововведения.

Отключение таймера HPET
Основная проблема в Windows с которой нам нужно бороться – это использование таймера HPET [?] , что уже создаёт лишнюю абстракцию, т.к. это является заменой стандартного таймера RTC [?] или того же HPET (реализаций много, это не так важно), который уже встроен во все современные материнские платы и является аппаратным. В этом и кроется проблема – Windows всё равно тянет одеяло на себя и использует свой программный таймер, так или иначе.
Изначально идея нового таймера здравая и хорошая – добиться более высокой точности для управления прерываниями [?] для мультимедийных программ, хотя у него и намного больше применений, в том числе он отвечает за счёт времени и многое другое. Но мы бы тут не собрались, если бы он работал так как задумывалось. Проблем таймер создаёт достаточно [Проблемы с HPET] . Если вкратце, то значение выдаваемое таймером должно быть строго фиксированным, но в виду своей странной реализации оно имеет плавающее значение и периодические меняется, из-за чего прерывания происходят в разное время, что и вызывает запоздания, а они в свою очередь микрофризы и микролаги, особенно это заметно при использовании игр или высоконагруженных приложений (рендер, обработка фотографий и т.п.).
Некоторые мультимедийные программы, а так же игры могут сами фиксировать данный параметр для увеличения плавности [?] , поэтому мы его сами зафиксируем на минимально возможном значении в 0.5ms , для всей системы в том числе.
‼️ Ни в коем случае не отключайте данный таймер в BIOS – там он должен быть включён для корректной работы системы в целом. В новых версиях BIOS подобная настройка включена по-умолчанию и зачастую её изменение не возможно. Подробную информацию как изменить параметры в BIOS можно найти в руководстве к материнской плате или в интернете.
Для того чтобы отключить HPET в Windows необходимо использовать встроенную утилиту bcdedit . Но сперва нам надо убедиться, что таймер в Windows активен:

Если у вас нет значений useplatformtick и disabledynamictick или они установлены как No , то первым шагом для нас будет их отключение:
Пример правильного отключения таймера HPET в Windows:


Теперь, отключив таймер в Windows, нам надо зафиксировать его в значении 0.5ms – для этого необходимо использовать утилиту Intelligent Standby List Cleaner [скачать] . Здесь можно увидеть, что значение нашего таймера Current timer resolution постоянно изменяется, что не есть хорошо и именно это нам надо исправлять.
Пример не настроенного таймера в Intelligent Standby List Cleaner :

Для правильной настройки необходимо установить следующие параметры:
- Start ISCL minimized and auto-Start monitoring включено
- Launch ISCL on user logon (TaskSheduler) включено
- Enable custom timer resolution включено
- Wanted timer resolution установлено в 0.50
Так же здесь можно настроить очищение системного кэша памяти [?] . Для этого необходимо изменить параметр Free memory is lower than , который отвечает за минимальное значение свободной памяти – оптимальным значением является размер вашей памяти разделённый на 2, после достижения которого кэш памяти будет очищен. Параметр The list size is at least отвечает за минимальный размер кэшированный памяти и его рекомендуется оставлять дефолтным - равным 1024 Mb .
Если лень считать
⚠️ Во избежание дополнительных микрофризов при очищении кэша памяти, если у вас её мало или же её очень активно используют программы, данную настройку лучше протестировать с разными параметрами и найти оптимальную для вашего сценария использования.
После настройки надо нажать Start и проверить зафиксирован ли таймер – значение Current timer resolution должно быть строго равно 0.5ms и не изменяться. Значение может обновится с задержкой!
Пример правильной настройки Intelligent Standby List Cleaner :



Включение MSI mode
А зачем нам ещё включать какой-то MSI mode [?] ? Всё очень просто, если раньше на одно устройство выделялось всего 4 прерывания [Страдания по IRQ] , то с помощью MSI стало возможным увеличить их до 32, что значительно ускоряет общение между устройствами.
Почти все последние драйверы, от нормальных производителей, используют изначально режим прерывания MSI , тем более это обязательное условие для PCI Express железок. Но для ускорения всей системы так же не лишним будет включение MSI и для USB Host Controller .
Для включения MSI mode мы будем использовать утилиту MSI Util v2 [скачать] . Ищем здесь нашу видеокарту и USB Host Controller (если по названию не получается найти, то в строке с именем так же указан Device ID ). Ставим галочку в столбце MSI , так же меняем Interrupt priority на Hight , после чего жмём кнопку Apply .
Пример настройки MSI с помощью MSI Util v2 :

‼️ Нельзя устанавливать использование MSI mode для всех ваших устройств, иначе устройства могут работать не корректно.
⚠️ Данная настройка сбрасывается на дефолтное значение после обновления драйвера nVidia!


Продолжая тему прерываний, далее нам необходимо настроить приоритет прерываний для конкретно заданных устройств – этим в Windows занимается IRQL [?] . Проблема приоритизации всегда имеет место быть, т.к. каждое устройство считает себя важней остальных и это порождает некоторые проблемы [Проблемы IRQL] .
В качестве имени параметра мы используем IRQ***Priority , где *** надо заменить на IRQ (несколько цифр) нашей видеокарты и USB Host Controller .
✨ Для видеокарты рекомендуется ставить значение равным 1 , для USB Host Controller – значение 2 [Приоритеты IRQ] .


💡 Для дальнейшей настройки необходимо ознакомиться c Работа с реестром.
Следующим шагом после настройки приоритетов IRQL [?] необходимо указать приоритет для каких сервисов (в нашем случае драйверов) необходимо выполнять прерывания в первую очередь. Когда происходит прерывание, Windows, используя IRQL для определения приоритета прерывания, проверяет может ли прерывание обслуживаться в данный момент или нет, если условие выполняется, то приоритет потока начинает его выполнение. Всё что ниже по приоритету – ставиться в очередь. Таким образом мы зафиксируем критически важные сервисы, прерывания от которых необходимо обрабатывать в первую очередь.
✨ В качестве параметра установите значения равным 15 ( f ) (что соответствует Hight ), если система работает стабильно, то можно повысить приоритет установив параметр равным 31 ( 1f ) (что соответствует Realtime ) [Процессы и потоки в Windows] для nvlddmkm .


Распараллеливание драйверов по ядрам
Самое сложное осталось позади и теперь мы будет освобождать первое ядро, куда Windows зачем-то добавляет почти все драйверы. Этим мы с одной стороны разгрузим ядро, а с другой так же уменьшим задержки.
Для этого нам понадобиться утилита Interrupt Affinity Policy Tool [скачать] .
Пример списка устройств в утилите Interrupt Affinity Policy Tool :

В этом списке надо найти свою видеокарту и USB Host Controller (название может не соответствовать, поэтому искать лучше по полю Location Info ), нажать Set Mask и выбрать ядро на которое будет назначен драйвер. Выбирать надо на любое ядро отличное от первого.

⚠️ На CPU, где включен Hyper-Threading [?] / SMT [?] , ядра и потоки в программе чередуются – CPU 0 - Ядро 1, CPU 1 - Поток 1, CPU 2 - Ядро 2, CPU 3 - Поток 2 и т.д., соответственно, чтобы выбрать третье ядро надо указать CPU 4 и CPU 5 . На CPU без Hyper-Threading / SMT ядра, само собой, указаны без потоков.
‼️ Нельзя переносить все драйверы на другие ядра, этим вы лишь можете добиться появления BSOD [?] !
⚠️ Данная настройка сбрасывается на дефолтное значение после обновления драйвера nVidia!
Читайте также:


