Эмулятор yuzu закрывается виндовс 10
Освободи Себя Nintendo Переключатель это последняя портативная (и настольная) консоль, выпущенная Nintendo. Эта консоль увидела свет в марте 2017 года и по сей день является одной из самых успешных консолей компании. Из-за серии нарушений безопасности консоль Nintendo раскрыла самые хранимые секреты компании, которые, помимо подсказки к созданию Кастомная прошивка также открыла дверь для Переключай эмуляторы. И, кроме того, с очень хорошими показателями, несмотря на то, что это относительно недавние проекты.
Требования к эмуляции коммутатора
Эмуляция консоли нового поколения не так проста, как эмуляция, например, NES или Play Station 1. Для этого, помимо хорошего эмулятора, нам потребуется более или менее мощный компьютер, способный эмулирующее оборудование и консул BIOS чтобы иметь возможность обрабатывать игру на приемлемом уровне FPS.
Для более-менее хорошей игры рекомендуется иметь 6-е поколение Intel Процессор Core i3 или более современный (или аналогичный Ryzen 3 от AMD) вместе с 8 ГБ Оперативная память чтобы можно было без проблем загрузить игру. Кроме того, также рекомендуется иметь NVIDIA Видеокарта GTX 1060 или Radeon RX 470 в дополнение к 16 ГБ ОЗУ для лучшего опыта.
Конечно, хотя мы собираемся запускать игры в цифровом формате, необходимо предварительно купленный игра в физической форме, чтобы избежать возникновения проблемы пиратства.
Yuzu, самый продвинутый эмулятор Switch
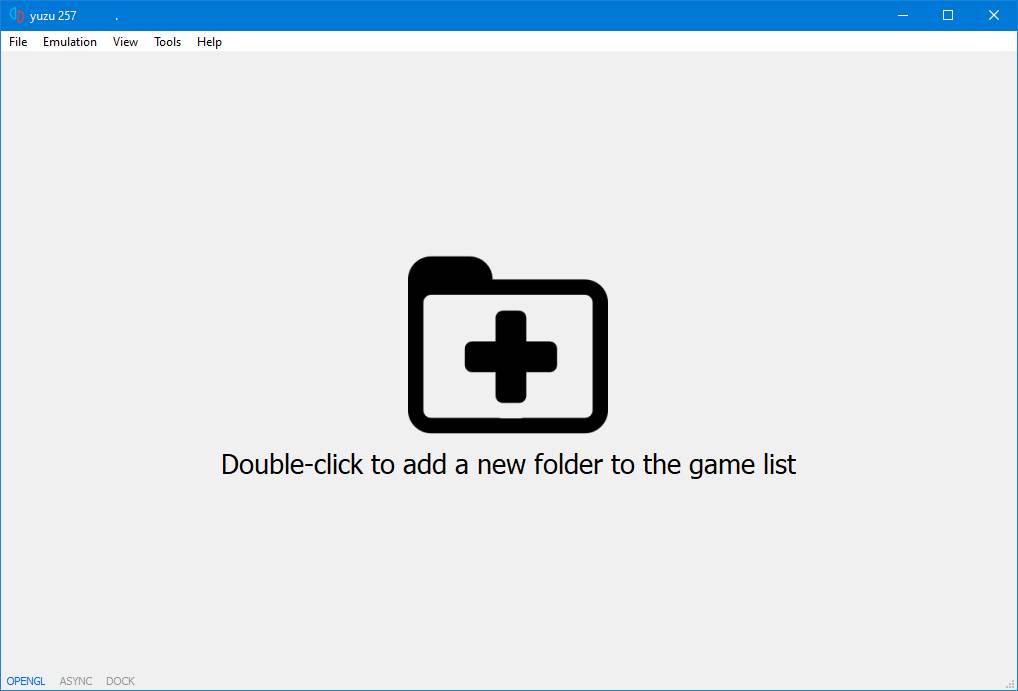
Булочки является одним из первых эмуляторов Switch, который увидит свет. Этот полностью бесплатный эмулятор с открытым исходным кодом создан создателями Citra, одного из самых популярных эмуляторов 3DS. Этот эмулятор написан на C ++ и эмулирует основные аппаратные компоненты Nintendo Switch, чтобы функционировать. Это одна из причин, по которой некоторые игры не работают, а производительность в некоторых играх может оказаться немного желательной.
Мы можем проверить список совместимости этого эмулятора на Следующая ссылка , Как видим, его разработчики специально работали над тем, чтобы оптимизировать эмулятор для игры в самые популярные игры. Например, «Дыхание дикой природы» и «Пробуждение Линка» - это игры, в которые можно играть приемлемо с помощью этого эмулятора. Вся серия Pokemon также предлагает хорошую производительность, а также Mario Maker 2 и Odyssey. К сожалению, есть еще много игр, которые не заканчивают работать должным образом.
Мы можем бесплатно скачать последнюю версию этого эмулятора с сайта Следующая ссылка . Мы можем использовать этот эмулятор без проблем и с одинаковой совместимостью как в Windows и Linux. Чтобы использовать этот эмулятор, нам понадобится, с одной стороны, дамп NAND консоли (поскольку этот эмулятор загрузит всю систему коммутатора), а с другой стороны, ключи. Если у нас будет уязвимый Switch, этого будет легко добиться. Однако, если у нас его нет, нам придется хорошо поискать в Интернете, чтобы найти его.
Ryujinx, более простая, но функциональная альтернатива
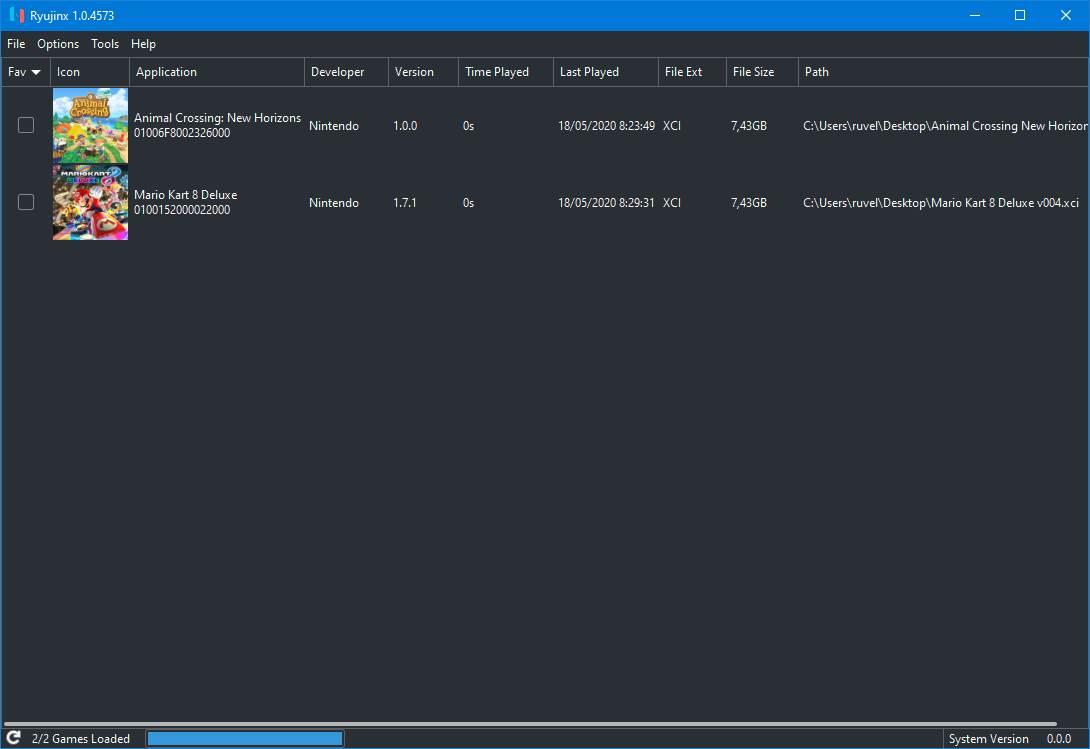
Список совместимости можно найти на Следующая ссылка , Совместимость с коммерческими играми намного ниже, чем у Yuzu. Тем не менее, это правда, что этот эмулятор позволяет вам намного точнее эмулировать домашнее пиво, в дополнение к операционным играм, которые его альтернатива не эмулирует правильно, таким как Animal Crossing New Horizons или Mario Kart.
Мы можем загрузить последнюю версию этого эмулятора Nintendo Switch с Следующая ссылка , Хотя Yuzu можно использовать в Windows и Linux, Рюджинкс также скомпилирован для macOS.
Этот эмулятор проще, поскольку он требует только использования КЛЮЧЕЙ оригинальной консоли (их можно легко найти в Интернете) и не требует полного дампа NAND, такого как Yuzu. Вместо этого это упрощение приводит к потере функций и ухудшению совместимости.
Cemu, эмулятор WiiU par excellence
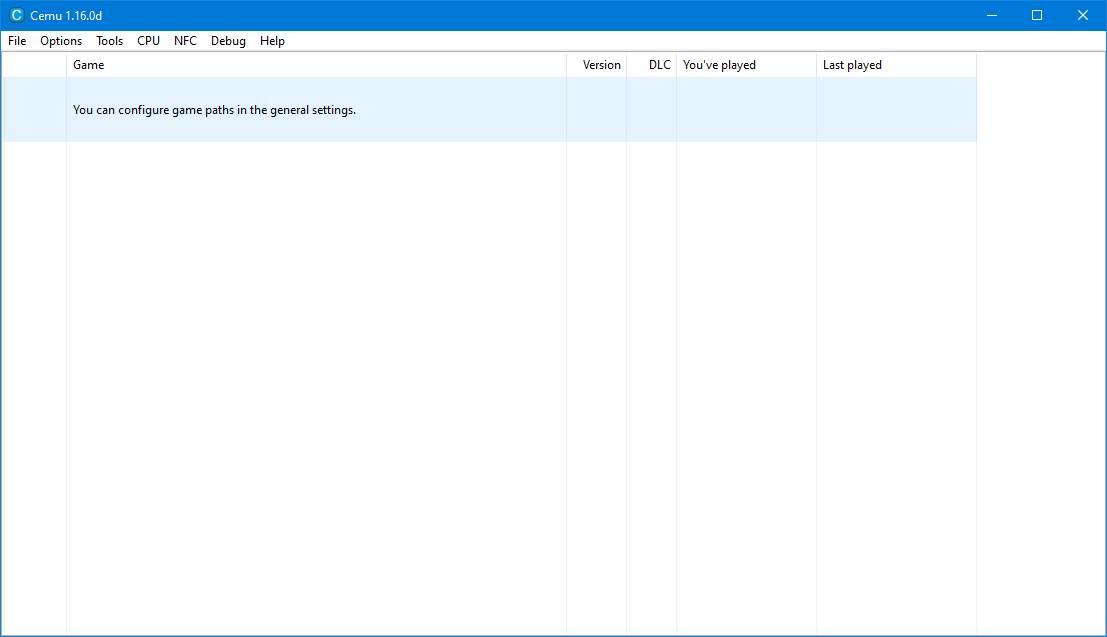
Cemu это не совсем эмулятор Nintendo Switch, но это один из лучших эмуляторов WiiU, его предшественника. Однако, поскольку Nintendo опубликовала множество игр для Switch и WiiU, особенно в первые месяцы жизни своей новой консоли (например, Zelda BotW или Mario Kart 8), Cemu стала одной из лучших альтернатив для некоторых игр Switch ( очевидно опубликовано для WiiU) на компьютере.
Хотя он может быть сложен в настройке и потребляет большое количество ресурсов, Cemu позволяет нам играть практически в любую игру WiiU на компьютере с отличной производительностью. Но, повторяем, он не поддерживает эксклюзивные игры Switch, вместо этого он позволяет эмулировать их версии, портированные на WiiU.
Если вы планируете купить новый Nintendo Switch или Lite, но не уверены, хотите ли вы их каталог игр, вы можете использовать Yuzu Switch Emulator, чтобы играть в игры Nintendo на своем ПК. Эмулятор все еще находится в стадии разработки.
Серверная часть Vulkan не добавлена. Более того, производительность не на всех, кроме лучших процессоров. Однако это работает и популярные игры, такие как Super Mario Odyssey, можно запускать на вашем компьютере.
Как играть в игры Nintendo Switch на ПК
Сегодня мы посмотрим, как настроить Yuzu. После этого мы перейдем к некоторым показателям производительности Super Mario Odyssey. Следует иметь в виду одну важную вещь.
Мы здесь не оправдываем пиратство. Важно, чтобы вы использовали только те игры, которые у вас есть для Switch с Yuzu. Чтобы они заработали, вам необходимо извлечь ключи дешифрования. На странице Yuzu Github есть удобное пошаговое руководство, как это сделать.
Перед чтением этого руководства вы можете захотеть посмотри на это в первую очередь. Вам понадобится title.keys а также prod.keys для той игры, в которую вы собираетесь играть.
Прежде чем мы перейдем к руководству, позвольте мне кратко рассказать вам о моей аппаратной платформе. Хотя Юзу можно играть на многих системах, вы должны отметить, что он все еще очень интенсивная программа.
Если вы используете что-то меньшее, чем специализированная современная игровая установка, сейчас самое время вернуться назад. Вы просто не получите воспроизводимой частоты кадров.
Наша тестовая платформа
- Процессор: Ryzen 1600, разогнан до 3,6 ГГц
- Графический процессор: RTX 2070 Super, разогнан до 1980 ГГц
- Оперативная память: 16 ГБ двухканальной оперативной памяти DDR4 с частотой 2733 МГц
- Встроенная память: 128 ГБ Foresee M.2 SSD + 240 ГБ Kingston A400 SATA SSD
- Материнская плата: Gigabyte B450 DS3H
- Блок питания: Cooler Master MWE 550 Bronze
Для справки: если вы ожидаете аналогичной производительности, Haswell i5 или i7, например i7-4770K, являются минимальными. В отделе графических процессоров вам понадобится как минимум что-то вроде 1050 Ti.
Если вы планируете работать с более высоким разрешением, GTX 1070 / Vega 56 является отправной точкой. Опять же, имейте в виду, что это не будет хорошо работать на типичном оборудовании портативного компьютера. Ну, разобравшись с этим, давайте перейдем к процессу настройки.
Вы можете установить Yuzu двумя способами. Вы можете загрузить веб-установщик с веб-сайта Yuzu или напрямую загрузить последнюю сборку с Github. Мы покажем вам, как это сделать. Однако, по моему опыту, прямая загрузка Github была быстрее.
Чтобы настроить Yuzu Web Installer:
После загрузки запустите установщик от имени администратора.
- Вам нужно скопировать файлы prod.key и title.key в папку Yuzu AppData. Вы можете найти его здесь: C: Users (Имя пользователя) AppData Roaming yuzu keys
Чтобы настроить сборку Yuzu Github напрямую
Кликните ссылку, выделенную на следующем снимке экрана, чтобы загрузить Yuzu.
-
Воспользуйтесь программой для распаковки Zip, чтобы распаковать файлы в любое место.
Запустите Yuzu один раз. Вы можете сделать это, кликнув правой кнопкой мыши yuzu.exe и запустив его от имени администратора. Это настроит ключевую папку.
Скопируйте файлы prod.key и title.key в папку ключей в Yuzu AppData. Мы упоминали, как это сделать ранее.
Веб-установщик проще настроить. Однако, по нашему опыту, скорость загрузки была нестабильной. Даже при соединении со скоростью 50 Мбит / с требовалось более 10 минут, чтобы достичь 20 процентов. Скачал версию на Github за пару секунд.
Как играть в игры на Yuzu:
На всякий случай предлагаем вам взглянуть на это руководство по сбросу игры для сброса законных копий ваших игр на Switch перед их использованием в Yuzu. Однако если у вас есть лицензия на игру и вы живете в разрешенной юрисдикции, вы можете получить игровые изображения Switch. Они имеют расширения файлов .xci или .nsp.
Это поможет вам сэкономить время при сбросе файла. Здесь мы используем Super Mario Odyssey .nsp. Чтобы сыграть в игру на Yuzu:
Если вы установили Yuzu с помощью веб-установщика, исполняемый файл будет в папке Local AppData, здесь: C: Users (Имя пользователя) AppData Local yuzu canary
Нажмите File, затем нажмите Load File, затем выберите изображение игры Switch
- Вы можете начать играть. При желании вы можете перейти в «Эмуляция», а затем «Настроить», чтобы настроить элементы управления в соответствии с вашими предпочтениями.
Как работает Юзу?
Ниже я прикрепил фрагменты игрового процесса Юзу. Он был записан с использованием FRAP. Включенная запись производительности в игре немного выше, но общий сценарий легко наблюдать. Юзу много борется.
Вы можете немного настроить эмулятор, включив параметр «Асинхронный графический процессор» в разделе «Графика» на панели конфигурации. Но даже тогда yuzu время от времени изо всех сил пытается поддерживать в игре 30 FPS.
Поскольку шейдеры загружаются постоянно, возникают значительные задержки и заикания. Со временем это уходит.
Однако если продолжить, вы получите больше падений частоты кадров. Другая проблема заключается в том, что, поскольку в игре используется динамическое масштабирование разрешения, низкая частота кадров приводит к снижению разрешения.
Это приводит к размытому изображению. В общем, это не идеальный способ игры.
Стоит ли использовать его сейчас?
Некоторые или все ваши приложения для Windows 10 не работают должным образом? Ранее я написал статью о том, как решить проблему отсутствия приложений Магазина Windows, и недавно у меня был клиент, который купил мне компьютер с Windows 10, где приложения Windows могли открываться, но затем сразу же закрывался.
Если у вас возникла проблема, когда приложение не загружается, возможно, это проблема с разрешениями. Есть множество причин, по которым приложения Магазина не запускаются и одна из них заключается в том, что разрешения для определенных папок Windows и параметров реестра были изменены вручную или с помощью групповой политики.
Вы можете решить эту проблему, проверив все разрешения для этих папок и параметров реестра и убедившись, что все они правильные. В этом посте я расскажу вам, как это сделать, чтобы снова запустить приложения из Магазина.
Журнал событий Windows 10
Вы можете подтвердить, является ли это причиной проблемы, открыв журнал событий и проверив код события 5961 в журнале событий. Вы можете открыть журнал событий, нажав Пуск и введя в журнал событий.

Вам нужно будет перейти к следующему файлу журнала, чтобы увидеть, существует ли это конкретное событие:
Журналы приложений и служб Microsoft Windows Apps Microsoft-Windows-TWinUI / Операционные
Оказавшись там, вы увидите целую кучу событий, перечисленных там, вероятно, тысячи. Вы не можете вручную пройти через это, поэтому нажмите на кнопку «Найти» справа и введите 5961. Он будет искать в этом журнале и, если найдет что-нибудь, выделит эту строку. Дважды щелкните по строке, и вы должны увидеть некоторую информацию, как показано ниже:
Имя журнала: Microsoft-Windows-TWinUI / Операционный
Источник: Microsoft-Windows-Immersive-Shell
Код события: 5961
Уровень: Ошибка
Описание:
Активация приложения для контракта Windows.Launch завершилась ошибкой: приложение не запустилось.
Если событие существует, вы можете быть уверены, что это проблема с разрешениями для новой группы в Windows под названием Все пакеты приложений. Что такое все пакеты приложений? Ну, это похоже на встроенные группы администраторов или пользователей. Все пакеты приложений включают любое приложение магазина, установленное в Windows 10. Если эта группа не имеет разрешений для определенных папок и параметров реестра, это приведет к сбою запуска приложений магазина.
Во-первых, давайте исправим разрешения файловой системы. Это в основном проверка прав доступа к трем папкам: Program Files, Windows и Users.
Перейдите в Проводник, щелкните правой кнопкой мыши C: Windows и перейдите на вкладку Безопасность. Вот как это должно выглядеть с правильными разрешениями.

Если это не то, что показывают ваши разрешения для каталога, нажмите кнопку «Дополнительно» в правом нижнем углу. В следующем диалоговом окне нажмите кнопку «Изменить разрешения».

Затем вы хотите нажать кнопку Добавить. Обратите внимание, что если кнопка Добавить недоступна, это, вероятно, означает, что все файлы принадлежат TrustedInstaller. Прочитайте мой предыдущий пост о том, как изменить разрешения, чтобы вы могли получить полный контроль над файлами и папками.

Здесь вам нужно нажать «Выбрать принципала», а затем ввести все пакеты приложений в поле имени объекта. Не забудьте нажать кнопку «Проверить имена», прежде чем нажимать «ОК».

Убедитесь, что для параметра «Тип» задано значение «Разрешить» и «Применяется к этой папке, подпапкам и файлам». Под разрешениями, убедитесь, что у вас есть чтение и выполнение, список содержимого папки и чтение проверено. Затем нажмите ОК.

Вы вернетесь на главный экран разрешений. Здесь вы должны убедиться, что отметили флажок Заменить все записи разрешений дочернего объекта на наследуемые записи разрешений этого объекта.

После того, как вы сделали это для каталога Windows, вам нужно сделать то же самое для C: Users и C: Program Files. Для C: Users все то же самое, за исключением того, что вы предоставляете группе Все пакеты приложений Полный доступ. Кроме того, если вы используете 64-разрядную версию Windows, вам необходимо сделать это и для C: Program Files (x86).
Исправление разрешений реестра
Для записей реестра откройте regedit, зайдя в Пуск и набрав regedit. После того, как вы его открыли, вам нужно проверить разрешения для HKEY_USERS. Щелкните правой кнопкой мыши HKEY_USERS и выберите «Разрешения».

Убедитесь, что у всех пакетов приложений есть разрешение на чтение.

Теперь сделайте то же самое для HKEY_CLASSES_ROOT. Затем разверните HKEY_LOCAL_MACHINE и выполните проверку для ТС, SAM, ПРОГРАММНОГО ОБЕСПЕЧЕНИЯ и СИСТЕМЫ.
Возможно, вам лучше просто перезагрузить Windows 10, но для этого потребуется заново установить все сторонние приложения. Вы можете сбросить Windows 10, перейдя в «Настройки», нажмите «Обновление и безопасность» и затем нажмите «Восстановление». Если вы пытаетесь изменить разрешения и сталкиваетесь с ошибками, оставьте комментарий, и мы постараемся помочь. Наслаждайтесь!

Старые игры с каждым годом всё больше уходят в прошлое. Одна из причин – их сложно (на первый взгляд) запустить на Win 10. Мы решили облегчить процесс запуска старых игр и разобрать для вас самые удобные способы.
Как на Windows 10 запускать DOS-игры?
Можно прождать целую вечность, пока ОС запустит DOS-игру, хотя она так и не сможет это сделать. И это не удивительно, когда дело доходит до развлечений 90-х годов, они были предназначены для максимально древнего интерфейса командной строки. В таких случаях способно помочь лишь одно средство – утилита «DOSBox», эмулирующая DOS-среду.
Как запускать старые игры через DOSBox?
- Скачиваете DOSBox с официального сайта: ссылка

Как сделать так, чтобы игра через DOSBox запускалась автоматически?
- Если вам не нравится, что каждый раз приходится перетаскивать исполнительный файл, тогда жмите ПКМ по ярлыку эмулятора «DOSBox» и выберите вариант «Свойства»;

Как на Windows 10 запускать игры для Windows XP?
Все причины, из-за которых старые игры не запускаются на Windows 10, связаны с несовместимостью программного обеспечения и компонентами ОС. Поэтому «пожилые» игры совершенно оправдано требует особый режим экран (отключённый по умолчанию в «десятке»), повышенные привилегии (права) и т. п. Так что же делать?
1. Определите совместимость и установите права администратора
Все проекты, выпущенные во времена «хрюши» (Windows XP), всегда по умолчанию будут требовать у вас повышенных прав для запуска и нормальной работы игры. Собственно, именно по этой причине любую такую игру важно запускать всегда от имени администратора. Это можно сделать в свойствах файла и в контекстном меню «Проводника», но мы рекомендуем первый вариант. Для этого нужно сделать следующее:
- ПКМ по исполняемому .exe-файлу в папке игры или по ярлыку на рабочем столе, после чего выбираете «Свойства»;

2. Настройте параметры экрана
Кроме того, устаревшие игры могут не работать из-за отсутствия поддержки установленного разрешения и цветовой гаммы. Настроить эти параметры также можно во вкладке «Совместимость». И тут тяжело дать однозначные рекомендации всем и каждому, а поскольку точного рецепта нет, придётся воспользоваться «методом научного тыка». Так что проверяйте разные режимы пониженной цветности, пониженного разрешения экрана и, как вариант, попробуйте отключить полноэкранный режим.
3. Установите и включите старые компоненты DirectX
Рекомендуем обратить внимание на то, что он в обязательном порядке должен быть автономным установщиком со всеми важными файлами. Использовать нужно только его, потому что другой веб-собрат точно сообщит, мол, уже всё установлено. В любом случае это ещё и необходимо настроить, предлагаем воспользоваться ещё одной инструкцией:
- Скачиваете и запускаете инсталлятор;




Создайте образ Windows XP через VirtualBox
Что делать, если ничего из вышеописанного не помогло, а наладить отношения с Windows 10 по-прежнему никак не получается? Последний вариант – это создание виртуального образа Windows XP с помощью программы VirtualBox. По итогу получится, что вы установили ОС внутри ОС.

Возможно, звучит дико, но в современных реалиях это абсолютно нормально, поскольку в таком случае старенькая игра 100% запустится. Единственный минус способа заключается в том, что для реализации задуманного предстоит иметь достаточный объём оперативной памяти, чтобы «железо» тянуло всю эту «кашу» без лагов и фризов, а также найти где-то чистый образ Windows XP.
Со старыми играми, имеющими DRM-защиту «SecuROM» или «SafeDisc» всё сложнее, потому что от этих двух технологий, связанных с управлением цифровыми правами проблем больше, чем пользы. Windows 10 не даёт засорять ими систему, так что если у вас есть DVD-диск с такой игрой, увы, запустить ее не получится.
Однако варианты решения этой проблемы существуют: первый – купить игру снова, но в цифровом магазине Steam или GOG (часто есть вариант обмена ключа с диска через поддержку издательства); второй – попытаться отыскать «no CD» патч, что потенциально небезопасно; третий – уже знакомый вариант с созданием виртуального образа подходящей ОС.

Yuzu, эмулятор Nintendo Switch с открытым исходным кодом для ПК, продолжает совершенствоваться благодаря напряженной работе разработчиков проекта. В конце 2019 года Юдзу получил обновление API Vulkan, которое значительно улучшило производительность видеокарт AMD и Intel.
Меч и щит покемона уже могут работать на эмуляторе переключателя Yuzu
С разрешения разработчика Tobi началось тестирование в раннем доступе улучшения эмуляции звука. Благодаря новому микшированию и звуковой интерполяции ваши игры должны звучать и играть лучше, чем раньше!
Новое видео, опубликованное YouTuber BSoD Gaming, демонстрирует улучшения микширования звука, функцию стереозвука и улучшения частоты кадров, которые должны быть в диапазоне 10-20% в зависимости от вашей установки.
Само собой разумеется, Юдзу остается экспериментальным эмулятором. Однако он движется гораздо быстрее, чем, например, эмулятор Nintendo Wii U CemU. Уже есть функция «пересчет разрешения», которая позволяет вам запускать игры с гораздо более высоким разрешением, например, при условии, что ваш ПК справится с этим испытанием.
- Когда выбрана эта опция, yuzu будет постоянно узнавать больше о ваших конкретных методах рендеринга игр и поможет создать профиль разрешения для этой игры.
- После того как профиль создан или получен, пользователь может затем выбрать, какой множитель он хотел бы увеличить свое разрешение на (2x, 4x и т. Д.).
- Вы можете найти эти профили масштабирования в %APPDATA%/yuzu/rescaling/ на Windows и

Читайте также:


