Экран стал черно белым windows 10 сочетание клавиш

Иногда пользуясь операционной системой Windows 10, вы можете заметить, что экран из цветного режима перешел на черно-белый или стал показывать с оттенками серого, как на скриншоте выше. Проверка подключения монитора, перезагрузка компьютера, обновление драйверов видеокарты и другие действия при этом не помогают.
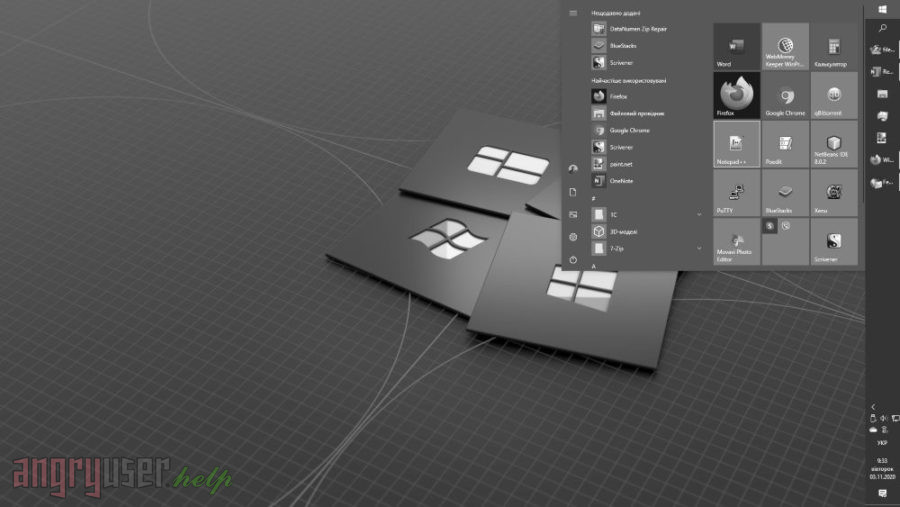
К счастью, решение данной проблемы очень быстрое и простое. Вам не придется тратить время на переустановку Windows 10 или обновление драйверов. Нужно просто отключить цветовые фильтры.
Цветовые фильтры – это новая функция, которая недавно появилась в операционной системе Windows 10, с помощью которой можно изменить цветовую гамму используемую на вашем экране. Цветовые фильтры применяются на уровне системы, поэтому работают с любым приложением. Это сделано для людей с проблемами зрения, чтобы они могли лучше видеть происходящее на экране.
Как отключить цветовые фильтры Windows 10
Самый простой способ это отключения цветовых фильтров – нажать комбинацию клавиш Windows+CTRL+C. Ваш экран снова станет цветным. Если снова нажать Windows+CTRL+C, то экран вернется в черно-белый режим. Эта комбинация клавиш включает и отключает цветовые фильтры экрана.
Также для отключения цветового фильтра можно использовать меню параметров Windows 10. Для этого откройте в «Пуске» раздел «Параметры» (иконка шестеренки) и зайдите в раздел «Специальных возможностей». Потом в колонке слева выберите пункт «Цвет и высокая контрастность».
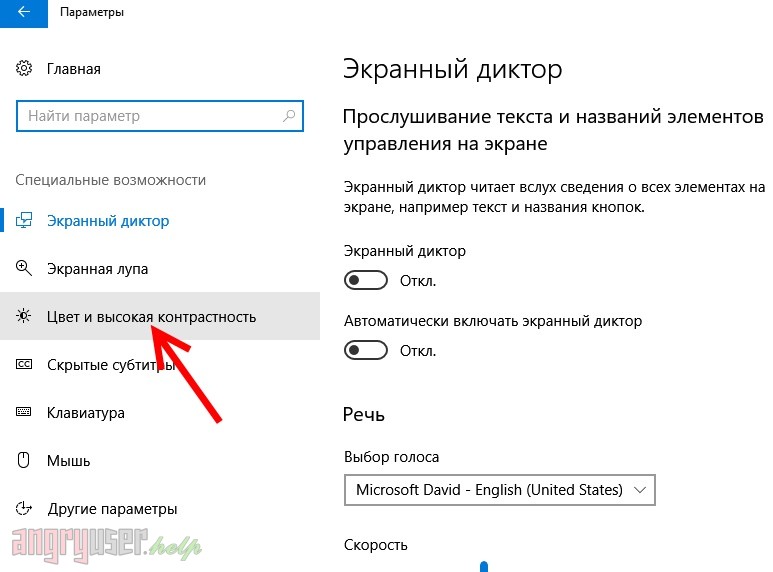
В правой стороне настроек найдите переключатель «Применить цветовой фильтр» и выставьте его в неактивный режим.
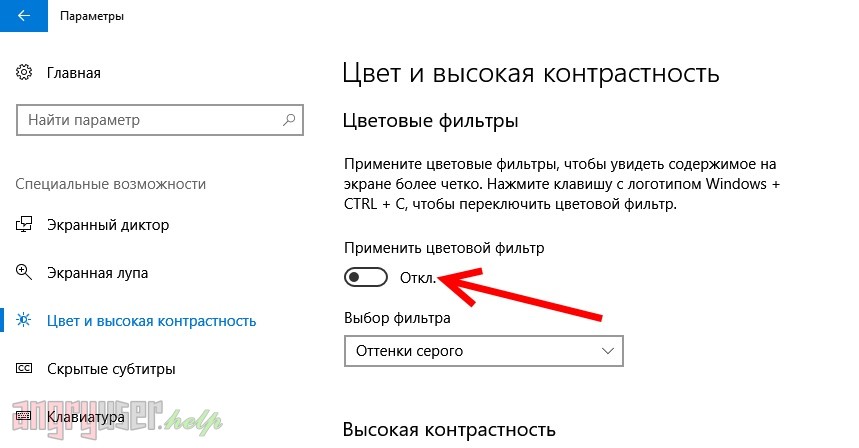
Теперь экран отображает все цвета.
Почему происходит включение черно-белого режима?
Это произошло случайно, потому что вы нажали Windows+CTRL+C и активировали серый цветовой фильтр в Windows 10. Как видите, отключить этот фильтр легко и просто.
Если вам понравился этот урок или у вас возникли вопросы – пишите в комментариях!

Что делать если вдруг экран вашего компьютера или ноутбука стал черно-белым? Причин тому может быть много, например, кошка пробежала по клавиатуре пока вы отходили за чаем. Но, к счастью, в большинстве случаев проблему можно решить за 3 секунды. Как? Самые известные способы как отключить черно-белый режим в Windows подробно расписаны ниже:
Как выключить черно-белый режим с помощью горящих клавиш
Самый простой способ как отключить черно-белый режим отображения экрана это зажать сочетание клавиш:
Windows +CTRL + C
Этого же сочетания достаточно для переключения профиля в ч/б режим.
В большинстве случаев это решает проблему с черно-белым экраном в любой версии Windows (10, 7, 8.1)
Отключение черно-белого фильтра через настройки

После клика по иконке с солнышком вы попадаете в окно настроек параметров цвета экрана

Здесь же можно убрать галочку с пункта о разрешении использования сочетания клавиш, чтобы это больше не повторилось случайно.
Настройка драйвера видеокарты
Данный случай менее распространен т.к случайно включить изменение гаммы очень сложно и прибегать к этому способу стоит если вышеперечисленные способы не сработали.
Чтобы попасть в панель настроек видеокарты необходимо:
1.Кликнуть правой кнопкой по пустой области рабочего стола

3.Отрегулируйте параметры цвета с помощью ползунков палитры и интенсивности
4.Переустановите драйвер видеокарты или сбросьте настройки профиля на настройки по-умолчанию
Настройка монитора
Данный вариант возможен если при загрузке Windows на экране загрузки и в BIOS изображение тоже черно-белое. Если изображение цветное, а в Windows черно-белое значит сбой программный и вам поможет один из вышеуказанных способов. Если же изображение всегда нецветное, даже при подключении других устройств (приставка, другой компьютер, ноутбук и т.д), то необходимо отредактировать профиль цвета монитора или обратиться в сервис, это может быть проблема с самим монитором, которую не решить в домашних условиях.
Цветовой фильтр в Параметрах
В первую очередь рекомендуем проверить самую распространенную ошибку – установку соответствующего режима в разделе «Специальные возможности» системного приложения «Параметры». Открываем этот апплет и в разделе «Цветные фильтры» отключаем использование фильтров.
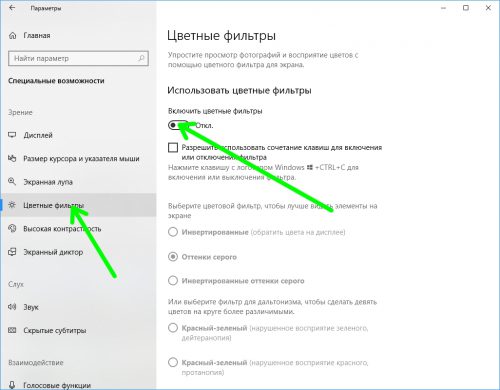
Правка реестра
Там находим параметр Active. Чтобы выключить фильтр, устанавливаем значение «0».
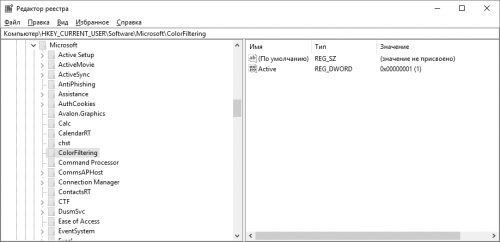
Настройки видеоадаптера
Иногда может случиться и так, что после вышеописанных действий экран все равно продолжает оставаться черно-белым. Если вы столкнулись с такой ситуацией, то у вас, скорее всего, установлена дискретная видеокарта и причины кроются в ее настройках.
Видеокарта Nvidia
Откройте фирменную панель Nvidia с помощью одноименного пункта меню, вызываемого щелчком ПКМ по десктопу. В Панели разворачиваем пункт «Дисплей» и кликаем «Регулировка параметров цвета рабочего стола». При картинке в серых тонах ползунок «Цифровая интенсивность» будет находиться в крайнем левом положении. Передвигаем его вправо до тех пор, пока картинка не станет приемлемой (обычно до уровня 50%).
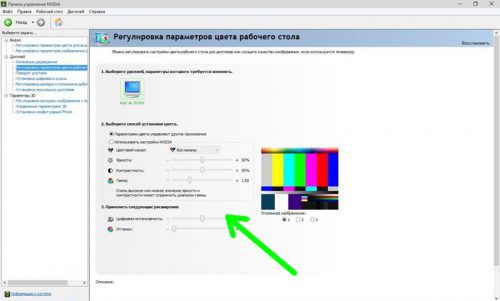
Видеокарта ATI Radeon
В зависимости от установленной видеокарты вам необходимо будет сделать следующее:
Сторонние приложения
Появление черно-белого экрана в Windows 10 может быть связано с некорректной работой сторонних программ. Чтобы проверить это, используйте режим чистой загрузки Windows. Если в нем проблема исчезла – ищите приложение, послужившее причиной появления черно-белого изображения.
Настройки монитора
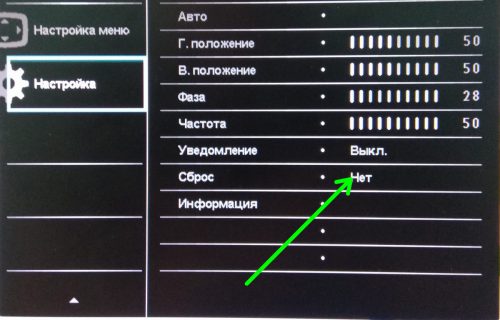
Причиной сбоев могут быть настройки монитора (в случае, если вы пользуетесь стационарным компьютером). Зайдите в меню монитора и выполните сброс настроек к заводским значениям.
Вместо послесловия
Мы рассмотрели основные причины появления черно-белого изображения на экране Windows 10 и способы их устранения. Если ничего не помогло,– попробуйте, по возможности проверить, имеет ли место эта проблема при подключении монитора другому разъему или вообще к другому компьютеру. Ну, а если вы поймете, что поломка несет аппаратный характер – обратитесь в сервисный центр.
Большинство из них могут знать или не знать, что иногда они могут нажимать несколько клавиш на своих клавиатурах, не зная, поэтому есть вероятность, что экран может стать отрицательным.
В любом случае, если вы не знаете, что это вызвало, и вы перезагрузили компьютер, но ничего не изменилось, вам повезло, потому что есть больше решений, которые могут помочь решить проблему.
Мой экран компьютера перешел от цветного к черно-белому
- Выключить цветной фильтр
- Используйте горячую клавишу
- Отрегулируйте цифровой вибрации
- Подключите внешний монитор для проверки дисплея
- Выполнить полную перезагрузку
Решение 1. Отключите цветной фильтр
Если вы работаете в Windows 10, сделайте следующее, чтобы вернуть экран обратно в цветной режим:



- Отключите Применить цветной фильтр .
Решение 2. Используйте горячую клавишу
Когда вы случайно включите негативный режим и обнаружите, что экран вашего компьютера стал черно-белым без вашего ведома, вы можете быстро вернуться к цвету, нажав Клавиша Windows + CTRL + C . Эта горячая клавиша включает или выключает серую шкалу, поэтому проверьте, меняет ли она цветовой режим при его применении.
- ТАКЖЕ ЧИТАЙТЕ: новая горячая клавиша позволяет вам захватывать часть экрана в Windows 10
Если экран вашего компьютера стал черно-белым, возможно, вы каким-то образом настроили монохромное отображение темы для инвалидов (или людей с проблемами зрения), поэтому вы также можете предпринять следующие шаги:
- Нажмите Пуск и введите темы в поле поиска.

- Выберите Настройки высокой контрастности .



- После этого повторно выберите тему Нормальная .
Решение 3: Отрегулируйте цифровой вибрации
- Нажмите правой кнопкой Пуск и выберите Панель управления .
- Переключитесь на классический вид
- Откройте панель управления NVidia .
- На вкладке дисплея справа выберите настроить цвет рабочего стола
- Подойдите к нижней части экрана и переместите ползунок цифровой вибрации на 50%.
Это работало для некоторых пользователей Windows 10, но вы можете попробовать и посмотреть, поможет ли это и вам.
- ТАКЖЕ ЧИТАЙТЕ: исправьте проблемы NVIDIA web helper.exe с этими 6 решениями
Решение 4. Подключите внешний монитор для проверки дисплея.
Экран компьютера может оставаться в отрицательном или монохромном режиме, если имеется поврежденный графический драйвер или проблема с подсветкой ЖК-дисплея. Чтобы проверить дисплей, подключите внешний монитор и перезагрузите компьютер. Тестирование на внешнем мониторе полезно, если дисплей вашего компьютера отличается, но вы слышите вентиляторы, вращающиеся диски или звуковые сигналы, указывающие на работу вашего компьютера.
Решение 5. Выполните полную перезагрузку
Для компьютера со съемным аккумулятором выключите компьютер и удалите все подключенные устройства, отсоедините все внешние подключенные периферийные устройства, а затем отсоедините адаптер питания от компьютера.
Перезагрузка компьютера может решить многие проблемы, которые возникли, когда экран вашего компьютера стал черно-белым.
Помогло ли какое-либо из этих решений?Дайте нам знать, оставив комментарий в разделе ниже.
Читайте также:


