Easy service optimizer windows 10 как пользоваться
Доброго времени суток. Тех кого интересует вопрос какие службы в Windows 10 можно отключить, а какие нет, обычно они это делают в целях повышения производительности компьютера. Да, это немного ускорит его работу, но не значительно и я бы не советовал этого делать тем пользователям которые сами не смогут устранить те или иные теоретические проблемы (возможно возникшие) после этого процесса. Честно говоря я вообще не советую делать все эти заморочки по отключению системных служб Windows.
И всё таки, если пошла речь обо всём об этом, давайте сейчас вкратце разберёмся. В первую очередь что такое службы в целом? Это небольшие программы которые работают в фоновом режиме и не имеют ни каких графических интерфейсов. Каждая служба выполняет индивидуальную работу для определённой функции Вашего ПК. Это могут быть внешняя аудио карта, WI-FI, внешний HDD или SSD диски, ну и так далее. Также, есть службы которые нельзя отключать, так как они имеют системные параметры, без которых система работать не будет. Далее я напишу основной список всех служб которые можно отключить.
Первый способ отключить службы Windows 10 будет произведён в ручном режиме. Список состоит из тех служб, которые в первую очередь отключить будет безопасно. Во втором варианте отключения служб будем использовать простую и бесплатную программу, которая в авто — режиме отключает ненужные Вам службы. Также, при работе с программой, если возникли какие-то проблемы, что-то пошло не так, всё можно будет вернуть исходное состояние по умолчанию. Для начала давайте разберёмся как происходит отключение служб Windows 10.
Как отключить службы в Windows 10
Самый простой способ зайти в службы — используя комбинацию «горячих клавиш» Win+R затем в открывшимся окне вписываем services.msc и жмём «Enter».


Двойной клик по выбранной службе откроет возможность отключить или включить её. Можете выбрать тип запуска. Есть несколько типов запуска служб Windows.
- Автоматически (отложенный тип запуска) — этот вариант запускает службы как только пользователь зашёл в Windows.
- Вручную — этот вариант запускает службы только по требованию системы, или может какой либо программы.
- Отключена — служба выключена, её запуск невозможен.

Сразу отмечу один нюанс, все манипуляции которые Вы делаете со службами, будут влиять на всех пользователей Windows 10. Вот ветка реестра HKEY_LOCAL_MACHINE\ SYSTEM\ CurrentControlSet\ services\ в которой хранятся все настройки служб по умолчанию. Можете сделать её экспорт, для быстрого восстановления всех данных служб по умолчанию. А вообще, я бы посоветовал Вам создать точку восстановления Windows 10. На эту тему у меня на сайте есть подробнейшая статья.
Некоторые службы можно не отключать, а удалить их. Для этого необходимо отключить ненужные Вам компоненты Windows. Всё это можно сделать в панели управления. Жмём левой кнопкой мышки в значок «Пуск» и прокручиваем до папки «Служебные — Windows». Запускаем «Панель управления», выбираем вкладку «Программы и компоненты».

В этой настройке Вам нужно выбрать «Включить или отключить компоненты Windows».

Чтобы включить компонент, установите на против него флажок, для отключения компонента удалите флажок. Тёмный флажок означает что компонент включен частично. Для подтверждения нажмите «Ок».

Какие службы в Windows 10 можно отключить
Как отключить службы с помощью программы — Easy Service Optimizer
Теперь давайте разберём бесплатную программу для оптимизации служб Windows 10 — Easy Service Optimizer . Она не требует установки, а после её запуска можете сразу приступать к работе. Easy Service Optimizer производит полное сканирование системы и выводит весь список выключенных и активных служб.
Перед началом работы с программой создайте точку восстановления системы.
В главном окне программы Вы увидите текущее состояние всех служб и параметры запуска. Можете включить нужные Вам службы, а также произвести выключение ненужных. Или удалить некоторые записи вообще и добавить свои. Приложение подойдёт больше для пользователей начинающего уровня. В программе есть своего рода кнопка, для отката изменений, на тот случай если что-то пошло не так при отключении служб. Утилита на русском языке.
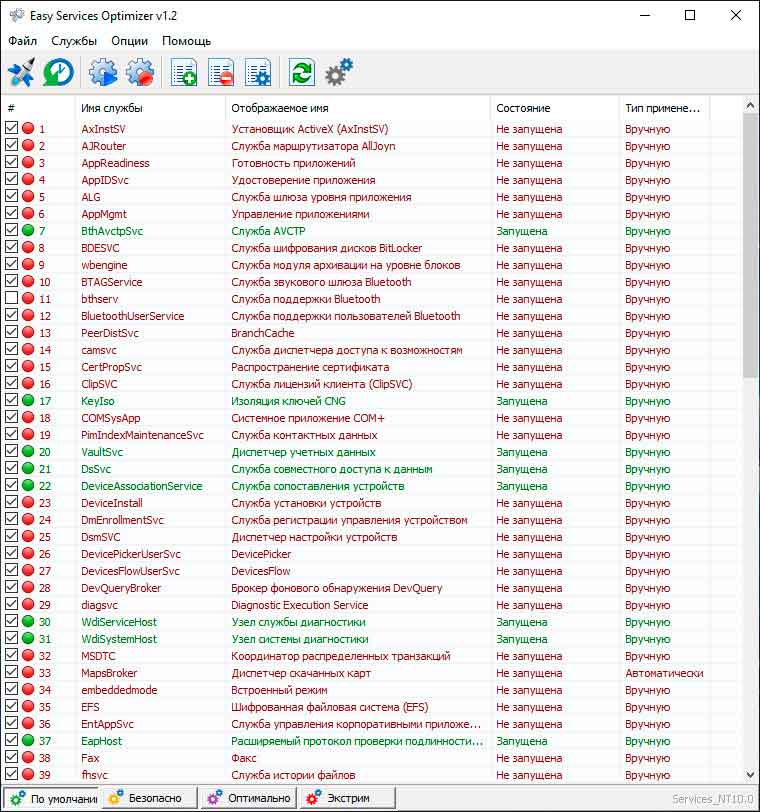
Программы работает в четырёх режимах.
- По умолчанию
- Безопасно
- Оптимально
- Экстрим
Выберете нужный режим, в котором будете работать со службами, а для того чтобы понимать что Вы будете отключать, зайдите в «Опции», «Описание».
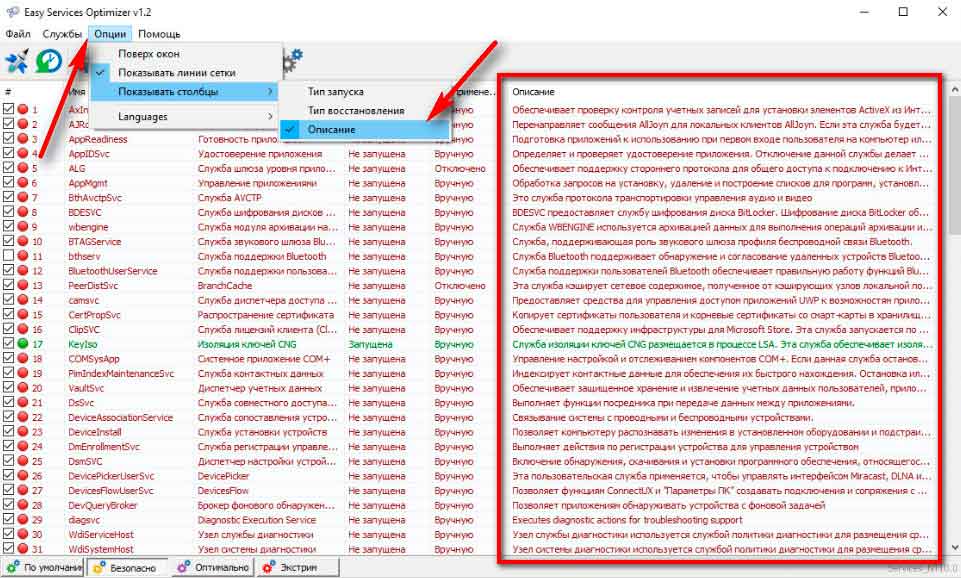
Двойной клик по любой из служб отобразит Вам всю информацию о выбранной службе — это Номер строки, Имя службы, Отображаемое имя, Описание, Тип запуска, Тип восстановления, которые применяются при её установки.
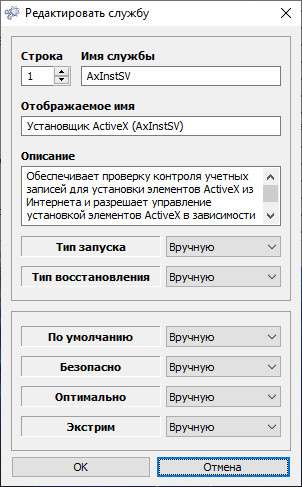
Заключение
В сегодняшней статье я перечислил службы которые можно отключить в операционной системе Windows 10. А также рассмотрели портативную утилиту Easy Service Optimizer для оптимизации служб ОС, но всё таки как для меня более качественным способом отключения служб будет — ручной способ. Так как он позволяет настроить систему более правильнее и отключить больше служб чем представленной утилитой. Если у Вас остались какие-то вопросы или Вы можете дополнить список какие службы ещё можно отключить, обязательно пишите в комментариях.
Приветствую, в предыдущей записи « О слежке в Windows 10 » я писал как отключить всё что собирает о нас система, и обещал написать об управлении службами.
Сегодня короткий рассказ о замене стандартного инструмента «Службы», программа помимо управления службами, имеет дополнительные возможности, о них далее.
Easy service optimizer – программа позволяет управлять службами Windows (работает на 7,8,10), имеет дополнительный функционал, более удобный интерфейс чем стандартная утилита и работает без установки. Единственное, запускать нужно с правами администратора. Вирусов нет, проверено на вирустотале , одно срабатывание каким то китайским недоразумением по имени Jiangmin.
Основные возможности
При первом запуске, утилита проверит и затем покажет все активные и не запущенные службы, которые вы можете останавливать и запускать. А также, программа позволяет добавлять новые службы и удалять существующие, чего не умеет стандартный инструмент . Удалить службу пригодится в том случае, если по какой-то причине после удаления очередной программы, осталась ненужная служба. А добавление службы, может пригодится продвинутым пользователя для запуска программы до старта оболочки Windows.
Каждую службу можно редактировать – имя, описание, тип запуска и восстановления, и выбор типа для каждого режима (об этом ниже).
В таблице отображается имя службы, краткое описание, состояние (запущено/не запущено) и тип запуска (отключено, вручную, автоматически).
Дополнительная возможность
Имеются четыре готовые конфигурации – по умолчанию, безопасно, оптимально, экстрим . В каждом отключается всё большее число служб, как понятно из названий, в последнем отключается максимальное количество. Каждую службу можно настроить самостоятельно для каждого режима, в редакторе.
Режим «по умолчанию» советую не редактировать, в случае ошибки, вы всегда сможете вернуть свой компьютер в первоначальное положение. Итого, остаётся три режима, но вы сможете любые настройки сохранять в отдельный файл *.ini, таким образом режимов получается бесконечно множество.
Заключение
Программа позволяет существенно ускорить систему, но всегда нужно помнить, что общая работа Windows зависит не только от служб, факторов очень много — имеющееся «железо» (компьютерные комплектующие), количество программ установленных и запускающихся в системе, антивирусы, вирусы и применении различных твикеров.
У меня всё, Просьба поставить "Палец вверх" и подписаться на канал. Вам это труда не составит, но автору будет очень приятно, а также поможет каналу!
Начинать будем с разбора возможностей этой программы. Для максимального удобства выразим их в виде списка:
- Включение или отключение служб Windows.
- Запись той или иной конфигурации в файл. В зависимости от режима использования компьютера вы можете применить один из профилей и таким образом ускорить работу.
- Присутствует несколько режимов редактирования. Например: «По умолчанию», «Безопасно», «Оптимально» и «Экстрим».
- Программа переведена на русский язык и в ней присутствует подробная справка.

Людям, которые незнакомы с назначением тех или иных служб в Windows 10, мы категорически не рекомендуем использовать режим «Экстрим». Работая с ним, вы только навредите собственной операционной системе.


Какие службы Windows можно отключать
Как нет абсолютно одинаковых во всём людей (клонов), так нет и одинаковых конфигураций компьютерных систем — у каждого пользователя свой набор оборудования, комплектующих и установленных программ.
Кто-то пользуется сканером или принтером, а кто-то нет — как тут можно советовать абсолютно всем отключать службу печати, например?
Каждый системный сервис за что-то отвечает и что-то определённое делает в системе. Если отключить по ошибке важный — перестанет работать соответствующая ему функция и сломаете себе (знакомому «компьютерщику») всю голову в поисках причины.
Именно поэтому нет универсального, подходящего всем пользователям ответа на вопрос — какие ненужные службы Windows можно смело отключать.
Как пользоваться
Дальше давайте переходить к краткой пошаговой инструкции, в которой будет написано, как бесплатно скачать программу для компьютера или ноутбука, функционирующего на базе операционной системы Windows 10. Также мы упомянем и о самом процессе использования Easy Services Optimizer.
Загрузка и установка
Начинать следует именно с установки программы. Для того чтобы это сделать правильно, необходимо поступить следующим образом:
- Сначала мы передвигаемся в самый конец этой странички и там, воспользовавшись кнопкой, загружаем архив с нужным файлом.
- Распаковываем полученный архив, применив идущий в комплекте пароль. Запускаем нашу программу, сделав двойной левый клик на файле, который показан на скриншоте ниже.
Вместе с этим смотрят: JetBoost v2.0.0.67 на русском

- Система может запросить доступ к администраторским полномочиям. Если это произойдет, и на вашем экране появится окошко, похожее на прикрепленное ниже, обязательно утвердительно ответьте на данный запрос.

Программа запущена и теперь мы можем разбираться, как ею пользоваться.
Инструкция по работе
Для того чтобы начать работать с нашими службами, изначально переключаем режим отображения пользовательского интерфейса на русский язык. Естественно, делать это нужно только в том случае, если приложение не русифицировано по умолчанию. Дальше, выбрав один из профилей, применяем настройки. В режиме «Эксперт» мы можем включать или отключать те, или иные службы вручную.

В приложении присутствует контекстное меню, при помощи которого можно не только включить или выключить ту, или иную службу, но и отредактировать режим ее запуска.

Возможности Easy service optimizer
Функционал утилиты Easy Service Optimizer практически полностью повторяет таковой у системной программы «Службы Windows». Основное отличие — приложение более понятно и просто в управлении, а также позволяет управлять одновременно большим количеством служб. Однако Easy Service Optimizer не позволяет изменять настройки «Параметров входа в систему», задавать действия при сбое службы и просматривать сведение об их зависимостях от тех или иных системных компонентах (впрочем, большинство пользователей этим никогда не пользуется).
В список основных функций программы Easy Service Optimizer по работе со службами входят:
- Остановка и запуск любых установленных служб (в т.ч. и несколько одновременно).
- Просмотр технической информации (название, описание и т.д.) и применение индивидуальных параметров запуска к имеющимся службам (автоматически, вручную или отключено).
- Удаление и добавление служб.
Однако наибольшую ценность (по словам разработчиков) утилиты Easy Service Optimizer представляет функция массового отключения невостребованных для обычных пользователей служб Windows. Так, в нижней части окна программы можно увидеть 4 кнопки, каждая из которых позволяет включать или отключать те или иные службы:
- «По умолчанию». Запуск стандартного набора служб.
- «Безопасно». Отключение служб, завершение работы которых не скажется на безопасности компьютера (к примеру, не тронутой останется служба «Защитник Windows»).
- «Оптимально». Отключение редко используемых служб для оптимизации работы компьютера.
- «Экстрим». Отключение служб (включая те, что обеспечивают безопасность системы) для максимального увеличения производительности компьютера.
Хорошей новостью является и то, что пользователь может сам определять, какая из служб будет выключена или запущена при нажатии на одну из вышеописанных кнопок. Для этого достаточно кликнуть по выбранной службе два раза, а затем выбрать подходящий вариант ее состояния в том или ином режиме работы.
Достоинства и недостатки
Для того чтобы вы имели возможность сравнить данную программу с ее аналогами, рассмотрим положительные, а также характерны отрицательные особенности Easy Services Optimizer:
- Полная русификация.
- Программа является на 100% бесплатной. Применять какие-либо активаторы или искать серийные номера не придется.
- Присутствует огромное количество различных возможностей, при этом тут нет ничего лишнего.
- Благодаря наличию нескольких профилей, пользоваться Easy Services Optimizer очень легко.
- Новичок, работая в режиме «Экстрим», может отключить те службы, которые трогать нельзя.
Обзор приложения
Для того чтобы лучше разобраться со смыслом утилиты, постараемся выделить ее главные возможности. К их списку можно отнести такие характеристики:
- Включение или выключение основных служб операционной системы.
- Сохранение отдельной конфигурации в файле. Использование различных профилей позволяет ускорить работу с персональным компьютером.
- Программа включает различные режимы редактирования.
- Удобный и понятный интерфейс.
- Бесплатное использование.
- При желании можно воспользоваться подробной справкой.
Пользователям, не слишком хорошо разбирающимся в службах Windows 10, мы рекомендуем очень аккуратно работать с утилитой, так как можно нанести вред операционной системе.
Как отключить службы в Windows 10

Начнем с того, как именно отключаются службы. Это можно сделать несколькими способами, из которых рекомендуемым является вход в «Службы» путем нажатия Win+R на клавиатуре и ввода services.msc или через пункт панели управления «Администрирование» — «Службы» (второй способ — вход в msconfig на вкладку «Службы»).
В результате запускается окно со списком служб Windows 10, их состоянием и типом запуска. При двойном клике на любой из них, вы можете остановить или запустить службу, а также изменить тип запуска.
Типы запуска бывают: Автоматически (и отложенный вариант) — запуск службы при входе в Windows 10, вручную — запуск службы в тот момент, когда она потребовалась ОС или какой-либо программе, отключена — служба не может быть запущена.

Кроме этого, вы можете отключить службы с помощью командной строки (от Администратора) с помощью команды sc config «Имя_службы» start=disabled где «Имя_службы» — системное имя, используемое Windows 10, видно в верхнем пункте при просмотре информации о любой из служб по двойному клику).
Дополнительно отмечу, что настройки служб влияют на всех пользователей Windows 10. Сами же эти настройки по умолчанию находятся в ветке реестра HKEY_LOCAL_MACHINE\ SYSTEM\ CurrentControlSet\ services\ — вы можете предварительно экспортировать данный раздел с помощью редактора реестра, чтобы иметь возможность быстро восстановить значения по умолчанию. Еще лучше — предварительно создать точку восстановления Windows 10, в случае чего ее можно использовать и из безопасного режима.
И еще одно примечание: часть служб можно не только отключить, но и удалить, удалив ненужные вам компоненты Windows 10. Сделать это можно через панель управления (зайти в нее можно через правый клик по пуску) — программы и компоненты — включение или отключение компонентов Windows.
Службы, которые можно отключить
Ниже — список служб Windows 10, которые вы можете отключить при условии, что функции, предоставляемые ими, не используются вами. Также для отдельных служб я привел дополнительные примечания, которые могут помочь принять решение о целесообразности выключения той или иной службы.
- Факс
- NVIDIA Stereoscopic 3D Driver Service (для видеокарт NVidia, если вы не используете 3D стерео изображения)
- Служба общего доступа к портам Net.Tcp
- Рабочие папки
- Служба маршрутизатора AllJoyn
- Удостоверение приложения
- Служба шифрования дисков BitLocker
- Служба поддержки Bluetooth (если вы не используете Bluetooth)
- Служба лицензий клиента (ClipSVC, после отключения могут неправильно работать приложения магазина Windows 10)
- Браузер компьютеров
- Dmwappushservice
- Служба географического положения
- Служба обмена данными (Hyper-V). Службы Hyper-V имеет смысл отключать только если вы не используете виртуальные машины Hyper-V.
- Служба завершения работы в качестве гостя (Hyper-V)
- Служба пульса (Hyper-V)
- Служба сеансов виртуальных машин Hyper-V
- Служба синхронизации времени Hyper-V
- Служба обмена данными (Hyper-V)
- Служба виртуализации удаленных рабочих столов Hyper-V
- Служба наблюдения за датчиками
- Служба данных датчиков
- Служба датчиков
- Функциональные возможности для подключенных пользователей и телеметрия (Это один из пунктов, чтобы отключить слежку Windows 10)
- Общий доступ к подключению к Интернету (ICS). При условии, что вы не используете функции общего доступа к Интернету, например, для раздачи Wi-Fi с ноутбука.
- Сетевая служба Xbox Live
- Superfetch (при условии, что вы используете SSD)
- Диспетчер печати (если вы не используете функции печати, в том числе встроенную в Windows 10 печать в PDF)
- Биометрическая служба Windows
- Удаленный реестр
- Вторичный вход в систему (при условии, что вы его не используете)
В этом разделе можно бесплатно загрузить Easy Services Optimizer для Windows 10 на русском языке. Пароль к распаковке архива можно найти в таблице.

Небольшая утилита, ориентированная на работу со службами операционной системы от Microsoft. Здесь для удобства собраны самые нужные инструменты, которые только могут понадобиться в этом деле. Подробнее о том, что это за программа и как ею пользоваться мы расскажем в ходе статьи. В самом низу странички будет описано, где бесплатно скачать Easy Services Optimizer 1.2 для Windows 10 на русском языке.
Описание и возможности
Начинать будем с разбора возможностей этой программы. Для максимального удобства выразим их в виде списка:
- Включение или отключение служб Windows.
- Запись той или иной конфигурации в файл. В зависимости от режима использования компьютера вы можете применить один из профилей и таким образом ускорить работу.
- Присутствует несколько режимов редактирования. Например: «По умолчанию», «Безопасно», «Оптимально» и «Экстрим».
- Программа переведена на русский язык и в ней присутствует подробная справка.

Людям, которые незнакомы с назначением тех или иных служб в Windows 10, мы категорически не рекомендуем использовать режим «Экстрим». Работая с ним, вы только навредите собственной операционной системе.
Как пользоваться
Дальше давайте переходить к краткой пошаговой инструкции, в которой будет написано, как бесплатно скачать программу для компьютера или ноутбука, функционирующего на базе операционной системы Windows 10. Также мы упомянем и о самом процессе использования Easy Services Optimizer.
Загрузка и установка
Начинать следует именно с установки программы. Для того чтобы это сделать правильно, необходимо поступить следующим образом:
- Сначала мы передвигаемся в самый конец этой странички и там, воспользовавшись кнопкой, загружаем архив с нужным файлом.
- Распаковываем полученный архив, применив идущий в комплекте пароль. Запускаем нашу программу, сделав двойной левый клик на файле, который показан на скриншоте ниже.

- Система может запросить доступ к администраторским полномочиям. Если это произойдет, и на вашем экране появится окошко, похожее на прикрепленное ниже, обязательно утвердительно ответьте на данный запрос.

Программа запущена и теперь мы можем разбираться, как ею пользоваться.
Инструкция по работе
Для того чтобы начать работать с нашими службами, изначально переключаем режим отображения пользовательского интерфейса на русский язык. Естественно, делать это нужно только в том случае, если приложение не русифицировано по умолчанию. Дальше, выбрав один из профилей, применяем настройки. В режиме «Эксперт» мы можем включать или отключать те, или иные службы вручную.

В приложении присутствует контекстное меню, при помощи которого можно не только включить или выключить ту, или иную службу, но и отредактировать режим ее запуска.

Достоинства и недостатки
Для того чтобы вы имели возможность сравнить данную программу с ее аналогами, рассмотрим положительные, а также характерны отрицательные особенности Easy Services Optimizer:
- Полная русификация.
- Программа является на 100% бесплатной. Применять какие-либо активаторы или искать серийные номера не придется.
- Присутствует огромное количество различных возможностей, при этом тут нет ничего лишнего.
- Благодаря наличию нескольких профилей, пользоваться Easy Services Optimizer очень легко.
- Новичок, работая в режиме «Экстрим», может отключить те службы, которые трогать нельзя.
Похожие приложения
Для полноты картины мы рассмотрим также приложения, способные заменить Easy Services Optimizer на вашем ПК, функционирующем под управлением операционной системы Microsoft Windows 10:
- PC Win Booster.
- Ускоритель Компьютера.
- Advanced System Care.
- Wise Care 365.
- AusLogics BoostSpeed.
Системные требования
Софт выделяется очень низкими системными требованиями. Он будет работать даже на компьютере, конфигурация которого приведена немного ниже:
- Процессор: 1.5 ГГц и выше.
- ОЗУ: от 512 Мб.
- Пространство на жестком диске: от 2 Мб.
- Платформа: Microsoft Windows 10 32/64 Bit.
Дальше вы можете переходить непосредственно к скачиванию описываемой программы.
| Разработчик: | Sordum |
| Год выхода: | 2021 |
| Название: | Easy Services Optimizer |
| Платформа: | Windows 10 |
| Язык: | Русский |
| Лицензия: | Бесплатно |
| Пароль к архиву: | bestsoft.club |
Видеообзор
Также рекомендуем просмотреть обзорный ролик по этой программе.
Вопросы и ответы
Завершая свою инструкцию, мы рекомендуем пользоваться формой обратной связи. Оставить свой комментарий вы можете немного ниже, а мы, если это понадобится, поспешим с ответом и постараемся помочь тому, кому это понадобится.

Вопросом об отключении служб Windows 10 и том, для каких из них можно безопасно изменить тип запуска интересуются обычно в целях повысить производительность системы. Несмотря на то, что это действительно может слегка ускорить работу компьютера или ноутбука, я не рекомендую отключать службы тем пользователям, которые не умеют самостоятельно решить проблемы, которые теоретически могут возникнуть после этого. Собственно, я вообще не рекомендую отключать системные службы Windows 10.
Ниже — список служб, которые можно отключить в Windows 10, информация о том, как это сделать, а также некоторые пояснения по отдельным пунктам. Еще раз отмечу: делайте это только в случае, если знаете, что делаете. Если же таким образом вы просто хотите убрать «тормоза», которые уже имеются в системе, то отключение служб вероятнее всего не сработает, лучше обратить внимание на то, что описано в инструкции Как ускорить Windows 10, а также на установку официальных драйверов вашего оборудования.
Первые два раздела руководства описывают способы ручного отключения служб Windows 10, а также содержат список тех из них, выключить которые в большинстве случаев безопасно. Третий раздел — о бесплатной программе, которая может в автоматическом режиме отключить «ненужные» службы, а также вернуть все настройки в значения по умолчанию, если что-то пошло не так. И в завершении видео инструкция, в которой показано все, что описано выше.
Как отключить службы в Windows 10

Начнем с того, как именно отключаются службы. Это можно сделать несколькими способами, из которых рекомендуемым является вход в «Службы» путем нажатия Win+R на клавиатуре и ввода services.msc или через пункт панели управления «Администрирование» — «Службы» (второй способ — вход в msconfig на вкладку «Службы»).
В результате запускается окно со списком служб Windows 10, их состоянием и типом запуска. При двойном клике на любой из них, вы можете остановить или запустить службу, а также изменить тип запуска.
Типы запуска бывают: Автоматически (и отложенный вариант) — запуск службы при входе в Windows 10, вручную — запуск службы в тот момент, когда она потребовалась ОС или какой-либо программе, отключена — служба не может быть запущена.

Дополнительно отмечу, что настройки служб влияют на всех пользователей Windows 10. Сами же эти настройки по умолчанию находятся в ветке реестра HKEY_LOCAL_MACHINE\ SYSTEM\ CurrentControlSet\ services\ — вы можете предварительно экспортировать данный раздел с помощью редактора реестра, чтобы иметь возможность быстро восстановить значения по умолчанию. Еще лучше — предварительно создать точку восстановления Windows 10, в случае чего ее можно использовать и из безопасного режима.
И еще одно примечание: часть служб можно не только отключить, но и удалить, удалив ненужные вам компоненты Windows 10. Сделать это можно через панель управления (зайти в нее можно через правый клик по пуску) — программы и компоненты — включение или отключение компонентов Windows.
Службы, которые можно отключить
Ниже — список служб Windows 10, которые вы можете отключить при условии, что функции, предоставляемые ими, не используются вами. Также для отдельных служб я привел дополнительные примечания, которые могут помочь принять решение о целесообразности выключения той или иной службы.
- Факс
- NVIDIA Stereoscopic 3D Driver Service (для видеокарт NVidia, если вы не используете 3D стерео изображения)
- Служба общего доступа к портам Net.Tcp
- Рабочие папки
- Служба маршрутизатора AllJoyn
- Удостоверение приложения
- Служба шифрования дисков BitLocker
- Служба поддержки Bluetooth (если вы не используете Bluetooth)
- Служба лицензий клиента (ClipSVC, после отключения могут неправильно работать приложения магазина Windows 10)
- Браузер компьютеров
- Dmwappushservice
- Служба географического положения
- Служба обмена данными (Hyper-V). Службы Hyper-V имеет смысл отключать только если вы не используете виртуальные машины Hyper-V.
- Служба завершения работы в качестве гостя (Hyper-V)
- Служба пульса (Hyper-V)
- Служба сеансов виртуальных машин Hyper-V
- Служба синхронизации времени Hyper-V
- Служба обмена данными (Hyper-V)
- Служба виртуализации удаленных рабочих столов Hyper-V
- Служба наблюдения за датчиками
- Служба данных датчиков
- Служба датчиков
- Функциональные возможности для подключенных пользователей и телеметрия (Это один из пунктов, чтобы отключить слежку Windows 10)
- Общий доступ к подключению к Интернету (ICS). При условии, что вы не используете функции общего доступа к Интернету, например, для раздачи Wi-Fi с ноутбука.
- Сетевая служба Xbox Live
- Superfetch (при условии, что вы используете SSD)
- Диспетчер печати (если вы не используете функции печати, в том числе встроенную в Windows 10 печать в PDF)
- Биометрическая служба Windows
- Удаленный реестр
- Вторичный вход в систему (при условии, что вы его не используете)
Программа для отключения служб Windows 10 Easy Service Optimizer
А теперь о бесплатной программе для оптимизации параметров запуска служб Windows 10 — Easy Service Optimizer, которая позволяет легко отключить неиспользуемые службы ОС по трем предустановленным сценариям: Безопасный, Оптимальный и Экстремальным. Внимание: настоятельно рекомендую создать точку восстановления перед использованием программы.
Не ручаюсь, но, возможно, использование такой программы для начинающего пользователя будет более безопасным вариантом, чем отключение служб вручную (а еще лучше начинающему ничего не трогать в параметрах служб), поскольку делает возврат к исходным настройкам более простым.
Интерфейс Easy Service Optimizer на русском языке (если не включился автоматически, зайдите в Options — Languages) и программа не требует установки. После запуска, вы увидите список служб, их текущего состояния и параметров запуска.

Внизу — четыре кнопки, которые позволяют включить состояние служб по умолчанию, безопасный вариант отключения служб, оптимальный и экстремальный. Планируемые изменения сразу отображаются в окне, а по нажатию левой верхней иконки (или выборе в меню «Файл» — «Применить настройки»), параметры применяются.
По двойному клику по любой из служб, можно увидеть ее имя, тип запуска и безопасные значения запуска, которые будут применены программой при выборе различных ее установок. Помимо прочего, через контекстное меню по правому клику на любой службе вы можете удалить ее (не советую).

Видео про отключение служб Windows 10
И в завершение, как обещал, видео, в котором наглядно демонстрируется то, что было описано выше.
Читайте также:


