Dwa 131 driver windows 10 не работает
Беспроводные USB-адаптеры позволяют получить доступ к сети интернет посредством подключения к Wi-Fi. Для подобных устройств необходимо устанавливать специальные драйвера, которые позволят максимально увеличить скорость приема и передачи данных. Кроме того, это избавит вас от различных ошибок и возможных обрывов связи. В данной статье мы поведаем вам о способах, посредством которых можно скачать и инсталлировать программное обеспечение для Wi-Fi адаптера D-Link DWA-131.
Методы загрузки и установки драйверов для DWA-131
Приведенные ниже способы позволят вам с легкостью установить софт для адаптера. Важно понимать, что каждый из них требует активного подключения к сети интернет. А если другого источника подключения к интернету кроме Wi-Fi адаптера у вас нет, то вам придется воспользоваться приведенными решениями на другом ноутбуке или компьютере, с которого можно загрузить ПО. Теперь приступим непосредственно к описанию упомянутых методов.
Способ 1: Сайт D-Link
Актуальное программное обеспечение всегда появляется сперва на официальном ресурсе производителя устройства. Именно на таких сайтах необходимо в первую очередь искать драйвера. Это мы и сделаем в данном случае. Ваши действия должны выглядеть следующим образом:









На этом описываемый способ завершен. Надеемся, вам удастся избежать различных ошибок во время установки программного обеспечения.
Способ 2: Глобальный софт для установки ПО
Для этих целей вполне подойдут такие представители как Driver Booster и DriverPack Solution. Если вы решите использовать второй вариант, то вам стоит ознакомиться с нашим специальным уроком, который полностью посвящен этой программе.
Мы же для примера рассмотрим процесс поиска ПО с помощью Driver Booster. Все действия будут иметь следующий порядок:
- Загружаем упомянутую программу. Ссылку на официальную страницу загрузки вы найдете в статье, которая находится по указанной выше ссылке.
- По окончанию загрузки вам нужно установить Driver Booster на устройство, к которому будет подключаться адаптер.
- Когда софт будет успешно инсталлирован, подключаем беспроводной адаптер к USB-порту и запускаем программу Driver Booster.
- Сразу после запуска программы начнется процесс проверки вашей системы. Прогресс сканирования будет отображаться в появившемся окне. Ждем, пока данный процесс завершится.





Способ 3: Поиск драйвера по идентификатору
Этому способу у нас посвящен отдельный урок, в котором все действия очень детально расписаны. Если вкратце, то сперва вам необходимо узнать ID беспроводного адаптера. Дабы облегчить вам этот процесс, мы сразу же публикуем значение идентификатора, которое относится к DWA-131.
Далее необходимо скопировать это значение и вставить его на специализированном онлайн-сервисе. Подобные сервисы занимаются поиском драйверов по ID самого устройства. Это очень удобно, так как у каждого оборудования свой уникальный идентификатор. Список подобных онлайн-сервисов вы также найдете в уроке, ссылку на который мы оставим ниже. Когда нужный софт будет найден, вам останется лишь скачать его на ноутбук или компьютер и установить. Процесс инсталляции в данном случае будет идентичен тому, который описан в первом методе. Более подробную информацию вы найдете в упомянутом ранее уроке.
Способ 4: Стандартное средство Windows
Иногда системе не удается сразу опознать подключенное устройство. В таком случае можно подтолкнуть ее к этому. Для этого достаточно воспользоваться описываемым методом. Конечно, он имеет свои недостатки, но и недооценивать его тоже не стоит. Вот что вам нужно будет сделать:



Мы описали вам все способы, с помощью которых можно инсталлировать драйвера для беспроводного USB-адаптера D-Link DWA-131. Помните, что для использования любого из них вам нужен будет интернет. Поэтому мы рекомендуем всегда хранить на внешних накопителях необходимые драйвера, дабы не оказаться в неприятной ситуации.

Отблагодарите автора, поделитесь статьей в социальных сетях.

Очень много пользователей, которые обновились, или просто установили Windows 10, столкнулись с проблемами в работе Wi-Fi. У кого-то ноутбук вообще не видит беспроводного адаптера, не отображаются доступные для подключения сети, возникают проблемы при подключении к Wi-Fi. А если все подключается, то может возникнуть проблема "Подключение ограничено", когда интерн просто не работает.
И практически во всех этих случаях, причина только одна: драйвер беспроводного Wi-Fi адаптера. Либо он не установлен вообще, либо установлен, но работает неправильно. Windows 10 как правило уже сама устанавливает драйвер на Wi-Fi адаптер, но этот драйвер не всегда работает так как нужно. А производители ноутбуков и Wireless адаптеров еще не все выпустили новые драйвера для своих моделей. Да и Windows 10 все время обновляется, а проблемы появляются обычно после этих обновлений ( судя по комментариям к статьям на этом сайте) .
Так вот, практически все проблемы и ошибки и-за драйвера. Драйвер дает команды системе как правильно "общаться" с железом. В нашем случае с беспроводным адаптером. И если сам адаптер и Windows 10 не очень понимают друг друга, то у нас на компьютере появляются проблемы в работе интернета при подключении по Wi-Fi. Поэтому, первым делом нужно проверять и экспериментировать с драйвером беспроводного адаптера.
Если у вас вообще не отображаются доступные для подключения сети, нет кнопки Wi-Fi на ноутбуке, ошибка «Не удалось найти беспроводные устройства на этом компьютере», то драйвер у вас скорее всего не установлен вообще, и его нужно установите. По этой теме можете сразу переходить в статью: Как включить Wi-Fi в Windows 10, когда нет кнопки Wi-Fi и ошибка "Не удалось найти беспроводные устройства на этом компьютере".Мы рассмотрим случаи, когда драйвер все же установлен (возможно, самой Windows 10), но появляются проблемы с Wi-Fi. Либо, не получается подключится к беспроводной сети по стандартной схеме, которая описана в этой статье.
Замена драйвера Wi-Fi адаптера в Windows 10
Как правило, при каких-то проблемах, переустановка (обновление) драйвера не помогает. В любом случае, вы можете попробовать скачать новый драйвер для вашей модели с официального сайта производителя ноутбука (адаптера) , и установить его. При возникновении каких-либо проблем, это нужно делать первым делом. Еще, есть возможно выбрать один из нескольких установленных в системе драйверов. Что мы сейчас и попробуем сделать.
Что бы открыть Диспетчер устройств, нажмите на кнопку поиска, и введите "диспетчер устройств". В результатах поиска нажимаем на сам диспетчер. Вот так:

Дальше, в самом диспетчере устройств находим вкладку "Сетевые адаптеры". Там должен быть ваш беспроводной адаптер. В его названии будут слова "Wi-Fi", или "Wireless". Если такого адаптера там нет, то значит он не установлен вообще. Нужно установить. У меня адаптер Qualcomm Atheros, поэтому и драйвер так называется. У вас же может быть другое название (Intel, Broadcom) .
Возле адаптера беспроводной сети, может быть желтый восклицательный знак. Нажмите на сам адаптер правой кнопкой мыши, и выберите Обновить драйверы.

Выберите пункт Выполнить поиск драйверов на этом компьютере.

Нажимаем на Выбрать драйвер из списка уже установленных драйверов.

Теперь внимание, в окне у вас должно быть несколько вариантов драйверов (у меня 2) . Выделяем тот, который на данный момент не установлен. Который отличается от того, который в диспетчере устройств. Получается, что мы пробуем другой вариант драйвера. Выделяем его, и нажимаем Далее.

Нужный драйвер будет установлен. Теперь, перезагружаем компьютер, и тестируем работу Wi-Fi. Если не помогло, и есть еще другие варианты драйверов, то делаем все еще раз, только в списке выбираем уже другой драйвер. Думаю, смысл этих действий понятен. Помню в Windows 8, этот способ помогла решить проблему с подключением без доступа к интернету (ограничено).
Удаляем драйвер беспроводного адаптера
В этом нет ничего страшного. Если способ описанный выше не помог решить вашу проблему, например с статусом "Подключение ограничено", то можно попробовать удалить драйвер Wireless в диспетчере устройств.
Зайдите в диспетчер устройств, как я показывал выше. Нажмите правой кнопкой мыши на наш беспроводной адаптер и выберите Удалить.

Появится предупреждение. Нажимаем Ok.

После его перезагружаем компьютер. Драйвер снова будет установлен автоматически.
Пробуем откатить драйвер беспроводного адаптера в Windows 10
Откатить драйвер – еще один способ заставить Wi-Fi работать стабильно, или хотя бы просто работать :). Никаких гарантий что поможет, но если уже ничего не помогает, то попробовать стоит. Все в том же диспетчере устройств нажимаем правой кнопкой мыши на все тот же Wi-Fi адаптер. И выбираем в меню Свойства.

Переходим на вкладку Драйвер, и нажимаем кнопку Откатить. Может быть такое, что кнопка откатить не активна. Здесь уже ничего не сделать, значит нет в системе более старого драйвера.


Перезагружаем ноутбук, и проверяем как работает Wi-Fi.
Вот такие советы. Если узнаю что-то новое по этой теме, обязательно обновлю статью. Если у вас есть полезная информация по решению проблем с работой Wi-Fi в Windows 10, то можете поделится в комментариях.
С помощью беспроводных USB-адаптеров можно подключиться к Wi-Fi на компьютере или другом устройстве с USB-входами. Правда, само устройство должно поддерживать подключение к Wi-Fi. Чтобы всё работало корректно для адаптера нужно установить драйвера и дополнительное ПО. Это позволит добиться максимально возможное качество подключения, а также поможет избежать некоторых проблем в будущем.

В данной статье разберём, где и как скачать драйвера для USB-адаптера D-Link DWA-131. Также попытаемся их корректно установить в систему.
Как скачать драйвера для D-Link DWA-131
Существует несколько способов скачать и установить драйвера для Wi-Fi адаптера D-Link DWA-131. Все они принесут примерно одинаковый результат. Каждый из способов потребует от пользователя наличие стабильного активного подключения к интернету. Если на том устройстве, где вы собираетесь подключиться к Wi-Fi, нет возможностей для альтернативного подключения, то придётся отказаться от некоторых способов, описанных в статье, а также выполнить загрузку всех необходимых файлов на другом устройстве, а затем перенести их на основное. Там же и попытаться выполнить их установку.
Вариант 1: Официальный сайт D-Link
Драйвера лучше всего скачивать с официальных ресурсов производителей. В данном случае это сайт компании D-Link. Здесь нужно найти установочный файл драйвера для вашего адаптера, скачать его и установить на компьютер.
Примечание. Во время работы настоятельно рекомендуется отключить все сторонние адаптеры в устройстве. В идеале должно остаться только проводное подключение к интернету. Также сам D-Link DWA-131 пока не подключайте.
-
Перейдите на официальный сайт D-Link. Здесь воспользуйтесь графой «Загрузки», которая расположена в левой части интерфейса сайта.



Вариант 2: Программы для глобальной установки софта
Подойдут программы и для массового обновления драйверов. Правда, в этом случае придётся заранее подключить сам адаптер. Плюс, нужно учитывать, что будет произведено обновление/установка не только драйверов D-Link DWA-131, но и других. Можно использовать DriverPack Solution – саму популярную программу подобной направленности. У нас есть отдельная статья, посвящённая работе с ней. Информация, представленная в ней актуальна и для текущего случая. ПО просканирует ваш ноутбук на наличие доступных драйверов и предложит установить все обнаруженные. Если в это время будет подключён адаптер D-Link DWA-131, то в ходе сканирования программа обнаружит необходимые драйвера и для него.
Примечательно, что DriverPack Solution предлагает пользователям ещё установить дополнительное ПО. Оно может быть полезно, но от этого быть рекламируемым ПО не перестаёт. Рекомендуется отказываться от его установки, если в ней нет необходимости.
Помимо DriverPack Solution можно рассмотреть ещё DriverHub и Snappy Driver Installer. Про них у нас тоже есть отдельные статьи. Алгоритм работы с ними примерно похож на алгоритм работы с DriverPack.
Вариант 3: Поиск драйвера по ID
Суть этого варианта заключается в поиске драйвера по специальному ID, который ему присваивает система. Вы копируете этот идентификатор на специальный сайт и проводите поиск драйверов по нему. Для DWA-131 используется только один идентификатор:
Подробно про поиск драйверов по ID-оборудования мы писали в отдельной статье. Она полностью актуальна для текущего случая.
Вариант 4: Через Windows
Установить драйвера можно и с помощью встроенных инструментов Windows. По умолчанию операционная система должна распознать устройство, найти для него драйвера в фоновом режиме и установить их. Иногда ОС этого не делает, но её можно «подтолкнуть» к этому. Реализуется задуманное следующим образом:
- Подключите адаптер к USB-порту. Нам нужно, чтобы он отобразился в перечне устройств в «Диспетчере устройств».
- Теперь запустите «Диспетчер устройств». Сделать это можно универсальным методом для всех ОС Windows. Воспользуйтесь сочетанием клавиш Win+R. В появившуюся строку введите команду devmgmt.msc и примените её, нажав на клавишу Enter или кнопку «Ок».

К сожалению, таким способом не всегда удаётся установить драйверы для D-Link DWA-131. Иногда бывает, что программа для автоматического сканирования ничего не находит.
Для всех описанных способов вам потребуется подключение к интернету. Если его нет на том устройстве, где вы устанавливаете драйвера, то вам подойдёт только первый способ. Скачайте драйвера с официального сайта и перенесите их на компьютер для установки.

Лет 10 назад Wi-Fi адаптеры работали лишь как «приёмник интернета». Сейчас они могут не только раздавать интернет напрямую с ноутбука, но и расширять покрытие окружающих роутеров. Не исключение и модель D-Link DWA-131.
Обзор Wi-Fi адаптера D-Link DWA-131
В отличие от своих собратьев — D-Link DWA-125/140, сравнимых по габаритам с 3G-модемом Huawei E1550 — адаптер DWA-131 занимает как минимум втрое меньше места.

Wi-Fi модуль в несколько раз меньше 3G-модема
Колпачок отсутствует — это не флешка или модем, и «микро-девайсам» он ни к чему. Устройство так и просится на постоянное место работы в один из USB-портов. И большая упаковка здесь ни к чему.

Можно было бы обойтись без компакт-диска и коробки
Однако разработчики приложили к DWA-131 и диск с драйвером. В данный момент он не нужен — разработчики из Microsoft выпустили стабильную версию универсального драйвера для адаптеров линейки DWA-13x.
Цена адаптера DWA-131 колеблется от 300 до 800 р. — в зависимости от магазина или торговой сети и региона доставки (при онлайн-заказе с доставкой по почте). Дешевле всего заказать в Китае — с бесплатной в Россию доставкой.
Таблица: характеристики модуля Wi-Fi
| Параметр | Точное значение или допуск |
| Подключение | по USB |
| Стандарт, диапазон и скорость Wi-Fi | 802.11bgn Mixed/MIMO, 2,4 ГГц, до 300 Мбит/с |
| Мощность передатчика Wi-Fi | 15 дБ |
| Защита Wi-Fi | до WPA-2 |
| Антенна | внутренняя, несъёмная |
| Операционные системы | Windows All, Linux, Android (возможна работа с подключением по OTG) |
Скорость Wi-Fi в 300 Мбит/с покрывает почти все потребности современного пользователя. Однако роутеры, поддерживающие гигабитные технологии Wi-Fi, включая диапазон 5 ГГц, для DWA-131A будут бесполезны.
На практике же DWA-131 показал максимальную скорость WLAN не более 45 Мбит/с — слишком уж мал он, при таких антеннах резко возрастают потери сигнала. Для обретения адаптером скорости в 300 Мбит/с потребуется вскрытие DWA-131 и перепайка антенн.
Установка драйвера для DWA-131
Официально драйверы доступны на сайте компании D-Link.
Внимание: если у вас устройство именно DWA-131, то драйвер от других DWA «130-й» линейки не подойдёт. Компания D-Link резко ограничила использование «не тех» драйверов. Используйте «родной» драйвер от вашего устройства.
Установка драйвера через фирменный пакет установки D-Link DWA
Скачайте инсталляционный пакет с драйвером именно для вашей модели. Последовательность действий с разными модулями DWA, несмотря на несовместимость драйверов от разных моделей, одинакова и проста. Для удобства пользователей все команды переведены на русский.
-
Запустите программу установки из архивного файла драйвера.

Нажмите на ссылку начала установки драйвера DWA-131
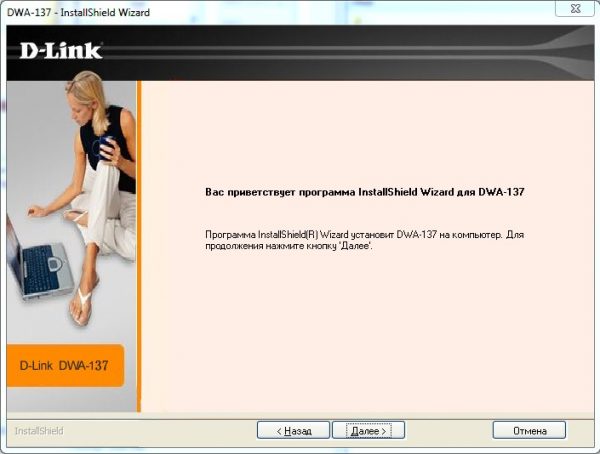
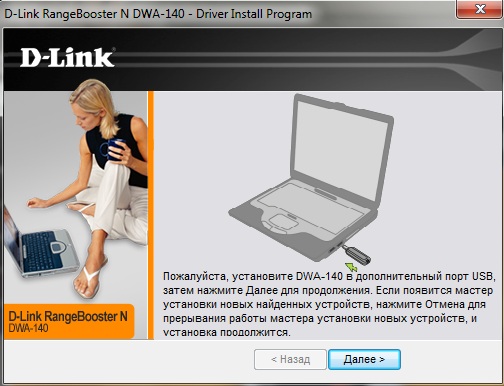
Вставьте адаптер Wi-Fi для продолжения установки
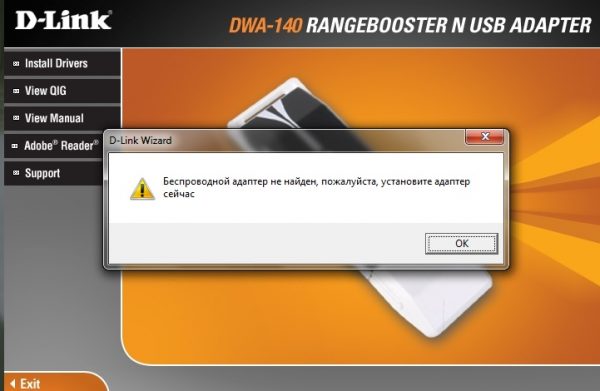
Проверьте, исправно ли USB-соединение с адаптером
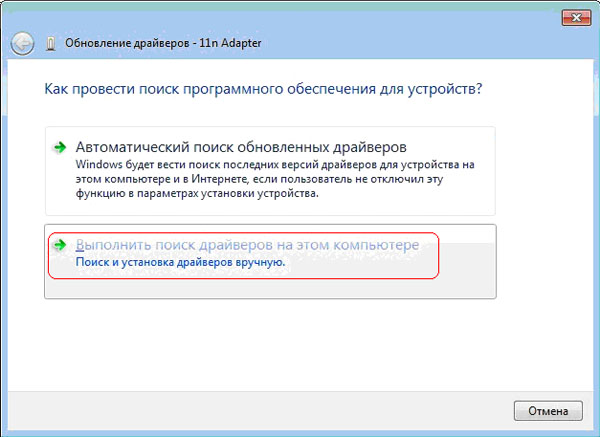
Желательно скопировать файлы драйвера в программный каталог Windows

Выберите русский язык D-Link Installation Wizard
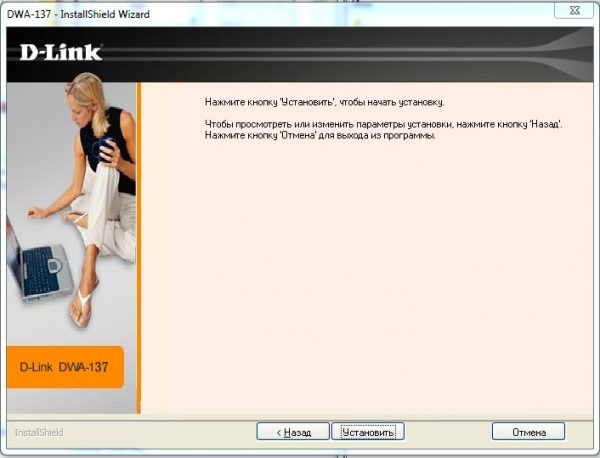
Подтверждение установки D-Link Connection Manager
Мастер установки D-Link DWA приступит к установке драйвера вашего адаптера Wi-Fi.
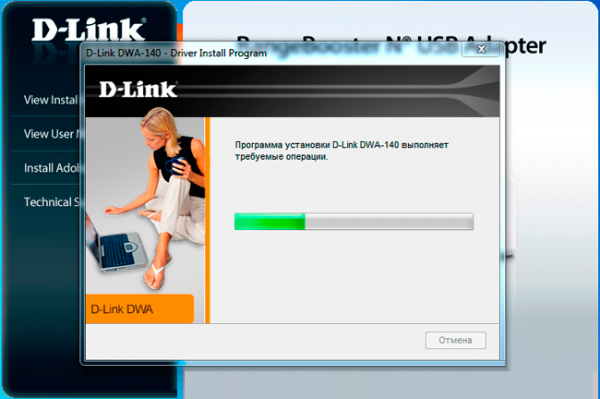
Дождитесь, пока файлы скопируются и DWA-131 установится
Не вынимайте адаптер (или USB-удлинитель — из порта ПК или с самого адаптера), пока драйвер не будет установлен. Если программа установки D-Link DWA обнаружит, что связь ПК с адаптером нарушена — драйвер будет не доустановлен либо случится «откат» всего процесса установки.
Установка адаптера DWA-131 через диспетчер устройств Windows
Если вы не хотите проходить установку Wi-Fi адаптера через установщик D-Link — воспользуйтесь диспетчером устройств.
- В Windows 10 дайте команду: правый щелчок мышью на кнопке «Пуск» — «Диспетчер устройств».
- Найдите в списке неизвестных устройств ваш адаптер Wi-Fi и дайте команду: правый щелчок мышью на значке устройства — «Обновить драйвер».

Дайте драйверу 802.11n команду обновиться
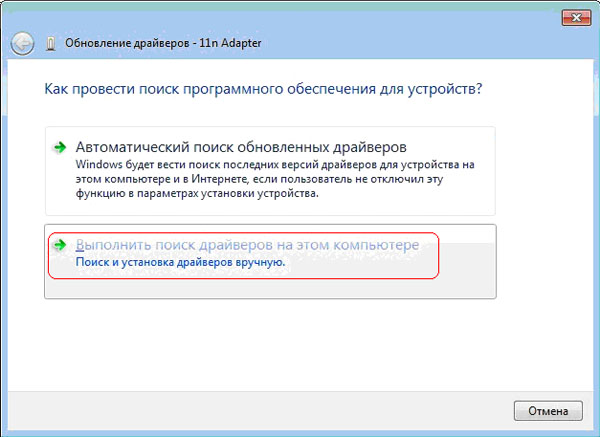
Найдите драйвер вручную, если вам известно местоположение его папки

Убедитесь, что путь к файлам DWA-131 указан верно
Драйвер для адаптера DWA-131 обновлён
Адаптер Wi-Fi будет установлен.
В мастере Windows может сработать установка драйвера для DWA-131A от другого адаптера, например, от DWA-140B3A…B3G, но так бывает не всегда. Этот приём запрещён в программе установки D-Link — так производитель подстраховывает пользователей от неправильной работы своего оборудования. Ваши самовольные действия в этом случае — под вашу же ответственность.
Видео: тест автоустановки адаптера DWA-131
Работа с адаптером DWA-131
Настроить модуль DWA-131 можно как с помощью штатного мастера беспроводных подключений Windows, так и при поддержке программного интерфейса D-Link DWA.
Подключение к роутеру Wi-Fi с помощью мастера D-Link
Настройка с помощью мастера D-Link для всех DWA-моделей адаптеров одинакова.
-
Запустите программу D-Link Connection Wizard и выберите подключение по паролю WPA-2.

Выберите ввод ключа WPA-2 при создании подключения

Введите в точности имя вашей сети Wi-Fi, заданное в роутере

Ключ WPA-2 должен совпадать с ключом в настройках роутера

Мастер D-Link Connection Manager завершает настройку DWA-131
D-Link Connection Manager сохранил данные о подключении к роутеру
Мастер Wi-Fi Connection Wizard запустит программу D-Link Connection Manager и отобразит список сетей и информацию о роутере, к которому вы подключены.

DWA-131 находится в зоне покрытия нескольких соседских роутеров
Вы подключились к Сети. Для смены роутера выберите другую сеть и введите пароль WPA-2 от неё. Если роутер открыт всем желающим — вы можете подключиться к интернету без ввода пароля от этого роутера.
Переключение между сетями Wi-Fi с помощью мастера Windows
Работа с адаптером Wi-Fi D-Link DWA-131 ничем не отличается от работы штатной сетевой карты ноутбука: тот же список беспроводных сетей, то же подключение по вводимому паролю WPA-2. Нажав на значок беспроводной сети, вы обнаружите список роутеров, работающих поблизости от вас.

Проще воспользоватьс списком сетей в Windows 7 для настройки DWA-131
Выберите известный вам роутер и введите пароль от его сети.

Подключитесь, введя верный пароль от вашей сети Wi-Fi
Недостаток мониторинга сетей с помощью Windows — приблизительное отображение уровня сигнала «по палкам»: по сравнению со встроенным мастером новых подключений программа D-Link Connection Manager показывает точное значение сигнала в процентах.
Использование модуля DWA-131 в качестве хотспота Wi-Fi
Всякий адаптер Wi-Fi, выпускаемый сегодня, гарантированно будет работать как точка доступа Wi-Fi. Это снижает растрату на новый роутер или хотспот в несколько раз.
Дешевле купить модуль Wi-Fi за 300–700 р., чем потратиться на новый роутер — пусть даже на самый дешёвый за 2000 р. типа Xiaomi Router Mini, или на любую из бюджетных моделей TP-Link.
Для работы DWA-131 в качестве точки доступа нужна версия Windows не старше Vista/7. Дело в том, что в Windows XP начисто отсутствует поддержка технологии Wi-Fi Direct. Благодаря последнему и реализуется «расшаривание» адаптеров Wi-Fi, изначально не обладающих возможностями работы в качестве ретранслятора уже имеющегося на ПК доступа в интернет.
Работа модуля DWA-131 в качестве точки доступа с помощью мастера D-Link
Организовать раздачу интернета со своего ПК или передать файлы по Wi-Fi на гаджет можно, «расшарив» адаптер как AdHoc-точку.
-
Запустите D-Link Connection Manager и перейдите на вкладку «Мои беспроводные сети».
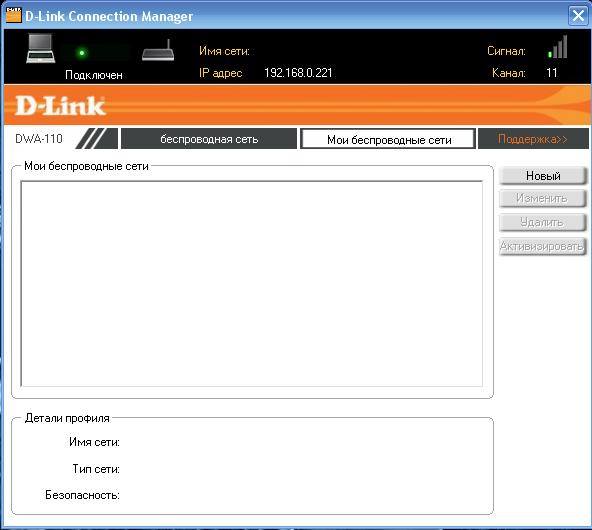
Выберите вкладку ваших собственных беспроводных сетей
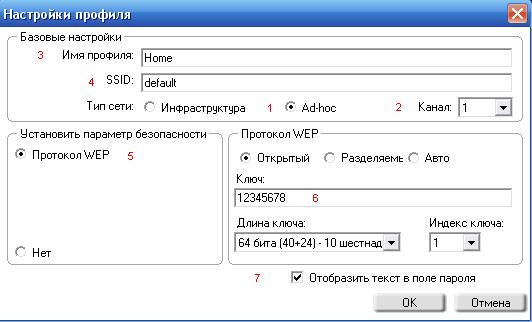
Назначьте SSID, шифрование и формат пароля сети Wi-Fi
Раздача интернета с вашего ПК готова, вы можете подключиться с гаджета к сети адаптера DWA-131.
Раздача интернета на DWA-адаптерах с помощью Connectify Hotspot
Программа Connectigy Hotspot — самая всеядная: работа с ней не вызовет никаких трудностей с настройкой раздачи трафика с DWA-131, да и вообще с любого адаптера Wi-Fi, будь это хоть штатная сетевая карта в ноутбуке.
-
Скачайте, установите и запустите Connectify Hotspot, выберите режим точки доступа.

Сконфигурируйте раздачу интернета с адаптера Wi-Fi
По окончании работы нажмите «Остановить хотспот».
Версия Connectify Hotspot, выпущенная в 2018 г. (Hotspot Max), превратит ваш модуль DWA-131 в репитер. Таким образом, отпадает необходимость покупать профессиональный роутер категории «интернет-центр» за 10 и более тысяч рублей.
Раздача интернета на DWA-адаптерах с помощью командной строки
Этот способ хлопотен — но также безотказен.
-
Нажмите «Пуск» и найдите по поиску главного меню приложение «Командная строка Windows». Убедитесь, что адаптер Wi-Fi подключён и задействован. Требуется запуск КС с правами администратора.
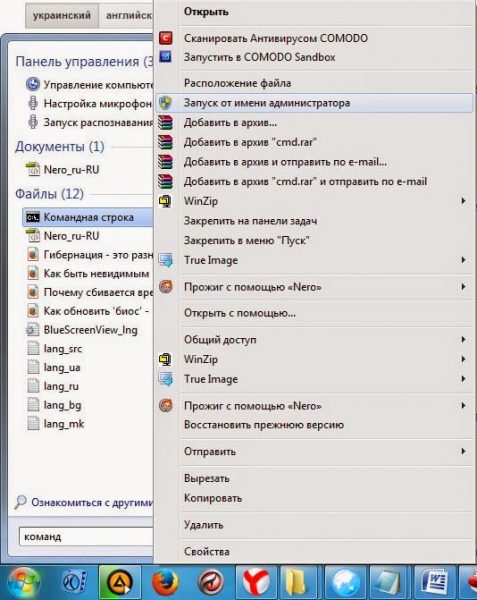
Без прав администратора виртуальный Wi-Fi Miniport Adapter не запустится

После команды Start HostedNetwork сеть будеть доступна для подключения
Теперь у вас есть несколько способов превратить ваш модуль Wi-Fi в полноценную точку или даже роутер.
Если ноутбук имеет встроенную сетевую карту 3G/4G — он выполняет также функции полностью беспроводного роутера 4G/Wi-Fi.
Отзывы об адаптере D-Link DWA-131
Несмотря на явный недобор по скорости, для интернет-нужд пропускной способности DWA-131 хватит с лихвой. Настройка этого адаптера Wi-Fi не вызовет никаких сложностей. Комфортной вам работы!

Очень часто к домашней сети необходимо присоединить обычный десктоп (домашний не портативный компьютер), не имеющий ( в 99% случаев) адаптера Wi-Fi. В магазинах сейчас продается достаточно много недорогих USB-адаптеров. Один из таких -Wi-Fi-адаптер D-link DWA-131 я и хочу рассмотреть в рамках данной статьи.
Начало
Низкая цена, малые размеры, достаточно известный производитель, поддержка почти всех стандартов Wi-Fi сетей (802.11 b/g/n) — вот основы интереса пользователей к беспроводному USB адаптеру от D-Link, довольно удачному адаптеру в своей "нише".

Размеры и внешний вид
DWA-131/E по габаритам - очень компактное устройство, всего лишь в полтора-два раза больше стандартного адаптера беспроводной мыши.
Размер устройства: 30 x 16 x 8,5 мм
В новой версии у устройства появился фирменный "колпачек" ( за отсутствие которого DWA-131 ругали некоторые "эстеты" сетевых интернет-журналов)
Фирменный колпачек адаптера покрашен в тон корпуса адаптера.
Кроме того теперь светодиод, расположенный на корпусе устройства и сигнализирующий о сетевой активности, теперь зеленого цвета, что не раздражает глаз человека.

Комплектация
Wi-Fi адаптер запакован в достаточно большую (по сравнение с ним) по размерам коробку.
В комплект поставки помимо DWA-131/E еще и пара документов-инструкций.

Технические характеристики
В новой модификации D-link DWA-131 поддерживается масксимальная скорость Wi-fi до 300 Mbps, что вдвое больше чем у предыдущей.
В адаптере D-link DWA-131/E используется антенна PIFA. Особенностями этого вида антенн, помимо вполне малых размеров, являются: достаточно широкая полоса используемых частот (до 10% от резонансной несущей частоты), высокая эффективность антенны (отношение излучаемой мощности к подводимой мощности, порой достигающая
65%) и поддержка многодиапазонности (правда, к сожалению, не в рамках данного адаптера).
Все это позволяет рассчитывать на:
-хороший прием сигнала, несмотря на миниатюрность устройства
-вдвое большую скорость у DWA-131/E, чем у предшественника.
Драйверы и программное обеспечение
В комплекте с USB-адаптером идет компакт-диск с драйверами для OC семейства Windows (Windows 2000/XP/Vista/Windows 7/Windows8/Windows8.1/Windows10 ) и утилитой D-Link Portable Wi-fi Application.
Также существуют драйвера для этого устройства под Linux и Mac.
Я рекомендую сразу скачать последнюю версию драйверов для D-Link DWA-131 с официального ftp-сервера компании.
Для вашего удобства опубликую прямую ссылку на список актуальный драйвер:
После загрузки драйверов с ftp-сервера официального сайта производителя, распакуйте архив, откройте полученную папку и активируйте Setup.exe.
Не подключайте USB-адаптер к компьютеру до того, как программа предложит сделать это.
Далее,следуйте дальнейшим инструкциям на экране.
При установке драйвера есть возможность отказаться от установки фирменной утилиты D-Link Portable Wi-fi Application ( на первом экране при запуске установки драйверов).Это тоже одно из удобств новой версии устройства DWA-131/E1.
Тестирование адаптера
Я тестировал Wi-Fi адаптер DWA-131/E1 и адаптер другого производителя (тоже c поддержкой стандарта 802.11n), так что измерение скорости работы не должно было вызвать сложностей. С одной стороны использовался персональный компьютер с установленной OC Windows 7 , с другой — ноутбук с OC Windows 8. Оба компьютера (c wi-fi адаптерами) присоединялись к роутеру DIR-825.
Тестирование показало, что максимальная скорость передачи данных между компьютерами составила порядка 90-95 Mbps, что все же много было меньше обещанных мне "коробкой" 300 Mbps.
Все дело оказалось особенностях работы Wi-Fi, точнее в особенностях учета той скорости W-fi (300 Mbps) которую пишут на коробке устройства. Эта скорость скорее маркетинговая - максимально достижимая при абсолютно идеальных условиях, поэтому для получения реальной скорости работы Wi-fi, цифры на коробке нужно делить примерно на 2 и вычитать еще около 5-10% (на служебные данные).
В любом случае, полученной в тесте скорости работы адаптера должно с лихвой хватить практически для большинства обычных повседневных задач.
Wi-Fi-адаптер D-Link без проблем работает с любыми сетями стандарта Wi-Fi 802.11n.Никаких проблем при тестах выявленно не было.
Была проверена также и нехватка чувствительности на "старых" стандартах Wi-Fi b/g, в которой упрекали предыдущую модификацию DWA-131 (A1)
В качестве роутера с поддержкой старых стандартов использовался "старичок" DIR-300 A1.
В результате никакого падения сигнала выявлено не было.
DWA-131/E адаптер демонстрировал такой же "отличный сигнал", как и встроенный адаптер Wi-fi в ноутбук.
Выводы
Плюсы DWA-131 :Низкая цена, Малые физические размеры, Поддержка всех стандартов Wi-Fi диапазона 2.4ГГЦ (802.11b/g/n)
Минусы DWA-131:Нет.
USB Wi-fi Адаптер D-Link DWA-131/E оставил у меня только положительные ощущения.
Малые габариты, небольшая цена (по сравннению с конкурентами), почти все исправленные недостатки (неустойчивая работа на старых стандартах Wi-fi, ненавязчивый светодиод, фирменный колпачек).
Видно, что компания прислушивается к запросам пользователей и устраняет недостатки.
Поэтому, я смело порекомендую его к покупке, преимущественно для работы в домашнем персональном компьютере (десктопе).
Читайте также:


