Droidcam не работает микрофон windows 10
Привет, друзья. В этой публикации рассмотрим такой вопрос: как использовать телефон как микрофон для компьютера. Вопрос, конечно, не для тех, кто хочет серьёзно заниматься видеоблоггингом, летсплеем, прочими видами деятельности, где важна передача качественного звука. Но если вы из тех, кому изредка нужно записать звук непритязательного качества, пообщаться, например, в Скайпе или поучаствовать в редких онлайн-конференциях с компьютера, микрофон, встроенный в ваш смартфон, будет куда лучшим решением, нежели бюджетный компьютерный микрофон с шумами и слабой слышимостью. На большинстве современных телефонов хорошие микрофоны, с прекрасной слышимостью и отчётливостью речи собеседника. Чтобы на компьютере использовать микрофон телефона, нам нужен iPhone или Android-телефон, это также может быть iPad или Android-планшет. Ну и, конечно же, нам нужен сам компьютер, и он должен быть на базе Windows 7, 8.1 или 10. Именно для этих систем мы рассмотрим два типа ПО, которые могут решить поставленную задачу.
↑ Как использовать телефон как микрофон для компьютера

↑ Микрофон через телефон на компьютер: как это работает
- Подключение через Bluetooth предложенным нами ниже ПО предусматривается только для Android. Bluetooth должен быть и на компьютере, и на телефоне;
- Подключение через Wi-Fi Direct предложенным нами ниже ПО предусматривается, опять же, только для Android. Для подключения по Wi-Fi Direct этот протокол передачи данных должен поддерживаться и на компьютере, и на телефоне;
- Подключение через локальную сеть Wi-Fi возможно, если и компьютер, и телефон подключены к единой сети, реализуемой роутером. При этом компьютер может быть подключён к сети как беспроводным, так и проводным соединением;
- USB-подключение имеет свои особенности для iPhone, о них далее. Для Android USB-подключение должно быть в режиме отладки по USB и передачи файлов. Для некоторых Android-устройств понадобится установка на компьютер драйвера управления по USB. Детально с этими нюансами нужно разбираться в отношении конкретных телефонов.
↑ DroidCam
DroidCam – проект ПО, реализующий возможность подключения камер и микрофонов телефонов к компьютеру. Позволяет подключать камеры и микрофоны iPhone и Android через локальную сеть Wi-Fi и USB. На сайте проекта DroidCam есть ссылки на скачивание программы-клиента для Windows и приложений для iOS и Android. Устанавливаем программу DroidCam Client на компьютер, а мобильное приложение DroidCam - на телефон. Для подключения iOS-устройств (iPhone) необходимо дополнительно установить на компьютер программу iTunes. Она нужна для обнаружения iOS-устройства компьютером. Ну и давайте рассмотрим, как использовать телефон как микрофон для компьютера с помощью DroidCam и разных типов связи.
↑ DroidCam: подключение по сети Wi-Fi

Чтобы подключить микрофон телефона по сети Wi-Fi, в мобильном приложении DroidCam смотрим Wi-Fi IP и порт нашего телефона. Приложение оставляем активным.
На компьютере открываем программу DroidCam Client. На вкладке подключения по Wi-Fi вводим Wi-Fi IP нашего телефона. И также смотрим, чтобы порт 4747 совпадал. Галочкой отмечаем только «Audio», если камера телефона на компьютере не нужна. Жмём «Start».

Всё, микрофон должен работать на компьютере.
↑ DroidCam: подключение по USB

Чтобы подключить микрофон телефона по USB, подключаем Android к компьютеру через отладку по USB, а iPhone - через iTunes. Запускаем на телефоне приложение DroidCam, оставляем его активным. На компьютере открываем программу DroidCam Client. На вкладке подключения по USB ожидаем определения телефона. Если его камера на компьютере не нужна, галочкой отмечаем только «Audio». Жмём «Start».
Всё, микрофон должен работать на компьютере. В обоих случаях подключения в окне приложения на телефоне запустится значок активности микрофона.
Для отключения микрофона в программе DroidCam Client на компьютере жмём кнопку «Stop».
↑ Wo Mic

Wo Mic – проект ПО, реализующий только возможность подключения микрофонов телефонов к компьютеру. Микрофоны iOS-устройств позволяет подключать только через сеть Wi-Fi. А вот для Android-устройств реализует аж четыре типа связи - по USB, Bluetooth, сети Wi-Fi и Wi-Fi Direct. На сайте проекта Wo Mic имеются ссылки на скачивание программ для Windows и приложений для iOS и Android. В Windows необходимо установить две программы проекта – клиент WO Mic client и драйвер виртуального микрофона WO Mic device driver. Устанавливаем их, устанавливаем приложение на телефон.
Рассмотрим, как использовать телефон как микрофон для компьютера с помощью Wo Mic на примере двух типов связи.
↑ Wo Mic: подключение по USB
Для подключения микрофона телефона по USB подключаем Android к компьютеру через отладку по USB. В Android-приложении Wo Mic в настройках устанавливаем способ подключения «USB». Затем включаем работу микрофона и оставляем приложение активным.
В программе Wo Mic Client на компьютере запускаем подключение.
Выбираем тип подключения «USB», жмём «Подключиться».
Всё, микрофон должен работать на компьютере.
↑ Wo Mic: подключение по сети Wi-Fi
Для подключения микрофона телефона по сети Wi-Fi в приложении телефона Wo Mic в настройках устанавливаем способ подключения «Wi-Fi».
Включаем работу микрофона, смотрим Wi-Fi IP нашего телефона, оставляем приложение активным и переходим к компьютеру.
В программе Wo Mic Client на компьютере активируем подключение.
Выбираем тип подключения «Wi-Fi», вписываем Wi-Fi IP телефона, жмём «Подключиться».
Разрешаем доступ в окошке брандмауэра.
Это всё, микрофон должен работать на компьютере. Для отключения микрофона в обоих случаях необходимо выполнить отключение в программе Wo Mic Client на компьютере.
И отключить микрофон в приложении на телефоне.
По этому же принципу подключаем микрофон телефона к компьютеру через Bluetooth и Wi-Fi Direct, все необходимые процедуры, как видим выше, описаны в окошке подключения компьютерной программы Wo Mic Client.
↑ Настройки микрофона в Windows
Друзья, реализуемые DroidCam и Wo Mic виртуальные микрофоны Windows, напомню, видит как реальные. И применяет к ним те же настройки, что и к физическим. При установке драйвера нового виртуального микрофона он автоматически становится главным источником входа звука по умолчанию. Но если у вас что-то не работает, загляните в системные настройки звука. В системном трее на значке громкости вызовите контекстное меню, выберите «Звуки».
И посмотрите на ваш виртуальный микрофон, выставлен ли он устройством по умолчанию.
В программах Windows, где предусматривается задействование микрофона по умолчанию, виртуальный микрофон будет работать автоматически. А вот в программах типа Скайпа, где микрофоны выставляются в местных настройках, необходимо зайти в эти местные настройки.
И выставить активным виртуальный микрофон.
Друзья, в целом же виртуальные микрофоны настраиваются точно так же, как и физические. О детальной настройке микрофона в Windows 10 смотрите статью сайта «Как настроить микрофон на Windows 10».
После обновления или установки ОС перестал работать микрофон? «Блог системного администратора» подскажет, что делать в этой ситуации.
Параметры Windows 10
Не исключено, что выходом станет самое простое решение:
1. перейдите в Параметры (клавиатурная комбинация Win и I);
2. в строке поиска параметров введите: микрофон;
3. в результатах поиска вам необходим пункт настройки параметров конфиденциальности микрофона;
4. в открывшемся окне включите доступ к микрофону (если выключен), для этого нажмите на кнопку «Изменить» и переместите ползунок вправо;
5. предоставьте доступ к микрофону программному обеспечению (если не предоставлен).
Ниже в окне размещен перечень приложений, которые могут использовать микрофон. Позвольте использовать оборудования тем из них, в которых планируете применять микрофон.
Нужно, чтобы возможность использовать микрофон была активирована для веб-средства просмотра классических приложений (Win32WebViewHost). По умолчанию неактивна, поэтому сместите ползунок вправо.
Если микрофон работает, значит решение найдено. Если нет — перейдите к следующему шагу.
Необходимо, чтобы микрофон был устройством записи используемым по умолчанию. Щелкните правой кнопкой мыши по значку динамика в системном трэе (справа внизу). Необходимо открыть параметры звука.
Перейдите к выпадающему списку устройств ввода. Все правильно, если микрофон отображается в качестве приоритетного устройства. Если нет, откройте список и выберите в нем микрофон.
Если он установлен как приоритетное устройство, но не работает, перейдите к свойствам устройства.
В следующем окне — к дополнительным параметрам.
Проверьте положение ползунков на вкладке «Уровни». Убедитесь, что они не смещены влево (в отключенное состояние).
На вкладке «Дополнительно» попробуйте отключить опции монопольного режима.
В случае, когда произведенные настройки не помогли, вероятной причиной являются некорректно работающие драйвера звуковой карты, которые влияют на функционирование микрофона.
Диспетчер оборудования
Для перехода к Диспетчеру устройств щелкните правой кнопкой мыши по кнопке «Пуск». В перечне выберите соответствующий пункт. В окне Диспетчера вам необходим раздел «Аудиовходы и аудиовыходы». Убедитесь, что микрофон присутствует в числе устройств.
Если его там нет, то вероятные причины:
- некорректная работа драйверов;
- неисправность устройства;
- микрофон отключен.
В случае, когда возле оборудования отображается «!» (ошибка оборудования), кликните по нему правой кнопкой мыши. Из контекстного меню выберите опцию удаления выбранного устройства.
Обновите конфигурацию оборудования (в пункте меню «Действие» главного меню Диспетчера).
Есть вероятность, что после обновления микрофон станет работать корректно.
Когда микрофон не показан в списке, возможным решением является переустановка драйверов звуковой карты.
В блоке «Звуковые, игровые и видеоустройства» щелкните правой кнопкой мыши по строке названия звуковой карты. Удалите ее, после чего повторите рассмотренную выше последовательность действий по обновлению конфигурации аппаратного обеспечения.
В результате драйвера будут поставлены заново, что, вероятно, приведет к появлению микрофона в перечне оборудования.
В мессенджере
Не исключено, что микрофон не работает только в определенном приложении, предназначенном для голосового общения в Сети. У программы есть собственные настройки, войдите в них. При необходимости выберите используемый вашим компьютером микрофон. Обращайте внимание на ползунок уровня громкости — не смешен ли он влево до полного отключения.
Сделайте это, даже если уже настраивали микрофон в нужном вам софте. Параметры могут периодически меняться автоматически.
Если ничего не помогло
В таком случае решением является установка драйверов звуковой карты с сайта производителя материнской платы (для стационарных ПК) или ноутбука. Необходим драйвер для вашей модели. Не рекомендую драйвер-паки или другое ПО из сторонних источников.
Рассматривал удобную возможность подключения к одному разъему компьютера до семи USB-устройств . В их числе — телевизор в качестве большого монитора ноутбука. Писал о софте, который желательно удалить с компьютера , за исключением тех случаев, когда вы точно знаете, зачем он вам нужен.
DroidCam – это популярная программа, с помощью которой любой человек может сделать из своего телефона полноценную веб-камеру. Для этого достаточно только установить приложение на смартфон и компьютер, после чего синхронизировать данные устройства.
Причины
Существует много причин, по которым DroidCam не работает на телефоне или компьютере, поэтому невозможно воспользоваться ею по назначению. Если устройство вовсе не определяется на ПК, то придется устанавливать драйвера, которые бесплатно скачиваются с сайта разработчика программы. После этого устройство снова подключается к компьютеру.
Иногда проблема заключается в неработающем кабеле USB, а если подключается техника к Wi-Fi, то надо убедиться, что используется одна сеть. Каждая проблема решается отдельно, поэтому первоначально надо определить причину неполадок, а после воспользоваться эффективными методами ее устранения.
Возможные неисправности
Если планируется сделать из телефона веб-камеру с использованием программы DroidCam, то первоначально надо скачать приложение. При необходимости приобретается ПРО-версия, в которой предлагаются дополнительные функции. Утилита скачивается на телефон через магазин приложений, а также специальный клиент устанавливается на компьютер.
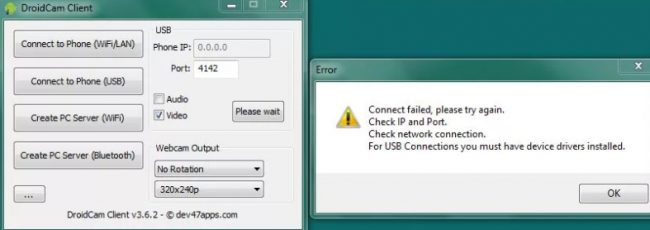
Процесс подключения может выполняться разными способами. Для этого применяется сеть Wi-Fi, кабель USB, а также IP-камеры. При использовании каждого варианта могут возникать проблемы.
Самым простым способом считается использование сети Wi-Fi. К ней нужно подключить как компьютер, так и телефон, после чего в приложении DroidCam выбирается опция «Беспроводная связь». Если не получается подсоединиться, то рекомендуется перезагрузить маршрутизатор.С микрофоном
Программа DroidCam эффективно используется не только для создания веб-камеры из телефона, но и для использования микрофона смартфона. Сначала утилита устанавливается на компьютер и мобильный, после чего данные устройства соединяются любым удобным способом. Но иногда пользователи сталкиваются с тем, что микрофон не работает.
К самым популярным причинам относится:
- наличие вируса на компьютере или телефоне;
- если подключаются устройства через сеть Wi-Fi, то могут использоваться разные точки доступа, что приводит к возникновению ошибок и неполадок;
- если используется кабель USB, то необходимо в программе включать функцию отладки по USB, а иначе микрофон не будет работать;
- во время установки утилиты на телефон не были указаны необходимые значения «Wifi IP» и «DroidCam Port»;
- во время настройки не поставлена галочка напротив «Audio», что не позволяет активировать микрофон;
- в программе, которая используется для воспроизведения звука, не настроен источник записи, представленный программой DroidCam, поэтому необходимо на панели управления найти подходящие настройки и внести изменения, сделав микрофон на телефоне устройством, которое используется по умолчанию;
- не работает микрофон на телефоне, поэтому рекомендуется проверить его работоспособность стандартным способом, включив на смартфоне и попробовав записать разговор.

Для отладки по USB необходимо включать режим разработчика на телефоне, для чего открываются настройки, и выбирается раздел «Сведения о телефоне». Далее необходимо нажать на пункт «Номер сборки» и перейти на сведения о ПО.
На этот пункт надо несколько раз нажать для включения режима разработчика. В некоторых устройствах данная процедура может значительно отличаться, поэтому рекомендуется предварительно изучить инструкцию от производителя.
Возникают сложности при подключении через USB
Разработчик DroidCam во время создания приложения пользовался устаревшей версией adb, поэтому часто возникают сложности с распознаванием современной техники, созданной на без ОС Android. Поэтому для устранения такой проблемы выполняются следующие последовательные действия:

Далее необходимо проверить, включена ли на телефоне функция, называемая «Отладка по USB». Дополнительно следует авторизовать ПК по подключению adb. После выполнения данных действий не должно возникать ошибок.
Нет связи через Wi-Fi
Подключение компьютера к телефону через сеть Wi-Fi считается наиболее удобным. Данный способ обладает многими плюсами, поскольку можно снимать на значительном расстоянии от ПК, что невозможно сделать при использовании кабеля USB. Но при синхронизации оборудования часто возникают ошибки.
Для их решения рекомендуется выполнить следующие простые действия:
- проверяется, подключен ли компьютер и телефон к одной сети Wi-Fi, поскольку если используются разные источники приема, то воспользоваться программой DroidCam по назначению не получится;
- перезагружается маршрутизатор Wi-Fi, для чего достаточно отключить оборудование от электрической розетки, подождать одну минуту и снова подключить устройства к электросети, подождав, когда оно полностью прогрузится;
- если на компьютере установлено ПО VPN, то данную программу следует отключить.

Нередко проблемы возникают из-за того, что пользователь плохо разобрался в правилах установки и наладки программы. Поэтому не получается воспользоваться DroidCam по назначению по следующим причинам:
- не подключается компьютер и телефон к одной сети;
- на телефоне отключен Wi-Fi;
- интернет на компьютере подключен через кабель, поэтому для работы утилиты придется входить в настройки и включать Wi-Fi;
- в настройках программы, предназначенной для создания видеочата, включается как «Video», так и «Audio», что подтверждается нажатием кнопки «Start».
Проблемы с камерой
Основным назначением программы DroidCam выступает создание беспроводной веб-камеры. Чтобы не тратить на покупку дорогостоящей техники много средств, целесообразно пользоваться подходящим ПО. Но иногда после правильной установки и наладки камера не работает или изображение обладает слишком плохим качеством.
К основным причинам таких проблем относится:
- отсутствие необходимой оперативной памяти, поэтому если используется старый компьютер с небольшим количеством памяти, то будут возникать проблемы с воспроизводством видео с камеры смартфона;
- если покупается ПРО-версия программы, то применяется высокий показатель разрешения, поэтому камера на устаревшем телефоне не справляется с высокими нагрузками;
- иногда вместо картинки демонстрируется черный экран, что свидетельствует об использовании устаревшего adb, поэтому данный файл не определяется современными смартфонами, созданными на основе ОС Андроид.
Даже если после исправления всех ошибок выскакивает надпись «No devices detected», то выполняются следующие действия:
- заменяются файлы adb.exe, AdbWinApi.dll, AdbWinUsbApi.dll;
- такая ошибка часто возникает, если смартфон подключается как к Wi-Fi, так и к компьютеру через кабель USB, поэтому в окне программы на ПК необходимо выбрать подходящий способ соединения, а иначе будет выскакивать ошибка.
Другие причины
Иногда не работает DroidCam из-за неисправности смартфона или компьютера. В некоторых случаях программа хорошо функционирует в качестве веб-камеры, но при использовании онлайн-чата через браузер появляется черный экран. Для исправления такой ошибки применяется специальная программа ManyCam.
Если возникают задержки, то нужно проверить скорость подключения к интернету, а также иногда помогает использование иного USB-порта. Для предотвращения возникновения каких-либо ошибок целесообразно учитывать советы:
- применяется скоростной интернет;
- когда не требуется пользоваться микрофоном, его лучше всего отключать;
- при установке важно следовать инструкции от разработчика;
- перед использованием DroidCam рекомендуется выключить все ненужные приложения, которые потребляют много памяти.
Полезное видео
О настройке Droidcam дополнительно в видео:
Заключение
Программа DroidCam является популярной среди многих пользователей, но при ее установке и использовании часто возникают разные проблемы, связанные с возникновением ошибок. Для их исправления необходимо знать причину появления. В некоторых случаях требуется заменить кабель или перезагрузить маршрутизатор, а при более серьезных проблемах приходится загружать драйвера или вносить изменения в настройки программ.

Одна из частых проблем в Windows 10 — проблемы с работой микрофона, особенно участившиеся после недавнего обновления Windows. Микрофон может не работать вообще или в каких-то конкретных программах, например, в Skype, либо целиком во всей системе. В этой инструкции пошагово о том, что делать, если перестал работать микрофон в Windows 10 на компьютере или ноутбуке, как после обновления, так и после переустановки ОС или же вообще без каких-либо действий со стороны пользователя. Также в конце статьи есть видео, в котором продемонстрированы все шаги.
Прежде чем приступать, обязательно проверьте подключение микрофона (чтобы был подключен в нужный разъем, подключение было плотным), даже если полностью уверены, что с ним всё в порядке. Важное примечание: если у вас наушники с микрофоном с одним коннектором, они требуют наличия совмещенного входа/выхода под микрофон и наушники, а такой в наличии не на любом ПК и ноутбуке.
Микрофон перестал работать после обновления Windows 10 или переустановки
После недавнего большого обновления Windows 10 многие столкнулись с рассматриваемой проблемой. Аналогичным образом микрофон может перестать работать и после чистой установки последней версии системы.
Причина тому (часто, но не всегда, могут потребоваться и далее описанные методы) — новые параметры конфиденциальности ОС, позволяющие настроить доступ к микрофону различных программ.
Поэтому, если у вас установлена последняя версия Windows 10, прежде чем предпринимать методы из следующих разделов руководства, попробуйте эти простые шаги:
- Откройте Параметры (клавиши Win+I или через меню «Пуск») — Конфиденциальность.
- Слева выберите пункт «Микрофон».
- Убедитесь, что доступ к микрофону включен. Иначе, нажмите «Изменить» и включите доступ, также включите доступ приложениям к микрофону чуть ниже.
- Еще ниже на этой же странице настроек в разделе «Выберите приложения, которые могут получать доступ к микрофону», убедитесь, что доступ включен для тех приложений, где вы планируете его использовать (если программы нет в списке — всё в порядке).
- Здесь же включите доступ для приложения Win32WebViewHost (или Веб-средство просмотра классических приложений).
Проверка устройств записи
Убедитесь, что в качестве устройства записи и связи по умолчанию установлен ваш микрофон. Для этого:
- В последней версии Windows 10 нажмите правой кнопкой по значку динамика, выберите пункт «Открыть параметры звука», а на следующем экране — «Панель управления звуком» в разделе «Сопутствующие параметры», затем перейдите на вкладку «Запись». В Windows 10 более ранних версий нажмите правой кнопкой мыши по значку динамика в области уведомлений, выберите пункт «Звуки», а в открывшемся окне откройте вкладку «Запись».
- Если ваш микрофон отображается, но не указан в качестве устройства связи и записи по умолчанию, нажмите по нему правой кнопкой мыши и выберите пункты «Использовать по умолчанию» и «Использовать устройство связи по умолчанию».
- Если микрофон есть в списке и уже задан в качестве устройства по умолчанию, выберите его и нажмите кнопку «Свойства». Проверьте параметры на вкладке «Уровни», попробуйте отключить отметки «Монопольный режим» на вкладке «Дополнительно».
- Если микрофон не отображается, аналогичным образом нажмите в любом месте списка правой кнопкой мыши и включите показ скрытых и отсоединенных устройств — есть ли среди них микрофон?
- Если есть и устройство отключено, нажмите по нему правой кнопкой мыши и выберите пункт «Включить».
Если в результате указанных действий ничего не удалось достичь и микрофон всё так же не работает (или же не отображается в списке устройств записи), переходим к следующему методу.
Проверка микрофона в диспетчере устройств
Возможно, проблема в драйверах звуковой карты и микрофон не работает по этой причине (а его работа зависит и от вашей звуковой карты).

- Зайдите в диспетчер устройств (для этого можно нажать правой кнопкой мыши по «Пуск» и выбрать нужный пункт контекстного меню). В диспетчере устройств откройте раздел «Аудиовходы и аудиовыходы».
- Если микрофон там не отображается — у нас либо проблемы с драйверами, либо микрофон не подключен, либо неисправен, попробуйте продолжить с 4-го шага.
- Если микрофон отображается, но около него вы видите восклицательный знак (работает с ошибкой), попробуйте нажать по микрофону правой кнопкой мыши, выбрать пункт «Удалить», подтвердить удаление. Затем в меню Диспетчера устройств выбрать «Действие» — «Обновить конфигурацию оборудования». Возможно, после этого он заработает.
- В ситуации, когда микрофон не отображается, можно попробовать переустановить драйверы звуковой карты, для начала — простым способом (автоматически): откройте раздел «Звуковые, игровые и видеоустройства» в диспетчере устройств, нажмите правой кнопкой мыши по вашей звуковой карте, выберите пункт «Удалить», подтвердите удаление. После удаления в диспетчере устройств выберите «Действие» — «Обновить конфигурацию оборудования». Драйверы должны будут установиться заново и, возможно, после этого микрофон снова появится в списке.
Если же вам пришлось прибегнуть к 4-му шагу, но это не решило проблемы, попробуйте установить драйверы звуковой карты вручную с сайта производителя вашей материнской платы (если это ПК) или ноутбука именно для вашей модели (т.е. не из драйвер-пака и не просто «Realtek» и подобные из сторонних источников). Подробнее об этом в статье Пропал звук Windows 10.
Видео инструкция
Микрофон не работает в Skype или другой программе
Некоторые программы, такие как Skype, другие программы для общения, записи экрана и прочих задач, имеют собственные настройки микрофона. Т.е. даже если вы установите правильное устройство записи в Windows 10, настройки в программе могут отличаться. Более того, даже если вы уже настраивали правильный микрофон, а затем отключали его и снова подключили, эти настройки в программах иногда могут сбрасываться.
Поэтому, если микрофон перестал работать лишь в какой-то конкретной программе, внимательно изучите её настройки, возможно, всё, что требуется сделать — указать правильный микрофон там. Например, в Skype этот параметр находится в Инструменты — Настройки — Настройка звука.

Также учитывайте, что в некоторых случаях, проблема может быть вызвана неисправным разъемом, не подключенными разъемами передней панели ПК (если подключаем микрофон к ней), кабелем микрофона (можно проверить его работу на другом компьютере) или какими-то другими аппаратными неисправностями.
А вдруг и это будет интересно:
17.12.2020 в 10:57
17.12.2020 в 11:05
Здравствуйте.
А драйверы с сайта Lenovo под вашу модель ноутбука на звук берёте или откуда-то ещё?
23.06.2021 в 10:00
спасибо вы очень сильно помогли, я думал у меня на наушниках сломался микрофон, купил новые за 2200 такие же и тишина. Эта тварь виндовс 10 на передних выходах поставила на микрофон 100% микрофон работал а на задних на матплате 65%. Выставил 90% и зароботало всё, настройки не трогал.п.с зря потратил 2200 на новые наушники. теперь в запасе лежат.
07.01.2021 в 11:43
Я ненавижу Win10, но теперь я обожаю данную статью. Огромное спасибо вам, друзья.
10.01.2021 в 21:16
Алилуя все перерыл тупо ползунок был на выкл))
15.02.2021 в 00:36
Доброго всем времени! У меня Lenovo G50. Микрофон работал до тех пор, пока моя дурная голова рукам покоя не дала. А именно: решил с попробовать включить Картану. Для ее включения, как рекомендует всемирный разум, надо было сменить регион и язык на английский. Проделал эти манипуляции и всё, микрофон перестал работать. Вернул регион и язык на рашу, но микрофон молчит в браузерах и некоторых других программах. Все программы, в которых микрофон не работает, расположены в самом низу этой картинки.
Вопрос, как включить доступ к микрофону для классических приложений?
15.02.2021 в 08:50
16.02.2021 в 21:47
Микрофон при подключении работает около 15 секунд, после этого затихает до полной тишины. При этом всем все драйвера есть все запущенно, и ошибок никаких нет нигде.
17.02.2021 в 18:07
10.08.2021 в 17:00
Ровно тоже самое,решение есть?
22.02.2021 в 19:11
Удалил микрофон, обновил конфигурацию оборудования, драйвера не обновились, устройство в списке не появилось, что делать?
24.02.2021 в 11:29
25.02.2021 в 21:51
Ничего не помогает( USB микрофон, вчера еще отлично работал
26.02.2021 в 08:19
А виден в диспетчере устройств? Если нет, попробуйте к другому разъему USB подключить.
23.03.2021 в 19:06
У меня материнка MSI H97 PC Mate. Последнее время пользовался микрофоном вебкамеры. Решил перейти на петличку. Оказалось что с микрофона через звуковою карту не идёт сигнал (что с петлички, что с наушников). Переустановил драйвера проверил все настройки. Оборудование определяется корректно, везде отображается. В чем может быть проблема, уже все перепробовал, кроме переустановки системы.
23.03.2021 в 19:37
Здравствуйте.
А что за петличка? Почему спрашиваю: если вдруг там единый коннектор для комбинированного и ввода и вывода аудио (как на современных гарнитурах), то она это может быть причиной: на вашей материнской плате нужно использовать отдельные разъемы для микрофона и наушников. И заодно: её работоспособность на других устройствах проверена?
Драйверы ставили с сайта MSI?
29.03.2021 в 18:10
Петличка Remax. Коннектор только для ввода вроде. На материнке все разъёмы настраиваемые как на вход так и на выход. Пробовал во всех. Еще в списке разрешений у меня нет win32webviewhost. Может в этом дело?
29.03.2021 в 18:12
Драйвера ставил с cайта MSI. Петличка проверена, работает. Плюс есть микрофон от игровых наушников, заведомо рабочий. От него тоже нет сигнала.
06.06.2021 в 22:44
29.03.2021 в 21:01
31.05.2021 в 02:12
31.05.2021 в 10:15
Здравствуйте.
Проверьте версию драйверов звуковой в диспетчере устройств, а потом сравните с версией, которая на официальной странице поддержки вашего ноутбука на сайте Asus. Если они отличаются, установите ту, что от Asus (даже если она более старая, что скорее всего так и будет).
20.06.2021 в 17:51
21.06.2021 в 16:01
27.08.2021 в 21:42
здравствуйте, в ПК решил сменить оперативу, после этого действия ПК перестал видеть микро, ничего из видео не помогает, что мне делать? :(
28.08.2021 в 12:58
То есть и звук полностью успешно переустановили и в диспетчере устройств никаких ошибок?
31.08.2021 в 06:33
03.09.2021 в 01:56
Микрофон работает в гугле в поиске и в настройках при проверке ,но в играх и других приложениях не работает, в конфидициальности все включено в чем проблема не понимаю
20.09.2021 в 13:19
12.10.2021 в 17:54
06.11.2021 в 00:09
06.11.2021 в 09:44
12.11.2021 в 15:08
дизлайк, ничего не помогает
15.11.2021 в 23:35
16.11.2021 в 16:00
Здравствуйте. Микрофон встроенный в ноутбук который? Проверьте (если есть возможность), а как поведет себя если внешний использовать (только не USB, а такой, который к микрофонному входу подключается). Если внешний микрофон работает (не забудьте его выбрать в качестве устройства по умолчанию), я бы предположил проблему с самим микрофоном встроенным или с его шиной подключения.
Что делать, если собеседник вас слышит плохо или вообще не слышит? Проверить и настроить микрофон.
Если друг или бабушка еще потерпят проблемы со звуком с вашей стороны, то босс или партнеры вряд ли захотят с ними мириться. Вас не слышат или жалуются на качество связи? Выясняем, как можно решить эту проблему (если не хочется читать, в конце — видео).
Конечно, на качество звука влияют и плохое интернет-соединение, и подвисание программ. Но чаще виноват микрофон — либо само устройство, либо его неправильная настройка.
Проверьте, тот ли микрофон активен
Бывает, что к компьютеру подключено несколько микрофонов. Например, один работает по умолчанию, в веб-камере, а другой — в гарнитуре. Если камера стоит далеко, то ваш голос для собеседника может звучать тихо или с посторонними шумами.

Делаем так. Нажимаем кнопку «Пуск», затем следуем по пути: Параметры → Система → Звук. В пункте «Ввод» кликаем на название микрофона и смотрим, открывается ли список. Если микрофонов подключено несколько, в списке будут отображаться все доступные варианты — попробуйте выбрать альтернативный. Если нужного микрофона в списке нет, идем дальше.
Попробуйте использовать другой разъем
Актуально, если ваш микрофон или гарнитура подключены через USB. Разъемы сгорают, а их контакты окисляются.
Порты на передней панели корпуса ПК подключаются к материнской плате проводами: проблемы начинаются, когда теряется контакт на одном из штырьков. Разъемы USB, которые находятся на задней панели, надежнее: они распаяны на материнской плате. Попробуйте включить наушники или гарнитуру к ним. Возможно, всё заработает.
Еще один способ понять, что проблема с разъемами — подключить другую гарнитуру. Если ваше устройство подключено через гнездо для микрофона, это единственный вариант. Главное, не забывайте о программной настройке — только так удастся убедиться, что проблема в порте подключения.
А что если сбиты настройки?
Бывает, что система видит микрофон, но вас всё равно не слышно. Тогда следует проверить настройки сигнала. Для этого снова заходим в Пуск → Параметры → Система → Звук. Под списком подключенных микрофонов есть шкала (Проверьте микрофон) — она закрашивается синим, если микрофон ловит звук.

Говорите громко, а потом тихо, и наблюдайте за шкалой. Если при громком разговоре закраска не доходит даже до половины, кликните на Свойства устройства и попробуйте увеличить громкость. Да, в Windows 10 чувствительность названа общей громкостью.
Есть ли доступ к конкретному приложению?
Возможна такая ситуация: в настройках микрофона все установлено верно, он работает исправно, но в конкретном приложении, том же Skype, собеседник вас не слышит.
У приложения может просто не быть доступа к микрофону. Чтобы проверить это, нажмите Пуск → Параметры → Конфиденциальность → Микрофон. Найдите тумблер «Разрешить приложениям» доступ к микрофону — он должен быть включен.

Затем прокрутите окно вниз — там вы найдете список приложений и переключатели справа. Если напротив Skype стоит Откл., проблема найдена — откройте ему доступ к микрофону.

Не забудьте проверить настройки микрофона и в самом приложении. В Skype зайдите в Настройки → Звук и Видео. На шкале «Микрофон» должны быть видны синие точки. Если она пустая, кликните на Устройство связи по умолчанию и выберите нужный микрофон.
Вряд ли (но возможно): вышла из строя звуковая карта
Специально поставили этот пункт последним. Если вы используете подключение через 3,5 мм и никакие рекомендации не помогли, попробуйте устройства с USB-подключением.
Дело в том, что через 3,5 мм подается аналоговый сигнал, который звуковая карта преобразует в цифровой. А в наушниках с USB-подключением звук передается сразу в цифровом виде.
Если остались вопросы, посмотрите видео, где мы еще более наглядно разобрали эту проблему:
Читайте также:


