Driver overran stack buffer windows 10 как исправить
Проблемы 0xF7 с 0x000000F7, которые приводят к ошибке типа «синий экран» (BSOD) чаще всего возникают из-за повреждённых или отсутствующих драйверов устройства для Windows 10 или из-за неисправного оборудования. Как правило, самый лучший и простой способ устранения ошибок, связанных с файлами 0xF7, является замена файлов.
Классические проблемы DRIVER_OVERRAN_STACK_BUFFER
Проблемы DRIVER_OVERRAN_STACK_BUFFER также известны как ошибки синего экрана смерти (BSOD):
- «Обнаружена проблема: DRIVER_OVERRAN_STACK_BUFFER вызвал проблему и завершение работы Windows, чтобы предотвратить повреждение. «
- «: (Извините, ваш компьютер столкнулся с проблемой с DRIVER_OVERRAN_STACK_BUFFER и нуждается в перезагрузке сейчас. «
- «0x000000D1: IRQL_НЕТ_ЛЕС_РАВНО — DRIVER_OVERRAN_STACK_BUFFER»
- "STOP 0x0000001E: KMODE_EXCEPTION_NOT_HANDLED – DRIVER_OVERRAN_STACK_BUFFER"
- "STOP 0×00000050: PAGE_FAULT_IN_NONPAGED_AREA – DRIVER_OVERRAN_STACK_BUFFER"
В большинстве случаев после установки нового оборудования или программного обеспечения возникнут ошибки синего экрана DRIVER_OVERRAN_STACK_BUFFER. В основном ошибки, связанные с DRIVER_OVERRAN_STACK_BUFFER, возникают в процессе установки Windows , во время загрузки программного или аппаратного обеспечения, связанного с Microsoft Corporation, во время последовательности загрузки драйвера устройства, связанного с Windows , или завершения/запуска Windows. Запись ошибок Blue Screen DRIVER_OVERRAN_STACK_BUFFER, связанных с Windows , имеет решающее значение для обнаружения неисправностей и ретрансляции обратно в Microsoft Corporation для вариантов ремонта.
Корень проблем DRIVER_OVERRAN_STACK_BUFFER
Ошибки Blue Screen DRIVER_OVERRAN_STACK_BUFFER часто вызваны связанными проблемами с оборудованием, программным обеспечением, драйвером устройства или прошивкой. Они могут быть связаны с оборудованием Windows или Microsoft Corporation, но не всегда.
DRIVER OVERRAN STACK BUFFER и другие ошибки BSoD могут вызвать много проблем на вашем компьютере, поэтому важно, чтобы вы исправили эти ошибки как можно скорее.
DRIVER OVERRAN STACK BUFFER может быть большой проблемой на вашем ПК, и в этой статье мы собираемся показать вам, как решить эти проблемы:
Содержание .
- Установите последние обновления Windows
- Убедитесь, что у вас установлены последние версии драйверов
- Запустите средство устранения неполадок BSOD
- Запустите сканирование SFC
- Запустить DISM
- Проверьте жесткий диск
- Удалите проблемное программное обеспечение
- Изменить настройки G-Sync
- Сбросить Windows 10
- Проверьте свою оперативную память и другие аппаратные компоненты
Решение 1. Установите последние обновления Windows .
Ошибки «Синего экрана смерти» могут быть вызваны как аппаратными, так и программными проблемами, и для решения этой проблемы настоятельно рекомендуется загрузить последние обновления для Windows 10.
Многие из этих обновлений решают проблемы с аппаратным и программным обеспечением, но они исправляют определенные недостатки безопасности, поэтому, если вы хотите, чтобы ваш компьютер был безопасным и не содержал ошибок, мы настоятельно рекомендуем вам использовать Центр обновления Windows и загрузить последние обновления.
Чтобы проверить последние обновления, вам просто нужно сделать следующее:
Теперь Windows проверит наличие доступных обновлений. Если какие-либо обновления доступны, они будут установлены автоматически.
Если у вас возникли проблемы с открытием приложения Настройка, обратитесь к этой статье, чтобы решить эту проблему.
Не можете обновить Windows? Ознакомьтесь с этим руководством, которое поможет вам быстро их решить.
Решение 2. Убедитесь, что установлены последние версии драйверов .
Драйверы являются ключевой частью операционной системы, потому что Windows 10 использует драйверы для работы с вашим оборудованием. Если определенный драйвер устарел или поврежден, это может привести к появлению ошибки «Голубой экран смерти» в DRIVER OVERRAN STACK BUFFER.
- Нажмите Windows Key + X на клавиатуре и выберите Диспетчер устройств из списка.
- Когда откроется Диспетчер устройств , найдите драйвер, который вы хотите обновить, щелкните его правой кнопкой мыши и выберите Обновить драйвер .
- Выберите Автоматический поиск обновленного программного обеспечения драйвера . Windows 10 теперь загрузит и установит соответствующие драйверы.
- Повторите эти шаги для всех драйверов, которые вы хотите обновить.
Windows не может автоматически найти и загрузить новые драйверы? Не волнуйтесь, мы вас обеспечим.
Использовать диспетчер устройств для обновления драйверов просто, но это может быть не лучшим решением.
По словам пользователей, диспетчер устройств не всегда загружает последние версии драйверов, поэтому, если вы хотите установить последние версии драйверов, рекомендуется загрузить необходимые драйверы вручную.
Для этого просто посетите веб-сайт производителя оборудования и загрузите последние версии драйверов для вашего устройства. Пользователи сообщали о проблемах с беспроводным драйвером Atheros , поэтому обязательно сначала обновите этот драйвер, а затем перейдите к другим драйверам.
Знаете ли вы, что большинство пользователей Windows 10 имеют устаревшие драйверы? Будьте на шаг впереди, используя это руководство.
Обновлять драйверы автоматически
Поиск драйверов самостоятельно может занять много времени. Поэтому мы советуем вам использовать инструмент, который сделает это автоматически.
Использование автоматического средства обновления драйверов, безусловно, избавит вас от необходимости поиска драйверов вручную и всегда будет поддерживать вашу систему в курсе последних версий драйверов.
Модуль обновления драйверов Tweakbit (одобрен Microsoft и Norton Antivirus) поможет вам автоматически обновлять драйверы и предотвращать повреждение ПК, вызванное установкой неправильных версий драйверов. После нескольких тестов наша команда пришла к выводу, что это наиболее автоматизированный решение.
Вот краткое руководство о том, как его использовать:
- Загрузите и установите средство обновления драйверов TweakBit
- После установки программа начнет сканирование вашего компьютера на наличие устаревших драйверов автоматически. Driver Updater проверит установленные вами версии драйверов по своей облачной базе данных последних версий и порекомендует правильные обновления. Все, что вам нужно сделать, это дождаться завершения сканирования.
- По завершении сканирования вы получите отчет обо всех проблемных драйверах, найденных на вашем ПК. Просмотрите список и посмотрите, хотите ли вы обновить каждый драйвер по отдельности или все сразу. Чтобы обновить один драйвер за раз, нажмите ссылку «Обновить драйвер» рядом с именем драйвера. Или просто нажмите кнопку «Обновить все» внизу, чтобы автоматически установить все рекомендуемые обновления.
Примечание.Некоторые драйверы необходимо установить в несколько этапов, поэтому вам придется нажмите кнопку «Обновить» несколько раз, пока все его компоненты не будут установлены.
Решение 3. Запустите средство устранения неполадок BSOD .
Средство устранения неполадок Windows 10 можно использовать для устранения всевозможных системных ошибок. Включая вопросы BSOD. Итак, это следующее, что мы собираемся попробовать.
Вот как запустить встроенный инструмент устранения неполадок Windows 10:

- Откройте приложение Настройки и перейдите в раздел Обновление и безопасность .
- Выберите «Устранение неполадок» в меню слева.
- Выберите BSOD на правой панели и нажмите Запустить средство устранения неполадок .
- Следуйте инструкциям на экране для устранения неполадок.
Если средство устранения неполадок останавливается до завершения процесса, исправьте его с помощью этого полного руководства.
Решение 4. Запустите сканирование SFC
Вот как запустить сканирование SFC в Windows 10:

- Щелкните правой кнопкой мыши кнопку «Пуск» и откройте Командную строку (Admin).
- Введите следующую строку и нажмите Enter: SFC/SCANNOW
- Подождите, пока процесс не будет завершен (это может занять некоторое время).
- Если решение найдено, оно будет применено автоматически.
- Теперь закройте командную строку и перезагрузите компьютер.
Если у вас возникли проблемы с доступом к командной строке от имени администратора, то вам лучше ознакомиться с этим руководством.
Команда сканирования теперь остановлена до завершения процесса? Не волнуйтесь, у нас есть простое решение для вас.
Решение 5. Запустите DISM .
Таким образом, также возможно, что это устранит ошибку DRIVER OVERRAN STACK BUFFER.Мы рассмотрим как стандартные, так и процедуры, которые используют установочный носитель ниже:

- Стандартный способ
- Щелкните правой кнопкой мыши Пуск и откройте командную строку (администратор).
- Вставьте следующую команду и нажмите Enter:
- DISM/Online/Cleanup-Image/RestoreHealth
- DISM/Online/Cleanup-Image/RestoreHealth
- Подождите, пока сканирование не закончится.
- Перезагрузите компьютер и попробуйте обновить снова.
Кажется, что все теряется при сбое DISM в Windows? Посмотрите это краткое руководство и избавьтесь от забот.
- С установочного носителя Windows
- Вставьте установочный носитель Windows.
- Щелкните правой кнопкой мыши меню «Пуск» и выберите в меню «Командная строка» («Администратор»).
- В командной строке введите следующие команды и нажмите Enter после каждого:
- dism/online/cleanup-image/scanhealth
- dism/online/cleanup-image/restorehealth
- Теперь введите следующую команду и нажмите Enter:
- DISM/Online/Cleanup-Image/RestoreHealth /source:WIM:X:SourcesInstall.wim:1/LimitAccess
- Обязательно измените значение X с буквой подключенного диска при установке Windows 10.
- После завершения процедуры перезагрузите компьютер.
Для этого решения вам понадобится установочный носитель Windows. Если вы хотите узнать, как создать загрузочный USB-диск с Windows 10, следуйте простым шагам из этого полезного руководства.
Решение 6. Проверьте жесткий диск
Иногда ошибки BSoD, такие как DRIVER OVERRAN STACK BUFFER, могут появляться из-за поврежденных файлов на вашем жестком диске, и для решения этой проблемы вам необходимо проверить жесткий диск с помощью команды chkdsk. Для этого выполните следующие действия:

- Введите Расширенный запуск (перезагрузите компьютер, удерживая клавишу Shift ).
- Выберите Устранение неполадок> Дополнительные параметры .
- Выберите Командная строка в списке параметров.
- Когда появится командная строка, введите следующие строки и нажмите Enter после каждой строки, чтобы запустить ее:
- bootrec.exe/rebuildbcd
- bootrec.exe/fixmbr
- bootrec.exe/fixboot
- Некоторые пользователи также рекомендуют запускать дополнительные команды chkdsk . Для выполнения этих команд вам необходимо знать буквы дисков для всех разделов жесткого диска. В командной строке вы должны ввести следующее (но не забудьте использовать буквы, которые соответствуют разделам вашего жесткого диска на вашем ПК):
- chkdsk/r c:
- c hkdsk/r d:
- chkdsk/r c:
Решение 7. Удалите проблемное программное обеспечение .
Стороннее программное обеспечение также может вызывать ошибки BSoD, поэтому важно найти и удалить проблемное программное обеспечение.
Пользователи также сообщили, что плагин Rapport для Internet Explorer может вызвать ошибку DRIVER OVERRAN STACK BUFFER, поэтому обязательно удалите этот плагин. Другим приложением, которое может вызвать эту ошибку, является блокировка папки, поэтому мы советуем вам удалить ее с вашего компьютера.
Частой причиной ошибок BSoD может быть ваше антивирусное программное обеспечение, и для исправления этой ошибки мы советуем вам временно удалить все сторонние антивирусные программы.
Чтобы убедиться, что ваш антивирус полностью удален из вашей системы, мы рекомендуем вам использовать специальный инструмент для удаления. Многие антивирусные компании имеют эти инструменты, доступные для загрузки, поэтому обязательно загрузите один из них для своего антивирусного программного обеспечения.
Если вы хотите полностью удалить любую программу с вашего ПК с Windows, используйте эти замечательные деинсталляторы!
Решение 8. Изменение настроек G-Sync
По словам пользователей, настройки G-Sync иногда могут приводить к появлению ошибки «Синий экран смерти» DRIVER OVERRAN STACK BUFFER. Чтобы решить эту проблему, вам нужно установить G-Sync в полноэкранный режим и в окне из настроек G-Sync.
Решение 9. Сброс Windows 10
Вы не знаете, как сделать резервную копию своих данных? Узнайте, как это сделать, как эксперт, из этого отличного руководства!
Мы должны упомянуть, что вам может потребоваться загрузочная USB-флешка с Windows 10, чтобы выполнить этот шаг, поэтому рекомендуется создать ее. Чтобы выполнить сброс Windows 10, выполните следующие действия.
- Перезагрузите компьютер несколько раз во время загрузки, чтобы запустить автоматическое восстановление.
- Выберите Устранение неполадок> Сбросить этот компьютер> Удалить все . На этом шаге вас могут попросить вставить установочный носитель Windows 10, поэтому обязательно подготовьте его.
- Выберите Только диск, на котором установлена Windows> Просто удалите мои файлы и нажмите кнопку Сбросить .
- Следуйте инструкциям на экране для завершения сброса Windows 10.
Если сброс Windows 10 не устраняет проблему, это означает, что ошибка DDRIVER OVERRAN STACK BUFFER вызвана вашим оборудованием.
Нужна дополнительная информация о том, как восстановить заводские настройки вашего ПК? Прочитайте эту статью и узнайте все, что вам нужно знать.
Произошло бедствие, и вы не можете перезагрузить компьютер! К счастью, у нас есть правильные решения для вас.
Решение 10. Проверьте свою оперативную память и другие аппаратные компоненты

Ваше оборудование часто может вызывать ошибки такого типа, и, если вы недавно установили какое-либо новое оборудование, мы советуем удалить его или заменить и проверить, исправляет ли это ошибку.
Если ваше оборудование несовместимо с вашей материнской платой, ваша система выйдет из строя и вы получите ошибку BSoD.
Неисправное оборудование также может привести к появлению этой ошибки, поэтому мы настоятельно рекомендуем вам проверить вашу ОЗУ, поскольку ОЗУ может быть частой причиной таких ошибок. Если ваша RAM работает нормально, обязательно проверьте все остальные аппаратные компоненты.
Если у вас есть другие предложения или вопросы, не стесняйтесь оставлять их в разделе комментариев ниже, и мы обязательно их рассмотрим.
DRIVER OVERRAN STACK BUFFER
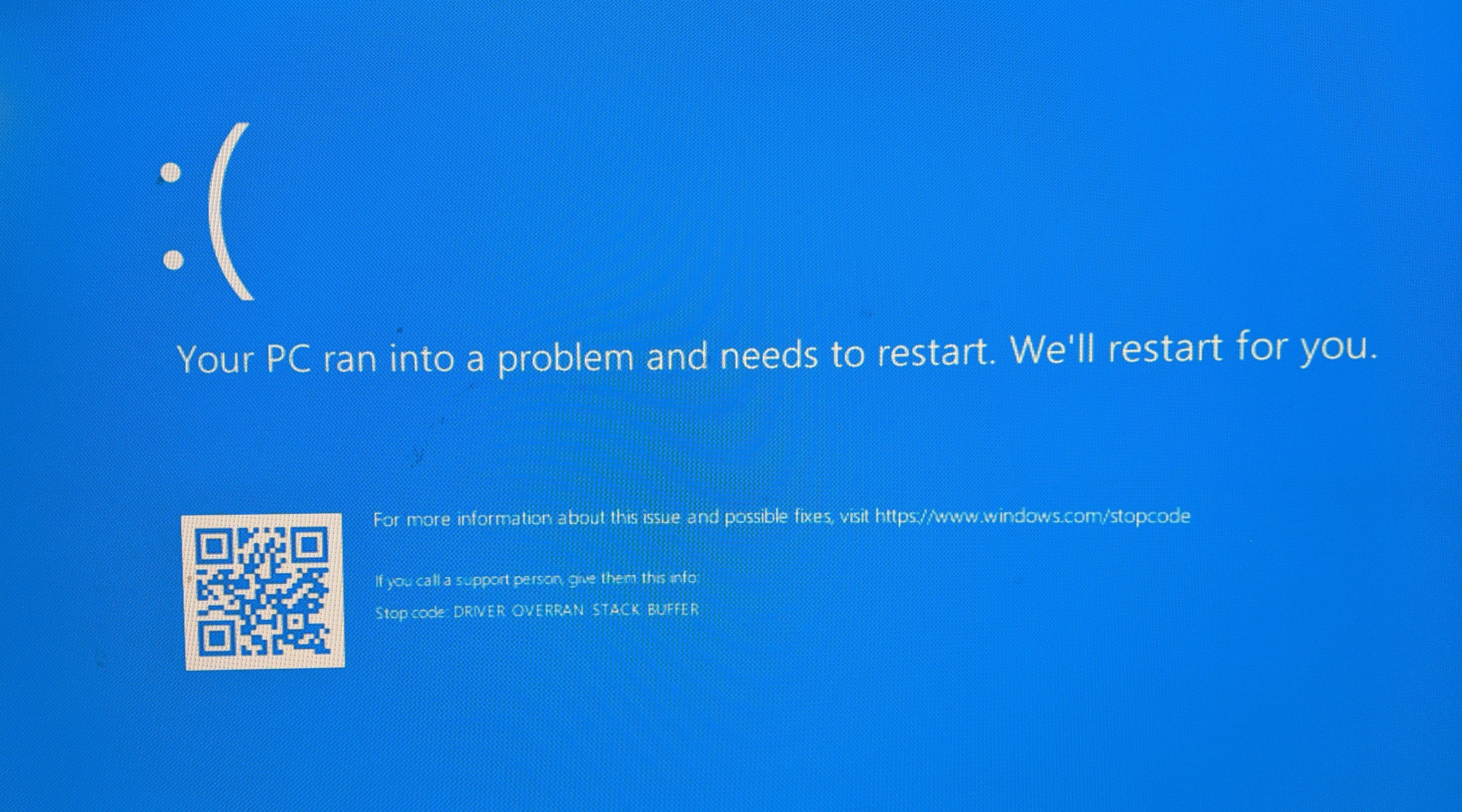
Ниже вы найдете ряд методов, которые были опробованы множеством пользователей по всему Интернету. Мы рекомендуем выполнять их в том порядке, в котором они указаны.
Метод №1 Использование онлайн-версии средства устранения ошибок типа «синий экран»
Не можете войти в свою ОС из-за DRIVER OVERRAN STACK BUFFER? Раздобудьте установочный диск с соответствующей версией Windows и зайдите в свою систему в безопасном режиме. Далее перейдите по этой ссылке на официальный сайт Microsoft. Тут вы найдете подробное руководство от самих разработчиков, которое поможет вам избавиться от синего экрана смерти.
Метод №2 Удаление недавно установленных драйверов и ПО
- Нажмите Windows+R для вызова окошка «Выполнить»;
- пропишите в пустой строчке devmgmt.msc и нажмите Enter;
- дважды кликните на нужное вам устройство, чтобы открыть его свойства;
- перейдите во вкладку «Драйвер» и нажмите на кнопку «Откатить»;
Заметка: если у вас нет опции «Откатить», то вам потребуется удалить драйвер для устройства, а затем обновить конфигурацию оборудования системы, чтобы она нашла удаленное устройство и задействовала для него общий драйвер (a generic driver).
Чтобы избавиться от недавно установленного обновления, вам точно также нужно войти в систему в безопасном режиме, после чего сделать следующее:
- нажмите Windows+S;
- напишите «Панель управления» и выберите найденный компонент;
- перейдите в раздел «Программы и компоненты»;
- кликните на строчку «Просмотри установленных обновлений»;
- удалите последнее обновление и перезагрузите компьютер.
Если дело заключалось в проблемном драйвере/обновлении, то синий экран смерти DRIVER OVERRAN STACK BUFFER должен исчезнуть, как только вы избавитесь от него.
Метод №3 Обновление драйверов
В некоторых случаях устаревшие драйвера могут вызывать самые разные проблемы для системы, включая и синие экраны смерти. Мы рекомендуем вам снова зайти в безопасный режим своей Windows и обновить как можно большее количество драйверов. Сделать это можно через тот же Диспетчер устройств либо при помощи установщиков, скачанных с официальных сайтов производителей устройств.
Метод №4 Запуск средства проверки памяти Windows
DRIVER OVERRAN STACK BUFFER легко может возникать из-за каких-то неполадок с памятью компьютера. К счастью, в Windows есть средство проверки памяти, при помощи которого вы сможете определить, есть ли у вашей RAM проблемы.
- Нажмите на клавиатуре Windows+S;
- напишите «Средство проверки памяти Windows» и выберите найденное средство;
- кликните на «Выполнить перезагрузку и проверку (рекомендуется)»;
- компьютер перезагрузится и начнется проверка.
Тут вы поймете, наблюдаются ли какие-то неполадки с оперативной памятью или нет. Возможно, вам и вовсе придется раскошелиться на новую планку оперативки — бывает и такое.
Метод №5 Возвращение ПК в исходное состояние
Ничего не получается? Тогда мы рекомендуем вам попросту вернуть свой компьютер в исходное состояние. Да, кое-какие данные будут удалены, но, по крайней мере, вы вернете свой ПК в работоспособное состояние. Вернуть компьютер в исходное состояние можно через параметры системы в безопасном режиме либо в среде восстановления (Windows RE) установочного носителя, если у вас в принципе не получается зайти в ОС. После данной процедуры синий экран смерти DRIVER OVERRAN STACK BUFFER точно исчезнет.

BSOD или синий экран смерти DRIVER OVERRAN STACK BUFFER с цифровым стоп-кодом 0x000000F7 возникает на всех сборках Windows, начиная от Windows 7 и заканчивая Windows 10. По официальной версии Microsoft ошибка 0x000000F7: DRIVER OVERRAN STACK BUFFER появляется по причине драйвера подключенного оборудования. Однако, как показывает анализ зарубежных источников, синий экран DRIVER_OVERRAN_STACK_BUFFER может быть вызван конфликтом видеокарты с подключенным оборудованием или программным обеспечением. Также в ряде случаев такая ошибка появляется при проблемах с жестким диском и оперативной памятью, при заражении системы вирусами, а также при неверных настройках BIOS.
Поскольку единой и точной причины неполадки на официальном сайте Майкрософт не названо, то рекомендуем включить малый дамп памяти и проанализировать его с помощью программы BlueScreenView, а далее воспользоваться следующими рекомендациями.
Если вы используете Windows 10, то при появлении синего экрана смерти 0x000000F7: DRIVER OVERRAN STACK BUFFER, разработчики Майкрософт рекомендуют установить все обновления, а также обновить саму сборку до следующей версии.
Также для Windows 10 нужно обновить видеодрайвера. Достаточно часто на новую операционную систему криво ложатся драйвера от встроенных видеоускорителей. Поэтому стоит открыть «Диспетчер устройств» (Win+R, devmgmt.msc) и развернуть ветку «Видеоадаптеры» и нажать на названии встроенной видеокарты правой кнопкой мыши и выбрать «Обновить драйвера».
Далее нужно выбрать «Выполнить поиск драйверов на этом компьютере».
Указываем путь к ранее загруженному драйверу.
ВАЖНО! Драйвер нужно скачать с официального сайта производителя видеокарты или материнской платы (ноутбука). Не рекомендуем загружать ПО со сторонних ресурсов, так как драйвера могут быть заражены, не подходить под версию и разрядность операционной системы.
В случае, если у вас установлено несколько видеокарт, то нужно отключить одну из них и проверить ПК на BSOD. Возможно, видеокарты конфликтуют между собой. Тогда придется обновить драйвера к обоим устройствам, или же отключить один из ускорителей.
В случае, если ошибка 0x000000F7 появляется на Windows 7 и других сборках, то кроме обновления ОС и переустановки драйверов для видеокарты, стоит выполнить еще и ряд следующих действий:
• Проверяем Windows на вирусы и вредоносные программы. Для этого стоит скачать лечащую утилиту Dr.Web Curelt или воспользоваться платным антивирусом, который имеет обновленные вирусные базы.
• После нужно просканировать систему на целостность системных файлов. Для этого нужно запустить командную строку с правами Администратора и ввести sfc /scannow.
• После проверки Windows 7 и выше на целостность системных файлов, стоит проверить на актуальность все установленные драйвера. Для этого нужно развернуть все древовидное меню в «Диспетчере устройств» и проверить, нет ли возле какого-то элемента значка с восклицательным или вопросительным знаком, который указывает на проблемы с ПО или самим устройством. Если таков значок имеется, то нужно нажать на элементе правой кнопкой мыши и выбрать «Удалить».
• Далее перезагружаем ПК. Система должна самостоятельно обнаружить устройство и подтянуть к нему драйвера.
Важно отметить, что если в «Диспетчере устройств» ошибка драйвера не отображается, то стоит обновить все установленные драйвера. Для этого можно использовать специальные программы, на подобие Driver Booster, DriverPack Solution, Driver Hub и т д или же по очереди вручную обновить ПО.
Удаляем последнюю установленную программу или ту, которая была обновлена последней.
ВАЖНО! Если какая-то программа для вас очень важна, то нужно её переустановить с правами Администратора и в режиме совместимости (если это старый софт). Также exe-файл нужно скачать с официального сайта разработчика программы или игры.
На некоторых зарубежных форумах пользователи отмечали, что ошибка 0x000000F7: DRIVER OVERRAN STACK BUFFER может появиться по причине повреждения жесткого диска. Проверить накопитель на ошибки можно с помощью командной строки с правами Администратора, ввел команду chkdsk /?, а далее ввел букву для проверки или исправления ошибки.
Однако кроме этой стандартной команды мы рекомендуем выполнить глубокую проверку накопителя на предмет бэдов (битых секторов). Для этого стоит скачать программу Victoria HDD, которую стоит запускать с правами Администратора (без прав выдает ошибку).
Программа проверит жесткий диск на битые и медленно читающиеся сектора. Если ошибки есть, придется либо программно отсечь участок с бэдами в ущерб месту на жестком диске, но сохранить накопитель, либо приобрести новый жесткий диск.
Также некоторые пользователи отмечали, что синий экран смерти появляется по причине сбоев в работе оперативной памяти. Первое, что можно сделать, это переставить модули местами. Для этого нужно выключить ПК, отключить от сети и на некоторое время зажать кнопку питания, чтобы снять остатки заряда с конденсаторов. После открываем боковую крышку системного блока и с помощью защелок отключаем модули. Стоит ОЗУ держат за боковые ребра, не касаясь чипов памяти и элементов распайки.
После чистим контакты ОЗУ канцелярским ластиком. Вставляем модули на место и включаем ПК. Некоторое время тестируем систему. Далее модули стоит поменять местами и также протестировать.
Для более глубокой проверки модулей оперативной памяти стоит скачать и записать на флешку или диск программу MemTest86. После выставляем в BIOSе приоритетность загрузки с носителя, а не жесткого диска. Запускаем ПК, появится окно программы. Нажимаем на кнопку «Старт» и тестируем модули несколько проходов. Желательно прогнать ОЗУ до 8 раз.
ВАЖНО! Если вы до появления ошибки 0x000000F7: DRIVER_OVERRAN_STACK_BUFFER разгоняли планки ОЗУ, то все настройки стоит сбросить до заводских. Возможно, ваш ПК не тянет или возникает конфликт между устройствами.
Если же избавиться от вышеуказанной ошибки описанными способами не удаётся, то стоит воспользоваться точками восстановления системы или вовсе переустановить Windows, предварительно провел полную диагностику установленного оборудования.

Если вы не можете войти на рабочий стол из-за синего экрана, который может уходить в цикл, то вам нужно загрузиться в безопасный режим через дополнительные параметры при загрузке. Они должны появится автоматически после 3-5 раза ошибки. Если не появляются, то перезагрузите компьютер 4-5 раз, доходя до ошибки. Первым делом попробуйте:
Если ошибка DRIVER OVERRAN STACK BUFFER стала появляться после обновления системы, то вы можете удалить последний установленный патч в дополнительных параметрах.

1. Запустите CMD
DRIVER OVERRAN STACK BUFFER
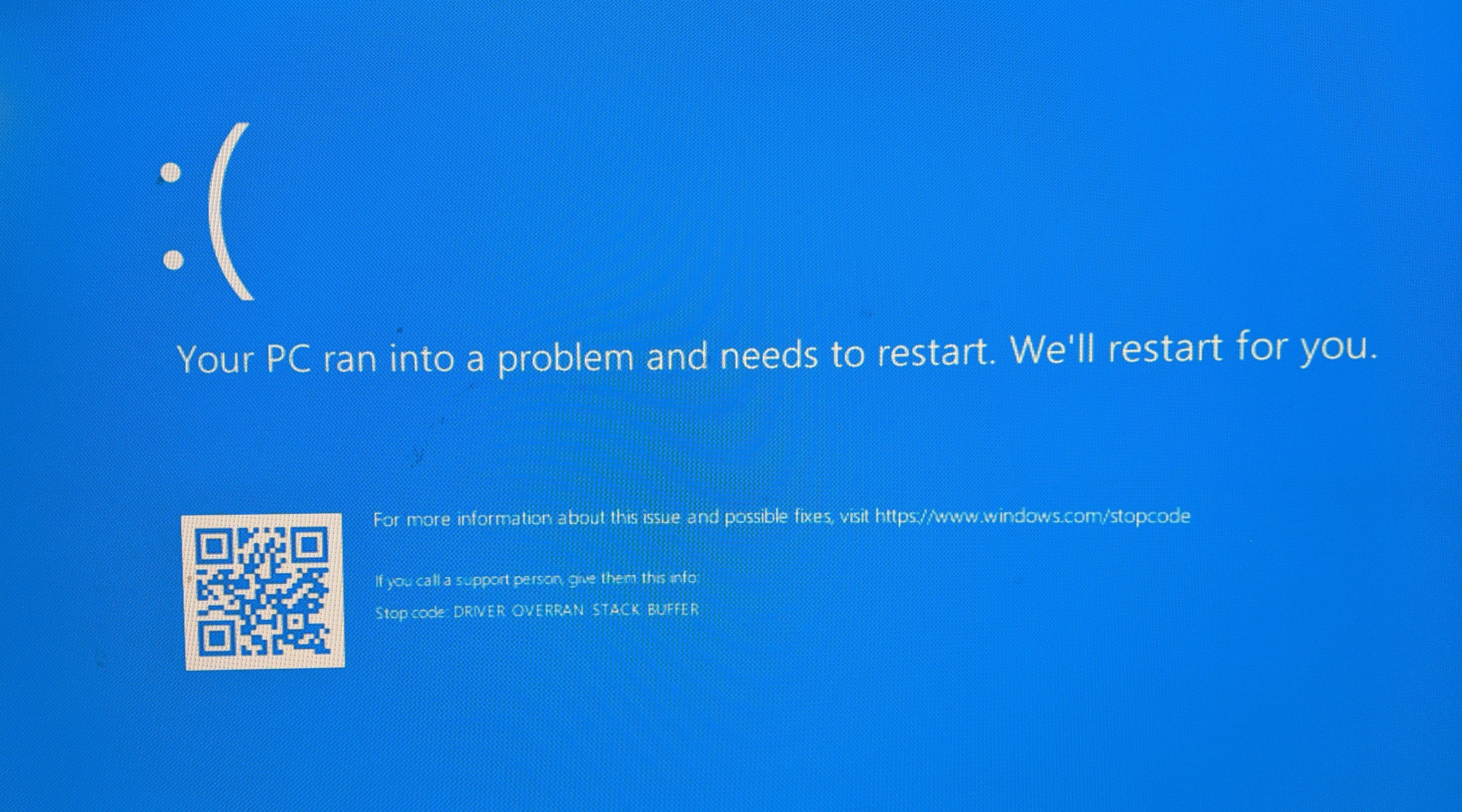
Ниже вы найдете ряд методов, которые были опробованы множеством пользователей по всему Интернету. Мы рекомендуем выполнять их в том порядке, в котором они указаны.
Метод №1 Использование онлайн-версии средства устранения ошибок типа «синий экран»

Как убрать « DRIVER_OVERRAN_STACK_BUFFER» ( 0x000000F7)?
Причины появления ошибки
Актуально для ОС: Windows 10, Windows 8.1, Windows Server 2012, Windows 8, Windows Home Server 2011, Windows 7 (Seven), Windows Small Business Server, Windows Server 2008, Windows Home Server, Windows Vista, Windows XP, Windows 2000, Windows NT.
Вот несколько способов исправления ошибки « DRIVER_OVERRAN_STACK_BUFFER»:
Восстановите удаленные файлы
Часто появление BSoD ошибок приводит к утери важных файлов. Блокировка файлов компьютерными вирусами, ошибки в работе программ для резервного копирования, повреждение или перезапись системных файлов, ошибки файловой системы или наличие битых секторов диска – это не далеко полный список причин удаления данных.
Исправление соответствующих ошибок восстановит работоспособность устройства, но не всегда восстановит повреждённые или утерянные файлы. Не всегда имеется возможность устранить ту или иную ошибку без форматирования диска или чистой установки операционной системы, что также может повлечь за собой утерю файлов.
Загрузите бесплатно и просканируйте ваше устройство с помощью Hetman Partition Recovery. Ознакомьтесь с возможностями программы и пошаговой инструкцией.

Чтобы запустить безопасный режим сделайте следующее:
Как загрузить Windows в безопасном режиме

Обновите драйвер через Диспетчер устройств
Вы установили новое аппаратное обеспечение на компьютере? Возможно вы начали использовать новое USB-устройство с вашим компьютером. Это могло привести к ошибке «DRIVER_OVERRAN_STACK_BUFFER». Если вы установили драйвер устройства используя диск, который поставляется вместе с ним, или использовали драйвер не c официального сайта Microsoft, то причина в нем. Вам придется обновить драйвер устройства, чтобы устранить эту проблему.

Вы можете сделать это вручную в диспетчере устройств Windows, для того выполните следующие инструкции:
Перезагрузите компьютер после установки драйвера.
Используйте sfc /scannow для проверки всех файлов системы
Повреждение или перезапись системных файлов может привести к ошибке «DRIVER_OVERRAN_STACK_BUFFER». Команда sfc находит поврежденные системные файлы Windows и заменяет их.

Этот процесс может занять несколько минут.
Как восстановить системные файлы Windows 10

Проверьте диск с Windows на наличие ошибок командой chkdsk c: /f

Дождитесь окончания процесса и перезагрузите компьютер.
Используйте режим совместимости со старой версией Windows




Запуск программы в режиме совместимости Windows 10, 8, 7

Отключите лишние программы из автозагрузки Windows
Программное обеспечение, вызывающее «DRIVER_OVERRAN_STACK_BUFFER» (0x000000F7), может быть прописано в автозагрузку Windows и ошибка будет появляться сразу после запуска системы без вашего участия. Удалить программы из автозагрузки можно с помощью Диспетчера задач.

Обратитесь в поддержку Microsoft

Установите последние обновления системы
С обновлениями Windows дополняет базу драйверов, исправляет ошибки и уязвимости в системе безопасности. Загрузите последние обновления, что бы избавиться от ошибки «DRIVER_OVERRAN_STACK_BUFFER» (0x000000F7).

Запустить Центр обновления Windows можно следующим образом:

Рекомендуется настроить автоматическую загрузку и установку обновлений операционной системы с помощью меню Дополнительные параметры.
Чтобы включить автоматическое обновление системы необходимо запустить Центр обновления Windows:
Запустите проверку системы на вирусы
Для проверки системы на наличие вирусов запустите установленную на компьютере антивирусную программу.

Современные антивирусы позволяют проверить как жесткие диски, так и оперативную память. Выполните полную проверку системы.
Выполните проверку оперативной памяти
Неполадки с памятью могут привести к ошибкам, потере информации или прекращению работы компьютера.
Прежде чем проверять оперативную память, отключите её из разъёма на материнской плате компьютера и повторно вставьте в него. Иногда ошибка DRIVER_OVERRAN_STACK_BUFFER» вызвана неправильно или не плотно вставленной в разъём планкой оперативной памяти, или засорением контактов разъёма.
Если предложенные действия не привели к положительному результату, исправность оперативной памяти можно проверить средствами операционной системы, с помощью средства проверки памяти Windows.
Запустить средство проверки памяти Windows можно двумя способами:


Для начала проверки выберите один из предлагаемых вариантов, проверка оперативной памяти в соответствии с которым будет запущена после перезагрузки компьютера.
Если не один из перечисленных методов не помог избавиться от DRIVER_OVERRAN_STACK_BUFFER», попробуйте переустановить Windows. Для того чтобы выполнить чистую установку Windows необходимо создать установочный диск или другой носитель с которого планируется осуществление установки операционной системы.
Загрузите компьютер из установочного диска. Для этого может понадобиться изменить устройство загрузки в BIOS или UEFI для более современных компьютеров.
Следуя пунктам меню установщика укажите диск, на который вы хотите установить Windows. Для этого понадобится отформатировать его. Если вас не устраивает количество или размер локальных дисков, их можно полностью удалить и заново перераспределить.
Помните, что форматирование, удаление или перераспределения дисков удалит все файлы с жесткого диска.
После указания диска для установки Windows запуститься процесс копирования системных файлов и установки операционной системы. Во время установки от вас не потребуется дополнительных действий. В течении установки экран компьютера будет несколько раз гаснуть на непродолжительное время, и для завершения некоторых этапов установки компьютер будет самостоятельно перезагружаться.
В зависимости от версии Windows на одном из этапов от вас может понадобиться выбрать или внести базовые параметры персонализации, режим работы компьютера в сети, а также параметры учётной записи или создать новую.
После загрузки рабочего стола чистую установку Windows можно считать законченной.
Примечание. Прежде чем приступить к выполнению чистой установки Windows заранее побеспокойтесь о наличии драйверов ко всем установленным устройствам и сохранности ваших файлов. Загрузите и сохраните драйвера на отдельный носитель информации, а для важных данных создайте резервную копию.
Читайте также:


