Драйвер ime для windows 10 как установить
Устанавливает компоненты Intel® Management Engine (Intel® ME) для 64-разрядной версии Ос Windows® 10 для продукции Intel® NUC.
Лицензия на использование программного обеспечения Intel
Для скачивания этого файла Intel требует принять лицензионное соглашение. Хотите пересмотреть свое решение? Скачивание файла начнется автоматически. если скачивание не начинается, скачайте его вручнуюФайлы, доступные для скачивания
Файлы для скачивания me-consumer-win10-19h1-20h1-12.0.70.1648.zip- Windows 10, 64-bit*
- Размер: 138.6 MB
- SHA1: 5F12D92CA3ED2E2007B83EED746EA3D3997DC180
Подробное описание
Цель
Устанавливает компоненты Intel® Management Engine (Intel® ME) для 64-разрядной версии WINDOWS® 10 для продукции Intel® NUC.
Программа Intel ME обнаруживает возможности Intel NUC и устанавливает соответствующие драйверы.
Note
Если драйвер не установлен, удалите старую версию и повторите установку этой версии.
Не уверены, что это подходящий драйвер для вашего устройства Intel® NUC?
Запустите Приложение Intel® Driver & Support Assistant для автоматического обнаружения обновлений драйверов.
Этот скачиваемый файл подходит для нижеуказанных видов продукции.
- Комплект Intel® NUC NUC6i5SYK
- Комплект Intel® NUC NUC6i3SYK
- Комплект Intel® NUC NUC6i5SYH
- Комплект Intel® NUC NUC6i3SYH
- Комплект Intel® NUC NUC6i7KYK
- Intel® NUC 7 для дома — мини-ПК NUC7i5BNHXF с Windows® 10
- Комплект Intel® NUC NUC7i5BNHX1 с памятью Intel® Optane™
- Комплект Intel® NUC NUC7i5BNH
- Комплект Intel® NUC NUC7i3BNK
- Intel® NUC 7 для энтузиастов — мини-ПК NUC7i7BNHXG с Windows® 10
- Комплект Intel® NUC NUC7i3BNHX1 с памятью Intel® Optane™
- Intel® NUC 7 для энтузиастов — мини-ПК NUC7i7BNKQ с Windows® 10
- Intel® NUC 7 для дома — мини-ПК NUC7i3BNHXF с Windows® 10
- Intel® NUC 7 для дома — мини-ПК NUC7i5BNKP с Windows® 10
- Комплект Intel® NUC NUC7i5BNK
- Комплект Intel® NUC NUC7i7BNH
- Комплект Intel® NUC NUC7i3BNH
- Комплект Intel® NUC NUC7i7BNHX1 с памятью Intel® Optane™
- Intel® NUC 7 Business — мини-ПК NUC7i3DNKTC с Windows® 10 Pro
- Intel® NUC 7 Business — мини-ПК NUC7i3DNHNC с Windows® 10 Pro
- Intel® NUC 8 Home — мини-ПК NUC8i3CYSM с Windows® 10
- Intel® NUC 8 Home — мини-ПК NUC8i3CYSN с Windows® 10
- Комплект Intel® NUC NUC8i5BEHS
- Комплект Intel® NUC NUC8i5BEH
- Комплект Intel® NUC NUC8i7BEH
- Комплект Intel® NUC NUC8i3BEH
- Комплект Intel® NUC NUC8i3BEHS
- Intel® NUC 8 Home, мини-ПК с Windows 10 — NUC8i5BEHFA
- Intel® NUC 8 Enthusiast, мини-ПК с Windows 10 — NUC8i7BEHGA
- Комплект Intel® NUC NUC8i7BEK
- Комплект Intel® NUC NUC8i5BEK
- Intel® NUC 8 Home, мини-ПК с Windows 10 — NUC8i3BEHFA
- Комплект Intel® NUC NUC8i3BEK
- Intel® NUC 8 Enthusiast, мини-ПК с Windows 10 — NUC8i7BEKQA
- Intel® NUC 8 Home, мини-ПК с Windows 10 — NUC8i5BEKPA
- Комплект Intel® NUC 8 Mainstream-G (NUC8i7INH)
- Мини-ПК Intel® NUC 8 Mainstream-G (NUC8i7INH)
- Комплект Intel® NUC 8 Mainstream-G (NUC8i5INH)
- Мини-ПК Intel® NUC 8 Mainstream-G (NUC8i5INH)
- Системная плата Intel® NUC NUC7i3BNB
- Комплект Intel® NUC 9 Extreme — NUC9i7QNX
- Комплект Intel® NUC NUC7i3DNHE
- Системная плата Intel® NUC NUC7i3DNBE
- Комплект Intel® NUC 9 Extreme — NUC9i9QNX
- Системная плата Intel® NUC NUC7i7BNB
- Системная плата Intel® NUC NUC7i5BNB
- Комплект Intel® NUC 9 Extreme — NUC9i5QNX
- Комплект Intel® NUC NUC7i3DNKE
Автоматическое обновление драйвера и программного обеспечения
Идентифицируйте свою продукцию и установите обновления драйверов Intel® и ПО для вашей ОС Windows*.
Содержание данной страницы представляет собой сочетание выполненного человеком и компьютерного перевода оригинального содержания на английском языке. Данная информация предоставляется для вашего удобства и в ознакомительных целях и не должна расцениваться как исключительная, либо безошибочная. При обнаружении каких-либо противоречий между версией данной страницы на английском языке и переводом, версия на английском языке будет иметь приоритет и контроль. Посмотреть английскую версию этой страницы.
Для работы технологий Intel может потребоваться специальное оборудование, ПО или активация услуг. // Ни один продукт или компонент не может обеспечить абсолютную защиту. // Ваши расходы и результаты могут отличаться. // Производительность зависит от вида использования, конфигурации и других факторов. // См. наши юридические уведомления и отказ от ответственности. // Корпорация Intel выступает за соблюдение прав человека и избегает причастности к их нарушению. См. Глобальные принципы защиты прав человека в корпорации Intel. Продукция и программное обеспечение Intel предназначены только для использования в приложениях, которые не приводят или не способствуют нарушению всемирно признанных прав человека.

Используйте Driver Easy Free, чтобы загрузить и установить драйвер Intel (R) Management Engine Interface немедленно!
Возможно, вы видели Интерфейс Intel Management Engine (IMEI) где-то на вашем компьютере, но вы не уверены, что это такое и что он делает. Не беспокойся, ты не одинок.
На самом деле, это довольно важное устройство. Он работает, чтобы убедиться, что ваш компьютер работает с максимальной производительностью. Это также обеспечивает правильную связь подсистемы Intel с вашей операционной системой.
Если ваше USB-соединение отключено или у вас возникли проблемы с удаленным подключением, необходимо обновить его драйвер.
В этой статье мы покажем вам, как загрузить и установить Драйвер Intel Management Engine быстро и легко.
Шаг 1: Загрузите драйвер управления Intel
Шаг 2: Установите драйвер соответственно
Заметка: Снимки экрана ниже показаны в Windows 10, но все исправления применимы и к Windows 7 и Windows 8.1.
Шаг 1: Загрузите драйвер управления Intel
Драйвер модуля управления Intel для Windows 10, 8.1, 7 для Intel NUC
Шаг 2: Установите драйвер соответственно
1) Вы будете загружать файл .zip на свой компьютер. Распакуйте его первым.

2) Если вы хотите установить драйверы и ME Security Status приложение и панель управления, выбрать запустить файл установки в ME_SW_MSI папка.

3) Если вы хотите установить только драйверы, вы можете выбрать установочный файл в папке MEI-Only Installer MSI.

4) Папка WINDOWSDriverPackages содержит файлы .inf для ИТ-специалистов. Проверьте это, если вы заинтересованы.

PRO TIP:
Если у вас нет времени, терпения или навыков работы с компьютером для обновления драйверов вручную, вы можете сделать это автоматически с Водитель Легко.
Driver Easy автоматически распознает вашу систему и найдет для нее правильные драйверы. Вам не нужно точно знать, на какой системе работает ваш компьютер, вам не нужно рисковать загрузкой и установкой неправильного драйвера, и вам не нужно беспокоиться об ошибках при установке.
Вы можете автоматически обновить драйверы с помощью БЕСПЛАТНОЙ или Профессиональной версии Driver Easy. Но в версии Pro это займет всего 2 клика (и вы получите полную поддержку и 30-дневную гарантию возврата денег):
2) Запустите Driver Easy и нажмите кнопку Сканировать сейчас кнопка. Driver Easy проверит ваш компьютер и обнаружит проблемы с драйверами.

3) Нажмите Обновить Кнопка рядом со всеми отмеченными устройствами для автоматической загрузки и установки правильной версии их драйверов (вы можете сделать это с бесплатной версией).

НОТА:
1) Если вы работаете в операционной системе Windows 7, убедитесь, что вы установили Kernel-Mode Driver Framework версия 1.11 первый.


3) Если вы видите желтый восклицательный знак рядом с Intel Management Engine в Диспетчер устройств, вот пост, который вы могли бы найти полезным:
Интерфейс Intel Management Engine: это устройство не запускается в Windows

Окно кандидатов на прогнозирование предлагает варианты заранее.
Общие операции
В этом состоянии
Перед тем как фокус попадет в окно кандидатов
Введите окно кандидатов на прогнозирование.
Введите окно кандидатов на прогнозирование.
Введите окно кандидатов на прогнозирование.
Введите окно кандидатов на прогнозирование.
С фокусом внутри окна кандидатов
Переместите выбранное вниз.
Переместите выбранное вверх.
Переместить выбранное вниз.
Переместите выбранное вверх.
Выбор соответствующего кандидата.
Выбор кандидата, на котором фокус.
Другие функции
Предлагаемые кандидаты можно настроить в разделе Параметры IME > [Общие] > Прогнозируемый ввод.
Использовать историю ввода
Использовать системный словарь
Используйте службы предложений (при включении этого параметра все, что вы пишете, будет зашифровано и отправлено в Microsoft для получения предложения текста от Bing).
Вы можете щелкнуть значок крестика или нажать CTRL+DELETE, чтобы удалить выбранного кандидата. Примечание. Некоторые кандидаты (например, даты) невозможно удалить.
Вы можете щелкнуть значок лупы или нажать CTRL+B, чтобы найти выбранного кандидата в Интернете.

В окне кандидатов на преобразование предлагаются кандидаты, чтение которых совпадает с тем, что вы вводите.
Общие операции
В этом состоянии
Перед тем как фокус попадет в окно кандидатов
Первое нажатие: Преобразование того, что вы вводите.
Второе нажатие: Открытие окна кандидатов на преобразование
Первое нажатие: Преобразование того, что вы вводите.
Второе нажатие: Открытие окна кандидатов на преобразование
С фокусом внутри окна кандидатов
Переместите выбранное вниз.
Перемещение выбранного вверх (шаблон Microsoft IME) или вниз (шаблон ATOK).
Переместите выбранное вниз. (Шаблон Microsoft IME) / Выберите основного кандидата. (Шаблон ATOK)
Переместите выбранное вверх.
Развернуть до представления таблицы.
Выбор соответствующего кандидата.
Выбор кандидата, на котором фокус.
Другие функции
IME может повысить точность ввода в зависимости от того, что вы вводите. Эту функцию можно отключить или включить с помощью параметра [Повышать точность на основе данных, вводимых на этом компьютере] в разделе Параметры IME > [Обучение и словарь].
Вы можете вручную добавить новое слово в словарь IME снизу.
Выберите [Открыть средство пользовательского словаря] в разделе Параметры IME > [Обучение и словарь].
Щелкните значок режима IME в области уведомлений и выберите в контекстном меню пункт [Добавить слово].
Включить или отключить системные словари можно в списке "Системные словари" раздела Параметры IME > [Обучение и словарь].

IME поддерживает пользовательский интерфейс, называемый панелью инструментов IME, который предлагает альтернативный способ быстрого вызова определенных функций IME. Панель инструментов IME — это пользовательский интерфейс, обновленный из языковой панели.
Запуск панели инструментов IME: Щелкните правой кнопкой мыши значок режима IME в области уведомлений > [Показать или скрыть панель инструментов IME]
Сочетания клавиш
IME предлагает ключи или сочетания клавиш для использования функций IME.
Включение или отключение ввода на японском языке.
Переключение между хираганой и буквенно-цифровым режимом.
Переход в режим хираганы.
Переключение между вводом Кана и вводом Ромадзи.
Необходимый компонент: Включите параметр [Переключить ввод Кана или Ромадзи с помощью клавиш ALT + Катакана Хирагана Ромадзи] в Параметрах IME > [Общие].
Переход в режим Катаканы.
Открытие контекстного меню IME (контекстное меню).
Переключение между хираганой, полноширинной катаканой и полуширинной катаканой.
Переключение между полуширинным буквенно-цифровым режимом и полноширинным буквенно-цифровым режимом.
Клавиша ImeOn ([あ]) *1
Переход в режим хираганы.
ALT+ImeOn ([あ] клавиша) *1
Переключение между вводом Кана и вводом Ромадзи.
Необходимый компонент: Включите параметр [Переключить ввод Кана или Ромадзи с помощью клавиш ALT + Катакана Хирагана Ромадзи] в Параметрах IME > [Общие].
CTRL+ImeOn ([あ] клавиша) *1
SHIFT+ImeOn ([あ] клавиша) *1
Переход в полноширинный режим катаканы.
Клавиша ImeOff ([A] ) *1
Переход в полуширинный буквенно-цифровой режим.
CTRL+ImeOff ([A] клавиша) *1
Переключение между хираганой, полноширинной катаканой и полуширинной катаканой.
SHIFT+ImeOff ([A] клавиша) *1
Переключение между полноширинными буквенно-цифровыми символами, начинающимися с заглавной буквы, заглавными буквами и первыми заглавными буквами.
*1: Клавиши ImeOn ([あ]) и ImeOff ([A]) доступны на определенных японских аппаратных клавиатурах. Клавиши ImeOn и ImeOff работают в следующих операционных системах.
Windows 10 версии 1903 (сборка ОС 18362.1049 или более поздняя)
1909 (сборка ОС 18363.1049 или более поздняя)
2004 (сборка ОС 19041.388 или более поздняя)
Версии Windows 10 позже 2004
Для разработчиков: обратитесь к разделу Клавиатура Для Японии — Реализация ImeOn / ImeOff | Документация Майкрософт для получения дополнительных сведений.
Включение или отключение ввода на японском языке.
Переключение между хираганой и буквенно-цифровым режимом.
Переключение между хираганой и буквенно-цифровым режимом.
Переключение между вводом Кана и вводом Ромадзи.
Необходимый компонент: Включите параметр [Переключить ввод Кана или Ромадзи с помощью клавиш ALT + Катакана Хирагана Ромадзи] в Параметрах IME > [Общие].
Переход в режим Катаканы.
Включение или отключение ввода на японском языке.
Переключение между хираганой и полуширинным буквенно-цифровым режимом.
Переключение между хираганой, полноширинной катаканой и полуширинной катаканой.
Переключение между хираганой, полноширинным буквенно-цифровым режимом и полуширинным буквенно-цифровым режимом.
Клавиша ImeOn ([あ]) *1
Переход в режим хираганы.
ALT+ImeOn ([あ] клавиша) *1
Переключение между вводом Кана и вводом Ромадзи.
Необходимый компонент: Включите параметр [Переключить ввод Кана или Ромадзи с помощью клавиш ALT + Катакана Хирагана Ромадзи] в Параметрах IME > [Общие].
CTRL+ImeOn ([あ] клавиша) *1
SHIFT+ImeOn ([あ] клавиша) *1
Переход в полноширинный режим катаканы.
Клавиша ImeOff ([A] ) *1
Переход в полуширинный буквенно-цифровой режим.
CTRL+ImeOff ([A] клавиша) *1
Переключение между хираганой, полноширинной катаканой и полуширинной катаканой.
SHIFT+ImeOff ([A] клавиша) *1
Переключение между полноширинными буквенно-цифровыми символами, начинающимися с заглавной буквы, заглавными буквами и первыми заглавными буквами.
*1: Клавиши ImeOn ([あ]) и ImeOff ([A]) доступны на определенных японских аппаратных клавиатурах. Клавиши ImeOn и ImeOff работают в следующих операционных системах.
Windows 10 версии 1903 (сборка ОС 18362.1049 или более поздняя)
1909 (сборка ОС 18363.1049 или более поздняя)
2004 (сборка ОС 19041.388 или более поздняя)
Версии Windows 10 позже 2004
Для разработчиков: обратитесь к разделу Клавиатура Для Японии — Реализация ImeOn / ImeOff | Документация Майкрософт для получения дополнительных сведений.
Развернуть или свернуть представление таблицы в окне кандидатов на преобразование.
Клавиша Windows +точка (.)
Открытие средство выбора эмодзи.
Включение или отключение частного режима IME.
Преобразование вводной строки в хирагану.
Преобразование вводной строки в полноширинную катакану.
Преобразование вводной строки в полуширинную катакану.
Преобразование вводной строки в полноширинный буквенно-цифровой режим.
Преобразование вводной строки в полуширинный буквенно-цифровой режим.
Включение или отключение ввода на японском языке.
Развернуть или свернуть представление таблицы в окне кандидатов на преобразование.
Клавиша Windows +точка (.)
Открытие средство выбора эмодзи.
Включение или отключение частного режима IME.
Преобразование вводной строки в хирагану.
Преобразование вводной строки в полноширинную катакану.
Преобразование вводной строки в полуширинную катакану.
Преобразование вводной строки в полноширинный буквенно-цифровой режим.
Преобразование вводной строки в полуширинный буквенно-цифровой режим.
Параметры IME
Параметры IME находятся в
[Пуск] > [Параметры] > [Время и язык] > [Язык] > Японский [Параметры] > Microsoft IME [Параметры]
Чтобы перейти к параметрам IME, вы также можете ввести слово "Японский" в разделе [Пуск]> [Параметры] или нажать [Параметры] в контекстном меню (щелкнув меню правой кнопки мыши) значка режима IME в области уведомлений.
Настройка клавиши
IME предлагает возможность изменения определенной функции клавиши в разделе Параметры IME > [Настройка клавиш и сенсорного ввода].
Шаблон клавиши: Шаблон клавиши — это набор конфигураций клавиш. Начиная с обновления Windows 10 за октябрь 2020 г. IME предлагает следующие шаблоны. Дополнительные сведения см. в разделе Сочетания клавиш.
Назначение клавиш: Если вы хотите настроить определенную функцию клавиши в выбранном шаблоне, вы можете настроить несколько клавиш в разделе "Назначение клавиш".
Как предоставить отзыв?
Совместимость
IME для японского языка (Майкрософт) был обновлен с обновлением Windows 10 за октябрь 2020 г. (версия 2004). IME поддерживает параметр совместимости в разделе Параметры IME > [Общие]. Если у вас возникнут проблемы с новым IME, вы можете включить предыдущую версию IME, включив [Использовать предыдущую версию Microsoft IME]. Мы продолжаем улучшать новый IME. Призываем вас оставить отзыв, чтобы помочь нам в разработке.
Ваш компьютер с Windows не видит iPhone? Возможно, вам нужно скопировать фото со смартфона на компьютер или синхронизовать данные через iTunes. Если Windows не видит ваш iPhone или iPad при подключении через USB-кабель, возможно, нужно обновить драйверы.

Если же вы испробовали всё, и ничего не помогло, попробуйте обновить драйверы. Ниже мы расскажем аж о трёх способах обновить драйверы iPhone на ПК с Windows. Для iPad и iPod touch инструкция тоже актуальна.
Как обновить драйверы iPhone через Microsoft Store
Сейчас есть два способа установить iTunes на свой компьютер. Программу можно скачать с сайта Apple или же из Microsoft Store. Если вы скачали программу из Microsoft Store, убедитесь в том, что у вас установлена последняя доступная версия. После этого следуйте шагам ниже.
- Отключите свой iPhone от компьютера, подключите его снова и проверьте, чтобы он был разблокирован. Правой кнопкой мыши нажмите на значок «Пуск» и выберите «Диспетчер устройств». Если так не получается, то введите «Диспетчер устройств» в поиске меню Пуск.

- Выберите пункт «Другие устройства», а затем нажмите на «iPhone» правой кнопкой мыши. Нажмите «Обновить драйвер».

- Откроется новое окно. Выберите «Автоматический поиск драйверов».

- Когда драйверы будут установлены, проверьте, доступны ли другие обновления для вашего компьютера. Для этого зайдите в «Центр обновления Windows».
- Здесь нажмите «Проверить наличие обновлений», чтобы проверить установлена ли у вас последняя доступная версия системы.

Когда закончите, запустите iTunes и проверьте, находит ли программа ваш iPhone.
Как обновить драйверы iPhone через сайт Apple
Если вы скачивали программу с сайта Apple, процесс будет другой.
- Отключите свой iPhone от компьютера, подключите его снова и проверьте, чтобы он был разблокирован. Зажмите клавиши «Windows + R», чтобы открыть окно «Выполнить». В окне введите следующую команду и нажмите
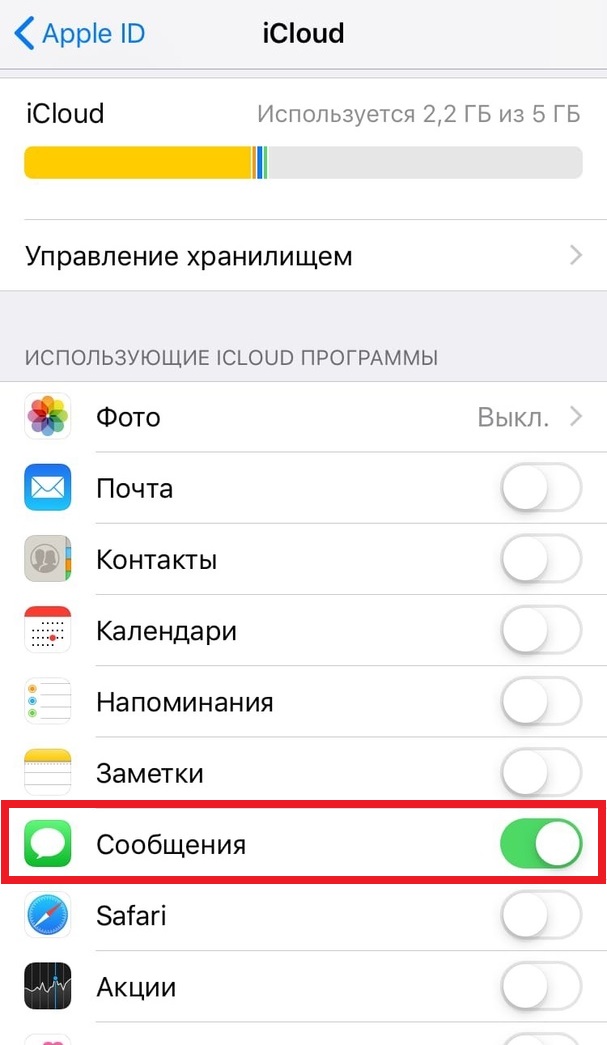
- Откроется новое окно. Правой кнопкой мыши нажмите на «usbaaplinf» или «usbaapl.inf» и выберите «Установить», чтобы переустановить драйверы. После этого откройте iTunes, чтобы проверить подключение iPhone.
Такими способами вы можете обновить драйверы iPhone на ПК с Windows. Есть и третий способ – обновить драйвер Apple Mobile Device.
Как обновить драйвер Apple Mobile Device USB
Это ваш последний вариант, если первые два не сработали. Подключите iPhone к компьютеру и следуйте шагам ниже.
- Откройте окно «Выполнить», зажав «Windows + R». Введите в окно «devmgmt.msc» и нажмите OK.
- Выберите пункт «Контроллеры USB». Правой кнопкой мыши нажмите на «Apple Mobile Device USB Driver» и выберите «Обновить драйверы».
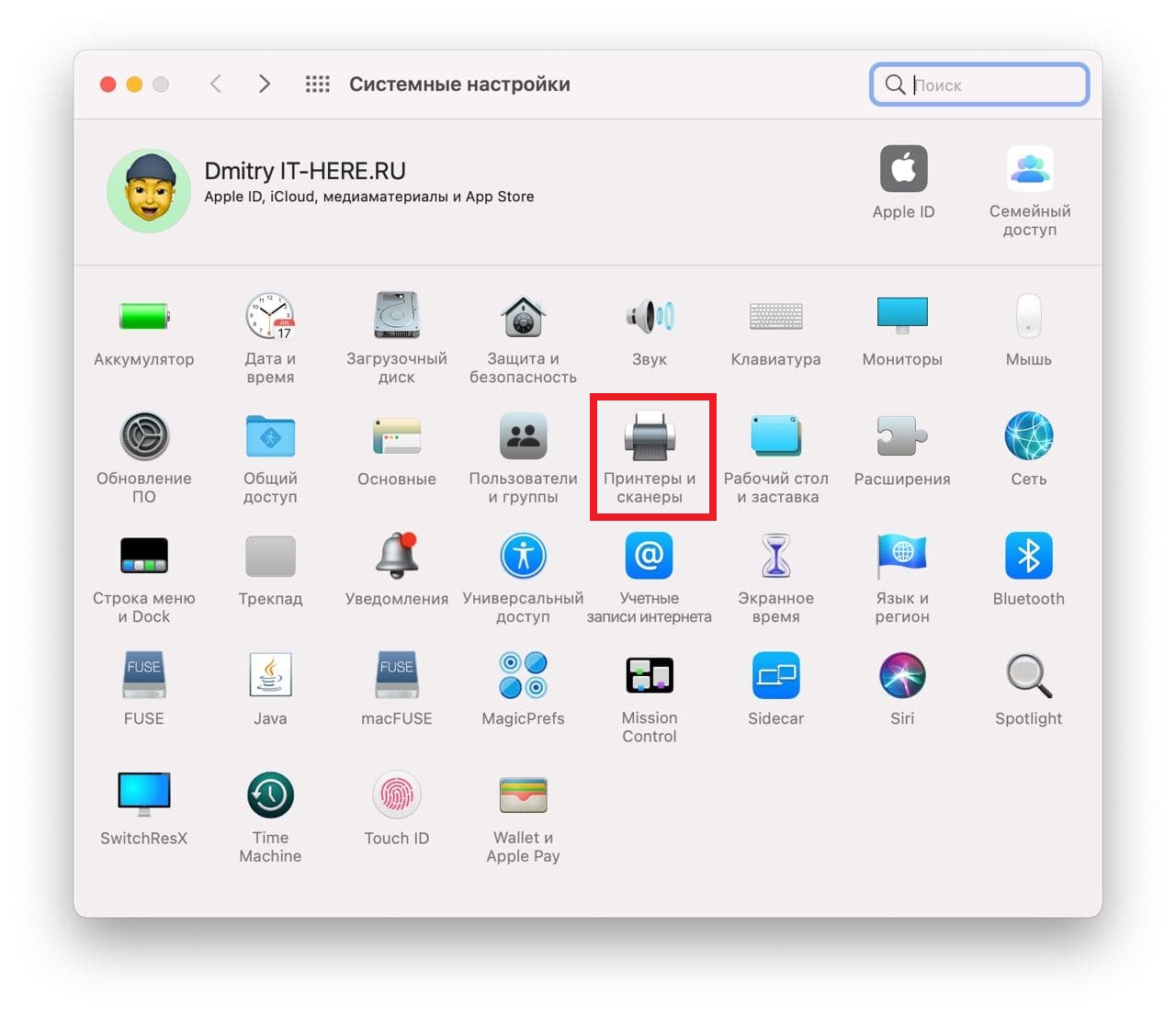
Это всё, при наличии обновлений драйверы будут обновлены. Если у вас не отображается драйвер Apple Mobile Device, возможно, проблема в вашем USB-кабеле. Попробуйте использовать другой.
Также попробуйте использовать другой USB-порт на компьютере. Если не поможет и это, нужно обращаться к специалисту. Тем не менее, в большинстве случаев проблему решают описанные выше способы.
Читайте также:


