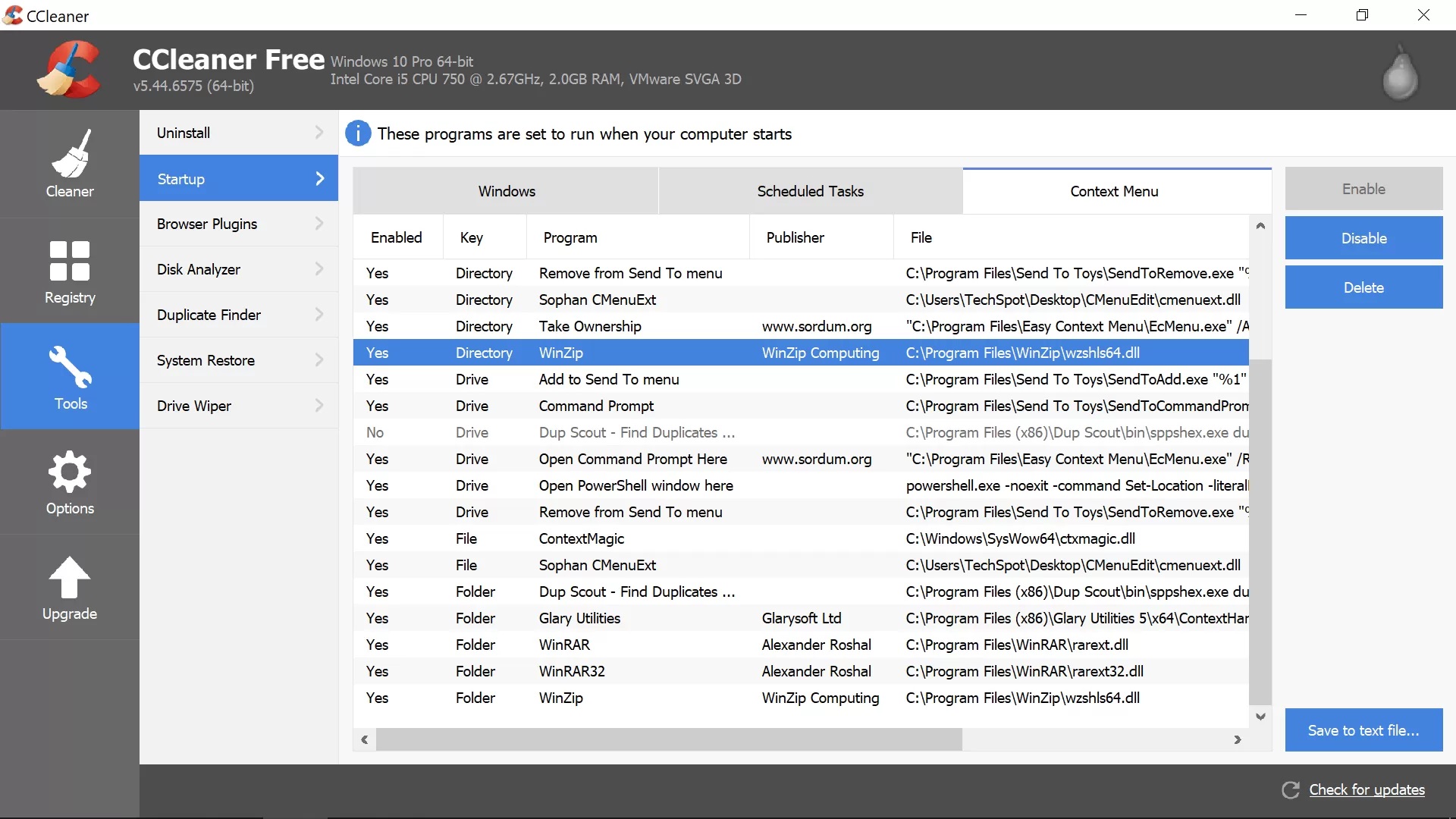Добавить стать владельцем в контекстное меню windows 10
Иногда вам нужно получить полный доступ к какому-либо файлу или папке в Windows 10. Это может быть системный файл или папка, или файл, созданный учетной записью пользователя, которая больше не существует. В большинстве случаев операционная система Windows запрещает вам выполнять какие-либо операции с такими файлами и папками. В этом случае очень полезно увидеть текущего владельца и иметь возможность быстро его сменить.
Концепция владельца объекта файловой система впервые появилась в Windows с приходом NTFS. NTFS - это стандартная файловая система семейства операционных систем Windows NT. Начиная с Windows NT 4.0 Service Pack 6, он поддерживает концепцию прав доступа (разрешений), которые можно настроить для ограничения иле предоставлению доступа к файлам, папкам и другим объектам локально и по сети.
Владельцы файлов в Windows 10
По умолчанию почти все системные файлы, системные папки и даже ключи реестра в Windows 10 принадлежат специальной встроенной учетной записи пользователя под названием «TrustedInstaller». Другие учетные записи пользователей настроены только на чтение файлов.
Когда пользователь обращается к каждому файлу, папке, разделу реестра, принтеру или объекту Active Directory, система проверяет его разрешения. Файловая система поддерживает наследование прав для объекта, например, файлы могут наследовать разрешения от своей родительской папки. Также у каждого объекта есть владелец, который представляет собой учетную запись пользователя, которая может устанавливать права владения и изменять разрешения.
Совет: TakeOwnershipEx - утилита с графическим интерфейсом, позволяющая вам буквально одним щелчком мышки получить полный доступ к файлу или папке, и стать её владельцем. Она позволит вам сэкономить немало времени, и работает без проблем в Windows 10.
В этой статье будет показано, как добавить команду Изменить владельца в контекстное меню файлов и папок в Windows 10.

Контекстное меню «Изменить владельца»
Добавив специальное контекстное меню «Изменить владельца», вы можете быстро просмотреть текущего владельца файла или папки и изменить владельца на одну из предопределенных системных учетных записей, включая «Администраторы», «Все», «SYSTEM» или «TrustedInstaller» при необходимости. Вы должны войти в систему с учетной записью администратора, чтобы добавить меню. Также для смены владельца необходимы права администратора, а для просмотра текущего владельца - не нужны.
Как добавить контекстное меню Изменить владельца для файлов и папок в Windows 10
Как работает контекстное меню Изменить владельца
Приведенные выше REG файлы добавляют ряд записей в следующие ветки реестра.
- HKEY_CLASSES_ROOT \ * \ shell \ Change_Owner - эти записи реализуют меню для всех файлов.
- HKEY_CLASSES_ROOT \ Directory \ shell \ Change_Owner - эти записи реализуют меню для всех папок
- HKEY_CLASSES_ROOT \ Drive \ shell \ Change_Owner - эти записи реализуют меню для дисков
Изменение и просмотр владельца файлов и папок
Команды контекстного меню работают следующим образом.
Большинство команд требует запуска от имени администратора, однако, опция просмотра текущего владельца их не требует. Все остальные записи используют экземпляр PowerShell с повышенными привилегиями для выполнения своей работы.
Просмотр текущего владельца
Чтобы отобразить текущего владельца файла или папки, в контекстном меню вызывается PowerShell команда Get-ACL . Она считывает списки управления доступом (ACL) для данного объекта файловой системы. ACL определяет разрешения, которые имеют пользователи и группы для файла или папки. Это единственная команда в контекстном меню, которая запускается с правами обычного пользователя. Синтаксис команды:
Get-ACL '<путь к файлу>' | Format-List -Property Owner
Она выводит текущего владельца файла или папки в отдельной строке.
Заменить на Администраторы
Этот пункт меню будет работать с повышенными правами (от имени администратора). Он вызывает команду icacls , чтобы изменить владельца файла на встроенную системную группу «Администраторы». Группа существует в Windows 10 по умолчанию, поэтому все члены этой группы станут «владельцами» текущего файла, и смогут дальше управлять своими разрешениями. Команда для этого пункта контекстного меню выглядит следующим образом.
icacls <путь к файлу> /setowner "Administrators" /t /c /l
Заменить на Все
Группа «Все» - это системная группа, в которую входят все пользователи, успешно выполнившие вход в систему. Также она включает ряд встроенных учетных записей, таких как учетная запись Гостя, и несколько других встроенных учетных записей безопасности, таких как SERVICE, LOCAL_SERVICE, NETWORK_SERVICE, и т.п. Чтобы изменить владельца на Все, используется следующая команда:
icacls <file path> /setowner "Everyone" /t /c /l
Заменить на Система
Учетная запись SYSTEM, также известная как LocalSystem, - это специальная учетная запись, используемая диспетчером управления службами. Проще говоря, эта учетная запись используется для запуска различных служб в Windows 10. Команда для этого случая:
icacls <путь к файлу> /setowner "SYSTEM" /t /c /l
Заменить на TrustedInstaller
Ну и наконец, TrustedInstaller - это специальная системная учетная запись, которая добавляет дополнительный уровень защиты в критические области системы. Ему "принадлежат" важные ключи реестра и системные файлы. Он не отображается в списке учетных записей пользователей, и вы не сможете легко выбрать его вручную при смене владельца. Его имя необходимо явно ввести вручную, чтобы установить или восстановить владение TrustedInstaller. Следующая команда используется для изменения владельца на TrustedInstaller.
icacls <путь к файлу> /setowner "NT Service\TrustedInstaller" /t / c / l
Сохранение целостности и безопасности системных файлов
Так как можно случайно запустить эти команды контекстного меню на каком-либо важном системном каталоге или файле, это может навредить операционной системе. Чтобы предотвратить эту ситуация, файлы реестра используют расширенные параметры метаданных для фильтрации команд для критических системных объектов. Следующие папки и файлы защищены, и контекстное меню с ними не работает:
C: \ - системный диск
C: \ Users - путь к профилю пользователя
C: \ ProgramData - общий путь к профилю пользователя
C: \ Windows - каталог Windows
C: \ Windows \ System32 - каталог с важными файлами операционной системы.
C: \ Program Files - каталог со всеми установленными программами
C: \ Program Files (x86) - каталог со всеми установленными 32-битными программами в 64-битной Windows 10.
Это реализуется с помощью хорошо известных prop: values, также известных как метаданные из системы свойств Windows, которые могут быть установлены для файлов, папок и других объектов файловой системы. Вы можете получить полный список таких значений на следующей странице MSDN: MSDN: Свойства Windows
Подобная реализация меню дает защиту ОС, и не позволит пользователю испортить её.
Расширенное контекстное меню
Файл реестра с именем «Add Shift Click Change Owner To Context Menu.reg» добавляет "расширенное контекстное меню", которое появляется только тогда, когда вы нажимаете и удерживаете клавишу Shift при щелчке правой кнопкой мыши по файлу, папке или диску. Это реализовано для пользователей, которые предпочитают, чтобы контекстное меню Проводника не было загроможденным. Таким образом, контекстное меню «Сменить владельца» появляется когда нужно, ведь врядли вы им будете пользоваться постоянно.
💡Узнавайте о новых статьях быстрее. Подпишитесь на наши каналы в Telegram и Twitter.
Судя по тому, что вы читаете этот текст, вы дочитали эту статью до конца. Если она вам понравилась, поделитесь, пожалуйста, с помощью кнопок ниже. Спасибо за вашу поддержку!
Вы здесь: Главная страница » Windows » Windows 10 » Контекстное меню Изменить владельца для файлов и папок в Windows 10
Публикации по теме
Автор: Сергей Ткаченко
Сергей Ткаченко создал этот сайт в далёком 2009 году, и с тех пор продолжает над ним работать, публикуя новые материалы о Windows и её приложениях практически каждый день. Посмотреть все записи автора Сергей Ткаченко
В процессе работы c Windows 10 иногда возникает необходимость получить доступ к папке или файлу, который создан пользователем другой учетной записи или записи, которая больше не существует. Получение доступа к таким данным может оказаться проблематичным, поэтому в таких случаях очень неплохо иметь под рукой опцию, которая позволяла бы быстро просматривать имя владельца объекта и заменять его.
Например, владельцем большинства системных файлов является TrustedInstaller, которые другие пользователи могут только читать, но не изменять.
Чтобы изменить разрешения на такой файл, нужно зайти в его свойства, нажать «Дополнительно» и произвести ряд манипуляций по назначению файлу нового владельца. Вы можете существенно упростить эту процедуру, добавив пункты смены владельца непосредственно в контекстное меню файлов и каталогов.
Скачайте по ссылке yadi.sk/d/7KYVpxyaE9fz1A архив с твиками реестра и выполните слияния файла «Add Change Owner.reg».


Если вы хотите, чтобы новый пункт был доступен только при вызове контекстного меню с зажатой Shift , выполните слияния файла «Add Shift Click Change Owner.reg». Новый пункт меню «Сменить владельца» будет доступен для файлов, папок, ярлыков и разделов.
В результате в контекстном меню у вас появится новый пункт «Сменить владельца» с пятью подпунктами:
- Получить имя владельца — опция выводит в PowerShell имя текущего владельца файла, папки, ярлыка и раздела.
- Присвоить права Администратора — опция «передает» файл или каталог во владение пользователям, входящим в группу Администраторов.
- Присвоить права всем пользователям — опция делает объект доступным всем пользователям.
- Присвоить права Системы — эта опция разрешает изменять файл только учетной записи «Система».
- Присвоить права TrustedInstaller — опция разрешает изменять файл только учетной записи «TrustedInstaller».


Содержащиеся в папках данные обрабатываются рекурсивно в командной строке, то есть если вы присвоите папке права TrustedInstaller , то эти права будут автоматически унаследованы всеми содержащимися в этой папке файлами. Исключение составляют системные каталоги с важными файлами, расположенные на диске C, например, Windows , Program Files , ProgramData , Users и некоторые другие, так как изменение прав доступа для них может повлечь за собой серьезные ошибки в работе операционной системы.





Если вы не найдете добавленных в меню опций для этих папок, то знайте, что так и должно быть. Для прочих каталогов и файлов интегрированные опции будут доступны всем пользователям, однако изменять права объектов без подтверждения смогут только администраторы.

Несмотря на то, что вы будете иметь полный контроль над любыми файлами или папками, которые вы создаете в Windows 10 , некоторые файлы, например системные файлы, заблокированы. Но другие файлы, такие как файлы в других учетных записях или файлы, которые вы можете настроить для изменения работы Windows 10, также заблокированы.
Вы можете вручную стать владельцем этих файлов, но если это нужно делать регулярно, чтобы вы могли редактировать, переименовывать и удалять по своему усмотрению, есть более простой способ, который требует немного разовой работы. В этом руководстве по Windows 10 мы покажем вам, как создать контекстное меню, вызываемое правой кнопкой мыши, чтобы быстро и легко стать владельцем файла.
Как добавить опцию «Взять в собственность» в контекстное меню, вызываемое правой кнопкой мыши
Важное замечание: Прежде чем вы прочитаете это руководство, вы должны знать, что изменение реестра опасно и может привести к необратимому повреждению вашей установки, если вы сделаете это неправильно. Рекомендуется сделать полную резервную копию вашего устройства, прежде чем продолжить. Кроме того, вы можете создать точку восстановления системы , которая также поможет вам отменить изменения, внесенные с помощью этого руководства.
Чтобы добавить опцию «Взять в собственность» в контекстное меню, выполните следующие действия:
Скопируйте и вставьте следующий код реестра в текстовый файл:
После того, как вы выполнили эти шаги, вы можете просто щелкнуть правой кнопкой мыши по любому файлу или папке, и вы должны увидеть новый пункт «Взять на себя ответственность» в меню. Затем просто щелкните правой кнопкой мыши файл или папку, щелкните правой кнопкой мыши и выберите « Взять на себя ответственность» .

Как убрать опцию «Взять на себя владение» из контекстного меню
Если вы больше не хотите, чтобы опция была доступна в контекстном меню, сделайте следующее:
Скопируйте и вставьте следующий код реестра в текстовый файл:
После того, как вы выполнили все шаги, опция будет удалена из контекстного меню.

Больше ресурсов по Windows 10
Чтобы получить дополнительные справочные статьи, обзор и ответы по Windows 10, посетите следующие ресурсы:
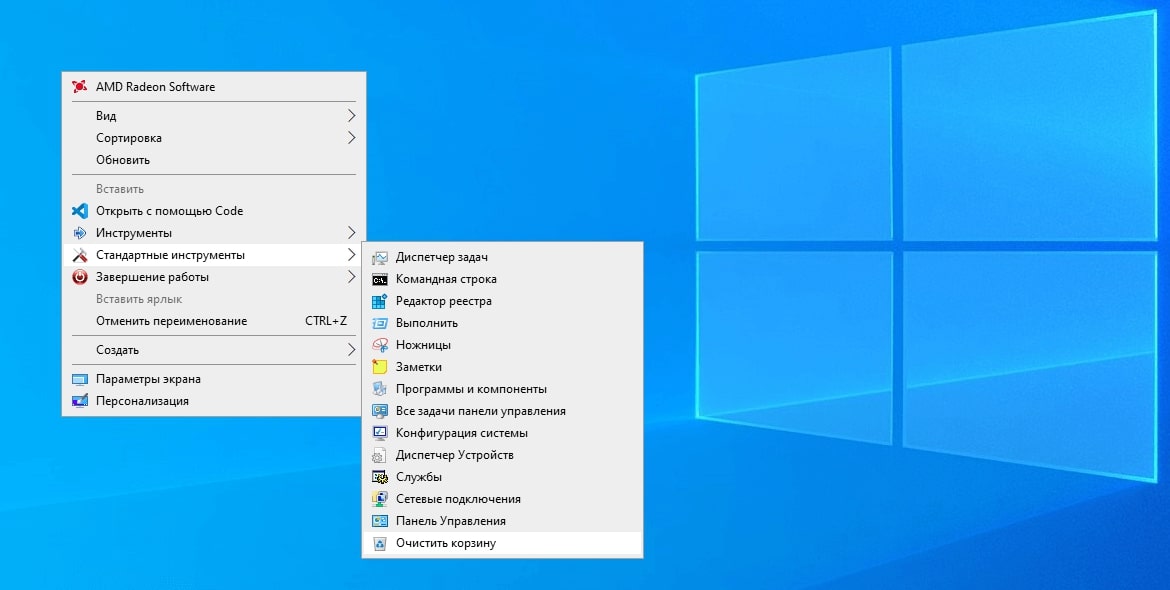
Если оставить всё как есть, контекстные меню в системе Windows быстро становятся переполненными. Когда в меню при нажатии правой кнопкой мыши слишком много объектов, через которые нельзя прокручивать колесом мыши, приходится нажимать на стрелки наверху и внизу, что неудобно.
При этом, наверняка, в контекстном меню есть по меньшей мере одна программа, которую вы никогда не используете.
- Добавление и удаление объектов в контекстное меню
- Бонус
- Другие инструменты
- Easy Context Menu
- Filemenu Tools
- Right Click Enhancer
Вы можете настроить контекстное меню по своему усмотрению, избавившись от ненужных добавленных сторонними приложениями команд. Различные инструменты упрощают процесс добавления команд в часто используемое программное обеспечение, утилиты и т.д.
Microsoft даёт возможность получить быстрый доступ к разным панелям управления и местоположениям, нажав правой кнопкой мыши на меню «Пуск» или используя сочетание клавиш Windows + X. При этом в контекстных меню не хватает множества полезных команд.
Например, не помешала бы возможность очищать корзину на рабочем столе Windows при помощи контекстных меню из любого места системы. Добавление команды очистки корзины при нажатии правой кнопкой мыши по рабочему столу позволит обойтись без использования иконки корзины.
Другие идеи для добавления в контекстное меню Windows:
- Командная строка с правами администратора
- Возможность подтверждать владение файлами и папками
- Команды для перезагрузки, выключения и спящего режима
- Ускорение доступа к инструментам вроде «Очистка системы», «Восстановление системы» и тому подобным, которые обычно находятся глубоко внутри меню
![Easy context menu пример]()
Утилита «Управление компьютером» в Windows даёт доступ к менеджеру диска операционной системы, диспетчеру устройств, монитору производительности, планировщику задач, просмотрщику событий, сервисам и т.д. в одном месте. Удобно было бы добавить её в контекстное меню.
Нужно иметь в виду, что многие инструменты контекстного меню правильно работают только при запуске с правами администратора.
Такой вариант запуска должен быть доступен в тот момент, когда вы правой кнопкой мыши щёлкните на исполняемый файл. Также вы можете кликнуть на программу, удерживая на клавиатуре Control и Shift.
Добавление и удаление объектов в контекстное меню
Если вы хотите удалить из меню только один объект, лучше делать это при помощи возможностей самой системы.
Другим наиболее быстрым способом является утилита CCleaner (Инструменты > Запуск> Контекстное меню), хотя во время тестирования здесь не было полного списка программного обеспечения из контекстного меню. Рекомендуется использовать эту портативную версию предложения, которую можно быстро удалить.
![ccleaner]()
Glary Utilities предлагает похожий уровень функциональности с более удобным интерфейсом, но программа бесплатная только поначалу.
Бонус
Можно выбрать, будет появляться контекстное меню слева или справа от указателя мыши. Откройте диалоговое окно «Выполнить» и введите для запуска окна «Параметры планшетного компьютера»:
Откройте вкладку «Другие» для выбора стороны отображения меню.
Читайте также: