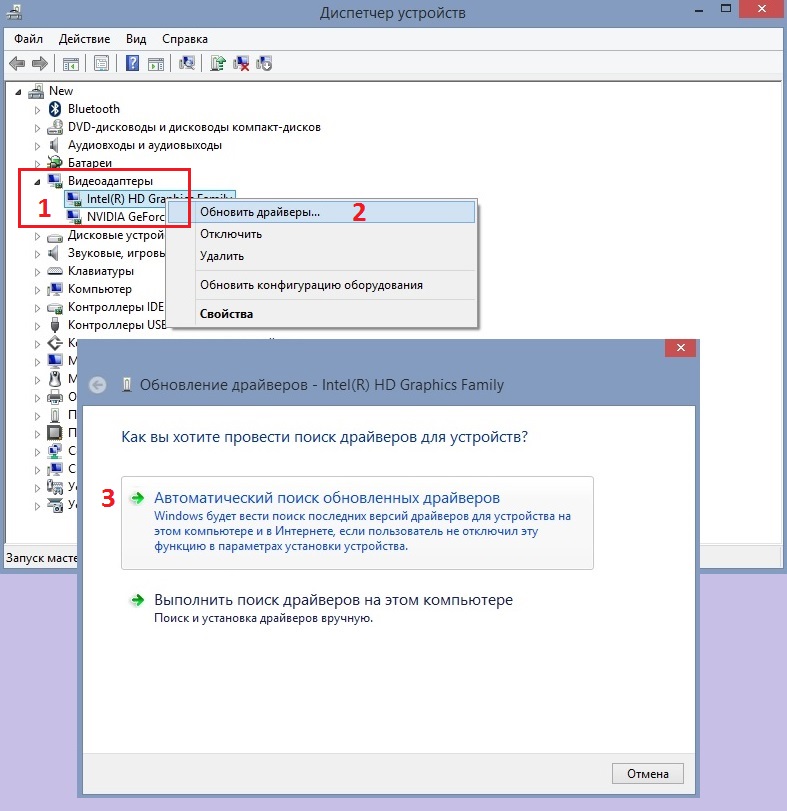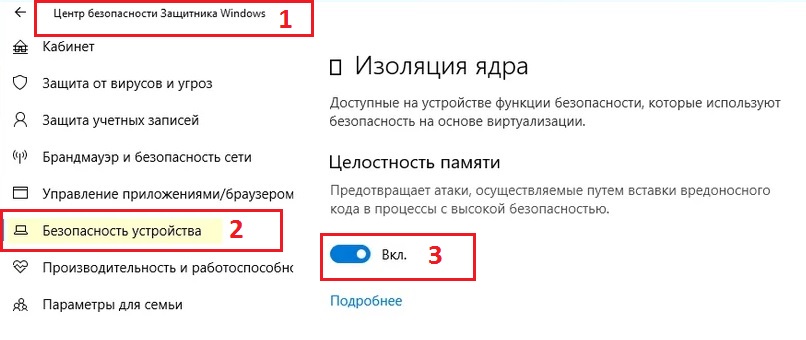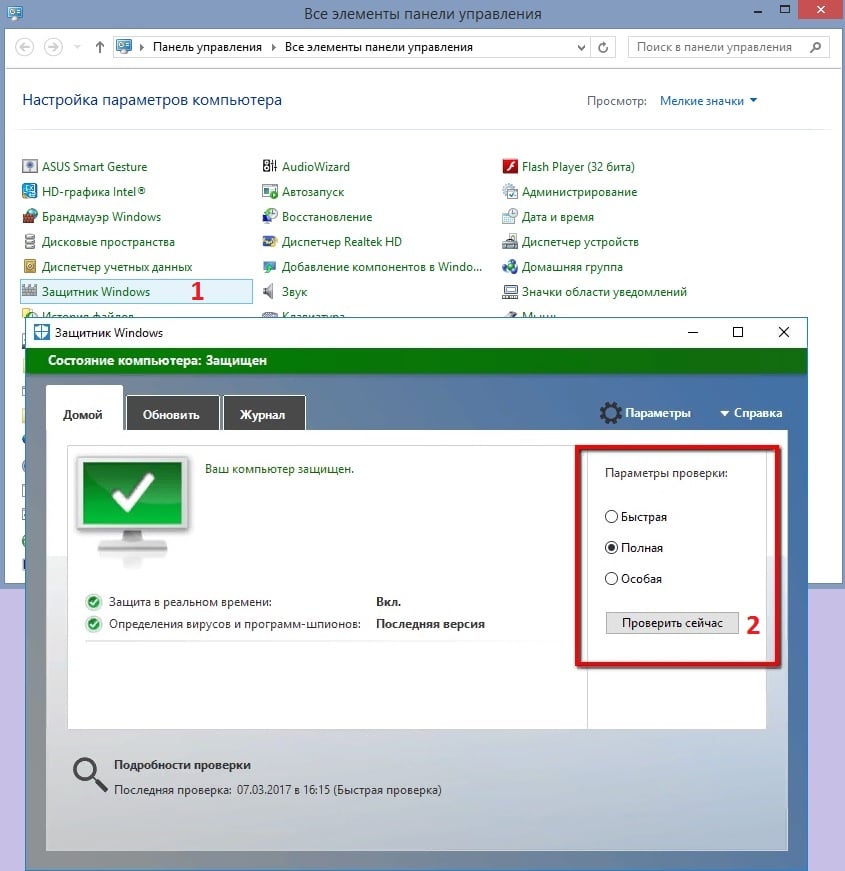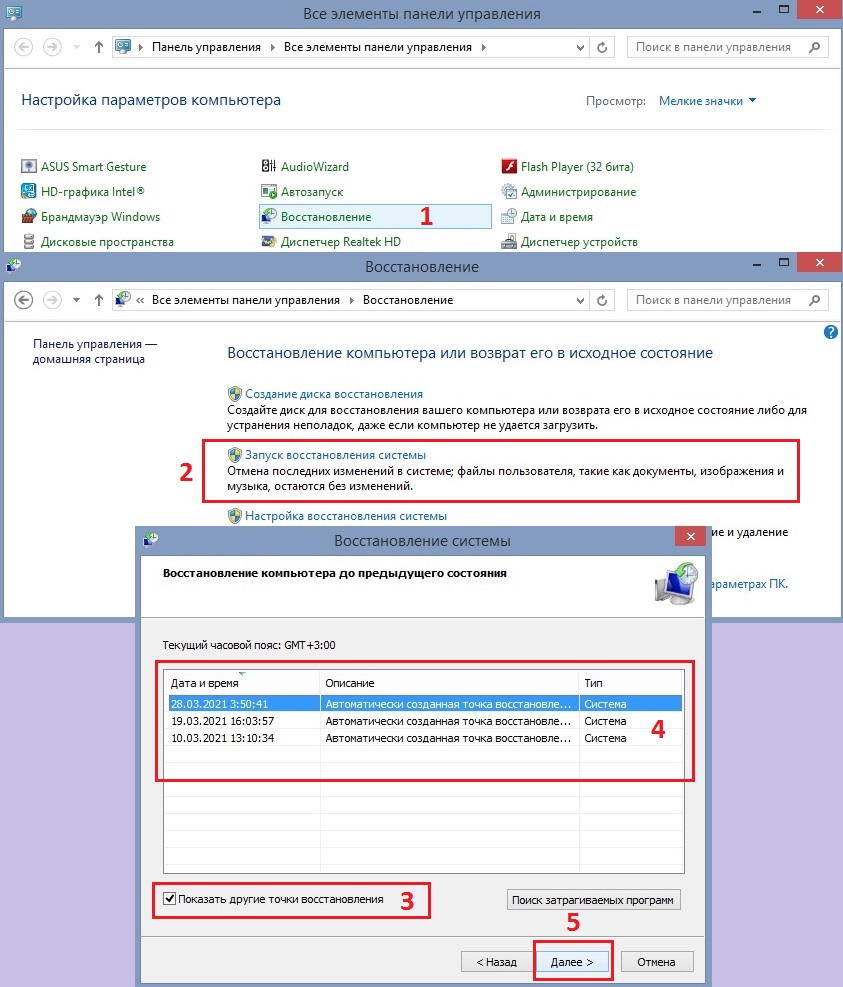Для вашего устройства подготавливается обновление но оно еще не совсем готово windows 10
Первое, что приходит на ум, когда кто-то упоминает о проблемах Windows 10, это печально известные проблемы с обновлениями.
С момента появления Windows 10 (Windows как службы) мы столкнулись с множеством ошибок при обновлении, в том числе с той, которую мы попытаемся решить сегодня.
Эта ошибка отличается от других, поскольку она приходит без кода.
Это более или менее информативная подсказка: « Готовится обновление для вашего устройства, но оно еще не совсем готово. Мы будем продолжать пытаться, или вы можете попробовать еще раз сейчас ».
Чтобы решить эту проблему, мы подготовили пакет советов и различные шаги по устранению неполадок ниже.
Если вы застряли с последним доступным обновлением, будучи обычным пользователем или инсайдером, обязательно попробуйте их.
Как устранить ошибку «Обновление для вашего устройства готовится, но оно еще не совсем готово…» в обновлении Windows 10
1: подождите некоторое время и попробуйте снова
Эта ошибка в основном возникает в инсайдерских сборках, особенно для инсайдеров Fast Ring. Тем не менее, это может повлиять и на обычных пользователей.
Вы также можете перезагрузить компьютер и проверить соединение, чтобы обновить последовательность обновлений. В большинстве случаев ошибка будет отменена после перезапуска.
С другой стороны, если вы ждали в течение длительного периода времени, а обновление недоступно, обязательно проверьте альтернативные действия, которые мы предоставили ниже.
2. Запустите средство устранения неполадок обновления.
Мы не можем пройти процедуру устранения неполадок обновления, исключая встроенный модуль устранения неполадок обновления.
Этот конкретный инструмент обычно используется для сброса сервисов обновлений, и, надеюсь, он должен разрешить остановку в последовательности обновлений.
Тем не менее, показатель успешности устранения неполадок Unified в Windows 10 довольно слабый, и есть хороший шанс, что вам нужно будет продолжить просмотр списка.
В любом случае, вот как запустить средство устранения неполадок Центра обновления Windows в Windows 10:
- Нажмите клавишу Windows + I, чтобы открыть настройки.
- Выберите « Обновление и безопасность» .


Если это не удается, не забудьте продолжить с нижеперечисленных шагов.
3: Запустите DISM
Средство обслуживания образов развертывания и управления ими - это системный инструмент, основной целью которого является исправление различных системных ошибок.
Он используется через командную строку с повышенными правами и использует системные ресурсы или установочный носитель для восстановления уязвимых системных файлов.
Это ваш выбор, будете ли вы использовать первый или второй подход.
Поскольку функция обновления Windows 10 имеет глубокие корни в системе, и повреждение связанных файлов не редкость, DISM должен помочь вам решить эту проблему.
Мы постарались объяснить, как использовать DISM как с собственными ресурсами, так и с установочным диском внешнего носителя. Не забудьте проверить объяснения ниже.
Поскольку стандартное распространение обновлений по беспроводной сети не удавалось пользователям Windows 10 столько раз, Microsoft предоставляет все обновления в веб-каталоге.
Оттуда вы можете загрузить все последние обновления и установить их, как и любое другое настольное приложение на платформе Windows.
Важно знать, какое именно обновление вызывает остановку из-за ошибки.
Следуйте этим инструкциям, чтобы загрузить и установить обновления для Windows 10 вручную:
-
Откройте Edge (еще одна попытка Microsoft принудить Edge) и перейдите в Каталог обновлений Microsoft.


6. Загрузите обновления с помощью инструмента «Создание медиа».
Помимо ручной установки, вы также можете превзойти встроенную систему распространения обновлений с помощью Media Creation Tool.
Этот изящный инструмент был введен для более удобного цифрового распространения Windows 10, и у него есть различные применимые применения помимо создания установочного носителя.
С Media Creation Tool вы также можете получать последние обновления, не мешая нескольким хлопотным сервисам.
Процедура довольно проста, и вы можете сделать это прямо на зараженном ПК, не полагаясь на альтернативный ПК.
Следуйте этим инструкциям, чтобы получить Media Creation Tool и установить необходимые обновления:
- Скачайте Media Creation Tool, перейдя по этой ссылке.
- Щелкните правой кнопкой мыши по инструменту и выберите запускать его от имени администратора.
- Примите условия лицензии .


Обновление апреля 10 для Windows теперь готово для ноутбуков пришельцев

Microsoft выпустила обновление для Windows 10 апреля 2018 года быстрее, чем большинство обновлений. Тем не менее, некоторые пользователи все еще ждут обновления. Пользователи ноутбуков Alienware 13 остались в ожидании, так как Microsoft заблокировала апрельское обновление 2018 года для моделей Alienware 13. Тем не менее, поддержка Alienware теперь подтвердила, что обновление 1803 готово к…
Windows 10 юбилейное обновление все еще не доступно для вашего компьютера?

Windows 10 Anniversary Update должно быть доступно для всех пользователей ПК с Windows 10 прямо сейчас. Обновление появилось 2 августа 2016 года, но некоторые пользователи все еще могут ждать его появления в своих системах. Мы ожидаем, что эти инциденты произойдут, когда будет выпущено обновление такого масштаба .
Обновление карт для Windows 10 готовится к обновлению

Новое обновление для Windows 10 Creators выйдет очень скоро, и Microsoft с нетерпением ждёт, чтобы все было готово и работало идеально для запуска крупнейшего обновления, поступающего на платформу за очень долгое время. Одно из последних обновлений, недавно появившихся на рынке, предназначено для популярной платформы Карт. Все изменения, которые имеют .
Готовится обновление для вашего устройства, но оно еще не совсем готово. Мы будем продолжать попытки, или вы можете попробовать еще раз сейчас.
Также была кнопка Retry, которая мне особо не помогла. В этом посте мы расскажем, как решить проблему и обновить Windows.

Готовится обновление для вашего устройства, но оно еще не совсем готово
- Используйте помощник по обновлению Windows 10
- Очистить папку SoftwareDistribution и папку Catroot2
- Запустите средство устранения неполадок Центра обновления Windows
- Удалить этот ключ реестра
1]Используйте Ассистент обновления Windows 10
![Готовится обновление для вашего устройства, но оно еще не совсем готово]()
Известно, что Microsoft устанавливает обновления на устройства, несовместимые с обновлениями функций. Однако, если вы считаете, что это ложное срабатывание, мы настоятельно рекомендуем вам использовать помощник по обновлению Windows 10 для загрузки или установки этих обновлений. Вы можете столкнуться с проблемой позже, если возникнет проблема совместимости, и вам придется решать ее вручную, обновив программное обеспечение и драйверы.
2]Запустите средство устранения неполадок Центра обновления Windows.
![Средство устранения неполадок Центра обновления Windows]()
Windows 10 предлагает официальное средство устранения неполадок Центра обновления Windows. На основе прошлого опыта Microsoft разработала такие средства устранения неполадок. Средство устранения неполадок обновления может решить многие проблемы, перезапустив службы, установив для них значения по умолчанию и включив функции, которые были отключены. Чтобы запустить средство устранения неполадок, выполните следующие действия:
- Откройте настройки Windows 10 (Win + I)
- Перейдите в Обновление и безопасность> Устранение неполадок.
- Выберите Центр обновления Windows и нажмите кнопку Запустить средство устранения неполадок.
Затем появится мастер, который автоматически исправит несколько вещей, чтобы решить проблему. Обязательно проверьте наличие обновлений после того, как средство устранения неполадок закончит свою работу.
3]Очистите папку SoftwareDistribution и папку Catroot2.
4]Удалить этот ключ реестра
![удалите реестр, чтобы снова загрузить обновление Windows]()
Как сообщалось на форумах Microsoft, один ключ реестра, как известно, работал для многих. Ключ находится в WindowsUpdate> Auto Update> RequestedAppCategories и был таким же для многих версий. Мы рекомендуем вам удалить его, но только после создания точки восстановления системы.
Откройте редактор реестра и перейдите к-
Найдите ключ 8B24B027-1DEE-BABB-9A95-3517DFB9C552.
Щелкните его правой кнопкой мыши и удалите.
Перезагрузите компьютер и снова проверьте наличие обновлений.
Новое уведомление появится на устройствах Windows 10, которые не готовы получить обновление Windows 10 мая 2019 года. Версия 1903 для Windows 10, также известная как майское обновление 2019 года, недавно стала доступна для тех, кто вручную проверял наличие обновлений через приложение «Настройки Windows». Хотя обновление доступно, это не означает, что его могут загрузить все устройства. Это связано с тем, что некоторые аппаратные средства не поддерживаются, а некоторые устройства не имеют необходимых драйверы в перейти на Windows 10 версия 1903.
![]()
Обновление Windows 10 May 2019 Update уже в пути. Мы предлагаем это обновление для совместимых устройств, но ваше устройство не совсем готово к нему. Когда ваше устройство будет готово, вы увидите обновление, доступное на этой странице. В данный момент тебе ничего не нужно делать ».
Подождите немного и попробуйте снова
В прошлом многие пользователи Windows 10 сообщали о таких проблемах (как эта) в Microsoft после обновления до более новых версий Windows 10.
Так что с вашим компьютером проблем нет. Просто новое обновление функций Windows 10 несовместимо с оборудованием или программным обеспечением вашего устройства.
Используйте Windows 10 Update Assistant
![]()
Известно, что Microsoft устанавливает обновления на устройства, которые не совместимы с обновлениями функций. Однако, если вы считаете, что это ложная тревога, мы настоятельно рекомендуем использовать мастер обновления Windows 10 для загрузки или установки этих обновлений. Если возникает проблема совместимости, вам может потребоваться вручную решить проблему позже, обновив программное обеспечение и драйверы.
Ноябрьское обновление 2021:
Теперь вы можете предотвратить проблемы с ПК с помощью этого инструмента, например, защитить вас от потери файлов и вредоносных программ. Кроме того, это отличный способ оптимизировать ваш компьютер для достижения максимальной производительности. Программа с легкостью исправляет типичные ошибки, которые могут возникнуть в системах Windows - нет необходимости часами искать и устранять неполадки, если у вас под рукой есть идеальное решение:
![скачать]()
Удалите папку распространения программного обеспечения и Catroot2
![Сбросить папку Catroot2]()
Устранение неполадок обновлений
![]()
Мы не можем пройти процесс устранения неполадок обновления, если исключаем интегрированное устранение неполадок обновления.
Этот конкретный инструмент часто используется для сброса служб обновлений и, как мы надеемся, должен разрешить тупик в порядке обновления.
Тем не менее, вероятность успеха Unified Troubleshooters в Windows 10 довольно низка, и есть вероятность, что вам придется просматривать список дальше.
В любом случае, вот как запустить средство устранения неполадок Центра обновления Windows в Windows 10:
- Нажмите клавишу Windows + I, чтобы открыть настройки.
- Выберите «Обновление и безопасность».
- Выберите Устранение неполадок в левой панели.
- Разверните Устранение неполадок Центра обновления Windows и нажмите Запустить устранение неполадок
CCNA, веб-разработчик, ПК для устранения неполадок
Я компьютерный энтузиаст и практикующий ИТ-специалист. У меня за плечами многолетний опыт работы в области компьютерного программирования, устранения неисправностей и ремонта оборудования. Я специализируюсь на веб-разработке и дизайне баз данных. У меня также есть сертификат CCNA для проектирования сетей и устранения неполадок.
Есть несколько причин появления данной проблемы. Ниже предложены варианты исправления ошибки для каждого конкретного случая. Рекомендуется пройти все методы последовательно, чтобы выяснить, из-за чего происходит сбой, и устранить его.
Решение 1. Обновите драйверы видеоадаптера
Чаще всего проблема связана с устаревшими драйверами, как и Windows, они требуют регулярного обновления.
- Щёлкните правой кнопкой мыши по значку Windows (нижний, левый угол).
- Выберите пункт Диспетчер устройств, и дождитесь загрузки окна.
- Затем разверните раздел Видеоадаптеры, и поочерёдно обновите каждый из драйверов.
- Нажимайте по ним ПКМ, и выбирайте соответствующий пункт.
- Далее выберите Автоматический поиск обновлённых драйверов.
![Ваше устройство не готово для обновления Windows]()
Помимо этого, необходимо убедиться, что подобных ошибок нет в других разделах. Разверните каждый из них, и проверьте, нет ли пометок с восклицательным знаком в жёлтом треугольнике. Если такие имеются, также обновите их. По завершении всех процессов перезагрузите систему.
Решение 2. Отключите целостность памяти
Как это сделать:
- Нажмите ПКМ по значку Windows, и перейдите в Настройки.
- Выберите раздел Обновление и безопасность.
- Перейдите в Центр безопасности Защитника Windows.
- В меню слева откройте вкладку Безопасность устройства.
- Затем щёлкните Сведения об изоляции ядра.
- Установите для параметра «Целостность памяти» значение Выкл.
- Перезагрузите компьютер.
![Ваше устройство не готово для обновления Windows]()
Решение 3. Проверьте компьютер на наличие вредоносного ПО
В некоторых случаях проблема с ошибкой «Ваше устройство не готово для обновления Windows» может быть связана с вредоносным программным обеспечением. Следует просканировать систему антивирусом или встроенным Защитником Windows.
- Зайдите в Панель управления, нажав ПКМ по значку Windows.
- Выберите раздел Защитник Windows, и выполните полную проверку.
- В случае нахождения вируса система удалит его, и попросит перезагрузить компьютер.
![Ваше устройство не готово для обновления Windows]()
Решение 4. Восстановите систему до предыдущего состояния
Ещё одним действенным способом является откат системы до состояния стабильной работы.
- Откройте Панель управления, как описано выше.
- Перейдите в раздел Восстановление.
- Выберите пункт Запуск восстановления системы.
- На следующей вкладке подтвердите выбор, нажав Далее.
- В новом окне выберите подходящую дату, к которой следует откатить систему.
- Если точек недостаточно, поставьте галочку Показать другие точки восстановления.
- Затем нажмите Далее, и следуйте подсказкам системы.
- После завершения процесса компьютер перезагрузится, и можно попробовать обновить Windows ещё раз.
![Ваше устройство не готово для обновления Windows]()
Решение 5. Сброс системы к первоначальным настройкам
Если ничего из вышеперечисленного не помогло, придётся сбросить Windows к первоначальным настройкам. Следует иметь в виду, что, хотя личные файлы будут сохранены, многие программы и приложения удаляться, и их предстоит установить снова. В частности, экспортируйте закладки браузеров в облачное хранилище или в отдельную папку на компьютере.
Читайте также: