Для просмотра содержимого файловой системы в операционной системе виндовс используется
В некоторых случаях, пользователям нужно знать о том, какая файловая система установлена на флешке, жестком диске или SSD-диске в операционной системе Windows. Необходимо определить тип файловой системы для проведения дальнейших действий на компьютере.
Файловая система определяет порядок и способы организации, хранения и наименования данных, находящихся на компьютере: встроенных дисках или на внешних носителях информации. Операционная система с помощью файловой системы организует хранение и использование информации на ПК.
В операционной системе Windows используются файловые системы: NTFS, FAT32, FAT, exFAT, ReFS, CDFS. Для использования на компьютере необходимо, чтобы жесткий диск или внешний накопитель был отформатирован в соответствующей файловой системе.
В других случаях, пользователю нужно изменить одну файловую систему на другую, например, NTFS на FAT32, или наоборот.
Следует учитывать, что на одном физическом диске (HDD, SSD, USB-флешке, внешнем жестком диске) может быть несколько разделов, в каждом из которых имеется своя файловая система. На разделах диска могут быть разные типы файловых систем.
Поэтому возникает вопрос, как узнать файловую систему на компьютере в Windows, или на подключенном к ПК накопителе. Существует несколько способов для решения этой задачи.
В этом руководстве вы найдете инструкции об использовании встроенных средств операционной системы Windows, а также о возможности получения нужной информации при помощи стороннего софта.
Обратите внимание на то, что в некоторых случаях, файловая система отображается, как «RAW», «Unknown», «Other». Это означает, что приложению не удалось определить тип файловой системы, и скорее всего, она отсутствует на данном разделе диска, потому что данный диск не был отформатирован.Как узнать какая файловая система на диске
Самый простой способ посмотреть файловую систему: использовать штатный встроенный файловый менеджер — Проводник Windows.
С его помощью можно определить файловую систему диска, входящего в аппаратное обеспечение на этом компьютере. Если USB-накопитель вставлен в соответствующий разъем ПК, можно узнать какая файловая система имеется на диске, подключенном к компьютеру.
Пройдите следующие шаги:
- Откройте Проводник Windows.
- Щелкните правой кнопкой мыши по нужному диску (разделу жесткого диска, SSD-диску, или по флешке).
- В открывшемся контекстном меню выберите пункт «Свойства».
- В окне свойств данного диска, во вкладке «Общие» указан тип файловой системы.

Какая файловая система на компьютере в Windows
Получить сведения о дисках компьютера можно из системного средства «Управление дисками». С помощью утилиты, встроенной в операционную систему Windows, пользователь получит информацию о дисковой системе ПК, а в случае необходимости, проведет работы по изменению размера дисков, созданию новых разделов и т. д.
Вам потребуется открыть управление дисками Windows одним из удобных для вас способов.
Чтобы узнать, какая файловая система имеется на жестком диске вашего компьютера, выполните следующие действия:
- Нажмите на клавиатуре на клавиши «Win» + «R».
- Откроется диалоговое окно «Выполнить», в котором нужно в поле «Открыть:» ввести команду — «diskmgmt.msc» (без кавычек), а затем нажать на кнопку «ОК».

- В окне оснастки «Управление дисками» отобразятся все разделы, имеющиеся на дисках компьютера с файловой системой каждого раздела.
На этом изображении можно увидеть какая файловая система Windows 10 на данном компьютере.

Как определить файловую систему диска в командной строке
С помощью командной строки Windows можно узнать, какая файловая система имеется на жестком диске или переносном накопителе, подключенном к ПК.
Пройдите последовательные шаги:
-
.
- В окне интерпретатора командной строки введите (после ввода соответствующей команды нажимайте на клавишу «Enter» для ее выполнения) по очереди команды:
- В окне командной строки отобразятся все диски компьютера. В колонке «Имя» указана буква раздела, а в колонке «ФС» (Файловая система) отображается тип файловой системы.

- Для выхода из приложения DiskPart выполните команду:
- Закройте окно командной строки.
Как узнать файловую систему жесткого диска в Windows PowerShell
При помощи встроенного системного инструмента — Windows PowerShell, можно посмотреть, какая файловая система установлена на жестком диске и на других внешних устройствах, подключенных в данный момент времени к этому ПК.
- Запустите Windows PowerShell от имени администратора.
- В окне «Администратор: Windows PowerShell» введите команду, а затем нажмите на клавишу «Enter»:
- В окне оболочки PowerShell в колонке «DriveLetter» отображаются буквы дисков данного ПК, а в колонке «FileSystemType» указать тип файловой системы.

Как узнать файловую систему компьютера в программе по управлению дисками
Помимо системных средств, встроенных в операционную систему Windows, для определения файловой системы на дисках компьютера можно использовать стороннее программное обеспечение.
Программы для работы с разделами дисков можно запускать непосредственно из работающей Windows, или использовать загрузочный диск от данной программы, если операционная система не загружается на компьютере, или в других ситуациях.
Для получения необходимых сведений используйте одну из предложенных программ: Acronis Disk Director, AOMIE Partition Assistant, EaseUS Partition Master, MiniTool Partition Wizard, Paragon Partition Manager.
В работающей операционной системе запустите программу, в окне запущенного приложения отобразятся все диски компьютера.
На этом изображении показаны разделы на дисках компьютера с файловой системой, открытые в программе Acronis Disk Director.

При неполадках в работе Windows, программу можно использовать с загрузочного диска, созданного заранее. Нужно лишь загрузится с загрузочного диска программы на ПК. В окне приложения отобразится дисковая система компьютера.
На сайтах производителей программного обеспечения, обычно, есть специальные версии приложения для записи на внешний носитель. Кроме того, можно использовать подобную программу из среды предустановки Windows PE, или с загрузочных носителей Live USB, Live DVD, Live CD.
Выводы статьи
Случаются ситуации, когда пользователю может понадобится определить тип файловой системы на жестком диске, SSD-диске, на внешних накопителях: USB-флешке или внешнем HDD. Для решения этой задачи воспользуйтесь встроенными средствами операционной системы Windows: информацией о свойствах диска из Проводника, инструментом «Управление дисками», командной строкой, Windows PowerShell, или посмотрите дисковую систему компьютера с помощью сторонних программ, предназначенных для работы с дисками на ПК в Windows.

Операционная система Windows 8, Windows 8.1 поддерживает несколько файловых систем: NTFS, FAT и FAT32. Но работать может только на NTFS , то есть установлена может быть только на раздел жесткого диска, отформатированного в данной файловой системе.
Обусловлено это теми особенностями и инструментами безопасности, которые предусмотрены в NTFS , но отсутствуют в файловых системах Windows предыдущего поколения: FAT16 и FAT32 .
Далее мы остановимся на всей линейке файловых систем для Windows, чтобы понять, какую роль они играют в работе системы и как они развивались в процессе становления Windows плоть до Windows 8.
Общие сведения о файловых системах
Преимущества NTFS касаются практически всего: производительности, надежности и эффективности работы с данными (файлами) на диске. Так, одной из основных целей создания NTFS было обеспечение скоростного выполнения операций над файлами (копирование, чтение, удаление, запись), а также предоставление дополнительных возможностей: сжатие данных, восстановление поврежденных файлов системы на больших дисках и т.д.
Другой основной целью создания NTFS была реализация повышенных требований безопасности, так как файловые системы FAT , FAT32 в этом отношении вообще никуда не годились. Именно в NTFS можно разрешить или запретить доступ к какому-либо файлу или папке (разграничить права доступа).
Сначала рассмотрим сравнительные характеристики файловых систем, а потом остановимся на каждой из них поподробнее. Сравнение, для большей наглядности, приведены в табличной форме.
Файловая система FAT для современных жестких дисков просто не подходит (ввиду ее ограниченных возможностей). Что касается FAT32 , то ее еще можно использовать, но уже с натяжкой.
Если купить жесткий диск на 1000 ГБ, то вам придется разбивать его как минимум на несколько разделов. А если вы собираетесь заниматься видеомонтажом, то вам будет очень мешать ограничение в 4 Гб как максимально возможный размер файла.
Всех перечисленных недостатков лишена файловая система NTFS . Так что, даже не вдаваясь в детали и специальные возможности файловой системы NTFS , можно сделать выбор в ее пользу.
Вообще использование FAT32 может быть оправдано лишь в тех случаях, когда у вас на компьютере установлено несколько операционных систем, а какая-либо из них не поддерживает NTFS . Но на сегодняшний день таких практически нет. Разве что вы захотите установить у себя антиквариат типа Windows 98.
Файловая система FAT
Файловая система FAT (обычно под ней понимается FAT 16) была разработана достаточно давно и предназначалась для работы с небольшими дисковыми и файловыми объемами, простой структурой каталогов. Аббревиатура FAT расшифровывается как File Allocation Table (с англ. таблица размещения файлов). Эта таблица размещается в начале тома, причем хранятся две ее копии (в целях обеспечения большей устойчивости).
Данная таблица используется операционной системой для поиска файла и определения его физического расположения на жестком диске. В случае повреждения таблицы (и ее копии) чтение файлов операционной системой становится невозможно. Она просто не может определить, где какой файл, где он начинается и где заканчивается. В таких случаях говорят, что файловая система «упала».
Файловая система FAT изначально разрабатывалась компанией Microsoft для дискет. Только потом они стали ее применять для жестких дисков. Сначала это была FAT12 (для дискет и жестких дисков до 16 МБ), а потом она переросла в FAT16 , которая была введена в эксплуатацию с операционной системой MS-DOS 3.0.
Далее она поддерживается в Windows 3.x, Windows 95, Windows 98, Windows NT/2000 и т.д.
Файловая система FAT32
Начиная с Windows 95 OSR2, компания Microsoft начинает активно использовать в своих операционных системах FAT32 - тридцатидвухразрядную версию FAT . Что поделать, технический прогресс не стоит на месте и возможностей FAT 16 стало явно недостаточно.
По сравнению с ней FAT32 стала обеспечивать более оптимальный доступ к дискам, более высокую скорость выполнения операций ввода/вывода, а также поддержку больших файловых объемов (объем диска до 2 Тбайт).
В FAT32 реализовано более эффективное расходование дискового пространства (путем использования более мелких кластеров). Выгода по сравнению с FAT16 составляет порядка 10.15%. То есть при использовании FAT32 на один и тот же диск может быть записано информации на 10. 15% больше, чем при использовании FAT16.
Кроме того, необходимо отметить, что FAT32 обеспечивает более высокую надежность работы и более высокую скорость запуска программ.
Обусловлено это двумя существенными нововведениями:
- Возможностью перемещения корневого каталога и резервной копии FAT (если основная копия получила повреждения)
- Возможностью хранения резервной копии системных данных.
Файловая система NTFS
Ни одна из версий FAT не обеспечивает хоть сколько-нибудь приемлемого уровня безопасности. Это, а также необходимость в добавочных файловых механизмах (сжатия, шифрования) привело к необходимости создания принципиально новой файловой системы. И ею стала файловая система NT (NTFS)
NTFS — от англ. New Technology File System, файловая система новой технологии. Как уже упоминалось, основным ее достоинством является защищенность: для файлов и папок NTFS могут быть назначены права доступа (на чтение, на запись и т.д.). Благодаря этому существенно повысилась безопасность данных и устойчивость работы системы.
Назначение прав доступа позволяет запретить/разрешить каким-либо пользователям и программам проделывать какие-либо операции над файлами. Например, не обладая достаточными правами, посторонний пользователь не сможет изменить какой-либо файл. Или не обладая достаточными правами, вирус не сможет испортить файл.
Кроме того, NTFS , как было сказано выше, обеспечивает лучшую производительность и возможность работы с большими объемами данных.
Начиная с Windows 2000, используется версия NTFS 5.0, которая, помимо стандартных, позволяет реализовывать следующие возможности:
- Шифрование данных - эта возможность реализуется специальной надстройкой NTFS, которая называется Encrypting File System(EFS) - шифрующая файловая система. Благодаря этому механизму шифрованные данные могут быть прочитаны только на компьютере, на котором произошла шифровка.
- Дисковые квоты - стало возможно назначать пользователям определенный (ограниченный) размер на диске, который они могут использовать.
- Хранение разреженных файлов. Встречаются файлы, в которых содержится большое количество последовательных пустых байтов. Файловая система NTFS позволяет оптимизировать их хранение.
- Использование журнала изменений - позволяет регистрировать все операции доступа к файлам и томам.
И еще одно нововведение NTFS - точки монтирования. С помощью точек монтирования можно определить различные не связанные между собой папки и даже диски в системе, как один диск или папка. Это имеет большую важность для сбора в одном месте разнородной информации, находящейся в системе.
Напоследок необходимо иметь в виду, что если для файла под NTFS были установлены определенные права доступа, а потом вы его скопировали на раздел FAT, то все его права доступа и другие уникальные атрибуты, присущие NTFS, будут утеряны. Так что будьте бдительны.
Устройство NTFS. Главная таблица файлов MFT
Как и любая другая файловая система, NTFS делит все полезное место на кластеры - минимальные блоки данных, на которые разбиваются файлы. NTFS поддерживает почти любые размеры кластеров - от 512 байт до 64 Кбайт. Однако общепринятым стандартом считается кластер размером 4 Кбайт. Именно он используется по умолчанию. Принцип существования кластеров можно проиллюстрировать следующим примером.
Если у вас размер кластера составляет 4 Кбайт (что скорее всего), а нужно сохранить файл, размером 5 Кбайт, то реально под него будет выделено 8 Кбайт, так как в один кластер он не помещается, а под файл дисковое пространство выделяется только кластерами.
Для каждого NTFS-диска имеется специальный файл - MFT (Master Allocation Table - главная таблица файлов). В этом файле содержится централизованный каталог всех имеющихся на диске файлов. При создании файла NTFS создает и заполняет в MFT соответствующую запись, в которой содержится информация об атрибутах файла, содержимом файла, имя файла и т.п.
Помимо MFT , имеется еще 15 специальных файлов (вместе с MFT - 16), которые недоступны операционной системе и называются метафайлами . Имена всех метафайлов начинаются с символа $, но стандартными средствами операционной системы просмотреть их и вообще увидеть не представляется возможным. Далее для примера представлены основные метафайлы:
- SMFT - сам MFT.
- $MFTmirr - копия первых 16 записей MFT, размещенная посередине диска (зеркало).
- $LogFile - файл поддержки журналирования.
- $Volume - служебная информация: метка тома, версия файловой системы, и т.д.
- $AttrDef - список стандартных атрибутов файлов на томе.
- $ - корневой каталог.
- $Bitmap - карта свободного места тома.
- $Boot - загрузочный сектор (если раздел загрузочный).
- $Quota - файл, в котором записаны права пользователей на использование дискового пространства.
- $Upcase - файл-таблица соответствия заглавных и прописных букв в именах файлов на текущем томе.
Нужен в основном потому, что в NTFS имена файлов записываются в кодировке Unicode , которую составляют 65 тысяч различных символов, искать большие и малые эквиваленты которых очень нетривиально.
Что касается принципа организации данных на диске NTFS, то он условно делится на две части. Первые 12% диска отводятся под так называемую MFT-зону - пространство, в которое растет метафайл MFT.
Запись каких-либо пользовательских данных в эту область невозможна. MFT-зона всегда держится пустой. Это делается для того, чтобы самый главный служебный файл (MFT) не фрагментировался при своем росте. Остальные 88% диска представляют собой обычное пространство для хранения файлов.
Однако при нехватке дискового пространства MFT-зона может сама уменьшаться (если это возможно), так что никакого дискомфорта вы замечать не будете. При этом новые данные уже будут записываться в бывшую MFT-зону.
В случае последующего высвобождения дискового пространства MFT-зона снова будет увеличиваться, однако в дефрагментированном виде (то есть не единым блоком, а несколькими частями на диске). В этом нет ничего страшного, просто считается, что система более надежна, когда MFT-файл не дефрагментирован.
Кроме того, при не дефрагментированном MFT-файле вся файловая система работает быстрее. Соответственно чем более дефрагментированным является MFT-файл, тем медленней работает файловая система.
Что касается размера MFT-файла, то он примерно вычисляется, исходя из 1 МБ на 1000 файлов.
Конвертирование разделов FAT32 в NTFS без потери данных. Утилита convert

Вы можете без особого труда конвертировать существующий FAT32-раздел в NTFS. Для этого в Windows 8, Windows 8.1 предусмотрена утилита командной строки convert .
Параметры ее работы показаны на скриншоте.

Таким образом, чтобы конвертировать в NTFS диск D:, в командную строку следует ввести следующую команду:

После этого от вас попросят ввести метку тома, если такая есть (метка тома указывается рядом с именем диска в окне Мой компьютер. Она служит для более подробного обозначения дисков и может использоваться, а может не использоваться. Например, это может быть Files Storage (D:).
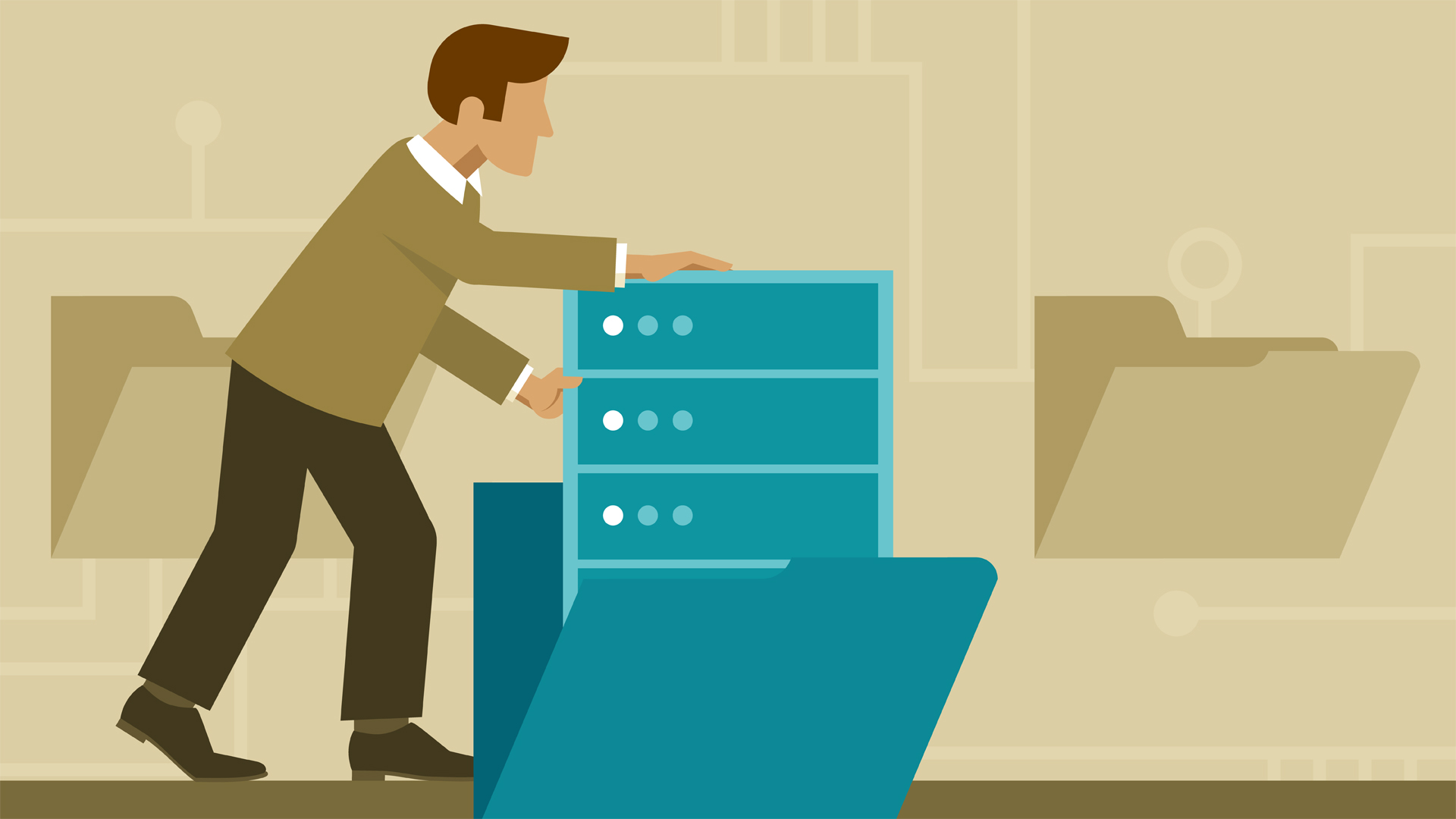
Рядовому пользователю компьютерных электронных устройств редко, но приходится сталкиваться с таким понятием, как «выбор файловой системы». Чаще всего это происходит при необходимости форматирования внешних накопителей (флешек, microSD), установке операционных систем, восстановлении данных на проблемных носителях, в том числе жестких дисках. Пользователям Windows предлагается выбрать тип файловой системы, FAT32 или NTFS, и способ форматирования (быстрое/глубокое). Дополнительно можно установить размер кластера. При использовании ОС Linux и macOS названия файловых систем могут отличаться.
Возникает логичный вопрос: что такое файловая система и в чем ее предназначение? В данной статье дадим ответы на основные вопросы касательно наиболее распространенных ФС.
Что такое файловая система
Обычно вся информация записывается, хранится и обрабатывается на различных цифровых носителях в виде файлов. Далее, в зависимости от типа файла, кодируется в виде знакомых расширений – *exe, *doc, *pdf и т.д., происходит их открытие и обработка в соответствующем программном обеспечении. Мало кто задумывается, каким образом происходит хранение и обработка цифрового массива в целом на соответствующем носителе.
Операционная система воспринимает физический диск хранения информации как набор кластеров размером 512 байт и больше. Драйверы файловой системы организуют кластеры в файлы и каталоги, которые также являются файлами, содержащими список других файлов в этом каталоге. Эти же драйверы отслеживают, какие из кластеров в настоящее время используются, какие свободны, какие помечены как неисправные.
Запись файлов большого объема приводит к необходимости фрагментации, когда файлы не сохраняются как целые единицы, а делятся на фрагменты. Каждый фрагмент записывается в отдельные кластеры, состоящие из ячеек (размер ячейки составляет один байт). Информация о всех фрагментах, как части одного файла, хранится в файловой системе.
Файловая система связывает носитель информации (хранилище) с прикладным программным обеспечением, организуя доступ к конкретным файлам при помощи функционала взаимодействия программ A PI. Программа, при обращении к файлу, располагает данными только о его имени, размере и атрибутах. Всю остальную информацию, касающуюся типа носителя, на котором записан файл, и структуры хранения данных, она получает от драйвера файловой системы.
На физическом уровне драйверы ФС оптимизируют запись и считывание отдельных частей файлов для ускоренной обработки запросов, фрагментации и «склеивания» хранящейся в ячейках информации. Данный алгоритм получил распространение в большинстве популярных файловых систем на концептуальном уровне в виде иерархической структуры представления метаданных (B-trees). Технология снижает количество самых длительных дисковых операций – позиционирования головок при чтении произвольных блоков. Это позволяет не только ускорить обработку запросов, но и продлить срок службы HDD. В случае с твердотельными накопителями, где принцип записи, хранения и считывания информации отличается от применяемого в жестких дисках, ситуация с выбором оптимальной файловой системы имеет свои нюансы.
Основные функции файловых систем
Файловая система отвечает за оптимальное логическое распределение информационных данных на конкретном физическом носителе. Драйвер ФС организует взаимодействие между хранилищем, операционной системой и прикладным программным обеспечением. Правильный выбор файловой системы для конкретных пользовательских задач влияет на скорость обработки данных, принципы распределения и другие функциональные возможности, необходимые для стабильной работы любых компьютерных систем. Иными словами, это совокупность условий и правил, определяющих способ организации файлов на носителях информации.
Основными функциями файловой системы являются:
- размещение и упорядочивание на носителе данных в виде файлов;
- определение максимально поддерживаемого объема данных на носителе информации;
- создание, чтение и удаление файлов;
- назначение и изменение атрибутов файлов (размер, время создания и изменения, владелец и создатель файла, доступен только для чтения, скрытый файл, временный файл, архивный, исполняемый, максимальная длина имени файла и т.п.);
- определение структуры файла;
- поиск файлов;
- организация каталогов для логической организации файлов;
- защита файлов при системном сбое;
- защита файлов от несанкционированного доступа и изменения их содержимого.

Задачи файловой системы
Функционал файловой системы нацелен на решение следующих задач:
- присвоение имен файлам;
- программный интерфейс работы с файлами для приложений;
- отображение логической модели файловой системы на физическую организацию хранилища данных;
- поддержка устойчивости файловой системы к сбоям питания, ошибкам аппаратных и программных средств;
- содержание параметров файла, необходимых для правильного взаимодействия с другими объектами системы (ядро, приложения и пр.).
В многопользовательских системах реализуется задача защиты файлов от несанкционированного доступа, обеспечение совместной работы. При открытии файла одним из пользователей для других этот же файл временно будет доступен в режиме «только чтение».
Вся информация о файлах хранится в особых областях раздела (томах). Структура справочников зависит от типа файловой системы. Справочник файлов позволяет ассоциировать числовые идентификаторы уникальных файлов и дополнительную информацию о них с непосредственным содержимым файла, хранящимся в другой области раздела.
Операционные системы и типы файловых систем
Существует три основных вида операционных систем, используемых для управления любыми информационными устройствами: Windows компании Microsoft, macOS разработки Apple и операционные системы с открытым исходным кодом на базе Linux. Все они, для взаимодействия с физическими носителями, используют различные типы файловых систем, многие из которых дружат только со «своей» операционкой. В большинстве случаев они являются предустановленными, рядовые пользователи редко создают новые дисковые разделы и еще реже задумываются об их настройках.
В случае с Windows все выглядит достаточно просто: NTFS на всех дисковых разделах и FAT32 (или NTFS) на флешках. Если установлен NAS (сервер для хранения данных на файловом уровне), и в нем используется какая-то другая файловая система, то практически никто не обращает на это внимания. К нему просто подключаются по сети и качают файлы.
На мобильных гаджетах с ОС Android чаще всего установлена ФС версии ext4 во внутренней памяти и FAT32 на карточках microSD. Владельцы продукции Apple зачастую вообще не имеют представления, какая файловая система используется на их устройствах – HFS+, HFSX, APFS, WTFS или другая. Для них существуют лишь красивые значки папок и файлов в графическом интерфейсе.
Более богатый выбор у линуксоидов. Но здесь настройка и использование определенного типа файловой системы требует хотя бы минимальных навыков программирования. Тем более, мало кто задумывается, можно ли использовать в определенной ОС «неродную» файловую систему. И зачем вообще это нужно.
Рассмотрим более подробно виды файловых систем в зависимости от их предпочтительного использования с определенной операционной системой.
Файловые системы Windows
Исходный код файловой системы, получившей название FAT, был разработан по личной договоренности владельца Microsoft Билла Гейтса с первым наемным сотрудником компании Марком Макдональдом в 1977 году. Основной задачей FAT была работа с данными в операционной системе Microsoft 8080/Z80 на базе платформы MDOS/MIDAS. Файловая система FAT претерпела несколько модификаций – FAT12, FAT16 и, наконец, FAT32, которая используется сейчас в большинстве внешних накопителей. Основным отличием каждой версии является преодоление ограниченного объема доступной для хранения информации. В дальнейшем были разработаны еще две более совершенные системы обработки и хранения данных – NTFS и ReFS.
FAT (таблица распределения файлов)
Числа в FAT12, FAT16 и FAT32 обозначают количество бит, используемых для перечисления блока файловой системы. FAT32 является фактическим стандартом и устанавливается на большинстве видов сменных носителей по умолчанию. Одной из особенностей этой версии ФС является возможность применения не только на современных моделях компьютеров, но и в устаревших устройствах и консолях, снабженных разъемом USB.
Пространство FAT32 логически разделено на три сопредельные области:
- зарезервированный сектор для служебных структур;
- табличная форма указателей;
- непосредственная зона записи содержимого файлов.
К недостатком стандарта FAT32 относится ограничение размера файлов на диске до 4 Гб и всего раздела в пределах 8 Тб. По этой причине данная файловая система чаще всего используется в USB-накопителях и других внешних носителях информации. Для установки последней версии ОС Microsoft Windows 10 на внутреннем носителе потребуется более продвинутая файловая система.
С целью устранения ограничений, присущих FAT32, корпорация Microsoft разработала обновленную версию файловой системы exFAT (расширенная таблица размещения файлов). Новая ФС очень схожа со своим предшественником, но позволяет пользователям хранить файлы намного большего размера, чем четыре гигабайта. В exFAT значительно снижено число перезаписей секторов, ответственных за непосредственное хранение информации. Функция очень важна для твердотельных накопителей ввиду необратимого изнашивания ячеек после определенного количества операций записи. Продукт exFAT совместим с операционными системами Mac, Android и Windows. Для Linux понадобится вспомогательное программное обеспечение.
NTFS (файловая система новой технологии)
Стандарт NTFS разработан с целью устранения недостатков, присущих более ранним версиям ФС. Впервые он был реализован в Windows NT в 1995 году, и в настоящее время является основной файловой системой для Windows. Система NTFS расширила допустимый предел размера файлов до шестнадцати гигабайт, поддерживает разделы диска до 16 Эб (эксабайт, 10 18 байт ). Использование системы шифрования Encryption File System (метод «прозрачного шифрования») осуществляет разграничение доступа к данным для различных пользователей, предотвращает несанкционированный доступ к содержимому файла. Файловая система позволяет использовать расширенные имена файлов, включая поддержку многоязычности в стандарте юникода UTF, в том числе в формате кириллицы. Встроенное приложение проверки жесткого диска или внешнего накопителя на ошибки файловой системы chkdsk повышает надежность работы харда, но отрицательно влияет на производительность.
ReFS (Resilient File System)
Последняя разработка Microsoft, доступная для серверов Windows 8 и 10. Архитектура файловой системы в основном организована в виде B + -tree. Файловая система ReFS обладает высокой отказоустойчивостью благодаря реализации новых функций:
- Copy-on-Write (CoW) – никакие метаданные не изменяются без копирования;
- данные записываются на новое дисковое пространство, а не поверх существующих файлов;
- при модификации метаданных новая копия хранится в свободном дисковом пространстве, затем система создает ссылку из старых метаданных на новую версию.
Все это позволяет повысить надежность хранения файлов, обеспечивает быстрое и легкое восстановление данных.
Файловые системы macOS
Для операционной системы macOS компания Apple использует собственные разработки файловых систем:
.jpg)
- HFS+, которая является усовершенствованной версией HFS, ранее применяемой на компьютерах Macintosh, и ее более соверешенный аналог APFS. Стандарт HFS+ используется во всех устройствах под управлением продуктов Apple, включая компьютеры Mac, iPod, а также Apple X Server.
- Кластерная файловая система Apple Xsan, созданная из файловых систем StorNext и CentraVision, используется в расширенных серверных продуктах. Эта файловая система хранит файлы и папки, информацию Finder о просмотре каталогов, положениях окна и т.д.
Файловые системы Linux
В отличие от ОС Windows и macOS, ограничивающих выбор файловой системы предустановленными вариантами, Linux предоставляет возможность использования нескольких ФС, каждая из которых оптимизирована для решения определенных задач. Файловые системы в Linux используются не только для работы с файлами на диске, но и для хранения данных в оперативной памяти или доступа к конфигурации ядра во время работы системы. Все они включены в ядро и могут использоваться в качестве корневой файловой системы.

Основные файловые системы, используемые в дистрибутивах Linux:
Ext2, Ext3, Ext4 или Extended Filesystem – стандартная файловая система, первоначально разработанная еще для Minix. Содержит максимальное количество функций и является наиболее стабильной в связи с редкими изменениями кодовой базы. Начиная с ext3 в системе используется функция журналирования. Сегодня версия ext4 присутствует во всех дистрибутивах Linux.
JFS или Journaled File System разработана в IBM в качестве альтернативы для файловых систем ext. Сейчас она используется там, где необходима высокая стабильность и минимальное потребление ресурсов (в первую очередь в многопроцессорных компьютерах). В журнале хранятся только метаданные, что позволяет восстанавливать старые версии файлов после сбоев.
ReiserFS также разработана в качестве альтернативы ext3, поддерживает только Linux. Динамический размер блока позволяет упаковывать несколько небольших файлов в один блок, что предотвращает фрагментацию и улучшает работу с небольшими файлами. Недостатком является риск потери данных при отключении энергии.
XFS рассчитана на файлы большого размера, поддерживает диски до 2 терабайт. Преимуществом системы является высокая скорость работы с большими файлами, отложенное выделение места, увеличение разделов на лету, незначительный размер служебной информации. К недостаткам относится невозможность уменьшения размера, сложность восстановления данных и риск потери файлов при аварийном отключении питания.
Btrfs или B-Tree File System легко администрируется, обладает высокой отказоустойчивостью и производительностью. Используется как файловая система по умолчанию в OpenSUSE и SUSE Linux.
Другие ФС, такие как NTFS, FAT, HFS, могут использоваться в Linux, но корневая файловая система на них не устанавливается, поскольку они для этого не предназначены.
Дополнительные файловые системы
В операционных системах семейства Unix BSD (созданы на базе Linux) и Sun Solaris чаще всего используются различные версии ФС UFS (Unix File System), известной также под названием FFS (Fast File System). В современных компьютерных технологиях данные файловые системы могут быть заменены на альтернативные: ZFS для Solaris, JFS и ее производные для Unix.
Кластерные файловые системы включают поддержку распределенных хранилищ, расширяемость и модульность. К ним относятся:
- ZFS – «Zettabyte File System» разработана для распределенных хранилищ Sun Solaris OS;
- Apple Xsan – эволюция компании Apple в CentraVision и более поздних разработках StorNext;
- VMFS (Файловая система виртуальных машин) разработана компанией VMware для VMware ESX Server;
- GFS – Red Hat Linux именуется как «глобальная файловая система» для Linux;
- JFS1 – оригинальный (устаревший) дизайн файловой системы IBM JFS, используемой в старых системах хранения AIX.
Практический пример использования файловых систем
Владельцы мобильных гаджетов для хранения большого объема информации используют дополнительные твердотельные накопители microSD (HC), по умолчанию отформатированные в стандарте FAT32. Это является основным препятствием для установки на них приложений и переноса данных из внутренней памяти. Чтобы решить эту проблему, необходимо создать на карточке раздел с ext3 или ext4. На него можно перенести все файловые атрибуты (включая владельца и права доступа), чтобы любое приложение могло работать так, словно запустилось из внутренней памяти.
Операционная система Windows не умеет делать на флешках больше одного раздела. С этой задачей легко справится Linux, который можно запустить, например, в виртуальной среде. Второй вариант - использование специальной утилиты для работы с логической разметкой, такой как MiniTool Partition Wizard Free . Обнаружив на карточке дополнительный первичный раздел с ext3/ext4, приложение Андроид Link2SD и аналогичные ему предложат куда больше вариантов.
.jpg)
Флешки и карты памяти быстро умирают как раз из-за того, что любое изменение в FAT32 вызывает перезапись одних и тех же секторов. Гораздо лучше использовать на флеш-картах NTFS с ее устойчивой к сбоям таблицей $MFT. Небольшие файлы могут храниться прямо в главной файловой таблице, а расширения и копии записываются в разные области флеш-памяти. Благодаря индексации на NTFS поиск выполняется быстрее. Аналогичных примеров оптимизации работы с различными накопителями за счет правильного использования возможностей файловых систем существует множество.
Надеюсь, краткий обзор основных ФС поможет решить практические задачи в части правильного выбора и настройки ваших компьютерных устройств в повседневной практике.

Представляет собой запоминающее устройство с несколькими круглыми жесткими пластинами покрытыми слоем ферромагнитного материала расположенные на одной оси привода и с подвижными считывающими головками. В работе жесткого диска (винчестера) используется принцип магнитной записи. Мы не будем углубляться в устройство и работу жестких дисков, а рассмотрим в общих чертах файловую систему компьютера.
Файловая система компьютера (ФС) — описание способа хранения, распределения, наименования и обеспечения доступа к информации, хранящейся на жестком диске компьютера. Именно файловая система жесткого диска определяет правила наименования файлов и каталогов, ограничения на максимальные размеры файла и раздела, длину имени файла, максимальный уровень вложенности каталогов и другие моменты. Кстати, максимальный размер файла в файловой системе FAT32 составляет 4 Гбайта.
В ОС Windows наиболее распространенной на сегодняшний день является файловая система NTFS, заменившая устаревшую файловую систему FAT. Именно файловую систему NTFS лучше всего использовать на сегодняшний день. Чтобы жесткий диск можно было использовать в компьютере, его необходимо подготовить, отформатировать в выбранную файловую систему. Программа форматирования создает на жестком диске компьютера структуру в соответствии с правилами файловой системы Windows после чего диск становится виден в операционной системе и его можно использовать. Форматирование жесткого диска осуществляется силами операционной системы или сторонней программы. При этом выбирается тип файловой системы жесткого диска, размер кластера и способ форматирования.
Кластер — упрощенно, минимальная ячейка на жестком диске для хранения информации, эдакая коробочка для хранения файлов. Кластер имеет вполне конкретные стандартизованные размеры равные 512 байт раньше и 4 096 байт в настоящее время. В одном кластере хранится только один файл, если он меньше размера кластера, то все равно занимает весь кластер. Когда файл не помещается целиком в одном кластере, то он записывается кусочками по разным кластерам, необязательно соседним. Поскольку размеры файлов крайне редко кратны размеру кластера, то на диске файлы практически всегда занимают больше места, чем их реальный размер. Чтобы было понятнее, возьмем для наглядности такой пример. Есть 9 кирпичей, из них 3 белых и 6 красных, а в контейнер помещается только 5 кирпичей одного типа. Чтобы хранить наши кирпичи нам понадобится 3 контейнера, хотя емкость двух контейнеров 10 кирпичей. Вот наглядная иллюстрация, как это происходит.

В файловой системе компьютера происходит точно также. В этом легко убедиться, если кликнуть правой кнопкой мыши по файлу и выбрать свойства.

Файл размером 6 байт занимает в файловой системе жесткого диска 4 096 байт , т.е. один кластер. Соответственно маленький размер кластера больше подходит для хранения маленьких файлов, а большой размер кластера для хранения больших. Тогда место на диске будет использоваться более рационально. Так же происходит и с ярлыками.
Структура файловой системы Windows
Первоначально, вся информация в виде файлов записывалась в файловую систему Windows в одну кучу, однако с ростом количества информации и емкости дисков это стало очень неудобно. Попробуйте найти нужную вам вещь в коробке, среди десятков других. Выходом из этой ситуации стало создание древовидной структуры папок (директорий или каталогов) сильно облегчающих структурирование и поиск информации. Внутри каталога создаются подкаталоги, и файлы группируются по логическому принципу удобному пользователю.

Дальнейший рост емкости дисков привел к следующему очевидному шагу, разбить один физический носитель информации на несколько логических разделов (дисков). Логически выделенная часть смежных блоков на диске называется раздел (partition). Такая структура файловой системы применяется в настоящее время в операционной системе Windows.

Это позволяет упростить структурирование информации, повысить надежность хранения данных за счет разделения системных и пользовательских файлов, более гибко управлять правами доступа к файлам, увеличить скорость дисковых операций. Каждый созданный логический диск воспринимается операционной системой, как независимый, хотя фактически он виртуален. Благодаря этому каждому разделу жесткого диска можно назначить произвольную файловую систему или настроить размер кластера, а так же иметь несколько операционных систем на одном компьютере.
Первый физический сектор жесткого диска отведен для хранения главной загрузочной записи (MBR), необходимой для начальной загрузки операционной системы, а так же хранит таблицу разделов.
Разделы бывают двух видов: первичный (основной) и дополнительный (расширенный). В первом секторе основного раздела располагается загрузочный сектор, обеспечивающий загрузку ОС с данного раздела жесткого диска. Всего на физическом диске может быть четыре раздела и только один из них расширенный. Дополнительный раздел представляет собой оболочку для любого количества других логических разделов. Это позволяет обойти ограничение, только четыре раздела на физическом диске.
Вот и все, что мы хотели рассказать о файловой системе компьютера в операционной системе Windows.
Читайте также:


