Для чего tp link tl wn723n для windows 7

Внешние адаптеры USB теряют свои позиции на рынке компьютерных компонентов: встроенными модулями беспроводной связи давно комплектуются все ноутбуки, смартфоны и даже материнские платы стационарных компьютеров. Тем не менее производители не только не прекратили выпуск внешних USB-адаптеров WiFi, но и разрабатывают новые модели. Ведь ниша их использования всё ещё весьма широка: подключение к сети компьютеров в местах, где прокладка кабельной структуры нецелесообразна, расширение возможностей «умных» телевизоров и медиацентров, а также улучшение характеристик устаревших ноутбуков.
Упаковка, внешний вид, фото, цена
Целевая аудитория сетевых решений от компании TP-LINK — пользователи, которые готовы платить за качество и производительность, но не за бесполезные «бонусы». Поэтому комплект поставки адаптера TP-LINK TL-WN723N минималистичный:
- упаковочная коробка (в более поздних версиях — просто прозрачный блистер);
- вкладыш с описанием процесса быстрой установки;
- компакт диск с драйверами и онлайн-руководством по установке.

Комплектация адаптера спартанская: устройство, документация и компакт-диск с драйверами
Сам адаптер похож на классический флеш-накопитель с интерфейсом USB: никаких выступающих антенн, поворотных разъёмов или вентиляционных решёток. Корпус из белого пластика, зализанные углы и крышка-колпачок, которая будет наверняка потеряна — страховочного шнурка, как на самых дешёвых «флешках» тут нет.

Если бы не бренд производителя, адаптер было бы легко спутать с флешкой
На коробке изображён сам адаптер, название модели и перечислены основные характеристики. Последние версии адаптеров вообще избавились от коробок и поставляются в запаянных прозрачных блистерах с картонным вкладышем. Удлинители USB, подставки и док-станции остались в прошлом. Сейчас таким набором комплектуются только дорогие двух— и трехантенные адаптеры.

Новые версии адаптера продаются в простом прозрачном блистере
Цены на адаптер в крупных торговых сетях находятся в диапазоне 420–450 рублей, но найти его нелегко: модель немолодая и вытесняется из строчек прайсов более современными решениями. А вот на вторичном же рынке адаптер можно купить без проблем, причём почти вдвое дешевле.
Видео: распаковка и обзор адаптера TP-LINK TL-WN723N
Технические характеристики адаптера
TP-LINK TL-WN723N — крепкий середнячок и его характеристики ничем не выделяются среди собратьев — адаптеров стандарта 802.11/n с внутренними антеннами. Следует отметить, что для максимальной компактности (адаптер очень тонкий, это позволяет использовать его в сдвоенных портах USB, не мешая подключению второго устройства) производитель пожертвовал размерами антенны, которая получилась миниатюрной, с низким коэффициентом усиления. Поэтому эффективно работать TP-LINK TL-WN723N сможет либо в помещении без простенков-перегородок, которые ослабляют сигнал, либо в небольшой квартире.
Таблица: технические параметры TP-LINK TL-WN723N
Я пытался использовать адаптеры TL-WN723N в многоэтажном частном доме, но результат был отрицательным: хотя адаптер отлично подружился с «умным» телевизором Samsung, который нужно было оснастить модулем беспроводной связи, достучаться до роутера на первом этаже адаптер не смог. Его антенна не смогла «достучаться» до роутера через железобетонную плиту перекрытия. В результате адаптеру пришлось провести моддинг: установить разъём для подключения внешней антенны.
Показатели стабильность работы, скорость обмена данными и эффективная площадь покрытия адаптера
Теоретическая скорость работы, которую может обеспечить TP-LINK TL-WN723N, как одноантенный адаптер стандарта 802.11n — 150 Мбит/с. Но реалии эксплуатации в зданиях, плотно насыщенных беспроводными устройствами, (многоквартирные дома, офисы) и откровенно слабый приемо-передающий тракт позволяют надеяться на куда как меньшую скорость. В идеальных условиях однокомнатной квартиры максимум скорости составлял 120 Мбит/с, а как только к роутеру подключалось ещё пара устройств (мобильный телефон + ноутбук) — скорость падала до 20–30 Мбит/с.
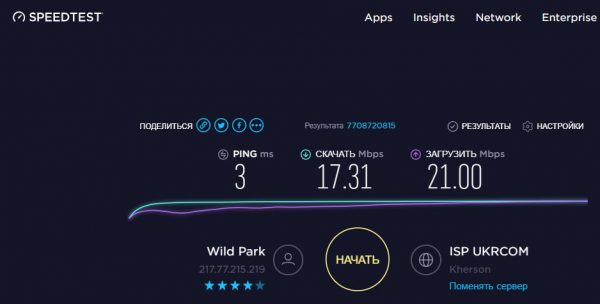
Скоростные показатели адаптера TL-WN723N в помещении с одновременно работающими четырьмя устройствами выдают около 20 Мбит/с
Ближайший конкурент героя статьи — адаптер DLINK DWA-140 при сопоставимой цене и чуть большим габаритам имеет заявленную скорость передачи данных 300 Мбит/с и две встроенные антенны с коэффициентом усиления 5 ДБ, благодаря которым уверенно работает даже через межэтажные перекрытия. Кроме того, комплектация конкурента богаче: док-станция позволяет разместить устройство там, где его работа будет максимально эффективна.

Адаптер конкурентов чуть больше по габаритам, но имеет вдвое большую скорость и лучше укомплектован
Близкой к заявленной скорость передачи данных можно добиться только в условиях прямой видимости, когда адаптер и роутер находятся в одной комнате. В этом случае площадь покрытия может быть весьма значительной и охватывать конференц-зал, большой холл или кафе/ресторан.
Ради миниатюризации корпуса производитель пошёл на ухудшение вентиляции, поэтому устройство работает в тяжёлом тепловом режиме и ощутимо греется. Тем не менее никаких сбоев в работе и снижения скорости передачи данных такой нагрев не вызывает. Конечно, высокая температура сказывается на продолжительности службы устройства. Поэтому компания TP-LINK предоставляет всего год гарантии на такие адаптеры, в то время как более дорогие и большие обеспечиваются двух- и трёхгодичной гарантией производителя.
Драйверы: загрузка и установка
Если ваш компьютер (ноутбук) работает под управлением устаревшей операционной системы, такой как Windows XP, Windows 7 или Windows 8, то драйверы, обеспечивающие работу беспроводного адаптера придётся загрузить с сайта производителя и установить в систему. Хотя на прилагаемом в комплекте компакт-диске есть драйверы практически для всех операционных системы, мы настоятельно рекомендуем загрузить самую последнюю версию с сайта производителя: новые версии TP-LINK выпускает часто, устраняя ошибки в работе и оптимизируя быстродействие.
Не забывайте, что существует две разных аппаратных ревизии адаптера, это совершенно разные устройства, построенные на различных наборах микросхем, хотя и называются они одинаково. Прочитайте номер аппаратной ревизии на коробке с адаптером и загрузите правильную версию драйверов.
Схема установки следующая:
-
При помощи интернет-браузера откройте сайт компании-производителя, в строке поиска в правом верхнем углу введите название адаптера.

Строка поиска в правом верхнем углу позволяет отыскать драйверы для любого оборудования TP-LINK
Перейдите в раздел «поддержка», чтобы получить доступ к загрузке файлов
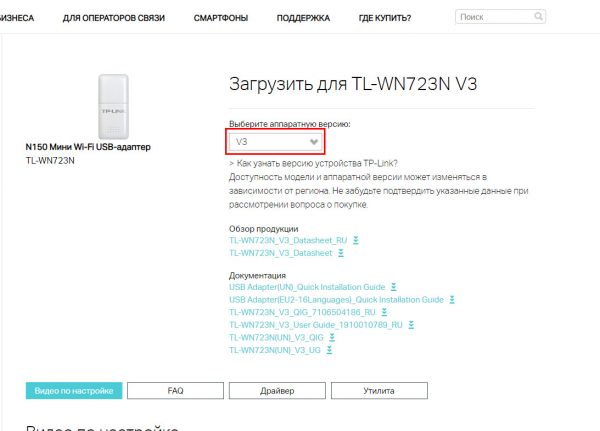
Укажите аппаратную версию адаптера, уточнить ее можно на упаковке или стикере, наклеенном на его корпус
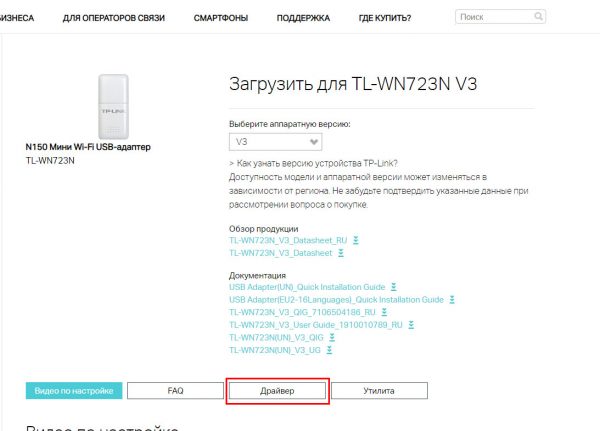
Раздел «Драйверы» содержит программное обеспечение адаптера для всех ОС
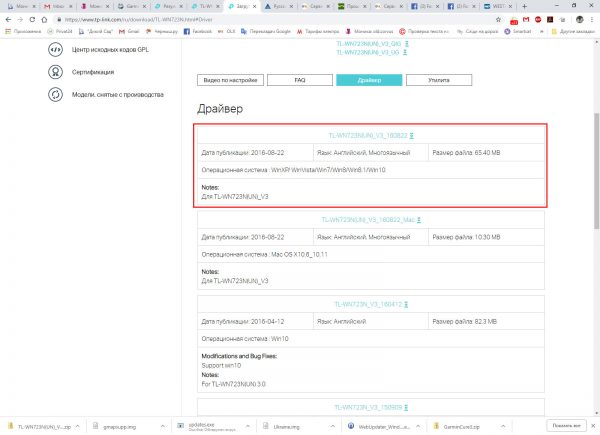
Выберите самую новую версию драйверов, убедившись, что она поддерживает вашу ОС
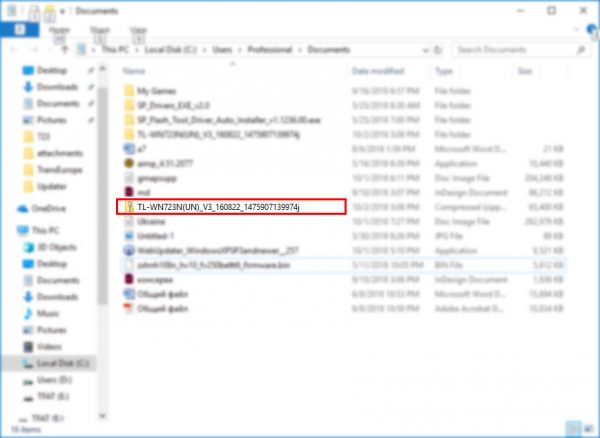
Сохраните архив на жестком диске компьютера
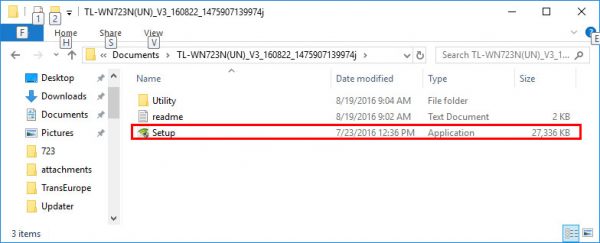
Запустите файл setup, чтобы начать процесс установки драйверов
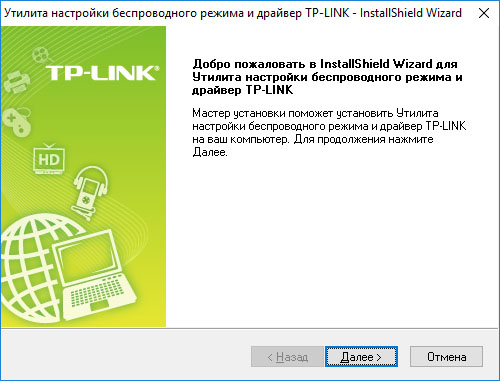
Следуйте инструкциям мастера установки
Эксплуатация Wi-Fi адаптера TP-LINK TL-WN723N: подключение к компьютеру и первичные настройки
Подключение адаптера TP-LINK TL-WN723N не вызовет никаких затруднений даже у неопытного пользователя. Если вы счастливый владелец компьютера, работающего под управлением ОС Windows 10, то вам практически ничего не придётся делать:
- подключите TP-LINK TL-WN723N к USB порту;
- подождите несколько минут, пока не исчезнет оповещение «Идёт настройка нового оборудования» в правом нижнем углу экрана. В это время операционная система установит драйверы устройства и подготовит его к работе;
- как только в правой части строки задач появится значок доступного беспроводного подключения — можно выбирать wi-fi сеть и начинать работу.
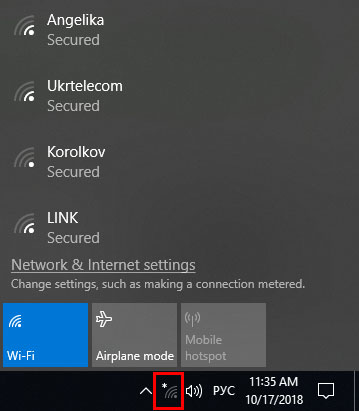
Значок беспроводной сети в правом нижнем углу говорит о том, что адаптер установлен и настроен системой
В случае использования более старой версии Windows, либо компьютера под управлением MAC OS или Linux, вначале придётся скачать пакет драйверов с сайта производителя, инсталлировать их и только потом подключать адаптер к компьютеру.
Адаптер характеризуется очень скромными габаритами, что выгодно отличает его от старших братьев: ведь выступающий далеко за пределами корпуса крупный адаптер с внешней антенной легко зацепить, если компьютер расположен не вплотную к стене, да и маленькие дети будут проявлять к нему повышенный интерес.

Благодаря миниатюрным размерам адаптер практически не выходит за габариты системного блока
Ни в коем случае не подключайте адаптер к компьютеру с Windows XP до установки драйверов. В этом случае система попробует установить совместимые драйверы и последующая установка фирменного ПО TP-LINK станет невозможной, что повлечёт за собой трудоёмкую инсталляцию операционной системы «с нуля».
На тематических форумах и в отзывах реальных покупателей неоднократно встречается упоминание, что аппаратная версия адаптера V2 неустойчиво работает под управлением операционной системы Windows 10. Если ваш компьютер оснащён именно этой ОС — следует поискать адаптер версии V3 (такие адаптеры продавались не в картонных коробках, а в прозрачных блистерах).
Использование TP-LINK TL-WN723N в качестве программной точки доступа
Большинство современных беспроводных USB-адаптеров могут работать в режиме программной точки доступа, превращая ваш компьютер или ноутбук в продвинутый маршрутизатор, который сможет раздавать интернет смартфонам, планшетам и другим гаджетам в вашем доме. Обычно такое решение оправдано в «поле» — на даче или загородном коттедже, куда ещё не дотянулся высокоскоростной кабельный интернет, а покрытие 3G вашего провайдера мобильной связи присутствует. В один порт ноутбука подключается 3G-модем (или мобильный телефон), во второй — адаптер TL-WN723N. Пять минут несложных настроек и вы с интернетом, скорость которого может находиться в пределах от 3 до 30 Мбит/с.
Конечно, полноценный роутер такое решение не заменит. Главным недостатком является то, что из-за отсутствия шейпера (модуля распределения скорости потока) каждый новый подключившийся пользователь будет снижать скорость остальных клиентов, даже если не загружает канал. Поэтому не стоит подключать к программной точке доступа больше 2–3 пользователей.

Портативный 3G-модем обеспечит вас интернетом там, куда еще не добрались кабельные провайдеры
Хотя в штатное программное обеспечение адаптера не входит утилита для конфигурирования программной точки доступа, на уровне драйверов такая поддержка имеется. Поэтому можно купить одну из платных утилит для организации точки доступа, а можно воспользоваться интерфейсом командной строки Windows и сконфигурировать точку доступа самому:
-
Откройте интерфейс интерпретатора команд операционной системы. В последней редакции ОС WIndows 10 (anniversary edition) можете воспользоваться средой выполнения команд Windows PowerShell. Не забудьте это сделать от имени администратора, иначе команды конфигурирования программной точки доступа просто не будут исполняться — у учётной записи простого пользователя нет таких привилегий.
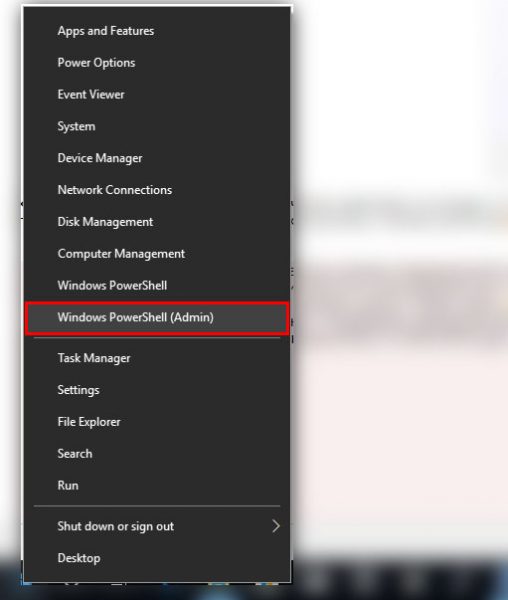
Среда выполнения команд Windows PowerShell заменяет командную строку более удобным интерфейсом с подсветкой ключевых слов
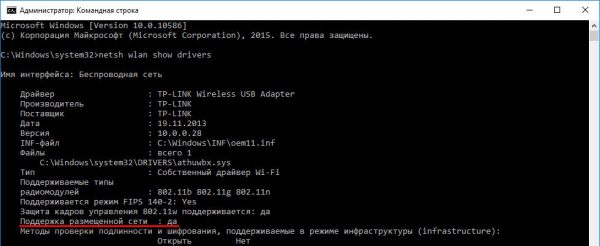
Поддержка размещенной сети должна быть доступная для запуска программной точки доступа
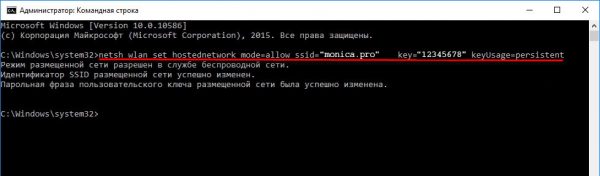
Задайте имя сети и пароль для ее защиты
Точка доступа работает и теперь остаётся лишь включить режим совместного доступа для того соединения, которое используется вашим компьютером для выхода в интернет.
Дальнейшие настройки нужно производить через окно сетевых подключений (network connection), которое можно открыть либо из панели управления, либо при помощи контекстного меню кнопки «Пуск»:
-
Откройте окно доступных сетевых подключений (вызывается из меню «Пуск» при помощи правой кнопки мыши).
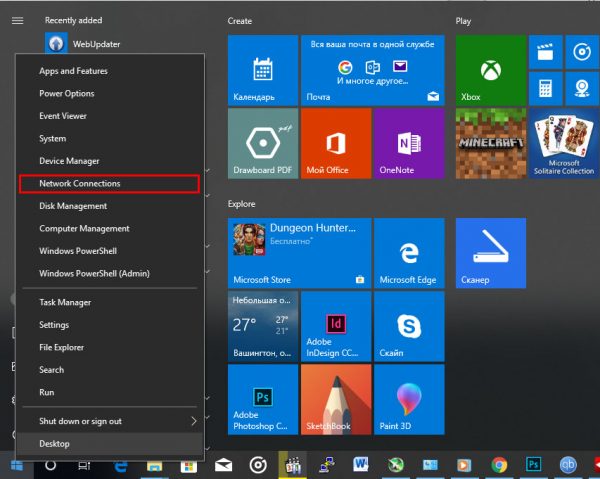
Откройте окно сетевых подключений
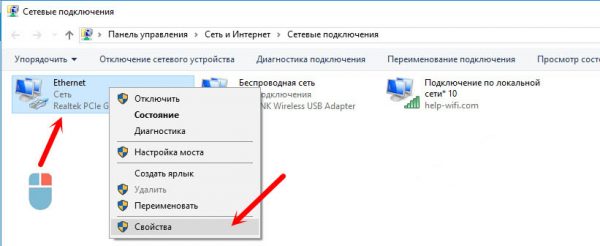
Найдите адаптер, через который осуществляется доступ к интернету и откройте его свойства
Включите «галочки» общего доступа к интернету
Все настройки выполнены и вы можете пользоваться интернет-соединением 3G-модема на своих мобильных устройствах.
Работающий в режиме виртуальной точки доступа сетевой адаптер будет сильно греться, так как нагрузка на него теперь постоянная. Не устанавливайте компьютер или ноутбук с адаптером в местах, где приток воздуха отсутствует либо рядом находятся нагревательные приборы — электроконверторы, тепловентиляторы, батареи центрального отопления.
Чтобы избежать сбоев в работе беспроводной сети — подключайте адаптер напрямую в порт USB, без использования удлинителей, потому что уже на полутора — двух метрах такого кабеля напряжение питания может упасть настолько, что адаптер будет периодически отключаться.
Несмотря на дешевизну и кажущееся удобство, виртуальная точка доступа — паллиативное решение. Этим летом я попробовал организовать доступ к интернету в загородном доме при помощи 3G-модема, старенького ноутбука IBM Thinkpad и беспроводного адаптера TP-LINK. Всё настроилось без проблем, но качество работы такого «роутера» оставляло желать лучшего: связь часто обрывалась, а при подключении трёх и более клиентов становилась просто неустойчивой. Через неделю таких мучений был куплен роутер TP-LINK с поддержкой 3G-модемов и сеть теперь отлично работает в режиме 24/7.
Видео: настройка точки доступа на ноутбуке с ОС Windows
Отзывы о TP-LINK TL-WN723N
Несмотря на то что современные компьютеры и гаджеты становятся всё более интегрированными, для таких продуктов, как беспроводные адаптеры с интерфейсом USB, всё равно остаётся своя ниша. Демократичная цена и доступность на вторичном рынке делают такой адаптер отличным выбором начинающих пользователей. Даже если вы купили новый, более мощный адаптер — пылиться в шкафу ветерану не придётся. Старенький ноутбук без Wi-Fi, новый телевизор, который нужно подключить к интернету без проводов, маршрутизатор с портом USB, нуждающийся в расширении покрытия сети, самодельный сервер в студенческом общежитии — всё это не оставит ваш TP-LINK TL-WN723N без работы.
У компании TP-Link есть много хороших и недорогих Wi-Fi адаптеров. В этой статье речь пойдет об одном из таких. Модель TP-Link TL-WN727N. С помощью этого адаптера можно подключить к Wi-Fi сети практически любой стационарный компьютер, или ноутбук. Для ПК эта тема более актуальна, так как встроенных Wi-Fi модулей в них как правило нет. А многие даже используют адаптер TL-WN727N для подключения к Wi-Fi спутниковых ресиверов. Просто он работает на чипсете (не все аппаратные версии) , который поддерживается большим количеством разных ресиверов и приставок. Думаю, в конце статьи мы к этому вопросу еще вернемся.
Устройство очень простое. Подключили в USB-порт компьютера, установили драйвер (если необходимо) и подключаемся к Wi-Fi сетям. Скорость беспроводной сети до 150 Мбит/с. Если вас интересуют другие характеристики, то их можно посмотреть на сайте производителя.
Поставляется TP-Link TL-WN727N вот в такой коробочке:

В комплекте сам адаптер, диск с драйверами, инструкции и USB-удлинитель. С его помощью намного удобнее подключать адаптер. Особенно, если у вас системный блок находится где-то под столом. Так же благодаря USB-удлинителю можно поднять адаптер выше и будет лучший прием.

Сам адаптер выполнен в стиле TP-Link. Качественный, белый глянцевый и черный матовый пластик. На корпусе есть кнопка WPS для быстрого подключения к Wi-Fi сетям. Я уже рассказывал как пользоваться функцией WPS.

Кстати, внешне этот адаптер очень похож на TP-Link TL-WN722N. Но только без внешней антенны.
Подключение и драйвер для TP-Link TL-WN727N
С подключением, думаю, проблем ни у кого не возникнет. Нужно просто вставить адаптер в USB-порт компьютера.

У меня на компьютере Windows 10. Адаптер 4-той аппаратной версии (V4). Система сразу определила его. В диспетчере устройств он появился как 802.11n Wireless LAN Card.

Компьютер увидел доступные для подключения Wi-Fi сети.
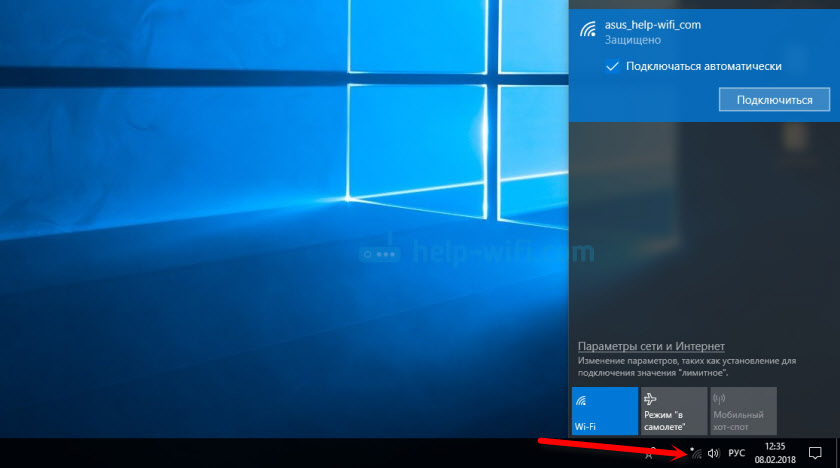
Если у вас так же все установилось автоматически, нет проблем со скоростью и стабильностью работы, то нет необходимости обновлять драйвер. Но как показывает практика, в большинстве случаев приходится скачивать и устанавливать необходимый драйвер.
Драйвер лучше сразу скачать с сайта TP-Link. Там всегда новые версии. Если такой возможности нет, то можно установить драйвер (и при необходимости еще и утилиту) с диска, который идет в комплекте. Только если у вас не Windows 10. На диске для нее драйверов нет. Только на сайте.
Выберите свою аппаратную версию адаптера.
Чтобы узнать аппаратную версию, достаточно посмотреть на наклейку, которая есть на коробке.
У меня TP-Link TL-WN727N V4.0.
Загрузите драйвер для установленной на вашем компьютере операционной системы.
После загрузки просто запустите файл Setup.exe и следуйте инструкциям по установке.
Неисправности и другая информация
Не редко, после настройки компьютер не видит Wi-Fi сети. Чаще всего проблема в отключенной службе WLAN. Как решить эту проблему, я писал в статье: адаптер TP-Link не видит сеть, не подключается к Wi-Fi, неактивно окно утилиты. И по этой причине все элементы в окне утилиты (если вы ее так же установили) могут быть неактивные.
Многие интересуются, можно ли раздавать Wi-Fi с помощью TP-Link TL-WN727N. Да, можно настроить точку доступа в Windows и раздавать интернет на другие устройства по Wi-Fi. Вы можете настроить точку доступа в Windows 10 по этой инструкции, а в Windows 7 по этой. Или же настроить SoftAP через утилиту от TP-Link.
Совместимость TL-WN727N с ТВ приставками и спутниковыми ресиверами. Здесь все очень неоднозначно. Ресиверы поддерживают адаптеры, которые работают на определенных чипсетах. А адаптер TL-WN727N может работать на разных чипсетах. И как я понял не только в зависимости от аппаратной версии адаптера, но даже от партии.
В комментария можно найти отзывы, что адаптеры версии 3.0 и 4.0 удалось подружить с разными ресиверами. Но так же есть отзывы, что устройства оказались несовместимыми. Например, у кого-то адаптер работает с приставкой MAG 250, а у кого-то нет. Скорее всего это из-за разных чипсетов.
Со спутниковыми ресиверами Openbox четвертая аппаратная версия вроде бы работает. Вся проблема в том, что ни в характеристиках, ни на упаковке не указано на каком чипсете конкретный адаптер TL-WN727N. Как узнать чипсет? Думаю, можно по ИД оборудования, или просто разобрать адаптер и посмотреть маркировку на чипе. Самые популярные: MediaTek 7601UN (V4.0), RT5370.


Всех приветствую! Сегодня я решил рассказать об очень полезном устройстве, которое позволяет избавиться от кучи сетевых проводов, как дома, так и на работе. Имя этому устройству - беспроводной сетевой USB-адаптер. В качестве образца был куплен TP-LINK TL-WN727N. Именно он должен был решить проблему отсутствия WiFi как на стационарном ПК, так и на одном ноутбуке. Вы подумали "Как так бывает что ноутбук без WiFi?", скажу, что и такое бывает, когда ноутбук имеет дополнительное оборудование, которое занимает как раз тот самый порт сетевой карточки, от чего ее нужно извлеч. А для стационарного ПК решает проблему прокладывания кабеля от точки А к точки Б. В общем купленный за 440 рублей должен помочь решить все проблемы. Начнём.
Интерфейс: USB 2.0
Кнопки: Кнопка быстрой установки защиты (QSS)
Размеры (ШхДхВ): 69,38 х 21 х 9,5 мм
Тип антенны: Встроенная
Коэффициент усиления антенны: -
Параметры беспроводного модуля
Диапазон частот (приём и передача): 2,400-2,4835 ГГц
Стандарты беспроводных сетей: IEEE 802.11n, IEEE 802.11g, IEEE 802.11b
Скороcть передачи сигналов
Стандарт 11n: до 150 Мбит/с (динамическая)
Стандарт 11g: до 54 Мбит/с (динамическая)
Стандарт 11b: до 11 Мбит/с (динамическая)
Чувствительность (приём)
130 Мбит/с: -68 дБм при10% PER
108 Мбит/с: -68 дБм при 10% PER
54 Мбит/с: -68 дБм при 10% PER
11 Мбит/с: -85 дБм при 8% PER
6 Мбит/с: -88 дБм при 10% PER
1 Мбит/с: -90 дБм при 8% PER
Режимы работы: Ad-Hoc / Infrastructure
Защита беспроводной сети
Технология модуляции: DBPSK, DQPSK, CCK, OFDM, 16-QAM, 64-QAM
Прочее
Сертификация: CE, FCC, RoHS
Системные требования
Windows 7 (32/64-битная),
Windows XP (32/64-битная), Windows 2000
Параметры окружающей среды
Рабочая температура: 0℃ - 40℃
Температура хранения: от -40℃ до 70℃
Относительная влажность воздуха при эксплуатации: 10%-90%, без образования конденсата
Относительная влажность воздуха при хранении: 5%-90%, без образования конденсата
Особенности
- Скорость передачи данных стандарта 802.11n до 150 Мбит/с идеальна для потокового видео, онлайн-игр и IP-телефонии
- Легкая настройка защиты беспроводной сети одним нажатием кнопки QSS
- Поддержка ОС Windows 2000, Windows XP 32/64-битная, Windows 7 32/64-битная
- Поддержка рабочих режимов Ad-hoc и Infrastructure
- Поддержка Sony PSP X-link для онлайн-игр для ОС Windows XP
- В комплекте с устройством поставляется утилита для быстрой настройки устройства
-Полная совместимость с устройствами, поддерживающими стандарт IEEE 802.11n/g/b
Устройство поставляется в картонной упаковке. Размеры не сказать, чтобы большие, но и не маленькие, так как миниатюрные адаптеры данной фирмы имеют меньшую упаковку. Раскраска выполнена с акцентом на зеленом цвете, переходящем в белый. На лицевой стороне указана фирма, модель и некоторые особенности. Само устройство закрытое блистером прекрасно видно через окошко.

Оборотная сторона имеет описание характеристик, небольшой экскурс по поводу эксплуатации, настройки и краткую информацию на различных языках.

Верхняя часть имеет петлю для витрины.

Боковые стороны также содержат техническую информацию. По большей части происходит дублирование последней.


Нижняя часть имеет наклейку с серийным номером устройства и версии. В нашем случае версия 4, самая последняя. Но в чем разлчия между первыми загадка.

После извлечения из коробки содержимого видим наше устройство на картонной подложке в блистере, который состоит из двух частей.

Перевернув можно наблюдать документацию и отсек для кабеля. С данной моделью поставляется соединительный кабель, который исполняет роль удлинителя и служит дополнительным источником усиления передатчика. Так это или нет, сказать не могу. С данным устройством кабель использоваться точно не будет, и был отдан другому TP-LINK TL-WN723N, который страдал непонятным поведение по стабильности сигнала, и вроде как после подключения через кабель работа стабилизировалась, но утверждать не могу.


Из документации, которая идет в комплекте присутствует: гарантийный талон и инструкция. Также имеется диск с драйверами, но лично я скачал с официального сайта самые новые. Отмечу, что на сайте лежит как просто драйвер, так и фирменная утилита, но драйвер для работы есть в обоих архивах.

Само устройство имеет классический вид флеш накопителя. Основная часть корпуса выполнена из белого пластика. На лицевой стороне нанесено наименование модели и поддерживаемая скорость. Имеется ушко для крепления шнурка.

Колпачок, к сожалению, к корпусу никак не крепится.

С левой стороны имеется кнопка WPS.

Нижняя часть выполнена из черного пластика. Здесь имеется наклейка с техническими данными.

Устройство имеет индикатор работы в виде зеленого светодиода. Во время активной работы он мерцает. Яркость умеренная и не вызывает неудобств.


Устройство можно использовать только после установки драйверов. Имеется возможность установить просто драйвера и через центр управления сетями Windows подключатся к точкам доступа. Но также устройство имеет собственное ПО для этих целей. Кроме того обладает более развернутой информацией и некоторыми полезными настройками.
ПО TP-Link
Основное меню имеет пять вкладок.
- Состояние. Здесь мы можем посмотреть различную информацию.

- WPS. Произвести настройки данного режима.

- Сеть. Посмотреть доступные точки доступа.
- Профиль. Посмотреть текущие, изменить, создать новые.


- Дополнительно. Здесь можно активировать режим SoftAP. Коротко это режим, который позволяет другим устройствам подключаться к ПК и использовать его как точку выхода в интернет. Получается незамысловатая цепочка. Прекрасный заменитель сторонним утилитам, когда вам нужно раздать интернет на другие устройства при отсутствии роутера с поддержкой WiFi.




Простая вещица с одной стороны и огромная польза с другой. Благодаря таким адаптерам можно с легкостью избавится от лишних проводов не прибегая к установке платы внутрь ПК. Наоборот USB адаптеры получаются универсальными и с легкостью позволяют подключить любой ПК будь то десктоп или ноутбук в роутеру по беспроводному каналу связи. Про ноутбук я сказал не зря так как в моей ситуации порт под дискретную карточку занят и даже при наличии модуля его установить невозможно.
В работе устройство показало себя с хорошей стороны. Потерь не наблюдается. Поиграв часок, другой и посерфив просторы интернете не было ни одного сбоя. За срок более чем два месяца было скачано более 100Гб различной информации и ни намека на плохую передачу данных. В общем стоит потратится на такую вещь и облегчить устройство и использование домашней компьютерной техники.
Внешние адаптеры USB теряют свои позиции на рынке компьютерных компонентов: встроенными модулями беспроводной связи давно комплектуются все ноутбуки, смартфоны и даже материнские платы стационарных компьютеров. Тем не менее производители не только не прекратили выпуск внешних USB-адаптеров WiFi, но и разрабатывают новые модели. Ведь ниша их использования всё ещё весьма широка: подключение к сети компьютеров в местах, где прокладка кабельной структуры нецелесообразна, расширение возможностей «умных» телевизоров и медиацентров, а также улучшение характеристик устаревших ноутбуков.
Упаковка, внешний вид, фото, цена
Целевая аудитория сетевых решений от компании TP-LINK — пользователи, которые готовы платить за качество и производительность, но не за бесполезные «бонусы». Поэтому комплект поставки адаптера TP-LINK TL-WN723N минималистичный:

- упаковочная коробка (в более поздних версиях — просто прозрачный блистер),
- вкладыш с описанием процесса быстрой установки,
- компакт диск с драйверами и онлайн-руководством по установке.
Комплектация адаптера спартанская: устройство, документация и компакт-диск с драйверами
Сам адаптер похож на классический флеш-накопитель с интерфейсом USB: никаких выступающих антенн, поворотных разъёмов или вентиляционных решёток. Корпус из белого пластика, зализанные углы и крышка-колпачок, которая будет наверняка потеряна — страховочного шнурка, как на самых дешёвых «флешках» тут нет.

Если бы не бренд производителя, адаптер было бы легко спутать с флешкой
На коробке изображён сам адаптер, название модели и перечислены основные характеристики. Последние версии адаптеров вообще избавились от коробок и поставляются в запаянных прозрачных блистерах с картонным вкладышем. Удлинители USB, подставки и док-станции остались в прошлом. Сейчас таким набором комплектуются только дорогие двух— и трехантенные адаптеры.

Новые версии адаптера продаются в простом прозрачном блистере
Цены на адаптер в крупных торговых сетях находятся в диапазоне 420–450 рублей, но найти его нелегко: модель немолодая и вытесняется из строчек прайсов более современными решениями. А вот на вторичном же рынке адаптер можно купить без проблем, причём почти вдвое дешевле.
Видео: распаковка и обзор адаптера TP-LINK TL-WN723N
Технические характеристики адаптера
TP-LINK TL-WN723N — крепкий середнячок и его характеристики ничем не выделяются среди собратьев — адаптеров стандарта 802.11/n с внутренними антеннами. Следует отметить, что для максимальной компактности (адаптер очень тонкий, это позволяет использовать его в сдвоенных портах USB, не мешая подключению второго устройства) производитель пожертвовал размерами антенны, которая получилась миниатюрной, с низким коэффициентом усиления. Поэтому эффективно работать TP-LINK TL-WN723N сможет либо в помещении без простенков-перегородок, которые ослабляют сигнал, либо в небольшой квартире.
Таблица: технические параметры TP-LINK TL-WN723N
Я пытался использовать адаптеры TL-WN723N в многоэтажном частном доме, но результат был отрицательным: хотя адаптер отлично подружился с «умным» телевизором Samsung, который нужно было оснастить модулем беспроводной связи, достучаться до роутера на первом этаже адаптер не смог. Его антенна не смогла «достучаться» до роутера через железобетонную плиту перекрытия. В результате адаптеру пришлось провести моддинг: установить разъём для подключения внешней антенны.
Показатели стабильность работы, скорость обмена данными и эффективная площадь покрытия адаптера
Теоретическая скорость работы, которую может обеспечить TP-LINK TL-WN723N, как одноантенный адаптер стандарта 802.11n — 150 Мбит/с. Но реалии эксплуатации в зданиях, плотно насыщенных беспроводными устройствами, (многоквартирные дома, офисы) и откровенно слабый приемо-передающий тракт позволяют надеяться на куда как меньшую скорость. В идеальных условиях однокомнатной квартиры максимум скорости составлял 120 Мбит/с, а как только к роутеру подключалось ещё пара устройств (мобильный телефон + ноутбук) — скорость падала до 20–30 Мбит/с.

Скоростные показатели адаптера TL-WN723N в помещении с одновременно работающими четырьмя устройствами выдают около 20 Мбит/с
Ближайший конкурент героя статьи — адаптер DLINK DWA-140 при сопоставимой цене и чуть большим габаритам имеет заявленную скорость передачи данных 300 Мбит/с и две встроенные антенны с коэффициентом усиления 5 ДБ, благодаря которым уверенно работает даже через межэтажные перекрытия. Кроме того, комплектация конкурента богаче: док-станция позволяет разместить устройство там, где его работа будет максимально эффективна.

Адаптер конкурентов чуть больше по габаритам, но имеет вдвое большую скорость и лучше укомплектован
Близкой к заявленной скорость передачи данных можно добиться только в условиях прямой видимости, когда адаптер и роутер находятся в одной комнате. В этом случае площадь покрытия может быть весьма значительной и охватывать конференц-зал, большой холл или кафе/ресторан.
Ради миниатюризации корпуса производитель пошёл на ухудшение вентиляции, поэтому устройство работает в тяжёлом тепловом режиме и ощутимо греется. Тем не менее никаких сбоев в работе и снижения скорости передачи данных такой нагрев не вызывает. Конечно, высокая температура сказывается на продолжительности службы устройства. Поэтому компания TP-LINK предоставляет всего год гарантии на такие адаптеры, в то время как более дорогие и большие обеспечиваются двух- и трёхгодичной гарантией производителя.
Драйверы: загрузка и установка
Если ваш компьютер (ноутбук) работает под управлением устаревшей операционной системы, такой как Windows XP, Windows 7 или Windows 8, то драйверы, обеспечивающие работу беспроводного адаптера придётся загрузить с сайта производителя и установить в систему. Хотя на прилагаемом в комплекте компакт-диске есть драйверы практически для всех операционных системы, мы настоятельно рекомендуем загрузить самую последнюю версию с сайта производителя: новые версии TP-LINK выпускает часто, устраняя ошибки в работе и оптимизируя быстродействие.
Не забывайте, что существует две разных аппаратных ревизии адаптера, это совершенно разные устройства, построенные на различных наборах микросхем, хотя и называются они одинаково. Прочитайте номер аппаратной ревизии на коробке с адаптером и загрузите правильную версию драйверов.
Схема установки следующая:
Строка поиска в правом верхнем углу позволяет отыскать драйверы для любого оборудования TP-LINK
Перейдите в раздел «поддержка», чтобы получить доступ к загрузке файлов
Укажите аппаратную версию адаптера, уточнить ее можно на упаковке или стикере, наклеенном на его корпус
Раздел «Драйверы» содержит программное обеспечение адаптера для всех ОС
Выберите самую новую версию драйверов, убедившись, что она поддерживает вашу ОС
Сохраните архив на жестком диске компьютера
Запустите файл setup, чтобы начать процесс установки драйверов
Следуйте инструкциям мастера установки
Эксплуатация Wi-Fi адаптера TP-LINK TL-WN723N: подключение к компьютеру и первичные настройки
Подключение адаптера TP-LINK TL-WN723N не вызовет никаких затруднений даже у неопытного пользователя. Если вы счастливый владелец компьютера, работающего под управлением ОС Windows 10, то вам практически ничего не придётся делать:

- подключите TP-LINK TL-WN723N к USB порту,
- подождите несколько минут, пока не исчезнет оповещение «Идёт настройка нового оборудования» в правом нижнем углу экрана. В это время операционная система установит драйверы устройства и подготовит его к работе,
- как только в правой части строки задач появится значок доступного беспроводного подключения — можно выбирать wi-fi сеть и начинать работу.
Значок беспроводной сети в правом нижнем углу говорит о том, что адаптер установлен и настроен системой
В случае использования более старой версии Windows, либо компьютера под управлением MAC OS или Linux, вначале придётся скачать пакет драйверов с сайта производителя, инсталлировать их и только потом подключать адаптер к компьютеру.
Адаптер характеризуется очень скромными габаритами, что выгодно отличает его от старших братьев: ведь выступающий далеко за пределами корпуса крупный адаптер с внешней антенной легко зацепить, если компьютер расположен не вплотную к стене, да и маленькие дети будут проявлять к нему повышенный интерес.

Благодаря миниатюрным размерам адаптер практически не выходит за габариты системного блока
Ни в коем случае не подключайте адаптер к компьютеру с Windows XP до установки драйверов. В этом случае система попробует установить совместимые драйверы и последующая установка фирменного ПО TP-LINK станет невозможной, что повлечёт за собой трудоёмкую инсталляцию операционной системы «с нуля».
На тематических форумах и в отзывах реальных покупателей неоднократно встречается упоминание, что аппаратная версия адаптера V2 неустойчиво работает под управлением операционной системы Windows 10. Если ваш компьютер оснащён именно этой ОС — следует поискать адаптер версии V3 (такие адаптеры продавались не в картонных коробках, а в прозрачных блистерах).
Использование TP-LINK TL-WN723N в качестве программной точки доступа
Большинство современных беспроводных USB-адаптеров могут работать в режиме программной точки доступа, превращая ваш компьютер или ноутбук в продвинутый маршрутизатор, который сможет раздавать интернет смартфонам, планшетам и другим гаджетам в вашем доме. Обычно такое решение оправдано в «поле» — на даче или загородном коттедже, куда ещё не дотянулся высокоскоростной кабельный интернет, а покрытие 3G вашего провайдера мобильной связи присутствует. В один порт ноутбука подключается 3G-модем (или мобильный телефон), во второй — адаптер TL-WN723N. Пять минут несложных настроек и вы с интернетом, скорость которого может находиться в пределах от 3 до 30 Мбит/с.
Конечно, полноценный роутер такое решение не заменит. Главным недостатком является то, что из-за отсутствия шейпера (модуля распределения скорости потока) каждый новый подключившийся пользователь будет снижать скорость остальных клиентов, даже если не загружает канал. Поэтому не стоит подключать к программной точке доступа больше 2–3 пользователей.

Портативный 3G-модем обеспечит вас интернетом там, куда еще не добрались кабельные провайдеры
Хотя в штатное программное обеспечение адаптера не входит утилита для конфигурирования программной точки доступа, на уровне драйверов такая поддержка имеется. Поэтому можно купить одну из платных утилит для организации точки доступа, а можно воспользоваться интерфейсом командной строки Windows и сконфигурировать точку доступа самому:

-
Откройте интерфейс интерпретатора команд операционной системы. В последней редакции ОС WIndows 10 (anniversary edition) можете воспользоваться средой выполнения команд Windows PowerShell. Не забудьте это сделать от имени администратора, иначе команды конфигурирования программной точки доступа просто не будут исполняться — у учётной записи простого пользователя нет таких привилегий.
Среда выполнения команд Windows PowerShell заменяет командную строку более удобным интерфейсом с подсветкой ключевых слов
Поддержка размещенной сети должна быть доступная для запуска программной точки доступа
Задайте имя сети и пароль для ее защиты
Точка доступа работает и теперь остаётся лишь включить режим совместного доступа для того соединения, которое используется вашим компьютером для выхода в интернет.
Дальнейшие настройки нужно производить через окно сетевых подключений (network connection), которое можно открыть либо из панели управления, либо при помощи контекстного меню кнопки «Пуск»:
Откройте окно сетевых подключений
Найдите адаптер, через который осуществляется доступ к интернету и откройте его свойства
Включите «галочки» общего доступа к интернету
Все настройки выполнены и вы можете пользоваться интернет-соединением 3G-модема на своих мобильных устройствах.
Работающий в режиме виртуальной точки доступа сетевой адаптер будет сильно греться, так как нагрузка на него теперь постоянная. Не устанавливайте компьютер или ноутбук с адаптером в местах, где приток воздуха отсутствует либо рядом находятся нагревательные приборы — электроконверторы, тепловентиляторы, батареи центрального отопления.
Чтобы избежать сбоев в работе беспроводной сети — подключайте адаптер напрямую в порт USB, без использования удлинителей, потому что уже на полутора — двух метрах такого кабеля напряжение питания может упасть настолько, что адаптер будет периодически отключаться.
Несмотря на дешевизну и кажущееся удобство, виртуальная точка доступа — паллиативное решение. Этим летом я попробовал организовать доступ к интернету в загородном доме при помощи 3G-модема, старенького ноутбука IBM Thinkpad и беспроводного адаптера TP-LINK. Всё настроилось без проблем, но качество работы такого «роутера» оставляло желать лучшего: связь часто обрывалась, а при подключении трёх и более клиентов становилась просто неустойчивой. Через неделю таких мучений был куплен роутер TP-LINK с поддержкой 3G-модемов и сеть теперь отлично работает в режиме 24/7.
Видео: настройка точки доступа на ноутбуке с ОС Windows
Отзывы о TP-LINK TL-WN723N
Несмотря на то что современные компьютеры и гаджеты становятся всё более интегрированными, для таких продуктов, как беспроводные адаптеры с интерфейсом USB, всё равно остаётся своя ниша. Демократичная цена и доступность на вторичном рынке делают такой адаптер отличным выбором начинающих пользователей. Даже если вы купили новый, более мощный адаптер — пылиться в шкафу ветерану не придётся. Старенький ноутбук без Wi-Fi, новый телевизор, который нужно подключить к интернету без проводов, маршрутизатор с портом USB, нуждающийся в расширении покрытия сети, самодельный сервер в студенческом общежитии — всё это не оставит ваш TP-LINK TL-WN723N без работы.
Читайте также:


