Для чего нужен диспетчер устройств в windows
Персональные компьютеры и ноутбуки состоят из большого количества модулей и встраиваемых устройств. Для их корректной совместной работы требуются специальные программы – драйвера. Они помогают операционной системе видеть комплектующие, а человеку – настраивать их по нужде. Чтобы просматривать все установленное оборудование и работать с его драйверами, компания Майкрософт включила в состав Виндовс утилиту «Диспетчер устройств». Необходимо разобраться, что собой представляет «Диспетчер устройств» Виндовс 7 и какие проблемы могут возникнуть при его использовании.
«Диспетчер устройств» – что это такое и для чего нужен
Программа «Диспетчер устройств» представляет собой несамостоятельный элемент управления драйверами консоли управления операционной системой Виндовс. Он предоставляет данные обо всех девайсах, которые подключены к персональному компьютеру или ноутбуку (материнской плате), их адресах в памяти и используемых ими портов. Кроме того, с помощью этого средства можно быстро проверить факт наличия определенных драйверных программ, их обновления.
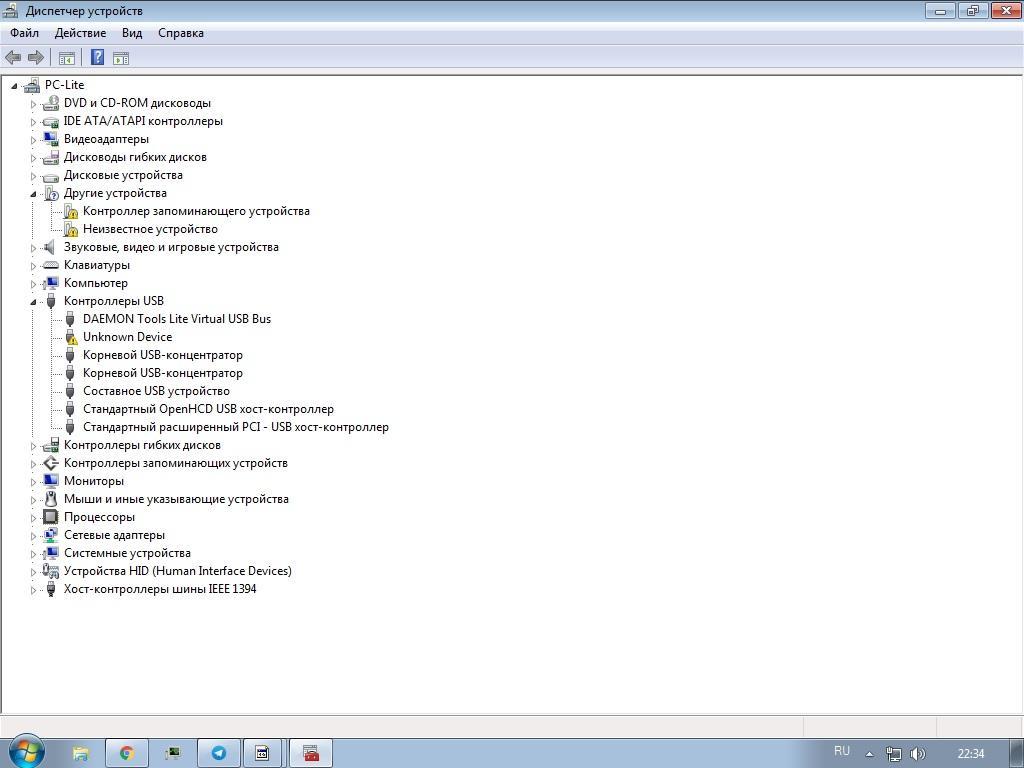
«Диспетчер устройств» показывает данные о процессоре, видеокарте и других комплектующих
«Диспетчер устройств» позволяет также удалять и переустанавливать драйверное ПО. Чтобы найти и запустить программу, следует открыть файл с названием «devmgmt.msc», который расположен по пути «C:\Windows\System32\devmgmt.msc». Его название это также и команда, при выполнении которой открывается основное окно «Диспетчера устройств», но об этом будет рассказано ниже.
Ключевыми возможностями, предоставляемыми «Диспетчером задач» в Виндовс 7 или 10, являются:
- Настройка драйверов.
- Подключение и отключение устройств на системном уровне.
- Работа с девайсами, на которых нет драйверного ПО.
- Предоставление данных о подключенных устройствах.
Важно! Впервые программа Device Manager появилась в Виндовс версии 95. После этого она включалась в каждую сборку 98, Millennium, 2000, XP, Vista, 7, 8, 8.1 и 10. Стоит учесть, что графический дизайн и функционал при этом практически не изменился.

Вызвать программу можно через свойства ярлыка «Компьютер»
Запуск «Диспетчера устройств» на компьютере Windows 7
Обнаружить программу можно совершенно разными способами, каждый из которых идеально подойдет тому или иному человеку. Основной и самый простой способ предполагает использование меню «Пуск», которое предоставляет широкий функционал по поиску и открытию программ. С его помощью можно запросто найти нужную утилиту или файл, а затем открыть их. Чтобы запустить «Диспетчер устройств», необходимо прописать его название в поисковой строке и выбрать соответствующую программу.
Как открыть «Диспетчер устройств» в Windows 7 через «Мой компьютер»
Самый простой из существующий способов заключается в использовании ярлыка «Компьютер» или «Мой компьютер». Чтобы запустить окно приложения «Device Manager» в Виндовс 7, необходимо:
- На рабочем столе свернуть все окна.
- Щелкнуть по иконке «Компьютер» или «Мой компьютер» правой кнопкой мыши.
- Выбрать пункт «Диспетчер устройств».
- Дождаться запуска соответствующего приложения.
Важно! Подобным способом можно получить быстрый доступ к «Редактору реестра», «Службам компьютера», «Конфигурации операционной системы» и «Скрытым файлам (папкам)».

Файл запуска программы должен располагаться в системной папке
Запуск «Диспетчера устройств» из окна «Управление компьютером»
Данный способ запуска утилиты предполагает более длинный порядок действий. Он используется только в том случае, когда пункта «Device Manager» в списке программ при нажатии на «Мой компьютер» нет. Поступить надо следующим образом:
- Перейти на рабочий стол путем сворачивания всех активных окон программ и игр.
- Нажать на ярлык «Компьютер» или «Мой компьютер».
- Выбрать пункт «Управление компьютером».
- Среди прочих важных утилит найти «Device Manager» и запустить ее двойным нажатием левой клавиши мыши.
Это более сложная (по количеству произведенных действий) инструкция, поэтому лучше воспользоваться вышеописанной. Но иногда бывает, что пункта «Диспетчер устройств» в контекстном меню ярлыка «Мой компьютер» на операционной системе Виндовс 7 просто нет и приходится совершать дополнительные действия.
Окно «Выполнить» и командная строка
Способ с утилитой «Выполнить» и командной строкой подходит для опытных пользователей, но новички также могут попробовать его, чтобы укрепить свои знания в работе с консолью и другими приложениями операционной системы Виндовс 7.
«Device Manager» в Windows 7 можно открыть с помощью окна «Выполнить». Это аналог упрощенной командной строки для ввода моментальных команд, которые чаще всего предназначаются для запуска системных приложений Виндовс. Инструкция по открытию рассматриваемой программы с помощью окна «Выполнить» выглядит следующим образом:
- Перейти в меню «Пуск» и нажать на ссылку «Выполнить», чтобы открыть соответствующее окно. Также его можно запустить, используя горячее сочетание клавиш «Win+R».
- Дождаться выпуска окна и ввести или прописать в специальную строку команду «devmgmt.msc» без кавычек.
- Нажать на клавишу «Ок» и попасть в окно «Device Manager». Работает это не только в семерке, но и в десятке или Виндовс ХП.
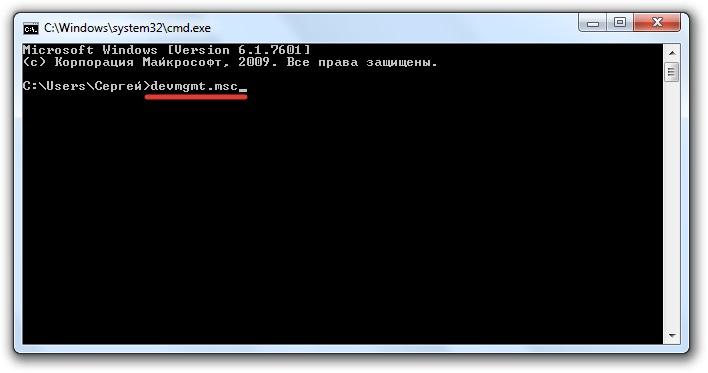
Зайти в «Device Manager» можно через консоль
Командная строка делает то же самое, а именно выполняет аналогичную команду запуска. Для ее использования следует:
- Перейти в меню «Пуск» и прописать «Командная строка» или «cmd». Также утилиту можно запустить с помощью окна «Выполнить», нажав на сочетание клавиш «Win+R» и вписав в строку «cmd.exe».
- Прописать в консоли название исполняемых файлов «Диспетчера устройств»: «devmgmt.msc» или «hdwwiz.cpl».
- Нажать на клавишу «Ввод» и дождаться открытия соответствующего окна.
- Выполнить нужные действия в программе «Диспетчер устройств».
Важно! В Виндовс 10 рассматриваемую утилиту можно найти и в специальной поисковой строке, которая удобно сортирует элементы на основе запроса и является быстрой альтернативой меню «Пуск».
Что делать, если не открывается «Диспетчер устройств»
Иногда возникают ситуации, когда ни один из вышеописанных способов не открывает утилиту управления устройствами и драйверами: «Диспетчера» нет ни в меню «Пуск», ни в поисковой строке Виндовс 10. В таких случаях помогают консоль и утилита «Выполнить», но даже если они не могут открыть «Device manager», то следует:
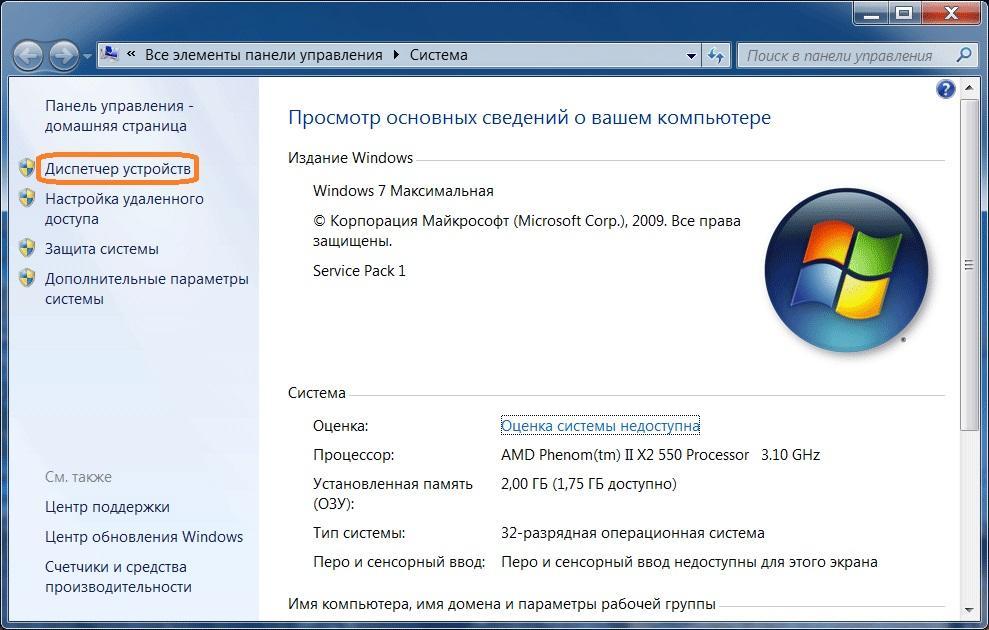
Альтернативный способ входа в «Диспетчер устройств»
В заключение следует отметить, что открывать «Диспетчер устройств» на своем ПК можно многими способами: вызвать из меню «Пуск», запустить через консоль, вызванную от имени администратора, войти с помощью утилиты «Выполнить», открываемую с помощью комбинации кнопок клавиатуры «Win+R».
Диспетчер устройств (Device Manager) – встроенная программа позволяющая просмотреть подробный список всех установленных на компьютере устройств и провести их настойку при необходимости. Чтобы открыть «Диспетчер устройств» нужно из меню «Пуск» перейти в «Панель управления»:
и дважды щелкнуть по значку с его названием, после этого мы попадем в окно программы:
Как видно на скриншоте диспетчер показывает древовидный список установленного оборудования, по умолчанию устройства упорядочены по типу. Если щелкнуть по треугольнику, расположенному слева от типа устройства, раскроется список конкретных экземпляров устройств данного типа. На скриншоте это хорошо видно. Для обнаружения установленного оборудования программа использует связанные с ним драйвера. Поэтому если вы установили какой-то новый прибор, например принтер, а он не отображается в диспетчере или отображается в «Других устройствах», вам необходимо установить драйвера этого принтера, иначе работать он у вас не будет.
Самая распространенная проблема это когда подключенный вами прибор попадает в разряд «Другие устройства», даже с установленными драйверами. Такое может произойти, если драйвер работает не правильно (обычно это случается с драйверами, не имеющими цифровой подписи) или драйвер поддерживает данное устройство частично. А выглядит это так:
При проблемах с драйверами оборудования: тип устройства помечен вопросительным знаком, а конкретное устройство помечено восклицательным знаком в желтом треугольнике.
Что же предпринять в такой ситуации?
1 – Дважды щелкнем по строке с восклицательным знаком в желтом треугольнике, откроется диалоговое окно «Свойства устройства».
2 – В окне «Свойства устройства» нам необходимо нажать на пункт драйвер, после этого мы попадем на страничку с параметрами драйвера (здесь же можно узнать установлен ли он вообще).
3 - Нажимаем кнопку «Обновить», после этого система выдаст запрос, где провести поиск драйвера:
Мы выберем автоматический поиск.
Конечно, это помогает не всегда, но попробовать стоит
Также в окне «Свойства устройства», мы можем отключить какое-либо устройство:
Эта функция понадобится, если вы решили установить дополнительную звуковую карту, а у вас имеется встроенная в материнскую плату карта, вот ее то, мы и сможем отключить, чтобы она не мешала работе дополнительной.
Также может пригодиться кнопка «Откатить». К примеру, вы обновили драйвер устройства, а оно после этого отказывается работать или работает не правильно, вот тут то и пригодится данная функция, она просто вернет ваш старый драйвер.
Вообще чтобы у вас возникало меньше проблем с настройкой оборудования, в первую очередь начинайте установку драйверов основных устройств вашего компьютера. Это драйвера материнской платы, идущие с ней в комплекте (чипсет, дисковые контроллеры, встроенные адаптеры и другое), и только затем переходите к установке внешних устройств: видеокарты, дополнительные сетевые и звуковые карты, и многое другое.
Более подробно об установке и поиске драйверов читайте статью « Как самостоятельно найти драйверы на компьютер ».
Желаю Вам успеха! Ставьте лайк, если понравилась статья, а также подписывайтесь на канал, узнаете много нового!

Данный программный модуль появился еще в самых первых версиях ОС Windows, где предназначался для контроля и согласования первых, еще не всегда стабильно определявшихся устройств plug and play для шины PCI с более ранними устройствами для предыдущих шин, еще не поддерживавшими функцию plug and play. Однако он оказался исключительно удобным, а его использование не ограничивалось только данным функционалом. Поэтому он до сих пор существует во всех версиях Windows, включая самые последние.
Что такое диспетчер устройств? Это специализированная утилита, по умолчанию входящая в операционную систему Windows. С ее помощью можно управлять компонентами компьютера и следить за их состоянием. Она есть в каждой версии Windows и выглядит как список установленных в компьютере устройств.
Воспользовавшись этой утилитой, можно узнать как о названии, так и о части характеристик всех модулей компьютера, увидеть, в каком они состоянии, выяснить, какие в их функционировании могут возникнуть проблемы, установить/обновить драйверы, а также на время отключить тот или иной модуль.
Мы расскажем вам о вариантах использования диспетчера устройств Windows и о том, как можно найти диспетчер устройств для входа в него различными способами.
Если вдруг Вы еще не знали, то советуем прочитать о том, как набрать знак параграфа на клавиатуре.Как найти диспетчер устройств
Так какие же это способы?
Универсальные, пригодные для любой версии Windows:
Windows XP:
Windows 7
Диспетчер устройств в Windows 8
- Третий
- Win+X
- Нажать ссылку на диспетчер устройств
- Четвертый
Диспетчер устройств на Windows 10
Windows 10 PowerShell
Для некоторых версий Windows:
Существует несколько способов, общих для этих версий, причем открывать может любой пользователь, однако что-то поменять здесь могут лишь администраторы.
Первый

Дальше все зависит от типа учетной записи:
Второй
1. Попасть на область переходов
Далее возможны варианты, в зависимости от типа вашей учетной записи:
Третий
Зачем вообще нужен диспетчер
К примеру, вы переустановили систему, а теперь ставите драйверы, и при этом у вас нет точной информации о том, к чему конкретно они потребуются. В таком случае стоит заглянуть в диспетчер устройств: модуль без драйвера будет отмечен восклицательным знаком рядом с его названием.
При помощи диспетчера устройств можно сделать следующее:
* Узнать состояние любой части компьютера
* Выяснить, нет ли каких-нибудь проблем в работе
* Установить драйвер модуля
* Сделать переустановку драйвера
* Деактивировать (отключить) модуль
Те модули, которые какое-то время не будут использоваться, имеет смысл отключать, К примеру, в ноутбуках, для экономии заряда батареи.
Как работать с диспетчером устройств
Там есть три или четыре вкладки:
Подробнее о том, как использовать диспетчер устройств
Коды ошибок
Нередки случаи, когда диспетчер устройств выводит очень большое количество кодов ошибок, а также предлагает вероятные варианты их исправления. А чтобы вы могли понять, какие обозначения что значат, и сделать нормальные настройки системы, поговорим о наиболее часто всплывающих:
* Код 14. Это значит, что нужна перезагрузка системы, чтобы модуль заработал, как надо.
* Код 18. Надо переустановить драйверы компонента системы.
* Код 31. Из-за безуспешной загрузки драйверов, модуль забарахлил. Это может произойти из-за невозможности системы загрузить драйвер. В таком случае, дело исправит драйвер, загруженный из интернета.
Как изменять данные в реестре
2. Ввести в нее regedit для запуска редактора реестра
3. Перейти в HKEY_CLASSES_ROOTCLSID
4. Сделать подраздел в разделе «shell»
6. В нем сделать второй подраздел
9. Установить значение mmc devmgmt.msc
10. Сохранить изменения
Итак, теперь вам известно, как и зачем нужно открывать ДУ, так что теперь вы можете сами вести контроль над тем, как работает ваш компьютер и программы, которые эту работу обеспечивают. К слову, на ноутбуках есть модули, которые лучше отключать, если хотите, чтобы машина дольше работала без подзарядки.
Диспетчер устройств является неотъемлемым компонентом операционной системы семейства Виндовс. К необходимости им воспользоваться могут привести самые разные задачи, которые возникают как запланировано, так и в связи возникшими аппаратными проблемами.
Дабы понять точнее, чем вам может помочь «Диспетчер устройств», мы рассмотрим его основные функции и возможности.
Содержание:
Что можно сделать в окне «Диспетчер устройств»
В окне диспетчера устройств представлена информация о по большей части аппаратных компонентах, что установлены в ваш компьютер или ноутбук.
Среди них такие классические компоненты, как:
- центральный процессор
- видеокарта (встроенная в процессор или дискретная)
- звуковая карта (встроенная на материнской плате или дискретная)
- внешние устройства – флешки, CD\DVD привод(ы) и т.д.
- дисковые устройства – жёсткие диски (HDD), твердотельные накопители (SSD)
- монитор, что подсоединён к вашему компьютеру, или дисплей, если речь идёт о ноутбуке
- клавиатура, мышь и любое другое устройство, предназначенное для ввода информации
- и так далее
Также там могут быть представлены и программно-эмулируемые элементы, которые физически отсутствуют в вашем ПК, но по факту их работа эмулируется на уровне системы, задействовав соответствующие драйвера.
В основном окне можно видеть список всех устройств, их названия. Если какой-либо компонент (устройство) не работает, или для его работы отсутствует необходимый драйвер, то около него высвечивается восклицательный знак.

У любого программного или аппаратного компонента можно посмотреть исчерпывающую техническую информацию, просто кликнув по нему, и в открывшемся окне переключившись на вкладку Сведения.

А во вкладке Драйвер можно обновить или откатить драйвер.

Также из имеющегося функционала диспетчера устройство можно отметить возможность отключить или наоборот задействовать какое-либо устройство. Естественно, процессор в диспетчере устройств отключить невозможно, но вот, к примеру, сетевую карту или звуковое устройство без каких-либо затруднений.

Разобравшись с функционалом и возможностями, что предлагает нам «Диспетчер устройств», давайте теперь разберёмся, как его открыть, дабы впоследствии воспользоваться.
Инструкция по открытию окна «Диспетчер устройств» в Windows 10
В связи с тем, что данный компонент весьма важен и значим, то его открытие не вызывает затруднений в Windows 10.
-
Его пункт представлен в контекстном меню Пуск. Наведите мышку, совершите щелчок правой клавишей и выберите данный пункт.
Важность диспетчера устройств трудно переоценить, необходимость в его открытии может возникнуть при решении большого количества проблем и задач. И теперь вы знаете, как не только его отрыть, но и какие задачи в нём можно выполнить.
Мы рады, что смогли помочь Вам в решении поставленной задачи или проблемы.В свою очередь, Вы тоже можете нам очень помочь.
Просто поделитесь статьей в социальных сетях и мессенджерах с друзьями.
Поделившись результатами труда автора, вы окажете неоценимую помощь как ему самому, так и сайту в целом. Спасибо!
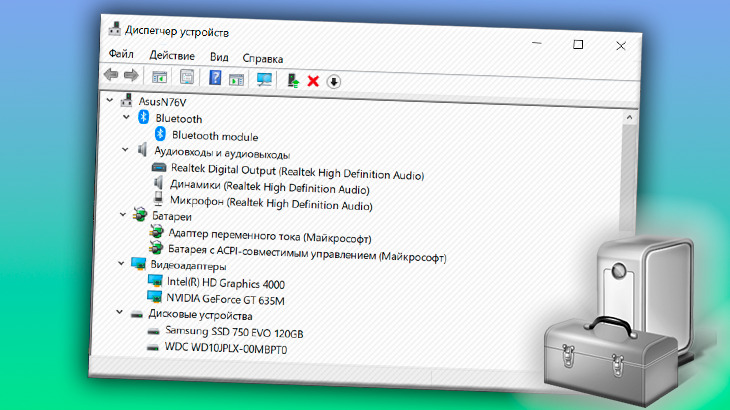
Диспетчер устройств windows 10 - это по прежнему одна из наиболее важных утилит операционной системы, как и в предшествующих версиях, позволяющая видеть список обнаруженных в системе устройств, отключать их, обновлять или откатывать драйверы, включать или дополнительные опции оборудования (если доступно), а также просматривать сведения о них.
Довольно редко данным компонентом пользуются новички и даже средненькие пользователи компьютеров. В основном он служит для администраторов и в целом для тех, кто хорошо разбираемся в системе, компьютерах.
Но на самом деле выполнить наиболее востребованные функции через данную утилиту по инструкции не сложно будет даже новичку, например - обновить драйверы для устройства, проверить какое из них некорректно установлено в системе или просто без драйверов. А такие проблемы встречаются часто! И, считаю, ждать специалиста для того чтобы тот лишь открыл диспетчер и сделал пару кликов, смысла нет 😊
Поэтому рассмотрим сейчас, как запустить и работать с данным компонентом самостоятельно.
Как открыть диспетчер устройств windows 10
В десятке можно запустить данную утилиту несколькими способами. Сейчас рассмотрим все основные, чтобы не случилось так, что один способ вам по какой-то причине оказался недоступен и вы не смогли открыть диспетчер. Тем более, знаю, у новичков не всегда получается воспользоваться тем или иным способом из-за недостатка знаний и умений в области компьютерной грамотности.
Способ 1 - через поиск системы
Диспетчер задач Windows 10 очень легко можно открыть через стандартный поисковик, расположенный рядом с меню "пуск" на панели задач. Для этого наберите там название компонента и кликните по найденному варианту.

Если у вас другая система Windows и вы хотите узнать о том, как пользоваться поиском в них, то рекомендую к прочтению заметку »
Способ 2 - через свойства меню "Пуск"
Альтернативный вариант найти нужный компонент - кликнуть правой кнопкой мыши по кнопке "пуск" и выбрать "диспетчер устройств".

Способ 3 - через свойства системы
Находясь в свойствах системы можно одним кликом открыть диспетчер устройств. Попасть в свойства можно парой простых способов:
Если на рабочем столе есть ярлык "этот компьютер", то кликните по нему правой кнопкой мыши и выберите "свойства".

Аналогично можно сделать с пунктом "этот компьютер", находясь в проводнике Windows.
Либо наберите в поиске "система" и откройте найденный вариант.
В окне свойств нужно только кликнуть на соответствующий пункт дополнительного меню слева и нужный компонент будет открыт.

Способ 4 - команда "выполнить"
Чтобы открыть диспетчер устройств Windows 10 таким вариантом, нужно зажать комбинацию клавиш на клавиатуре Win+R (win - кнопка слева внизу с иконкой Windows) и открывшемся окне указать команду devmgmt.msc, после чего нажать "ОК".

В следующем окне подтвердите открытие, нажав еще раз "ОК" (иногда система спрашивает подтверждение, поскольку так работает система безопасности).
Кстати, открыть нужное окно вместо Win+R можно также и через поиск системы, так и набрав в нем "выполнить".
Способ 5 - утилита "управление компьютером"
Еще один способ открыть нужный компонент системы - через специальную утилиту "управление компьютером". Она уже содержит диспетчер и другие служебные компоненты. Открыть ее можно, кликнув правой кнопкой мыши по "пуск" и выбрав соответствующий пункт:

В левом окне открывшейся утилиты выбираем нужный подраздел "диспетчер устройств":

Как пользоваться диспетчером устройств
При запуске, окно компонента будет выглядеть так:

Нужно учесть, что выполнять любые операции здесь можно только, если ваша учетная запись имеет права администратора, иначе (если работаете под обычным пользователем, к примеру), вы сможете только просматривать список, но не сможете делать более никаких действий.
Основные действия, выполняемые через диспетчер:
Самое основное, для чего чаще всего требуется данная утилита - выявление устройств, к которым система не установила драйвера или которые по какой-то причине некорректно работают.
Такие устройства в Windows 10 обозначаются желтым восклицательным знаком и будут сразу видны в общем списке категорий:

Что же делать с такими устройствами? Конечно установить драйвера! Потому что они в данном случае либо вообще не установлены, либо установлены некорректно (о том, что такое "драйвер" и о способах их установки рассказано тут »).
В первую очередь стоит попробовать просто их обновить, система попытается найти их на компьютере и в интернете. Для этого кликните правой кнопкой мыши по нужному устройству и выберите "обновить драйвера":

Начнется поиск и если драйвера будут найдены, то система автоматически их установит. Но данный вариант далеко не всегда срабатывает, если в систему вовсе не было установлено нужных драйверов. В таком случае рекомендую прочитать информацию здесь, если у вас ноутбук или куплен уже собранный ПК и здесь, если все "железки" компьютера подбирали сами.
Отключение устройств. Любое устройство можно выключить при необходимости. Для этого кликните по нему правой кнопкой мыши и выберите соответствующую опцию.

Отключать устройство в основном может потребоваться при возникновении каких-либо неисправностей в системе и тогда, например, чтобы вычислить проблемное устройство, можно его отключить.
Просмотр дополнительных сведений об устройстве, событий и управление драйверами (обновить, откатить, удалить). Все это можно посмотреть, кликнув правой кнопкой мыши по устройству и выбрав "свойства".
В следующем окне будет 4 вкладки. На "общие" можно лишь увидеть состояние устройства (нормально работает или нет). На вкладке "драйвера" отключить устройство, о чем выше уже говорил, а также попытаться обновить драйвер, удалить из системы или откатить.

Вот функция отката может оказаться полезной, когда более новый драйвер вызывает сбои в работе устройства. Тогда, если старый драйвер не окончательно удален из системы, вы можете воспользоваться функцией отката, чтобы восстановить старую версию.
На вкладке "сведения" можно просматривать всякие доп.сведения об устройстве и что чаще всего здесь оказывается полезным - просмотр ИД оборудования (VID и PID), зная который можно найти вручную в интернете драйвера устройства при необходимости.

Ну а последняя вкладка "События" служит для просмотра всей истории устройства, что с ним происходило по датам. Это мне самому не пригождалось ни разу.
Основные выводы
Диспетчер устройств Windows 10 - полезная утилита, которая может пригодиться не только опытным пользователям, но и новичкам, чтобы попытаться решить проблему с устройствами самостоятельно. Или чтобы просто увидеть, какие устройства установлены в системе.
Надеюсь информация принесет вам пользу, а если есть вопросы, пожалуйста, пишите в комментариях. Будем разбираться 😊
Сделай репост – выиграй ноутбук!
Каждый месяц 1 числа iBook.pro разыгрывает подарки.
- Нажми на одну из кнопок соц. сетей
- Получи персональный купон
- Выиграй ноутбук LENOVO или HP
Читайте также:


