Диспетчер загрузки windows 10 как убрать
Но как быть, если вы решите, что вам больше не нужна вторая операционная система? Есть ли простой способ удалить дополнительную запись об операционной системе из диспетчера загрузки, чтобы избежать путаницы при запуске?
Давайте рассмотрим четыре способа удалить старые параметры меню загрузки.
Что такое диспетчер загрузки Windows?
Код вашего диспетчера загрузки загружается с начала активного системного раздела, иногда с меткой System Reserved, чтобы вы случайно не перезаписали его селфи с кошками. Диспетчер загрузки помогает начать установку Windows. Сам Windows Boot Manager является универсальным и не знает каких-либо требований к операционной системе в процессе загрузки системы.
Когда присутствует только одна версия Windows, система загрузится в нее без отображения экрана выбора диспетчера загрузки. Однако после установки другой операционной системы этот процесс изменяется, позволяя вам выбрать операционную систему, которую вы хотите использовать.
Данные конфигурации загрузки
Современные версии Windows хранят данные конфигурации загрузки (BCD) в базе данных, подобной реестру. Раньше вы управляли параметрами экрана загрузки с помощью крошечного файла boot.ini (и загрузчика Windows NT, ntldr). Однако один небезопасный текстовый файл уязвим для атаки. Следовательно, это было изменено на более безопасное, но универсальное решение.
Более того, BCD предоставляет системам на основе BIOS и EFI одинаковые возможности для редактирования данных конфигурации с помощью инструмента редактирования параметров загрузки, такого как BCDEdit (подробнее об этом чуть позже).
Вот четыре способа удалить старые параметры диспетчера загрузки из процесса загрузки системы в Windows 10.
1. Скрыть параметры
Итак, первый вариант не является строго удалением записи, но вы можете скрыть альтернативные параметры загрузки с помощью расширенного меню запуска Windows.
Альтернативный метод: используйте MSConfig
Вы можете добиться аналогичных результатов, используя окно конфигурации системы Windows.
Более того, вы можете «удалить» старые записи из процесса загрузки, но это фактически не удаляет их из вашей системы (хотя это не позволяет отображать экран выбора операционной системы диспетчера загрузки).
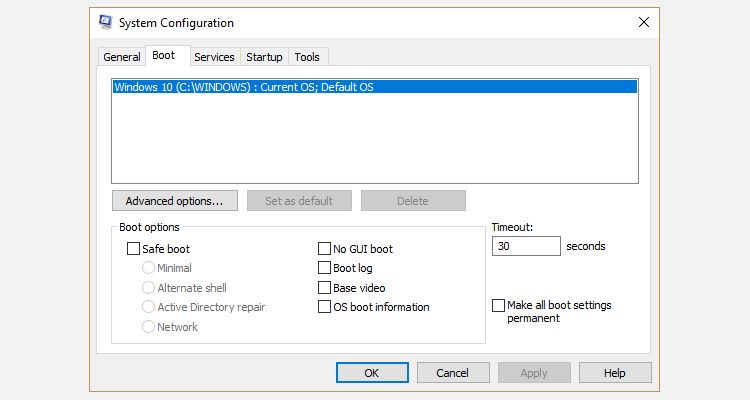
2. Используйте BCDEdit для удаления параметров диспетчера загрузки.

Раздел «Диспетчер загрузки Windows» описывает расположение диспетчера загрузки вместе с другими идентификаторами. Раздел загрузчика Windows описывает загрузчик Windows 10 для этой системы, уникальный идентификатор, где найти winload.exe для продолжения процесса загрузки, если для раздела включено восстановление, и корень системного каталога.
Если у вас более одной установки Windows, здесь можно найти информацию о загрузчике. Тип операционной системы отображается рядом с описанием. Кроме того, под отдельной скобкой появится загрузчик устаревшей ОС.
Скопируйте идентификатор (длинную буквенно-цифровую строку) загрузчика, который вы хотите удалить. Теперь введите команду bcdedit / delete , заменив идентификатор вашей собственной буквенно-цифровой строкой.
Связано: Объяснение BIOS: порядок загрузки, видеопамять, сохранение, сброс и оптимальные настройки по умолчанию
3. Использование визуального редактора BCD
Если использование командной строки не для вас, есть возможность Визуальный редактор BCD.
Visual BCD Editor реализует огромный набор команд BCDEdit в удобном визуальном графическом интерфейсе. Вы получаете тот же опыт и функциональность, что и при использовании BCDEdit в командной строке, но не беспокоясь о вводе точной команды.

Как и встроенный редактор BCD, Visual BCD Editor упрощает удаление старых записей меню загрузки. Однако, поскольку Visual BCD Editor поставляется с удобным графическим интерфейсом, это, вероятно, самый простой вариант удаления меню загрузки для большинства пользователей.
4. Удаление параметров диспетчера загрузки EFI с помощью BCDEdit.
Я начал писать эту статью, потому что в моем диспетчере загрузки EFI остался ряд старых записей загрузчика Linux. Опять же, они не вызывают никаких проблем, но со временем накапливаются и становятся раздражающими.
Диспетчер загрузки EFI является частью пакета управления прошивкой UEFI. Вы могли найти это, если когда-либо загружались с USB-накопителя или альтернативного источника мультимедиа, и обычно доступ к нему осуществляется нажатием функциональной клавиши во время процесса загрузки.
Чтобы удалить старые записи EFI, откройте командную строку с повышенными привилегиями, введите bcdedit / enum firmware и нажмите Enter. В отличие от команды, используемой для диспетчера загрузки Windows, команда «enum firmware» перечисляет все объекты, доступные в хранилище BCD, включая любые установки Linux.

Скопируйте идентификатор записи микропрограммы, которую вы хотите удалить, и выполните следующую команду bcdedit / delete , снова заменив идентификатор буквенно-цифровой строкой, соответствующей вашей записи.
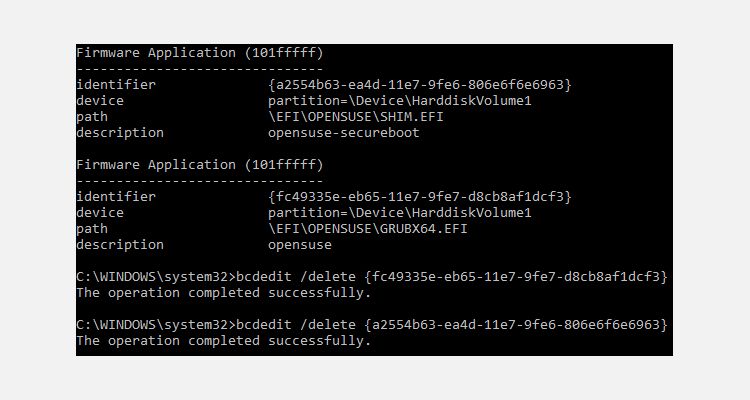
Связанный: Двойная загрузка или виртуальная машина: какая из них вам подходит?
Ваш диспетчер загрузки теперь чист
Теперь ваш диспетчер загрузки Windows очищен от нежелательных записей. В качестве альтернативы вы упростили процесс загрузки, чтобы игнорировать любые альтернативные установки в вашей системе, оставив вам возможность загружаться с операционной системой по умолчанию.
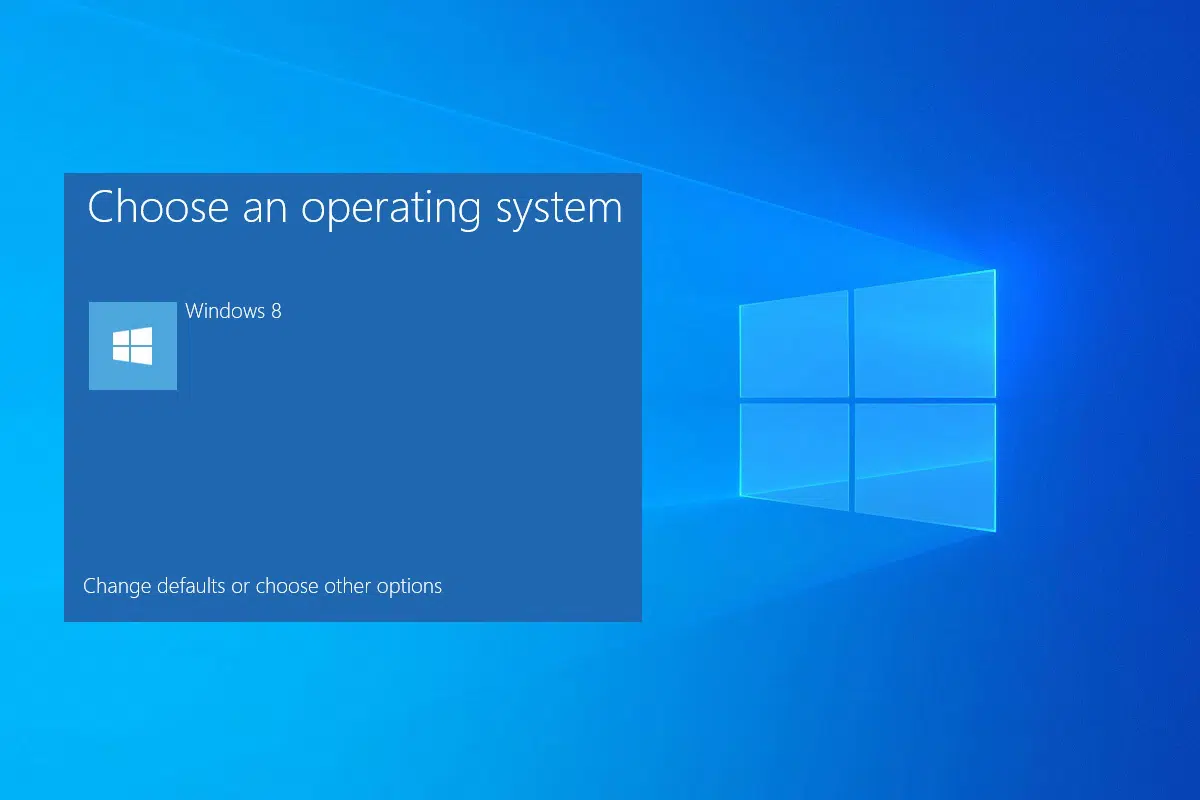
Что такое диспетчер загрузки в Windows 10?
- Все данные конфигурации, которые требуются BOOTMGR, находятся в данных конфигурации загрузки (BCD).
- Файл диспетчера загрузки Windows в корневом каталоге имеет скрытый формат только для чтения. Файл помечен как активный в управлении дисками.
- В большинстве систем вы можете найти файл в разделе с именем System Reserved, не требующем буквы жесткого диска.
- Однако файл может находиться на основном жестком диске, обычно на диске C.
Примечание. Процесс загрузки Windows начинается только после успешного выполнения файла системного загрузчика winload.exe. Следовательно, важно правильно найти диспетчер загрузки.
Как включить диспетчер загрузки Windows в Windows 10
Можно включить диспетчер загрузки Windows, если у вас несколько операционных систем и вы хотите выбрать какую запустить.
Метод 1. Использование командной строки (CMD)
1. Запустите командную строку, перейдя в поле поиска и набрав cmd, а затем щелкнув Запуск от имени администратора.
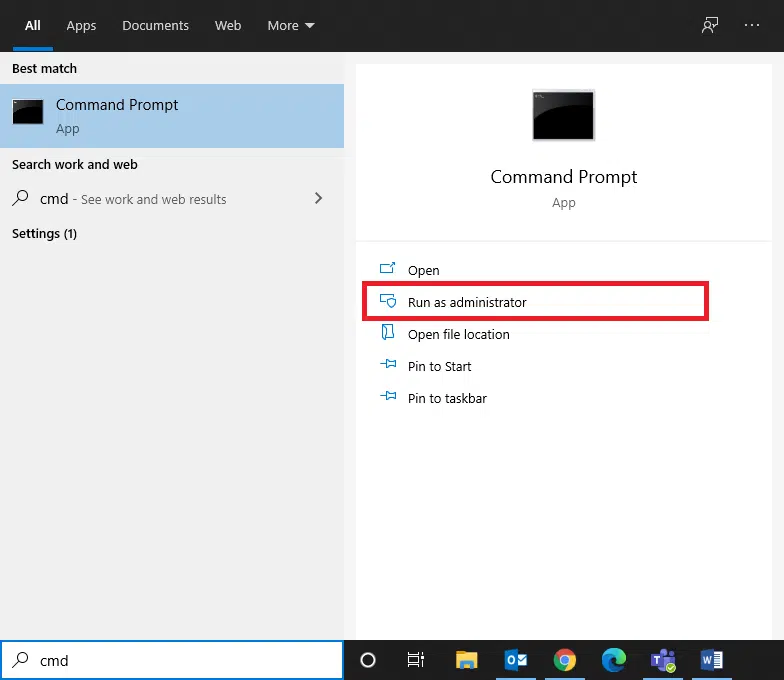
2. Введите следующие команды одну за другой и нажимайте Enter после каждой:
bcdedit / set displaybootmenu yes
bcdedit / set timeout 60
Примечание. Вы можете указать любое значение тайм-аута: 30,60 и т. д., указывается в секундах.
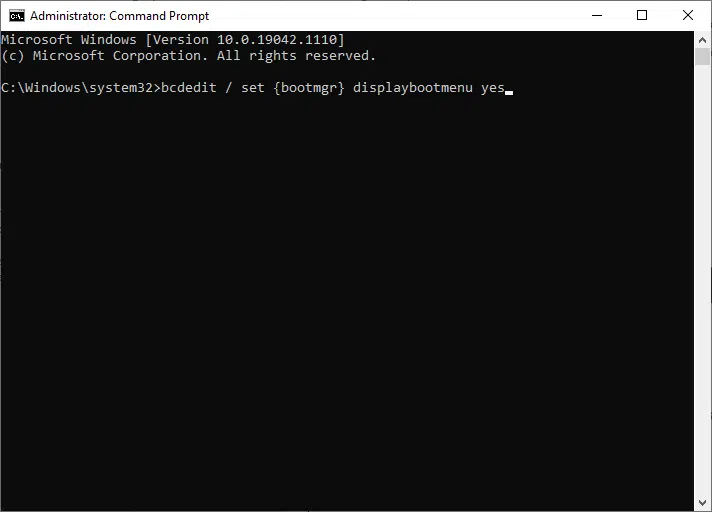
Метод 2: Использование свойств системы
1. Чтобы открыть диалоговое окно Выполнить, одновременно нажмите клавиши Windows + R.
2. Введите sysdm.cpl и щелкните OK. Откроется окно Свойства системы.

3. Перейдите на вкладку Дополнительно и нажмите Параметры в разделе Загрузка и восстановление.

4. Теперь установите флажок Отображать список операционных систем: и задайте значение в секундах.
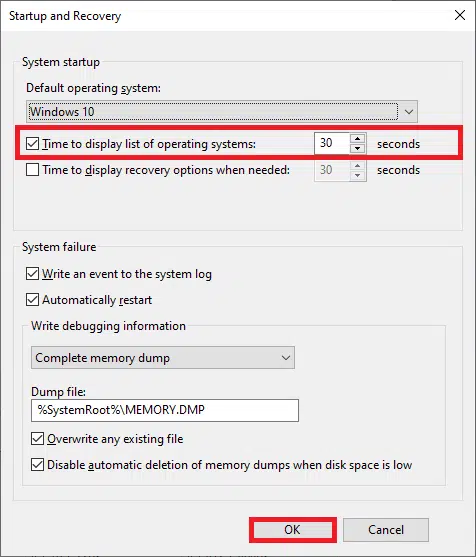
5. Наконец, нажмите ОК.
Как отключить диспетчер загрузки Windows в Windows 10
Поскольку включение диспетчера загрузки Windows может замедлить процесс загрузки то, если на компьютере только одна операционная система, вы можете отключить диспетчер, чтобы ускорить процесс загрузки. Список методов отключения диспетчера загрузки Windows приводится ниже.
Метод 1. Использование командной строки
1. Запустите командную строку с правами администратора, как описано в методе 1, шаг 1 в разделе Как включить диспетчер загрузки Windows в Windows 10.
2. Введите следующую команду и нажмите клавишу Enter:
bcdedit / set timeout 0
Примечание. Для отключения диспетчера загрузки Windows можно также использовать команду bcdedit / set displaybootmenu no.
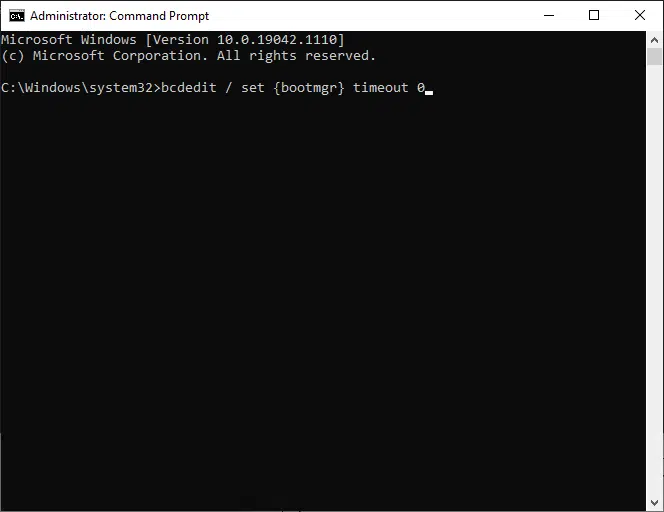
Метод 2: Использование свойств системы
1. Запустите Выполнить > Свойства системы, как объяснялось ранее .
2. На вкладке Дополнительно щелкните Параметры… в разделе Загрузка и восстановление.
Почитать <Решено>Ошибка - процесс com.android.phone остановлен 
3. Теперь снимите флажок Отображение списка операционных систем или установите значение 0 секунд.
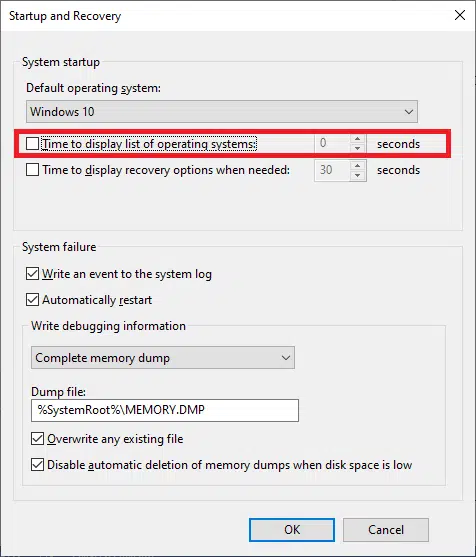
4. Наконец, нажмите ОК.
Как использовать инструменты настройки системы для сокращения времени отклика
Поскольку вы не можете полностью удалить диспетчер загрузки Windows из своей системы, вы можете сократить время, в течение которого компьютер позволяет вам ответить, какую операционную систему нужно загрузить. Проще говоря, вы можете пропустить диспетчер загрузки Windows в Windows 10 с помощью инструмента настройки системы, как показано ниже:
1. Запустите диалоговое окно Выполнить, введите msconfig и нажмите Enter.
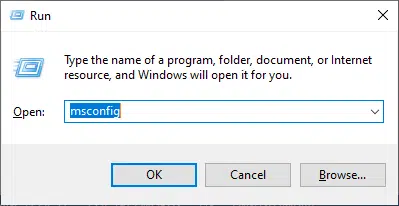
2. Перейдите на вкладку Загрузка в открывшемся окне Конфигурация системы.
3. Теперь выберите операционную систему, которую вы хотите использовать, и измените значение тайм-аута на наименьшее возможное значение.
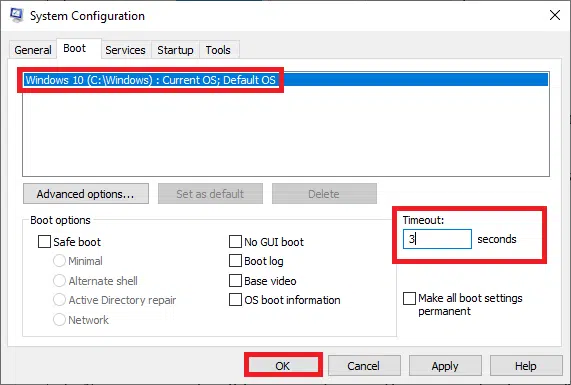
4. Установите значение 3 и нажмите Применить, а затем ОК, чтобы сохранить изменения.
Примечание. Если вы введете значение меньше 3, то получите подсказку о том, диапазон каких значений допускается.
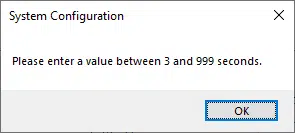
5. Отобразится запрос, в котором говорится: Возможно, вам потребуется перезагрузить компьютер, чтобы применить эти изменения. Перед перезапуском сохраните все открытые файлы и закройте все программы.
6. Выполните инструкции и подтвердите свой выбор, нажав Перезагрузить или Выйти без перезапуска.

Вы когда — нибудь загружали другую операционную систему вместе с Windows? Двойная загрузка — отличный способ попробовать новую операционную систему, не влияя на вашу верную версию Windows. Вы можете выбирать между версиями операционной системы, используя встроенный менеджер загрузки.
Но что если вы решите, что больше не хотите вторую операционную систему? Есть ли какой-нибудь простой способ удалить дополнительную запись операционной системы из менеджера загрузки, чтобы избежать путаницы при запуске? Давайте рассмотрим четыре способа удаления старых параметров меню загрузки.
Что такое менеджер загрузки Windows?
Диспетчер загрузки Windows — это небольшая часть программного обеспечения, которая запускается в процессе загрузки системы.
Код вашего менеджера загрузки загружается с начала активного системного раздела, иногда с пометкой «Зарезервировано системой», чтобы вы случайно не перезаписали его с помощью cat selfies. Диспетчер загрузки помогает начать установку Windows. загрузкой Windows Диспетчер загрузки Windows является общим и не знает о каких-либо требованиях к операционной системе в процессе загрузки системы.
Когда присутствует только одна версия Windows, система загрузится в нее без отображения экрана выбора менеджера загрузки. Однако после установки другой операционной системы этот процесс изменяется, позволяя выбрать операционную систему, которую вы хотите использовать.
Данные конфигурации загрузки
Современные версии Windows хранят данные конфигурации загрузки (BCD) в базе данных, похожей на реестр. Ранее вы управляли параметрами экрана загрузки с помощью крошечного файла boot.ini (и загрузчика Windows NT, ntldr ). Тем не менее, один незащищенный текстовый файл уязвим для атаки, поэтому он был заменен на более безопасное, но универсальное решение.
Кроме того, BCD предоставляет системам на базе BIOS и EFI одинаковые возможности для редактирования данных конфигурации с помощью средства редактирования параметров загрузки, такого как BCDEdit (подробнее об этом чуть позже ).
Вот четыре способа удалить старые опции менеджера загрузки из процесса загрузки вашей системы.
1. Скрыть параметры
Итак, первый вариант не просто удаляет запись, но вы можете скрыть альтернативные параметры загрузки, используя меню запуска Windows Advanced.
Нажмите клавишу Windows + I, чтобы открыть панель настроек. Перейдите в раздел «Обновление и безопасность»> «Восстановление» и в разделе « Расширенный запуск» выберите « Перезагрузить сейчас» . (В качестве альтернативы нажмите Shift при выборе « Перезапустить» в меню «Пуск».) Обратите внимание, что это мгновенно перезагружает вашу систему, поэтому обязательно сохраните все важные документы, прежде чем нажать кнопку.

Выберите Использовать другую операционную систему> Изменить значения по умолчанию . Здесь вы можете настроить экран таймера Windows Boot Manager, а также выбрать операционную систему по умолчанию . Выбор операционной системы по умолчанию не удаляет другие установки, но останавливает Boot Manager, появляющийся при каждом запуске системы.
Альтернативный метод: используйте MSConfig
Вы можете добиться аналогичных результатов, используя окно Конфигурация системы Windows. Введите mscon в строке поиска меню «Пуск» и выберите лучшее соответствие. Откройте вкладку Boot . Вы можете установить операционную систему по умолчанию, экран времени ожидания и другие параметры загрузки.
Кроме того, вы можете «удалить» старые записи из процесса загрузки, но это на самом деле не удаляет их из вашей системы (хотя и останавливает появление экрана выбора операционной системы менеджера загрузки).

2. Используйте BCDEdit для удаления параметров Boot Manager
BCDEdit — это встроенный инструмент редактирования менеджера загрузки. Предупреждение: удаление неправильной записи менеджера загрузки приводит к очень неприятным результатам. Дважды проверяйте каждое редактирование перед нажатием Enter .
Введите cmd в строке поиска меню «Пуск», затем щелкните правой кнопкой мыши командную строку и выберите « Запуск от имени администратора» . Когда откроется окно командной строки с повышенными правами , введите bcdedit / export c: \ bcdbackup, чтобы создать резервную копию настроек BCD. Затем введите bcdedit / v, чтобы получить список загрузчиков, которые в настоящее время находятся в вашей системе. Вот что происходит, когда я запускаю эту команду на своем рабочем столе:

Раздел диспетчера загрузки Windows описывает расположение диспетчера загрузки вместе с другими идентификаторами. Раздел загрузчика Windows описывает загрузчик Windows 10 для этой системы, уникальный идентификатор, где найти файл winload.exe для продолжения процесса загрузки, если в разделе включено восстановление, и корневой каталог системного каталога.
Если у вас более одной установки Windows, здесь можно найти информацию о загрузчике. Тип операционной системы отображается вместе с описанием . Кроме того, Legacy OS Loader будет отображаться в отдельной скобке.
Скопируйте идентификатор (длинную буквенно-цифровую строку) загрузчика, который вы хотите удалить. Теперь введите команду bcdedit / delete . Дважды проверьте правильность ввода, затем нажмите Enter, чтобы удалить.
3. Использование Visual BCD Editor
Если использование командной строки не для вас , есть опция Visual BCD Editor . Visual BCD Editor реализует огромный набор команд BCDEdit в удобном визуальном графическом интерфейсе. Вы получаете тот же опыт и функциональность, что и использование BCDEdit в командной строке, но вам не нужно беспокоиться о вводе точной команды.

Удаление старой записи — простая задача. Загрузите и установите Visual BCD Editor, затем откройте его. Инструмент займет короткое время для сканирования вашей системы. В левом дереве параметров вы увидите Bcdstore> Loaders> [параметры вашего загрузчика] . Выберите загрузчик, который вы хотите удалить, и нажмите « Удалить» в нижней части правой информационной панели.
4. Удаление параметров диспетчера загрузки EFI с помощью BCDEdit
Я начал писать эту статью, потому что в моем менеджере загрузки EFI остался ряд старых записей загрузчика Linux. Опять же, они не вызывают никаких проблем, но со временем они накапливаются и становятся раздражающими.
Диспетчер загрузки EFI является частью пакета управления микропрограммой UEFI. Вы могли бы найти это, если вы когда-либо загружались с USB или другого источника мультимедиа и обычно доступны при нажатии функциональной клавиши во время процесса загрузки. .
Чтобы удалить старые записи EFI, откройте командную строку с повышенными правами, введите bcdedit / enum firmware и нажмите Enter. В отличие от команды, используемой для диспетчера загрузки Windows, команда «enum firmware» перечисляет все объекты, доступные в хранилище BCD, включая любые установки Linux. На следующем рисунке показан список прошивок моего ноутбука:

Есть записи для Ubuntu и openSUSE, которые больше не используются. Скопируйте идентификатор записи микропрограммы, которую вы хотите удалить, и выполните следующую команду bcdedit / delete .

Ваш менеджер загрузки теперь чист
Ваш менеджер загрузки Windows теперь очищен от любых нежелательных записей. Кроме того, вы упростили процесс загрузки, чтобы игнорировать любые альтернативные установки в вашей системе, оставляя вам возможность свободно загружаться с выбранной по умолчанию операционной системой. загрузки операционных систем загрузки

Мне не нравится то, что если убрать первый жёсткий диск, то ни одна Windows 10 не загружается, выходит ошибка:
Windows failed to start 0xc00000f.

Если убрать второй жёсткий диск, то опять ничего не грузится, выходит другая ошибка:
Ваш компьютер или устройство необходимо восстановить.
Код ошибки 0xc000000e

Если я создам два независимых загрузчика, то регулировать загрузку буду при помощи пункта в БИОС - Hard Disk Drives, данный пункт даёт возможность указать жёсткий диск, на котором следует искать операционную систему для загрузки.

Как убрать меню загрузки Windows и сделать двум системам отдельные загрузчики
Привет друзья! Смоделируем на моём компьютере похожую ситуацию и установим на один жёсткий диск Windows 10 (данная статья также подойдёт для Windows 8.1). Как видим, в Управлении дисками первый раздел на Диске 0 имеет атрибуты: Исправен (Система, Активен, Основной раздел, объём 500 МБ), и на этом разделе находятся файлы загрузки Windows 10. Второй раздел, это диск (C:) с файлами операционной системы Windows 10.
Если ввести в командной строке администратора команду bcdedit , то всё подтвердится - загрузчик системы (файл bootmgr) находится на первом разделе жёсткого диска HarddiskVolume1.

Подсоединяем второй жёсткий диск и устанавливаем на него тоже Windows 10.
После установки системы идём в Управлении дисками и видим, что активен всё тот же первый раздел (Диск 0), атрибуты: Исправен (Система, Активен, Основной раздел, объём 500 МБ), и на этом разделе находятся файлы загрузки обоих Windows 10. Простыми словами, установленная во вторую очередь Windows 10 (Диск 1) прописалась в загрузчик первой Windows 10, находящейся на Диске 0 (есть правило - установщик Windows всегда создаёт загрузчик на Диске 0, даже если на Диске 0 отсутствует операционная система и нет активного раздела, то установщик создаст активный раздел и там разместит файлы загрузки, а операционную систему разместит на том диске, который Вы укажете),

проверить это можно всё той же командой bcdedit .

На диске (C:) с установленной во вторую очередь Windows 10 создался только диспетчер загрузки Win 10 (файл bootmgr).


Теперь об ошибках. Если сейчас форматировать или отсоединить любой жёсткий диск, то ни одна Windows 10 не загрузится, обе системы выдадут ошибки, про которые написал наш читатель и вот почему.
Если отсоединить из системного блока Диск 0, то Windows 10 на Диске 1 не загрузится, так как на Диске 0 находится общий для двух операционных систем загрузчик.
Если отсоединить из системного блока Диск 1 , то Windows 10 на Диске 0 тоже не загрузится, так как на Диске 1 находится диспетчер загрузки Win 10 (файл bootmgr) . Для того, чтобы загрузить Windows 10 на Диске 0, нужно будет нажать клавишу F9.

Наш читатель хочет создать независимые отдельные загрузчики на обоих жёстких дисках и сделать это можно так.
Загружаемся в Windows 10, установленную в первую очередь (Диск 0),

в Управлении дисками щёлкаем правой мышью на разделе (E:), на котором установлена вторая Windows 10 и выбираем в выпадающем меню "Сделать раздел активным".

Затем открываем командную строку администратора и вводим команду:
bcdboot E: \Windows /s E:
данная команда обозначает, что мы хотим создать отдельный независимый загрузчик для Windows 10, которая находится разделе (E:) ( Диске 1) . Загрузчик будет расположен также на разделе (E:).
Файлы загрузки успешно созданы.

На разделе (E:) создаётся папка Boot с файлом данных конфигурации загрузки BCD), то есть с данного момента, установленная на Диск 1 - Windows 10 имеет отдельный загрузчик и если отсоединить Диск 0, то Windows 10 на Диске 1 всё равно загрузится.

Убедимся в этом и откроем данные конфигурации загрузки (BCD) на разделе (E:).
В командной строке администратора введём команду:
bcdedit -store E:\boot\bcd

Ну а теперь избавляемся от меню загрузки
Пуск-->Выполнить
Вводим в поле ввода команду msconfig


Открывается окно Конфигурация системы.
Идём в пункт Загрузка и удаляем запись о Windows 10 установленной на разделе (E:).

Применить и ОК.

Проверяем хранилище загрузки командой bcdedit

Вот и всё! Теперь у нас две операционные системы Windows 10 с двумя независимыми друг от друга загрузчиками.
Читайте также:


