Disk boot failure insert system disk and press enter что делать windows 7
Рассмотрим, что можно сделать если при включении компьютера появляется ошибка:
"DISK BOOT FAILURE, INSERT SYSTEM DISK AND PRESS ENTER" или "Reboot and select proper boot device or insert boot media, No bootable device".
Первый вариант. Ошибка может быть вызвана тем, что SATA/IDE кабель не подключён к материнской плате или питание диска не подключено к блоку питания. Возможно и то, что один из проводов просто неисправен.
Второй вариант. Бывает, что ошибка DISK BOOT FAILURE или No bootable device возникает из-за сбитых настроек в Bios в следствии севшей батарейки. Для этого на материнской плате необходимо найти батарейку. Затем вынуть ее и проверить ее напряжение с помощью мультиметра. Если напряжение меньше 2,9 V, в ряде случаях необходимо заменить батарейку и установить в настройках биоса загрузчик с операционной системой.
Третий вариант. Случается, что в приоритете загрузки BIOS — жесткий диск на котором находится загрузчик операционной системы пропадает, либо оказывается на самом последнем месте. В этом случае необходимо зайти в БИОС (чаще всего кнопка Del или F2 при загрузке) и поменять приоритет загрузки.
Четвертый вариант. Жесткий диск на котором находится загрузчик может быть неисправным или вовсе не определятся в BIOS или UEFI. Чтобы выявить неисправность жесткого диска его необходимо проверить, например, с помощью программы crystal disk info или victoria.
Если про результатам теста будут обнаружены ошибки, особенно в начале диска, то их можно попробовать устранить с помощью MHDD или HDD regenerator на непродолжительное время с целью захода в систему для сохранения информации на внешнем носителе информации. (Конечно информацию можно попытаться извлечь иначе.) В самом фатальном случае если диск не определяется можно попробовать снять с него плату управления и почистить окисленные контакты, в ряде случаях может помочь.
Подробнее представлено в данном способе:
Фото и видео материалы взяты с канала ServLesson на YouTube.
Эта переведенная фраза «Disk boot failure,insert system disk and press enter» дословно означает, что вашем загрузочном винчестере поломка, и вам необходимо вставить другой и нажать клавишу Enter.

Надпись при загрузке компьютера
Такая ошибка может появляться в следствии следующих причин:
- Изменен порядок загрузки. ПК ведет поиск ОС в том месте, где операционки не существует.
- Биос не видит жесткий диск, отошел шлейф.
- Загрузочный раздел операционной системы поврежден.
- Винчестер сломан.
- Неисправна материнка.
- Блок питания перестал корректно работать.
- Жесткий диск плохо или некорректно подключен.
Вы забыли вытянуть диски или флешку
1.Первым делом из компьютера изымаются все flash накопители, DVD/CD диски, дискеты и также внешние переносные накопители. Оставьте только винчестер с ОС. Попробуйте провести перезапуск.

Извлекаем флешку
Следует увериться в отсутствии дискеты в приводе компьютера. При необходимости, извлеките ее и перезагрузите ПК. Чаще всего, ваш системник, не обнаружив загрузочный диск, откажется грузиться дальше и будет просить иную дискету. Несмотря на то что в современных устройствах дискеты не ставят, во многих старых работающих компьютерах они все еще присутствуют. Вы также можете полностью отключить дисковод, если вы им не пользуетесь. Для этого необходимо открыть корпус ПК и вытянуть все шлейфы флоппи дисковода. Также отключите и любые DVD дисководы, вытянув шлейфы этих устройств из материнской платы.
- Это касается также устройств с USB разъемом. В некоторых вариантах событий Bios не обнаруживая записи загрузки на жестком диске или флешке, может высветить подобную ошибку. Это особенно актуально если вы заходили в биос и меняли там опции.
Оставьте подключенным только HDD или SSD с ОС. Перезагрузите ПК и если ошибка исчезнет, значит, в BIOS стоят неверные настройки. И ПК пытается загрузить ОС не с тех носителей.
Проверяем шлейфы на HDD
Либо при старте компьютера, либо в BIOS проследите обнаруживается ли винчестер. Если винчестер не обнаружен, это наводит на определенные выводы. Первым делом стоит убрать панель с системника и убедиться, что все шлейфы на жестком диске подключены, надежно ли они закреплены. Затем необходимо пропылесосить весь корпус и отчистить его от пыли. Потом снова запустите ПК, возможно ошибка пропала.

Проверяем шлейф HDD
Виновник: приоритетность загрузки в Bios
Bios контролирует загрузку ОС. В ней определено с какого места будет осуществляться запуск системы.
Часто, пользователь после установки Windows забывает вернуть параметры загрузки в нужный порядок.
Жесткий диск может вообще не определяться, либо стоять на самом последнем месте. Во время загрузки ПК быстро мелькает черный экран с различными надписями. Среди них должна высветиться информация о жестком диске.
Для проверки этой гипотезы также можно зайти в Bios.
-
Нажмите на вкладку «Boot» и выберите «boot Device Priority». Это меню приоритета загрузки.
Аппаратные способы борьбы с ошибкой DISK BOOT FAILURE
После каждой манипуляции включайте персональный компьютер и проверяйте появится ли жесткий диск в биосе. Помните, что при включении вы не должны дотрагиваться до внутренностей ПК.
Внимание! В некоторых случаях проблема может быть из-за севшей батарейки на материнской плате, которая разрядилась. Симптомом этого могут служить, сброшенные параметры биос и сброс настроек часов. В таком случае батарейку необходмо заменить на новую.
Для ее замены выключите ПК. Аккуратно достаньте батарейку, которую держит защелка, из гнезда. Поставьте новую до характерного защелкивания.
Проблема не решена
В случае если вы проделали все операции, но ошибка DISK BOOT FAILURE все же осталась, возможно был поврежден ваш жесткий диск с операционной системой. Вы можете попробовать восстановить его или переустановить Windows.
Также вы можете загрузиться используя аварийный liveCD-диск и проверить компьютер на вирусы, перенести ценные файлы с системного диска на прочие носители.
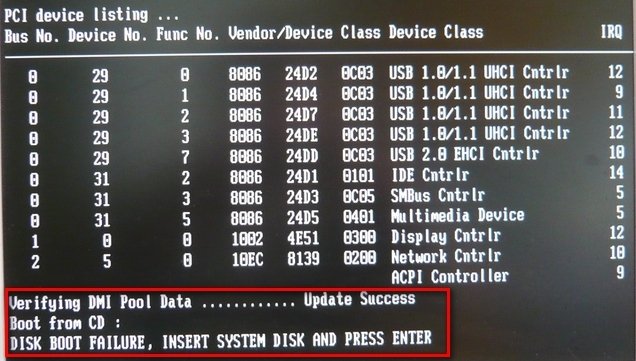
Решил отсоединить старый совсем, так как на пенсию пора, ну и отсоединил, затем включил компьютер и вышла эта ошибка. Зашёл в BIOS (у меня Award), а там сюрприз. Не виден новый винчестер SATA-II, хотя я его не трогал, решил подсоединить старый IDE-шный диск назад и как вы догадались толку от этого было мало, теперь мой BIOS не видит оба жёстких диска.
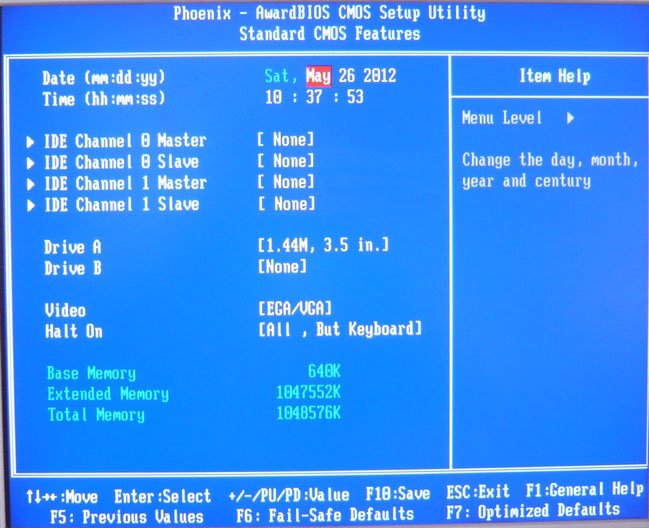
Видимо в тот момент, когда я отсоединил старый винчестер, сбились настройки BIOS. Малоопытным себя не считаю, хочу разобраться сам, всё что написано про данную ошибку в интернете прочитал и последовательно применил, а именно:
- Первым загрузочным устройством в BIOS выставлен винчестер, в параметре First Boot Device, отвечающим за первое загрузочное устройство стоит HDD. Отключил совсем Floppy-дисковод. Поменял батарейку CMOS на материнской плате, так как говорят, что из-за данной севшей батарейки, сбиваются ранее выставленные настройки в BIOS. Сбрасывал настройки БИОС на дефолтные, тоже почему-то не помогло. Кабеля подключения жёсткого диска менял на новые, так же отключил на всякий случай дисковод, отсоединял и подсоединял оба винчестера поочерёдно, перемычку на старом винчестере выставлял тремя разными способами: MASTER и SLAVE, а так же Cable Select, всё бесполезно. Ещё говорят в BIOS есть опция Hard Disk Drives, но её я почему-то не нашёл, в ней можно выставить главенство жёстких дисков (когда в компьютере их несколько), если в данной опциии первым стоит винчестер, на котором нет операционной системы, то ошибка disk boot failure, insert system disk and press enter или подобные ей No hard disk is detected и ещё BOOTMGR is missing в системе Windows 7 обеспечены.
Оба винчестера рабочие, подключал к компьютеру друга, прекрасно определяются, но BIOS у него другой и как мне кажется более понятный –AMI. В итоге пришёл к выводу, что где-то в этом интересном и запутанном BIOS -Award, есть какая-то настройка, про которую я не знаю и информацию в сети найти не могу. На одном форуме дали ссылку на ваш сайт, сказали для начинающих самое то, подробные статьи и хорошие скришноты, но к сожалению то, что подходит именно мне не нашёл, короче я сдаюсь. Несколько ваших статей читал: BIOS не видит жёсткий диск, а также Перемычки на жёстком диске и мне кажется, что вы наверняка знаете ответ. Сергей.
↑ Disk boot failure, insert system disk and press Enter
Друзья, многие пользователи, как я заметил, побаиваются именно BIOS Award и зря. Разобраться в наше время можно во всём, нужно лишь желание и настойчивость, не отступайте, вооружитесь книгами, да и в интернете много хороших статей, нужно только их найти и выбрать то что вам нужно. Ошибка disk boot failure, insert system disk and press enter попадается мне довольно часто и я в свою очередь, попытаюсь рассказать вам все известные способы решения проблемы и конечно я объясню, что именно в итоге помогло нашему читателю Сергею.
-
На самом деле, данная ошибка в большинстве случаев происходит, из-за неправильных настроек в BIOS. Но как точно заметил наш читатель Сергей, данные настройки могут сбиться из-за севшей батарейки CMOS,


Отдельного разговора заслуживают старые винчестеры IDE, очень часто старые 40- и 80-жильные шлейфы выходят из строя или их не правильно подсоединяют, ломая контакты, можете почитать об этом нашу статью Жесткий диск не определяется в BIOS. Так же отдельный разговор о перемычках на старых винчестерах IDE и о том как их правильно выставлять, у нас про них есть две подробные статьи: BIOS не видит жёсткий диск или Перемычки на жёстком диске (ссылки на них в начале статьи, можете почитать) останавливаться на этом не будем.
Теперь давайте перейдём к настройкам BIOS, именно здесь чаще всего кроется причина ошибки disk boot failure, insert system disk and press enter, что здесь мы можем сделать неправильно, разберёмся в обоих существующих вариантах BIOS, коих существует два вида, а именно Award и AMI. Предлагаю начать с нашего любимого Award, далее в статье разберём настройки AMI BIOS. Выберем вариант, с одним жёстким диском SATA-II в нашем системном блоке, но выставим настройки так, что будь у нас два винчестера, например ещё один IDE, оба они прекрасно определятся и будут работать. Начнём с простого и закончим более сложным.
Award BIOS-основное окно. В первую очередь Идём в опцию Advanced BIOS Features:
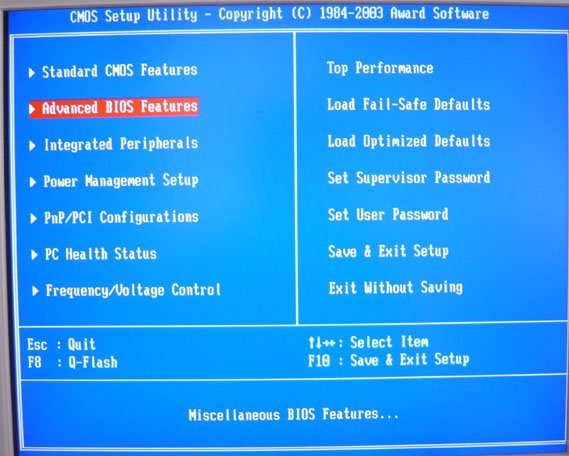
Здесь нам нужен параметр First Boot Device, именно он назначает устройство, с которого нужно грузиться компьютеру, если мы НЕ хотим загрузиться с дисковода -CDROM, то в большинстве случаев его нужно выставить в (HDD-0), что означает загрузку с жёсткого диска.
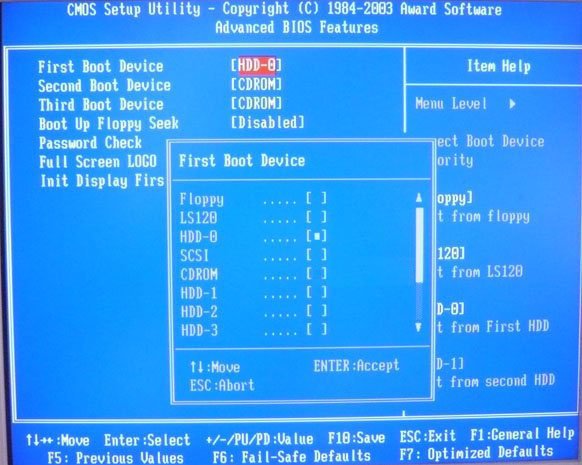
Иногда вместо (HDD-0) может быть параметр Hard Disk,
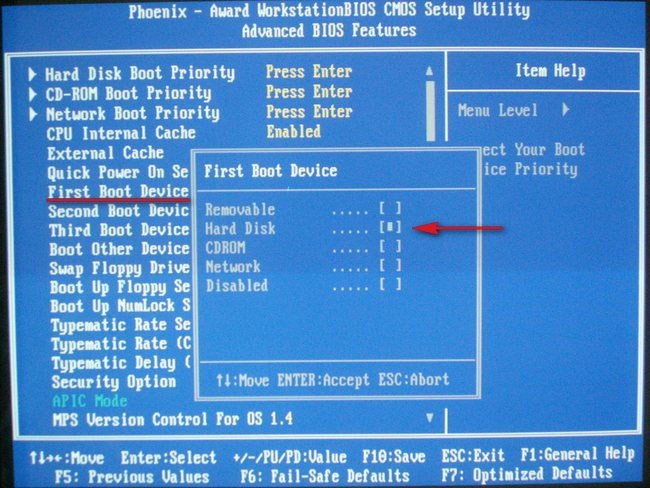
В меню выбора загрузочного устройства мы можем выбрать так же флешку.
А в AMI – BIOS за это отвечает опция Boot Device Priority, в ней так же первым устройством должен быть выставлен жёсткий диск.
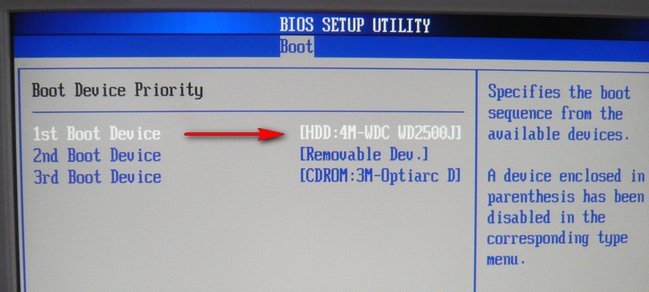
Если у вас в системном блоке несколько жёстких дисков, то в Award BIOS нам нужна опция Advanced BIOS Features , а в ней параметр Hard Disk Boot Priority.
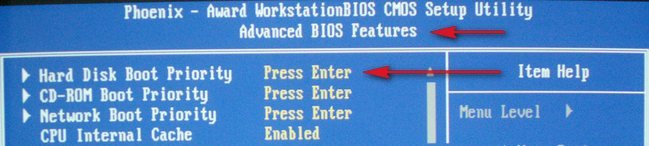
В AMI- BIOS, при наличии нескольких винчестеров появляется параметр Hard Disk Drives,
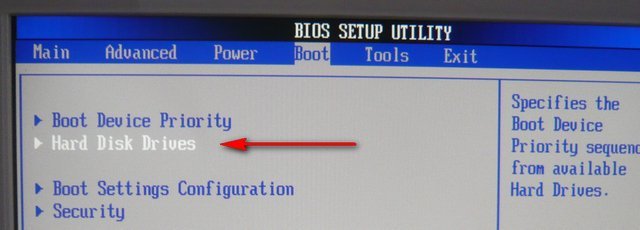
эти опции в разных БИОС называются по разному, но несут одну функцию, они отвечают за главенство жёстких дисков в системе и как правильно заметил наш читатель, если первым выставлен винчестер без операционной системы, то Windows может загрузиться с ошибкой. Но ещё точнее, первым винчестером, должен быть выставлен жёсткий диск, на котором находится главная загрузочная запись (MBR)- первый сектор на жёстком диске, на нём находится таблица разделов и утилита загрузчик, считывающая в этой таблице данные- с какого раздела жёсткого диска производить загрузку Windows, далее информация передаётся в раздел с установленной операционной системой, для её загрузки. Как мы видим, в в Award BIOS, в параметре Hard Disk Boot Priority, первым выставлен винчестер WDC, то есть винчестер Western Digital, то есть именно на нём по правилам должна быть установлена операционная система.
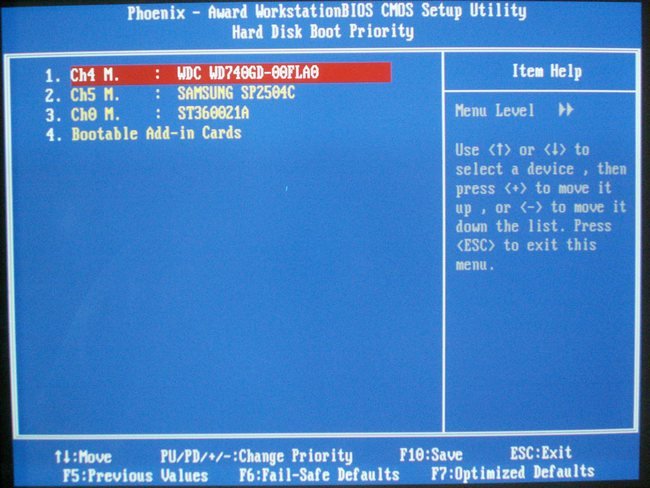
Найти в AMI- BIOS, данную опцию Hard Disk Drives не трудно, она находится во вкладке BOOT. Смотрим во вкладке BOOT и видим пункт Boot Device Priority (у нас в системе три жёстких диска и первым выставлен винчестер MAXTOR), именно на нём находится Windows, кстати у меня на остальных жёстких дисках тоже установлены операционные системы, но именно на MAXTOR STM3
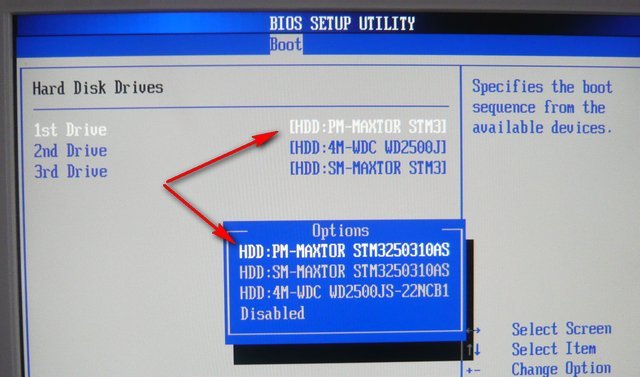
установлена та, которую я устанавливал в последнюю очередь – Windows 7 и на MAXTOR находится главная загрузочная запись (MBR). Если сейчас вместо MAXTOR выставить WDC, то есть винчестерWestern Digital, загрузка компьютера закончится ошибкой disk boot failure, insert system disk and press enter или другой No hard disk is detected.
Теперь посложнее, а именно разберём то, где наш читатель, да и многие пользователи допускают ошибку? Идём в опцию Integrated Peripherals ,
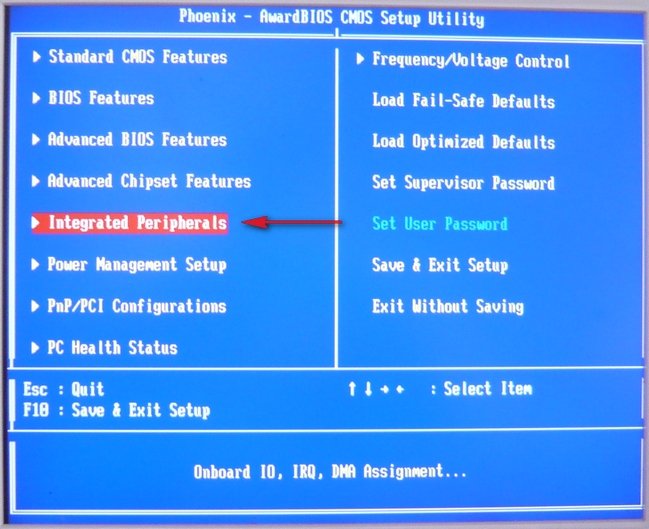
далее OnChip IDE Deviсe , заходим в него с помощью клавиши Enter.

Выбираем опцию On-Chip Serial ATA.
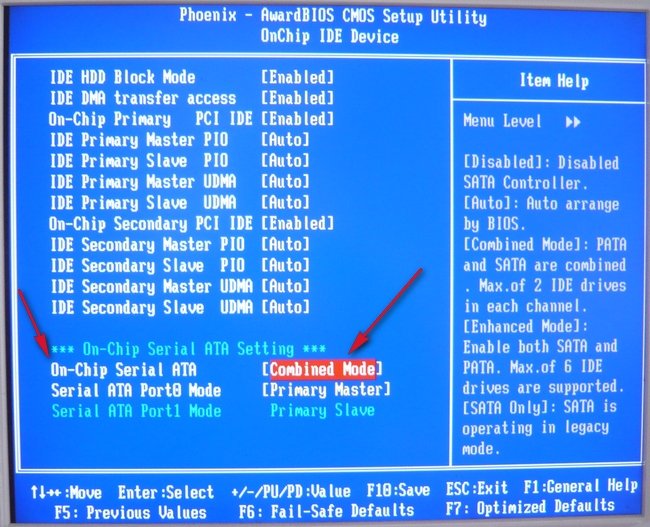
Возможные значения: Disabled, Auto, Combined Mode Enhanced Mode, SATA Only.
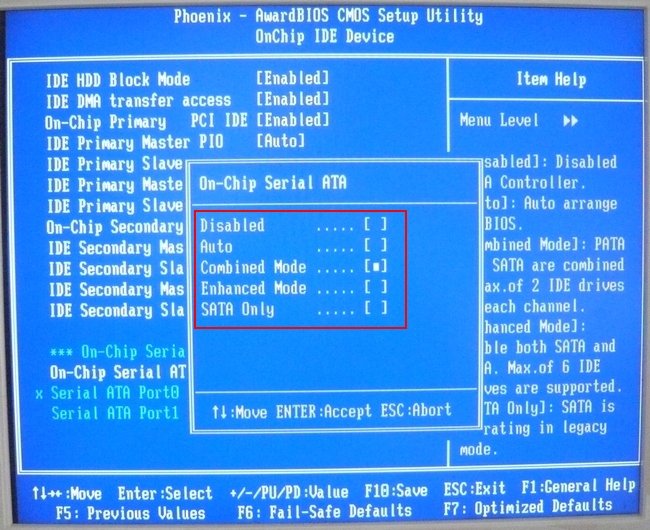
Данная опция руководит IDE/SATA-контроллером чипсета. То есть решает, в каком именно режиме работать жёстким дискам в вашем компьютере, если выбрать не правильно режим работы винчестеров, то BIOS их просто напросто не увидит. Вот здесь друзья, кроется ответ на наш вопрос. Почему наш BIOS Award не видит жёсткий диск и выдаёт ошибку: disk boot failure, insert system disk and press enter. Теперь обо всех режимах подробно.
- Enhanced Mode -задаёт контроллеру расширенный режим, давая использовать все имеющиеся каналы SATA и IDE, соответственно мы с вами можем использовать винчестеры типов SATA, SATA-II и IDE, все они определятся в BIOS и будут видны операционной системой.
- Combined Mode -данный режим совместно использует диски SATA и IDE, но всего два канала SATA и один IDE (всего получается четыре устройства).
- SATA Only -режим использует только жёсткие диски SATA.
- Auto -автоматически устанавливает необходимый режим, основываясь на типе интерфейса и количестве подключенных накопителей. По каким то причинам, данный параметр не работал у нашего читателя Сергея, после того как мы мы переключились в режим Combined Mode, его BIOS увидел два винчестера, один SATA-II, другой IDE и ещё дисковод к тому же.
- Disabled -отключает IDE/SATA-контроллер чипсета.
Итак, если у нас с вами в системном блоке установлены два винчестера разных типов или винчестер и дисковод разных интерфейсов SATA-II и IDE, то лучше выставить опцию On-Chip Serial ATA в положение Enhanced Mode или Combined Mode или Auto (последняя опция, к сожалению нас подвела).
Если же у вас в системном блоке установлены только устройства интерфейса SATA, SATA-II, то можно использовать режим SATA Only.
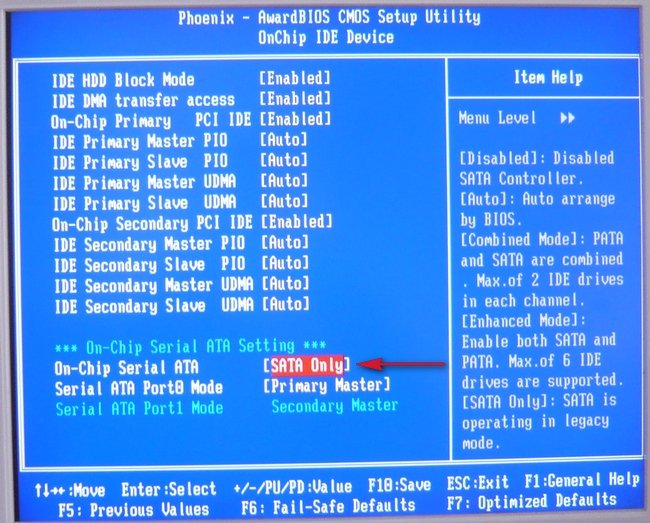
Выходим из BIOS и сохраняем внесённые нами изменения.
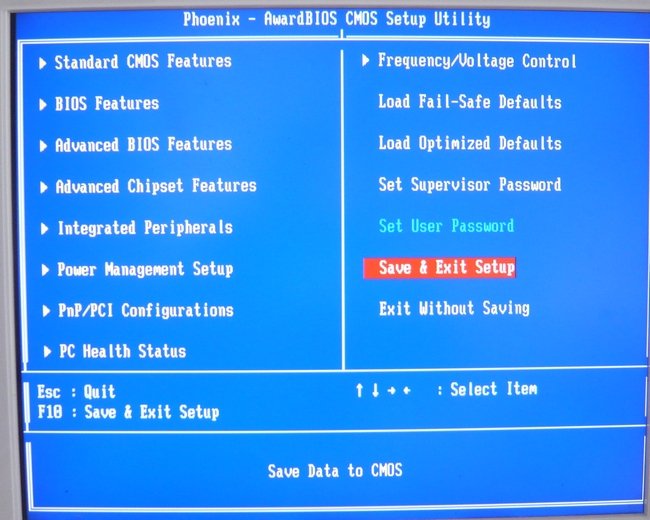
Какие ещё могут быть причины данной ошибки? Если у вас жёсткий диск прекрасно определяется в BIOS и все настройки выставлены правильно, тогда попробуйте почитать статью Как восстановить систему Windows 7. Когда в системном блоке установлен винчестер IDE, смотрим включен ли у нас сам контроллер IDE в BIOS, более подробно в статье No hard disk is detected.
Привет! Несколько дней назад привезли мне системный блок. Сказали, что не запускается. Думал там просто Windows перекинуть, но не тут то было, оказалось все намного серьезнее, но об этом еще рано :). Я хочу сегодня рассказать Вам о ошибке DISC BOOT FAILURE, INSERT SYSTEM DISK AND PRESS ENTER, которая может появится в любой момент и не понятно от чего. Именно с такой ошибкой я встретился на том компьютере. Я даже ее сфотографировал, выглядит она вот так:

Рассказываю по порядку. Значит подключил я этот системный блок, запустил его и жду чуда 🙂 ну, когда какая-то ошибка выскочит, ведь что-то в любом случае должно произойти.
Ага, с такой ошибкой я еще не встречался. Но в принципе и так понятно, что в ней написано о том, что нет загрузочного диска.
Перезагрузил компьютер, отключил я тот дисковод (Drive a) , выставил порядок загрузки, где HDD на первом месте и попробовал включить компьютер еще раз. Но снова получил эту ошибку.
И тут, примерно после десятой перезагрузки мне бросилась в глаза одна вещь, когда идет тестирование компьютера (POST) , то в результатах теста не видно жесткого диска. Как это? А вот так:

Видите, определился только один CD/DVD привод, который подключен по IDE, а жесткий диск, который был подключен по SATA не определился компьютером. Значит причина ошибки (в моем случае) определена, это проблема с жестким диском.
Это интересно: Ошибка 0X000000A5 и полосы на экране при загрузке Windows 7Зашел в БИОС, там его тоже нет.

Все понятно, нужно проверить жесткий. Ну, для начала я его просто отключил и подключил в другой разъем SATA. Но жесткий так и не определился компьютером, и я снова увидел ошибку. Тогда я решил не играться и проверил его на другом компьютере. Подключил на другом компьютере, через другой SATA кабель, но и там жестки диск не определился. Вот такие дела.
Значит он просто не рабочий, не знаю, что там с ним произошло, но его явно нужно заменить. Так и сказал владельцу этого компьютера.
Вот такая причина этой ошибки была в моем случае. Но это не значит, что у Вас тоже есть серьезные проблемы с HDD.
Давайте рассмотрим еще несколько популярных причин, по которым может появится эта ошибка, ну и конечно же способы, которыми можно от нее избавиться.
1. Проверьте, нет ли подключенных к компьютеру флешек, и нет ли диска в приводе CD/DVD. Кстати, был у меня давно случай интересный. Принесли компьютер, тоже, не запускается. Я начал его смотреть, появляется какая-то ошибка (не помню уже точно какая) . Смотрю, а в приводе диск какой-то. Вытянул его и компьютер нормально запустился. Так и ремонтируем :).
2. Если села батарейка, которая хранит CMOS память, то это значит, что после выключения компьютера с розетки, будут сбрасываться настройки БИОСа. И конечно же будет сброшен порядок загрузки компьютера. Обязательно, замените батарейку. Подробнее читайте в этой статье.
3. Отключите Floppy дисковод. Это можно сделать в BIOS (о том как войти в БИОС читайте тут ) .
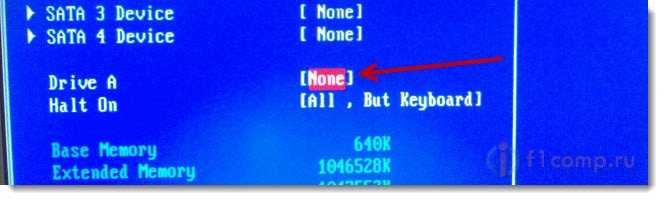
4. Зайдите в BIOS и проверьте порядок загрузки системы. Установите жесткий диск на первое место. Подробнее об этом я писал в статье Как в БИОС выставить загрузку с привода или флешки. Так же проверьте, определяется ли Ваш жесткий диск компьютером (эта проблема была у меня, если пропустили, то читайте статью сначала) .
5. Проверьте все кабеля, которыми подключен жесткий диск и CD/DVD привод. Возможно, просто что-то отошло.
7. Если у Вас HDD и привод, подключены по IDE, то посмотрите информацию по перемычках MASTER и SLAVE – возможно проблема в них.
Вот и все, если у Вас есть другие способы решения этой ошибки, то Вы можете поделится ими в комментариях – я буду благодарен! Всего хорошего!
Читайте также:


