Delayed launcher в автозагрузке что это windows 10
У каждого пользователя ПК есть программы, которые нужны на постоянной основе. Чтобы не тратить системные ресурсы на запуск неактуальных приложений в системе, для этого есть специальный раздел, который позволяет автоматически запускать программы вместе со стартом ОС.
Давайте рассмотрим все популярные способы настройки автозагрузки программ Windows 10 и методы деактивации редко используемого ПО.
Просмотр и отключение программ в автозагрузке в параметрах Windows 10
В Windows 10 настройка автозагрузки программ находится в параметрах Windows по такому пути:
Здесь вы увидите перечень всех утилит и приложений, которые стартуют вместе с ОС при включении компьютера. А также можете ознакомиться с их влиянием на быстродействие системы.
Автозагрузка программ в диспетчере задач
Теперь найдём, где находится Автозагрузка программ в Windows 10. Нажмите:
Папка автозагрузки программ в Windows 10
В Windows 10 автозагрузка программ расположена в папке Startup. Достаточно добавить в папку ярлык программы, которая должна запускаться вместе с системой, и она будет автоматически запускаться при старте ПК.
Доступ к папке Автозагрузки находится по следующему пути:
Перебирать череду выложенных папок не очень удобно. Поэтому можно освоить ещё один способ, который описан ниже.
Видеоинструкция
Автозагрузка программ через shell startup
Программы автозагрузки в реестре
Сейчас рассмотрим, как работает автозагрузка в реестре Windows 10. Для этого:
При очередном старте ПК активируется и запуск программы из автозапуска.
Настройка программ автозапуска в планировщике заданий windows 10
Как добавить программу в автозагрузки через сторонние приложения
Давайте рассмотрим, где лежит папка автозагрузки с помощью бесплатных утилит.
Сторонние программы — хороший способ управлять автозагрузкой для юзеров-новичков. В утилитах простой интерфейс, минимум кнопок. Пользоваться ими гораздо проще, чем стандартными приложениями Windows и тем более реестром.
Добавить программу в автозагрузку через Ccleaner
С помощью CCleaner можно в 2 клика найти, где находится папка автозагрузка в Windows 10. Соответственно, подключить/отключить автозапуск ПО.
Загрузите официальную версию CCleaner. При первом запуске следуйте командам мастера-установщика. Далее выполняйте шаги:
Теперь редактируйте опции автозапуска под себя. Планируйте задачи, используйте опцию добавления ПО и возможность убрать программу из автозагрузки. Подключайте и удаляйте вспомогательные программы.
Не работает программа в автозапуске
Теперь вы знаете, что такое автозагрузка в Windows 10, как получить к ней доступ и управлять. Рассмотрим причины, по которым автозапуск при загрузке Windows 10 не срабатывает.
- Программа к автозагрузке подключена, но не стартует. Убедитесь, что программа не конфликтует с антивирусником. Сперва отключите защитник. Если ПО стало запускаться в автоматическом режиме, отладьте следующие процессы:
- Удалите приложение из реестра и внесите снова.
- Обновите или переустановите антивирус.
- Ещё одна причина неполадки — вы добавили в папку автозапуска не ярлык программы, а её файлы. В этом случае приложение не будет запускаться. Исключение — утилиты, которые сами по себе являются исполнительными файлами.
- Программа не запускается в автозапуске— если вы настраивали автозапуск через Реестр и поместили в него ярлык. В Реестре надо прописывать путь как раз к исполнительному файлу.
- Программа удалена из автозапуска, но все-равно каждый раз стартует. Как правило, так себя ведут антивирусники и защитники Windows , в систему которых встроен повышенный приоритет автоматического старта. Нужно найти меню настроек в интерфейсе самого антивирусника и деактивировать автозапуск. Можно и просто отключить защиту или удалить с ПК (раз она не нужна в рабочем состояние)
Отключая в автозапуске ненужные программы, будьте внимательны и не останавливайте работу утилит, которые отслеживают питание, качество звука, температуру и подобные важные параметры ПК, так как собранные данные помогают компьютеру функционировать в оптимальном режиме.
Из этого обзора вы узнали, где должно находиться меню включения/отключения старта программ на ПК, как открыть автозагрузку в Windows 10, как убрать из автозапуска программы и какие способы доступа к управлению этими несложными процессами существуют.
Если столкнётесь с трудностями, обращайтесь с вопросами. Напишите о проблеме в комментариях, добавьте сайт в закладки и возвращайтесь, чтобы прочитать ответ.

Всем привет На днях я узнал, что юзеров беспокоит одна штука в автозагрузке, имя этой штуки Delayed Launcher, я начал собственное расследование, которое оказалось успешным. Я узнал, что Delayed Launcher относится к программе Startup Delayer, это она ставит запись в автозагрузку. Программа не опасная и занимается какими-то мутками с автозагрузкой, что именно она делает, мне еще предстоит узнать.
Что я сделаю? Я скачаю прогу Startup Delayer, поставлю ее и посмотрю что она из себя представляет, а пока я просмотрю сайты в интернете, что они пишут о программе Startup Delayer. Информационный поиск дал такую инфу: Startup Delayer является утилитой, которая позволят оптимизировать запуск программ после включения винды. Особенно полезным будет эта программа тем у кого много хлама программ в автозагрузке, вы можете каждой программе дать задержку, чтобы она не сразу запускалась, а через некоторое время. Винда после включения ведь пытается запустить все проги сразу, что создает дикую нагрузку и жесткий диск прям пыхтит, пытаясь обеспечить старт всем прогам. Короче вроде как на первый взгляд прога стоящая, но так ли это, это конечно я еще не знаю.
Кстати Delayed Launcher, ну если перевести, то смотрите, слово Delayed это переводится как ожидальщик, ибо delay это пауза (ну просто знаю из программирования). А слово Launcher это типа запускальщик, ну что-то запускает там. В итоге все логично, если в автозагрузке вы увидели Delayed Launcher, то все понятно, это лаунчер ожидальщика, ну короче я думаю что вы поняли
Delayed Launcher в автозагрузке, это из-за проги Startup Delayer (по крайней мере я в этом был почти уверен)
В общем я скачал программу Startup Delayer, поставил ее, установилась она нормально. Посмотрел в Пуск, да, она там есть, находится она правда в папке r2 Studios:

Видите тут есть пункт Configure Startup Delayer? Как я понимаю этот пункт отвечает за конфигурацию программы. Второй пункт Launch Applications Now не совсем понимаю для чего нужен, но сам пункт переводится с английского языка как Запустить Приложение Сейчас. Ладно, мне интересно другое, я открываю автозагрузку, зажимаю кнопки Win + R, в окошко пишу эту команду:
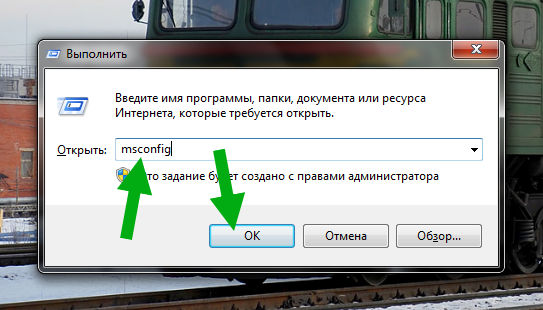
Нажал ОК, открылось окно Конфигурация системы, я там пошел на вкладку Автозагрузка, смотрю и вот вижу там есть такое как Startup Launcher, вот я его выделил:
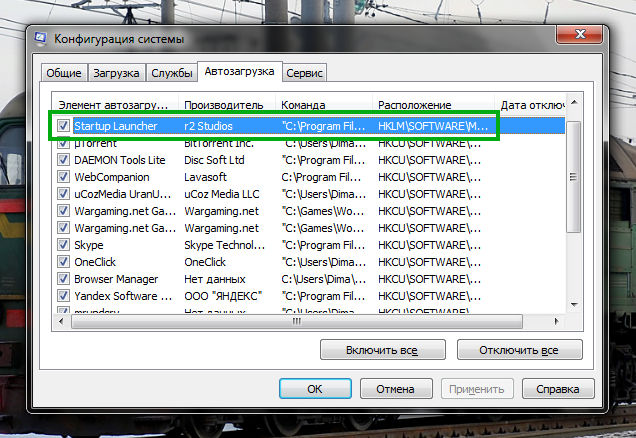
Далее я сделал шире колонку Команда и увидел там такой путь:
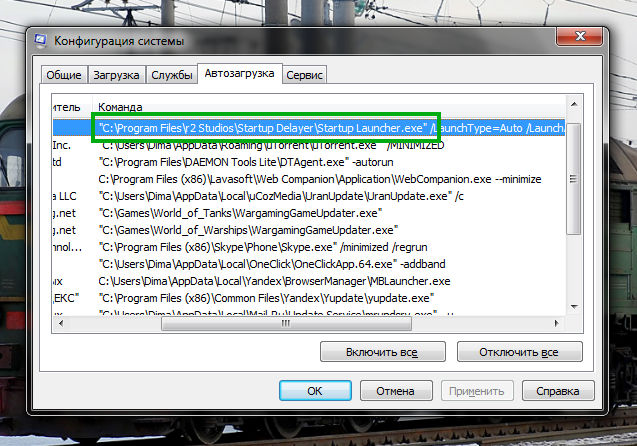
Ну думаю все понятно, я пошел в эту папку, открыл ее, вот что внутри:

То есть ничего особенного тут нет, файлы программы, все стандартно
Потом я снова открыл меню Пуск и там запустил Configure Startup Delayer, после чего открылось такое окно:

Ну тут много чего есть. Сначала, первая вкладка это идет Автозапуск приложений, тут идет список всех прог которые у вас есть и тут можно нажать правой кнопкой по какой-то проге, выбрать там пункт Свойства, после чего появится окошко, там можно задать задержку. Ну и еще в окошке есть опция что мол прога запустится тогда когда процессор будет не сильно нагружен, насколько несильно это можно задать в процентах. В общем интересно
Чтобы удалить Startup Delayer, то стоит зажать кнопки Win + R, потом появится окошко туда написать команду эту:

Нажать ОК, далее появится окно со списком софта, тут находите Startup Delayer, нажимаете правой кнопкой и удаляете, в общем все просто, поверьте
Delayed Launcher в автозагрузке относится к софту от Intel (а вот это вроде реально похоже на правду)
Да ребята, бывают такие ситуации, когда вот вроде бы уверен на все сто процентов, а оказывается что дело в другом.. Нет, я тут не говорю стопудово, но вроде бы Delayed Launcher относится к софту от Intel. К какому именно? Сейчас разберемся. Все началось с того, что я в сети наше данное изображение:

Я очень удивился, потому что я думал что я уже разобрался с тем что такое Delayed Launcher, ну что это относится к проге Startup Delayer, но вот тут я растерялся! Получается что Startup Delayer может относится и к Intel Corporation? Весьма интересно господа. Смотрю на картинку внимательно, вижу то там еще есть такое как IAStorIcon, это что-то знакомое, но вот что именно не могу вспомнить!
Я обратился к своим тайным информационным каналам, чтобы узнать подробнее о IAStorIcon. И вот что оказывается, тайные каналы поведали мне, что Delayed Launcher имеет связь с таким процессом как iastoriconlaunch.exe! Но что это за процесс? Тоже интересно! Обратившись снова к тайным каналам, я узнал что процесс iastoriconlaunch.exe относится к утилите Intel Rapid Recover Technology
Но что такое Intel Rapid Recover Technology, что это за программа йолки палки? Имея связи в интернет-пространстве, я ими воспользовался, мне была передана важная информация. Intel Rapid Recover Technology является технологией, которая была создана компанией Intel в 2007-ом году и эта технология вроде как вшита в набор микросхем под названием Bearlake. Да, согласен инфа не совсем понятная, специфическая можно сказать. Я нашел инфу на официальном сайте Intel, там говорится что Intel Rapid Recover Technology является функцией технологии хранения данных Intel Rapid, и вроде эта функция нужна для создания RAID 1 массива с уклоном в сторону сохранения данных (повышенная надежность, чтобы данные не потерялись). Ну как-то так. Ребят, может я что-то неправильно написал, поэтому я вам даю ссылку на официальный сайт Intel где говорится об этой штуке:
Ну а что там по поводу процесса iastoriconlaunch.exe? Ну так он и относится к этой технологии Intel Rapid Storage Technology!
Вообще нет ничего удивительного в наличии софта от Intel, если у вас есть что-то от этой компании, ну например той же чипсет на материнке, то и софт Intel у вас тоже может быть спокойно. Всякие драйвера, дополнительные программы, в общем там много чего есть в плане софта и часта оно устанавливается автоматом, вот например при обновлении винды, она качает не только сами обновления, но и дрова качает и может дополнительный софт подтянуть. Так бы сказать фирменный софт.
Ну так что, какой вывод в итоге?
Если вы заметили у себя в автозагрузке элемент Delayed Launcher, то нужно проверить что это такое на самом деле, посмотрите на путь, ну то есть в колонку Команда посмотрите. Есть ли там слово Intel? Если есть, то удалять не стоит, ну или прошустрите форумы, в любом случае оно вряд ли тормозит систему. Если что, то можете удалить через окно Программы и компоненты, его можно вызвать при помощи команды appwiz.cpl, как это сделать я уже писал выше. Ну а если в колонке Команда нет слова Intel, а есть зато слово r2 Studios, то я думаю понятно что это за программа, ну то есть это Startup Delayer, о которой я уже написал тоже выше. Если вам не нужна прога Startup Delayer, то разумеется можете смело удалять, это ведь не драйвера и не фирменное ПО.
Хотя еще добавлю, что если у вас обычный комп и вы обычный юзер, и у вас нет никаких там RAID-массивов, если у вас обычный жесткий диск или даже SSD, то я думаю что Intel Rapid Storage Technology можно удалить, оно особо вам и ненужно
На этом все дорогие ребята, если что не так, то вы уж извините, удачи вам и крепкого здоровья
Программы в автозагрузке — это то программное обеспечение, которое запускается при входе в систему и может служить для самых разных целей: это антивирус, мессенджеры, сервисы облачного хранения данных, лаунчеры для программ и игр — для многих из них вы можете видеть значки справа внизу в трее (там, где находится область уведомлений в Windows 10). Однако, точно так же в автозагрузку могут добавляться и вредоносные программы. Более того, даже избыток «полезных» элементов , запускаемых автоматически, может приводить к тому, что компьютер работает медленнее, а вам, возможно, стоит удалить из автозагрузки какие-то необязательные из них.
❗ Если Ваш компьютер работает медленно независимо от количества программ в автозагрузке, или компьютер часто уходит в перезагрузку с синим экраном смерти , то я рекомендую проверить системные файлы (подробно я рассказывал как это сделать в данной статье ). Также ранее я рассказывал о том, как ускорить Ваш компьютер под управлением Windows 10 выключением всего одного ползунка - узнать об этом можно здесь .
Внимание: в последних версиях Windows 10 программы, которые не были закрыты при завершении работы, автоматически запускаются при следующем входе в систему и это не автозагрузка.
Просмотр и отключение программ в автозагрузке в параметрах Windows 10
Один из самых простых способов просмотреть программы в автозагрузке Windows 10 — использовать соответствующих пункт в Параметрах:
1. Откройте Параметры Windows 10 ( меню Пуск , затем шестеренка над иконкой выключения).
2. Перейдите в раздел Приложения — Автозагрузка.
3. Изучите список программ и отключите ненужные.
Важно! Даже если Вы отключите все элементы, то ничего страшного не произойдет, просто некоторые нужные программы придется открывать вручную. Я рекомендую выключить все кроме антивируса и софта для компонентов компьютера (имеются ввиду диспетчеры аудиоустройств, графических адаптеров и другой начинки Вашего компьютера).
Автозагрузка в Диспетчере задач
Следующее расположение, где можно изучить программы в автозагрузке Windows 10 — Диспетчер задач , который легко запустить через контекстное меню кнопки Пуск, открываемое по правому клику. В диспетчере задач Вам нужно открыть вкладку «Автозагрузка» .
Вы увидите список программ в автозагрузке для текущего пользователя (в этот список они берутся из реестра и из системной папки «Автозагрузка»). Кликнув по любой из программ правой кнопкой мыши , Вы можете отключить или включить ее запуск, открыть расположение исполняемого файла или, при необходимости, найти информацию об этой программе в Интернете. Также в колонке «Влияние на запуск» можно оценить, насколько указанная программа влияет на время загрузки системы. Правда здесь стоит отметить, что «Высокое» не обязательно означает, что запускаемая программа в действительности тормозит Ваш компьютер.

В этой статье вы узнаете, что такое автозагрузка в Windows 10, где она находится и как настроить автозапуск программ в Windows 10.
Программы, добавленные в автозагрузку, запускаются сразу после включения компьютера. Автозагрузка позволяет оптимизировать рутинные операции (например, запуск Skype или антивируса сразу после включения компьютера) и сэкономить время. В то же время, в процессе работы за компьютером автозагрузка в Windows 10 может забиваться ненужными и даже вредоносными программами, которые будут тормозить систему. Поэтому полезно знать, как удалить программу из автозагрузки.
Редактирование автозагрузки в диспетчере задач



Совет: также, вы можете открыть диспетчер задач комбинацией клавиш Ctrl+Shift+Esc.
Влияние на скорость загрузки бывает низким и высоким. Столбец позволяет понять, насколько автозапуск программы влияет на скорость загрузки операционной системы. Если программа отбирает много ресурсов при старте Windows, то её автозагрузку лучше отключить.
При нажатии правой кнопкой на название программы вы можете:
- отключить автозапуск программ в Windows 10;
- открыть расположение программы;
- поискать данные о программе в Интернете;
- посмотреть свойства файла запуска программы.

Добавление программы в автозагрузку Windows 10
Есть три способа добавить или удалить программу в автозагрузке — добавление программы (или ярлыка программы) в пользовательскую папку, редактирование реестра или планировщик заданий. Рассмотрим все три способа.
Добавление программы в автозагрузку через папку
Расположение папки автозагрузки Windows 10 для текущего пользователя:
Расположение папки автозагрузки Windows 10 для всех пользователей компьютера:
Также вы можете открыть папку комбинацией клавиш Win+R и выполнив команду shell:startup (см. скриншот ниже).

Теперь скопируйте ярлык нужной программы. На скриншоте я скопировал ярлык Skype.

Чтобы удалить программу из автозагрузки просто удалите его из этой папки.
Редактирование автозагрузки Windows 10 через реестр
Данный способ управления автозагрузкой подходит для более опытных пользователей.

В открывшемся окне наберите команду regedit и нажмите ОК.

За автоматический запуск программ в Windows 10 отвечают две ветки реестра:
- HKEY_CURRENT_USER\Software\Microsoft\Windows\CurrentVersion\Run — для текущего пользователя компьютера;
- HKEY_LOCAL_MACHINE\Software\Microsoft\Windows\CurrentVersion\Run — для всех пользователей компьютера.
В открывшемся редакторе реестра перейдём в ветку, отвечающую за автозагрузку текущего пользователя.

В правой части окна выведен список программ, которые на данный момент находятся в автозагрузке Windows 10. Нажав правой кнопкой вы можете отредактировать параметры запуска программы, например, изменить системный путь до исполняемого файла. Также при нажатии правой кнопкой по программе вы можете удалить её из списка.

Таким образом можно добавить любую программу в автозагрузку Windows 10 через редактор реестра.
Настройка запуска программ в планировщике заданий Windows 10

Совет: вы можете запустить планировщик заданий комбинацией клавиш Win+R, набрав команду askschd.msc в открывшемся окне и нажав кнопку ОК.
Как правило, здесь располагаются команды обновлений различных программ, например, Adobe Flash Player. Но, здесь также может располагаться и команды для запуска программ при старте компьютера.
Внимательно просмотрите программы в данном списке. Возможно, вы захотите удалить какие-то задачи.




Таким образом вы добавили новую задачу в планировщике заданий, которая запускает программу при запуске Windows 10.
Видео как добавить программу в автозагрузку Windows
Предлагаем вам посмотреть несколько обучающих видео, в которых подробно показано, как добавить программу в автозагрузку.
Читайте также:


