Debian зависает при скачивании из microsoft store
Магазин Windows 10 позволяет загружать множество программ без необходимости использования стороннего антивирусного программного обеспечения. Так как классические приложения способны действительно нанести вред компьютеру. Пользователи встречаются с проблемой когда Microsoft Store не скачивает приложения или они не устанавливаются в Windows 10.
Данная статья расскажет что делать, когда не устанавливаются приложения из Магазина Windows 10. Есть два пути решения проблемы: восстановление работоспособности Microsoft Store или загрузка и установка приложений без использования Магазина Windows 10. В любом случае мы рекомендуем сбросить настройки Магазина Windows 10, чтобы восстановить его работоспособность, даже если Вы загружаете приложения прямо с окна браузера.
Не устанавливаются приложения из Магазина Windows 10
Как сбросить Магазин Windows 10
Если приложение работает не правильно попробуйте сбросить его настройки. Приложение будет переустановлено со стандартными настройками. Это касается всех стандартных приложений. Выполнить полный сброс настроек магазина можно несколькими способами в Windows 10. Пользователю достаточно знать хотя бы один с доступных вариантов сброса.

- Откройте обновленный поиск по системе и в поисковой строке введите wsreset и в результатах поиска чтобы выполнить команду нажмите кнопку Запустить от имени администратора.
- В открывшемся окне командной строки дождитесь завершения операции очистки.
После успешного выполнения команды должно автоматически открыться окно Магазина Windows 10. А также выполнить текущую команду можно прямо в командной строке запущенной от имени администратора в Windows 10.
Как перерегистрировать Магазин Windows 10
Перерегистрация стандартных приложений помогает решить множество проблем с их работоспособностью. В процессе перерегистрации собственно также выполняется сброс приложения. Похожий способ мы использовали при удалении стандартных приложений в Windows 10.
- Запустите оболочку Windows PowerShell от имени администратора выбрав соответствующий пункт в контекстном меню Win+X.
- В открывшемся окне выполните команду: Get-AppXPackage -AllUsers | Foreach
Дальше рекомендуем закрыть окно оболочки, и проверить работоспособность Microsoft Store. Теперь приложения из магазина должны с легкостью устанавливаться в Windows 10.

Сейчас пользователю достаточно перейти в Пуск > Параметры > Обновление и безопасность > Устранение неполадок, и нажать кнопку Запустить средство устранения неполадок в пункте Приложения из Магазина Windows.
Средство устранения неполадок позволяет устранить неполадки как с Магазином, так и с приложениями с Магазина Windows 10. Пользователю достаточно запустить средство и следовать шагам мастера исправления.
Установка приложений без Магазина Windows 10

Если не помогли наши способы и у Вас всё же не устанавливаются приложения из Магазина Windows 10 выйдите с учетной записи Майкрософт и пройдите по новой авторизацию. Наличие учетной записи Майкрософт является обязательным критерием для нормально работы всех приложений Windows 10. А также попробуйте установить последние актуальные обновления операционной системы и проверить целостность системных файлов Windows 10.
Иногда при загрузке приложений из магазина Microsoft Store замечаем, что ее скорость очень низкая в сравнении с этим показателем в других программах. Это распространенная проблема, о которой известно с момента выхода этого приложения. По отзывам пользователей, вначале скорость приближается к нормальной, но затем резко падает нескольких Кбит/с.

Причини низкой скорости загрузки из магазина Windows
Проблема может произойти по следующим причинам:
- Сбой компонентов приложения Microsoft Store.
- Установлен скрытый ограничитель скорости в настройках Оптимизации доставки.
- Происходит параллельная загрузка накопительного пакета из Центра обновления Windows. В этом случае установите все ожидающие обновления, а затем попытайтесь что-либо скачать из магазина Майкрософта.
- Роутер загружен с ошибками или возникли проблемы с доверием между магазином и постоянно меняющими IP-адресами. Для решения нужно перегрузить устройство.
- Поврежден кэш магазина Windows. Для восстановления скорости требуется его очистка.
- Повреждено содержимое папки SoftwareDistribution, в которой хранятся данные обновлений Windows.
- Маленькая скорость загрузки из магазина вызвана активностью антивируса.
Перед применением решений перезагрузите роутер. Для этого отключите устройство от источника питания, подождите 20-30 секунд перед тем, как подключить его снова. Также в антивирусной программе отключите защиту на момент скачивания. Если используете антивирус Nod32, временно удалите его, пока не решите проблему.
Проверка компонентов магазина Windows
Медленная скорость загрузки может быть результатом повреждения компонентов Microsoft Store. Проблему можно решить с помощью встроенной утилиты устранения неполадок.
Разверните вкладку Устранения неполадок командой ms-settings:troubleshoot из окна командного интерпретатора (Win + R).
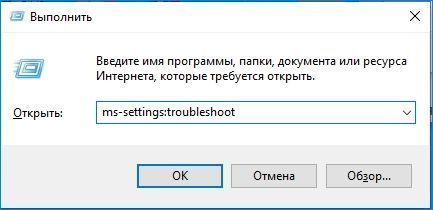
Кликните на Приложения из Магазина Windows и запустите процесс сканирования.
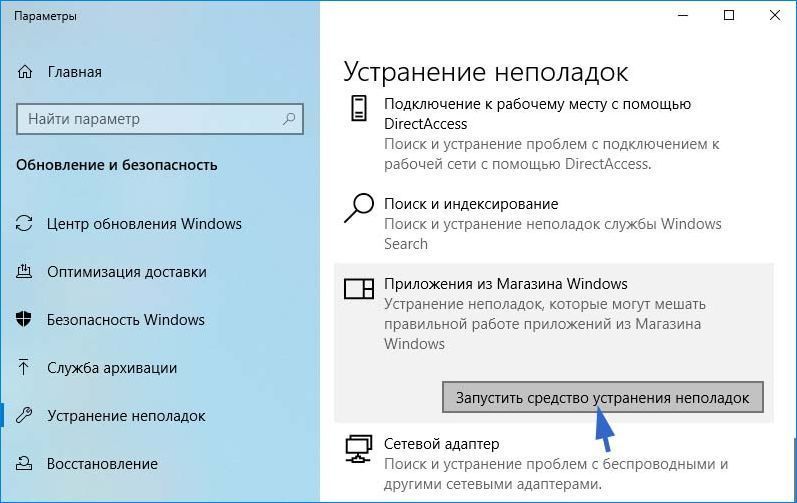
Если будут обнаружены несоответствия в ходе начального сканирования, щелкните на «Применить это исправления».
Подождите до завершения сканирования и перезапустите ПК. Проверьте, увеличилась ли скорость загрузки из Microsoft Store.
Сброс приложения
Если предыдущим решением не удалось решить проблему, попытайтесь сбросить настройки Microsoft Store до значений по умолчанию.
Перейдите в раздел Приложения и возможности с помощью команды ms-settings:appsfeatures из окна командного интерпретатора (Wn +R).

В списке найдите Microsoft Store, затем щелкните на «Дополнительные параметры».
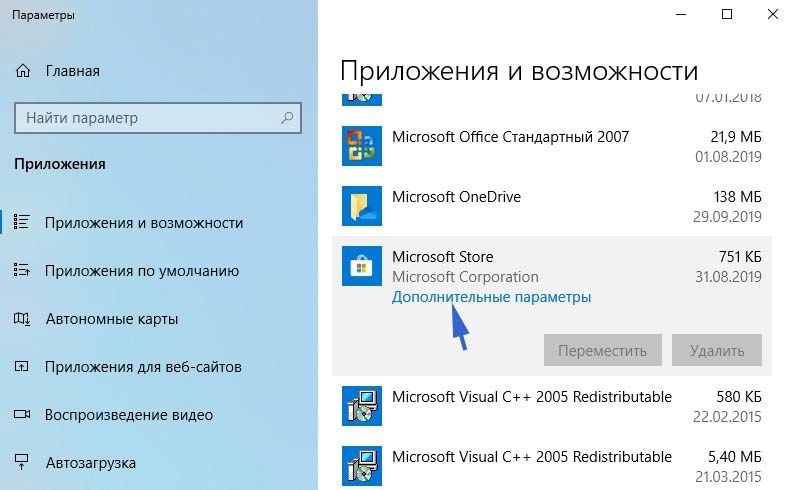
Прокрутите страницу вниз и кликните на кнопку «Сбросить», затем подтвердите запуск этого процесса.
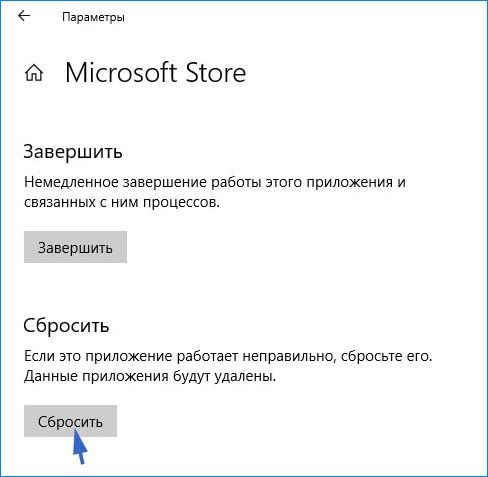
После при загрузке приложения посмотрите, увеличилась ли его скорость скачивания.
Отключение ограничителя скорости скачивания
В Windows 10 по умолчанию включена скрытая регулировка, которая может ограничить скорость загрузки из магазина. По заявлению Майкрософт, операционная система динамически оптимизирует объем полосы пропускания, которая используется для скачиваний. Но пользователями было установлено, что максимальная скорость составляет менее 50%. Чтобы снять это ограничение, следуйте инструкции.
Перейдите на вкладку Центра обновления Windows командой ms-settings:windowsupdate , запущенной из окна командного интерпретатора (Win + R).
В правой части окна щелкните на «Дополнительные параметры».
Затем перейдите в пункт «Оптимизация доставки».
В меню Оптимизации доставки прокрутите до опции «Разрешить загрузку с других компьютеров» и щелкните на «Дополнительные параметры».
Прокрутите страницу вниз до пункта Параметры загрузки и отметьте флажком опцию, связанную с ограничением пропускной способности, которая используется для скачивания обновлений в фоновом режиме. Переметите ползунок на 100%.
После попробуйте что-нибудь загрузить из Microsoft Store и посмотрите, удалось ли увеличить этим способом скорость загрузки.
Установка ожидающих обновлений
Если продолжаете наблюдать медленную загрузку в Microsoft Store, вполне возможно, что в это время скачиваются обновления в фоновом режиме. Поскольку у Центра обновления Windows приоритет на скачивание выше, чем у остальных программ, ничего не остается, как установить имеющиеся ожидающие пакеты.
Нажмите Win + R и выполните команду ms-settings:windowsupdate .

Нажмите на кнопку «Проверка наличия обновлений» и дождитесь установки каждого ожидающего пакета. Если в ходе этого процесса будет запрошена системой перезагрузка, выполните ее, а затем вернитесь к этому экрану и продолжите установку.

После обновления системы до последней версии перезагрузите компьютер и проверьте, увеличилась ли скорость при скачивании программ.
Очистка кэша
Если обнаружили, что скорость снизилась после неудачного обновления ОС или его выполнение было принудительно прервано выключением компьютера, попробуйте сбросить кэш приложения Microsoft Store.
Откройте командную строку с правами администратора с помощью системного поиска.
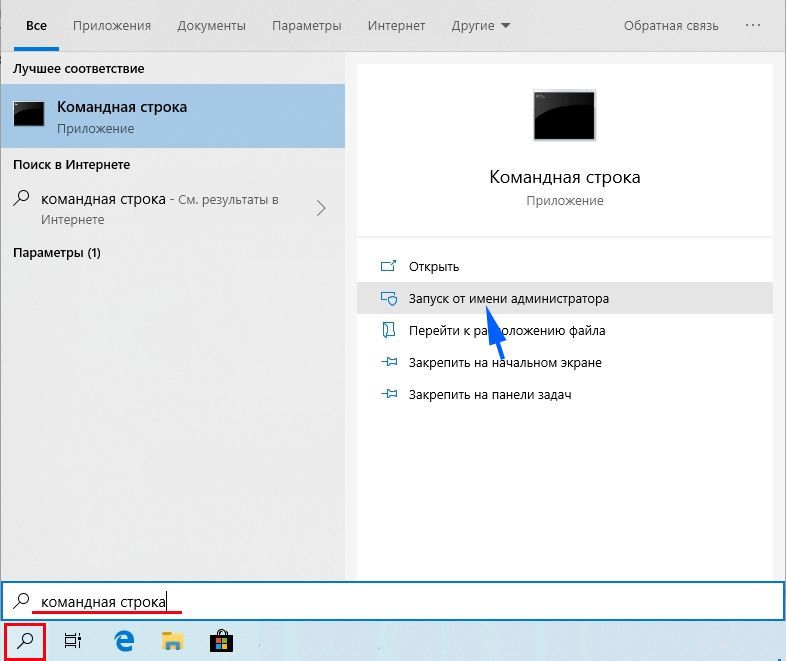
В консоли выполните команду:

После завершения команды повторите загрузку. Если приложение по-прежнему медленно загружается из Microsoft Store, перейдите к следующему шагу.
Удаление папки SoftwareDistribution
По отзывам пользователей, низкая скорость также связана с повреждением содержимого папки SoftwareDistribution, в которой хранятся файлы обновлений. Для ее удаления выполните следующие шаги.
Снова запустите командную строку с разрешениями администратора с помощью системного поиска.
В консоли по очереди запустите команды, подтверждая каждую на Enter:
- net stop wuauserv
- ren C:\Windows\SoftwareDistribution SoftwareDistribution.old
После закройте консоль и перезапустите ПК, чтобы система создала эту папку заново, когда обнаружит ее отсутствие при запуске. Проверьте, решена ли проблема.
Магазин Microsoft (ранее известный как Магазин Windows) является официальным местом размещения приложений для Windows 10. Итак, что происходит, когда Microsoft Store перестает загружать приложения или игры? Некоторые разработчики разрешают пользователям загружать исполняемый файл прямо со своего сайта, но не все.
Все больше и больше разработчиков размещают свои приложения в Microsoft Store. Это значительно упрощает поиск и загрузку приложений. Это также отличный способ продвигать обновления и находить новых клиентов.
Посмотрим, что мы можем сделать. Сначала мы начнем с простых решений.
1. Обновите ОС
Вы знали, что это произойдет. Нажмите клавишу Windows + I, чтобы открыть Настройки, и нажмите «Обновления и безопасность».
Здесь вы можете найти новые обновления ОС и установить их. Это также рекомендуется из соображений безопасности.
2. Перезапустите Магазин, перезагрузите компьютер.
Это простой прием, но иногда он работает. Это может произойти из-за сбоя или случайной ошибки подключения. Закройте Microsoft Store и перезапустите его, чтобы проверить, работает ли загрузка снова или нет. Вы можете попробовать перезагрузить компьютер один раз перед попыткой.
3. Настройки Интернета
4. Ожидающие загрузки
Есть ли ожидающие загрузки в Microsoft Store? Это частая причина задержек. Ваша загрузка не начнется, пока не будут выполнены предыдущие задачи. Обычно Microsoft Store загружает 2–3 приложения одновременно, но это может быть не всегда. Откройте Microsoft Store и щелкните меню, чтобы открыть Загрузки и обновления.
Здесь вы можете увидеть все ожидающие и доступные загрузки. Посмотрите, есть ли что-нибудь в очереди.
Если вы торопитесь, отмените другие загрузки, чтобы отдать приоритет той, которая вам нужна.
5. Дата и время
Это редкость, но может случиться с кем угодно. Проверьте дату и время на своем компьютере, чтобы убедиться, что они правильные. Если нет, это может быть причиной того, что Microsoft Store работает нестабильно. На самом деле неправильная дата и время часто нарушают работу приложений, подключенных к Интернету.
Щелкните правой кнопкой мыши время и выберите «Настроить дату / время», чтобы открыть настройки и изменить их оттуда. Вы также можете установить автоматический или ручной режим, в зависимости от того, какой из них не работает.
6. Место для хранения
Для компьютера Windows иногда бывает довольно тупой. Учти это. Если у вас недостаточно места на загрузочном диске, вы думали, что Microsoft Store рассчитает это перед началом загрузки? Неа. Он начнет загрузку, а затем остановится на полпути, когда закончится место. Что ж, теперь ты знаешь, что делать.
См. Следующий пункт для получения информации о том, как изменить местоположение приложения / игры.
7. Изменить место загрузки
Вот еще одна причина изменить место загрузки перед началом загрузки. Известно, что он помогает при ошибках, связанных с приводом. Снова откройте «Настройки» и нажмите «Хранилище».
Выберите Изменить место сохранения нового содержимого.
Здесь вы можете изменить место загрузки по умолчанию, часто диск C:, на другой диск.
8. Устранение неполадок
Нажмите «Применить ремонт автоматически» и нажмите «Далее», чтобы продолжить.
9. Антивирус и вредоносное ПО
Запустите антивирусное сканирование, чтобы убедиться, что ваш компьютер не заражен. Он может не только украсть ваши данные, но и нарушить настройки приложений и системы. Загрузите и запустите Malwarebytes, если он еще не установлен на вашем компьютере.
10. Очистить кеш
Откройте меню «Пуск» и введите wsreset без кавычек. Щелкните Запуск от имени администратора, чтобы запустить эту команду. Нажмите Да, если вас попросят предоставить права администратора. Вы на короткое время увидите запуск командной строки.
Это окно с черным фоном. Это очистит кеш Microsoft Store. Возможно, вам придется снова войти в систему. Сделайте это и посмотрите, исправит ли это ошибку Microsoft Store, не загружающую приложения или игры.
11. Сбросить Microsoft Store
Откройте «Настройки» и нажмите «Приложения».
Найдите в списке Microsoft Store и щелкните имя, чтобы открыть дополнительные параметры.
Прокрутите немного, и вы увидите кнопку «Сброс».
Это не обязательно, но на этом этапе я бы рекомендовал перезагрузить компьютер. Убедитесь, что загрузка приложения или игр еще не завершена или застряла в Microsoft Store.
12. Чистая загрузка и безопасный режим
Возможен конфликт приложений, из-за которого Microsoft Store не загружает приложения или игры. Попробуйте оба этих метода, чтобы увидеть, сможете ли вы найти виновника.
13. Перерегистрируйте Microsoft Store.
Найдите и откройте Powershell с правами администратора из меню поиска.
Введите команду ниже, чтобы повторно зарегистрировать Microsoft Store на вашем компьютере. Это может решить множество проблем, связанных с приложением.
14. Сбросить Центр обновления Windows.
Введите «Службы» в меню «Пуск» и нажмите «Запуск от имени администратора».
Найдите службу Центра обновления Windows, щелкните ее правой кнопкой мыши и выберите Остановить.
Откройте проводник и перейдите к структуре папок ниже.
Вам нужна папка SoftwareDistribution. Переименуйте его в SoftwareDistribution.old.
Вернитесь в окна служб и перезапустите службу Windows Update. Также как вы это остановили. Попробуйте еще раз загрузить это приложение или игру из Microsoft Store.
15. Восстановление или сброс Windows
Если ничего не помогает, попробуйте восстановить компьютер. Если восстановление не помогло, попробуйте перезагрузить компьютер. Эти два шага часто рекомендуются в качестве последнего средства, когда ничто другое не решает критическую ошибку или проблему.
Служба поддержки Microsoft составила краткий список шаги по устранению неполадок в частности, если у вас нет возможности устанавливать игры. Эти шаги не работают для приложений. Попробуйте их, если ничего из вышеперечисленного не работает в вашу пользу. Как всегда, если вы нашли другой способ или что-то работает, поделитесь с нами в комментариях ниже.
Следующий: Если вы можете загружать приложения из Microsoft Store, но не получаете желаемой скорости, нажмите на ссылку ниже, чтобы узнать, что делать.
Магазин Microsoft Store не так популярен, как хотелось бы Microsoft, но есть определенные приложения, к которым есть только доступ. Само приложение неплохое, особенно если учесть, что оттуда можно устанавливать приложения удаленно. Скорее, ограниченность приложений UWP заставляет пользователей придерживаться настольных приложений. Однако, если у вас есть несколько приложений, которые вы загрузили из Microsoft Store, это единственный способ их обновить. К сожалению, иногда загрузки / обновления иногда блокируются в Microsoft Store. Перезапуск приложения или загрузка не решают проблему, но вы можете попробовать другие решения.
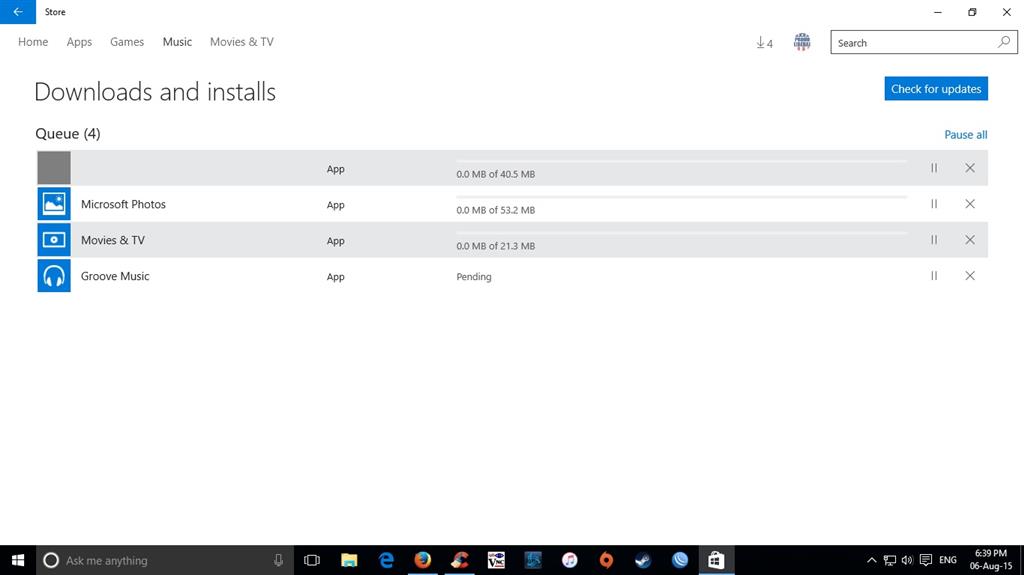
Загрузка из магазина Microsoft застряла
Вы не можете установить какие-либо приложения из Магазина Windows. Когда вы нажимаете «Загрузки и обновления», вы увидите, что точки работают, как если бы они работали, но ничего не происходит. Это очень неприятно.
У меня возникла эта проблема, когда я попытался загрузить приложение «Почта и календарь» и установить обновления для Skype и установщика приложения.
Ноябрьское обновление 2021:
Теперь вы можете предотвратить проблемы с ПК с помощью этого инструмента, например, защитить вас от потери файлов и вредоносных программ. Кроме того, это отличный способ оптимизировать ваш компьютер для достижения максимальной производительности. Программа с легкостью исправляет типичные ошибки, которые могут возникнуть в системах Windows - нет необходимости часами искать и устранять неполадки, если у вас под рукой есть идеальное решение:

Запустите средство устранения неполадок Windows

Если возникают внутренние проблемы Windows, первым рекомендуемым шагом является использование Инструменты устранения неполадок Магазина Windows, Поскольку Магазин Windows является неотъемлемой неотъемлемой частью Windows 10, специальное средство устранения неполадок должно помочь вам решить эту проблему. После запуска средства устранения неполадок он должен перезапустить связанные службы, устранить заблокированное приложение и продолжить загрузку.
Если вы не знаете, как это сделать, обязательно следуйте приведенным ниже инструкциям:
- Нажмите клавишу Windows + I, чтобы открыть настройки.
- Откройте Обновление и Безопасность.
- Выберите Устранение неполадок в левой панели.
- Прокрутите вниз и выберите Устранение неполадок приложений Магазина Windows.
- Щелкните «Выполнить устранение неполадок» и следуйте инструкциям.
По завершении сканирования предустановленного средства устранения неполадок ожидающие загрузки должны быть продолжены. Если, однако, вы все еще застряли, вы должны продолжать следовать инструкциям ниже.
Очистить кеш памяти Windows из командной строки

В состав Windows входит небольшая утилита для очистки кэша локального хранилища Windows из командной строки. Чтобы открыть командную строку, щелкните правой кнопкой мыши меню «Пуск» (или нажмите Windows + X), выберите «Командная строка» («Администратор»), а затем нажмите «Да», чтобы запустить его с правами администратора. В командной строке введите (или скопируйте и вставьте) следующую команду, затем нажмите Enter, чтобы очистить кэш
Когда вы выполняете команду, она обрабатывается в течение примерно 30 секунд, а затем автоматически открывается окно памяти Windows. Проверьте свои обновления, чтобы увидеть, работают ли они.
Выйти / Войти
Попробуйте выйти и снова войти в приложение Microsoft Store. Чтобы выйти из приложения, щелкните свой профиль приложения и выберите свою учетную запись в меню. В открывшемся всплывающем окне нажмите «Выйти».
Решение проблем с Центром обновления Windows

Центр обновления Windows, похоже, не имеет ничего общего с приложением Store, но некоторые люди сообщают, что оно работает.
- Выберите «Пуск», введите «Устранение неполадок».
- Выберите опцию «Устранение неполадок».
- Выберите параметр «Устранить проблемы с Центром обновления Windows» в разделе «Система и безопасность».
- Выберите «Далее» и следуйте остальным действиям мастера.
CCNA, веб-разработчик, ПК для устранения неполадок
Я компьютерный энтузиаст и практикующий ИТ-специалист. У меня за плечами многолетний опыт работы в области компьютерного программирования, устранения неисправностей и ремонта оборудования. Я специализируюсь на веб-разработке и дизайне баз данных. У меня также есть сертификат CCNA для проектирования сетей и устранения неполадок.
Читайте также:


