Debian ssh отключить пароль
SSH, или Secure Shell — это сетевой протокол с открытым исходным кодом, который можно использовать для входа на серверы и удалённого выполнения команд, что отлично подходит для пользователей VPS.
Есть два способа включить SSH:
Аутентификация на основе открытого ключа также известна как вход в SSH без пароля, или беcпарольный доступ по SSH.
Защищённое паролем подключение пользователи зачастую находят неудобным. Пароли сложно запоминать, к тому же, если вы работаете в среде, где вам часто приходится вводить пароль, вы просто тратите на это лишнее время.
Здесь можно выделить несколько преимуществ входа в SSH без пароля:
- Простой и не интерактивный вход в систему. Пользователям не нужно вводить пароль для каждого нового сеанса
- Более безопасный по сравнению с паролями, криптографическая защита (открытый/закрытый ключ шифрования)
- Более надёжный
- Лучшее управление аутентификацией и авторизацией
- Подходит, как для маленькой, так и для большой инфраструктуры
- Легко настроить и поддерживать
Чтобы начать использовать SSH без пароля, вам нужно сгенерировать открытый SSH-ключ. В этом руководстве мы сосредоточимся на SSH версии 2, последнем и более безопасном протоколе.
Подключитесь к вашему VPS-серверу по SSH и мы начнём!
Во-первых, нам нужно проверить, существует ли SSH-ключ для клиентского компьютера. Это предотвратит перезапись текущей конфигурации. Чтобы узнать, используйте следующую команду:
Если ключ уже существует, вы можете а). пропустить следующий шаг — генерацию SSH-ключа; б). отменить текущую настройку; в). создать резервную копию существующего ключа. Если ключ не существует, вы увидите следующий вывод:
Далее мы можем приступить непосредственно к генерации SSH-ключа.
SSH-доступ по Ключу в Ubuntu и CentOS:
Чтобы сгенерировать открытый и закрытый SSH-ключ в Ubuntu или CentOS, используйте команду:
Параметр -t означает тип, а RSA — протокол, используемый для генерации ключей. RSA является типом по умолчанию, поэтому вы также можете использовать упрощённую версию команды — ssh-keygen.
Длина ключа по умолчанию — 2048 бит. Однако, если вы хотите усилить защиту, измените значение на 4096 бит. В этом случае команда будет выглядеть так:
Это интерактивный процесс генерации ключей, и вас попросят выполнить несколько действий, таких как:
Если вы хотите, чтобы были заданы значения по умолчанию, просто нажмите Enter в ответ на каждый из этих запросов. Кодовая фраза используется для шифрования закрытого ключа; однако она не является обязательной и может быть пропущена. Закрытый ключ будет сохранён в папке по умолчанию — .ssh/id_rsa.
Открытый ключ будет сохранён в файле .ssh/id_rsa.pub. На этом генерация ключа будет завершена. Вы можете проверить файлы с помощью любого редактора.
Копирование Открытого Ключа для Включения Беспарольного SSH
Скопировать открытый ключ на машину предназначения можно тремя способами:
- С помощью команды ssh-copy-id
- С помощью SSH
- Вручную
Первый вариант является наиболее оптимальным и быстрым. Команда ssh-copy-id по умолчанию включена в большинство дистрибутивов Linux. Однако, если вы столкнулись с проблемами при использовании ssh-copy-id или не имеете доступа к этой команде, вы можете попробовать следующие опции.
Метод 1: С Помощью Команды ssh-copy-id
Основной синтаксис этой команды:
На этом этапе вам нужно будет ввести пароль удалённого компьютера. Если аутентификация пройдёт успешно, сгенерированный открытый ключ SSH будет добавлен в файл author_keys удалённого компьютера. После добавления записи соединение закроется автоматически.
Метод 2: Копирование Закрытого Ключа с Помощью SSH
При этом методе, мы копируем закрытый ключ, используя SSH. Этот вариант сработает только в том случае, если у вас есть SSH-доступ к серверу на основе пароля. Команда ниже сделает всю работу. Вам нужно только ввести имя и IP-адрес удалённого пользователя.
Запись будет добавлена в файл author_keys удалённой машины.
Метод 3: Копирование Открытого Ключа Вручную
Третий метод немного сложнее, так как вам придётся всё делать вручную. Однако, вариант вполне рабочий и вы можете использовать его в отдельных случаях, когда другие методы не работаю. Вам нужно будет вручную добавить содержимое файла id_rsa.pub в файл
/.ssh/authorized_keys удалённого сервера.
Вы можете посмотреть содержимое файла id_rsa.pub с помощью редактора vi или команды cat:
Команда выведет ключ, он начинается с ssh-rsa. Скопируйте эго! Затем на удалённом сервере войдите в систему и создайте файл .ssh, если он не существует.
Также само вы можете создать файл author_keys. Добавьте скопированный открытый SSH-ключ в пустой файл, как показано ниже:
SSH_public_key — это открытый ключ, который вы скопировали с исходного компьютера. Он должен начинаться с ssh-rsa.
После того как ключ будет скопирован, вы сможете настроить необходимые разрешения для каталога .ssh удалённых серверов с помощью команды chmod.
К этому моменту SSH-доступ по ключу должен быть успешно активирован и настроен. Чтобы протестировать эту функцию, можно попробовать подключится к удалённому серверу через исходный сервер. Синтаксис команды будет выглядеть так:
Если всё прошло успешно, вы войдёте в систему автоматически без ввода пароля.
Как Отключить SSH-доступ по Ключу
Если вы решите, что беспарольный SSH вам не подходит, вы можете отключить эту функцию, выполнив следующие действия. Для этого откройте файл конфигурации SSH — /etc/ssh/ssh_config. Подойдёт любой текстовый редактор, мы используем nano. Здесь вы найдёте запись с PasswordAuthentication. Измените строки, как показано ниже:
Чтобы изменения вступили в силу, сохраните файл и перезапустите SSH. Вот как это сделать в Ubuntu 18.04:
Команда для CentOS 7:
Итоги
На этом мы завершаем наше руководство о том, как настроить вход в SSH без пароля, а также отключить SSH-доступ по ключу, если вы решите, что вам не подходит эта функция. Надеемся, что эта инструкция была полезной! Успехов, берегите себя и свои данные!
Ольга уже около пяти лет работает менеджером в сфере IT. Написание технических заданий и инструкций — одна из её главных обязанностей. Её хобби — узнавать что-то новое и создавать интересные и полезные статьи о современных технологиях, веб-разработке, языках программирования и многом другом.
В этом руководстве мы покажем вам, как настроить аутентификацию на основе ключа SSH, а также как подключиться к вашему серверу Linux без ввода пароля.
Настройка SSH входа без пароля
Чтобы настроить SSH-вход без пароля в Linux, все, что вам нужно сделать, это сгенерировать открытый ключ аутентификации и добавить его в файл
/.ssh/authorized_keys удаленных хостов.
Следующие шаги описывают процесс настройки входа по SSH без пароля:
Проверьте существующую пару ключей SSH.
Перед созданием новой пары ключей SSH сначала проверьте, есть ли у вас уже ключ SSH на вашем клиентском компьютере, потому что вы не хотите перезаписывать существующие ключи.
Выполните следующую команду ls, чтобы проверить наличие существующих ключей SSH:
Если есть существующие ключи, вы можете использовать их и пропустить следующий шаг или создать резервную копию старых ключей и сгенерировать новый.
Если вы видите No such file or directory или no matches found это означает, что у вас нет ключа SSH, и вы можете перейти к следующему шагу и сгенерировать новый.
Создайте новую пару ключей SSH.
Следующая команда сгенерирует новую пару ключей SSH 4096 бит с вашим адресом электронной почты в качестве комментария:
Нажмите Enter чтобы принять расположение и имя файла по умолчанию:
Затем инструмент ssh-keygen попросит вас ввести безопасную парольную фразу. Независимо от того, хотите ли вы использовать кодовую фразу, решать вам, если вы решите использовать кодовую фразу, вы получите дополнительный уровень безопасности. В большинстве случаев разработчики и системные администраторы используют SSH без парольной фразы, поскольку они полезны для полностью автоматизированных процессов. Если вы не хотите использовать кодовую фразу, просто нажмите Enter .
В целом взаимодействие выглядит так:
Чтобы убедиться, что ключи SSH сгенерированы, вы можете указать свои новые закрытые и открытые ключи с помощью:
Скопируйте открытый ключ
Теперь, когда вы сгенерировали пару ключей SSH, чтобы иметь возможность войти на свой сервер без пароля, вам необходимо скопировать открытый ключ на сервер, которым вы хотите управлять.
Вам будет предложено ввести пароль remote_username :
После аутентификации пользователя открытый ключ будет добавлен в файл authorized_keys удаленного пользователя, и соединение будет закрыто.
Если по какой-либо причине ssh-copy-id недоступна на вашем локальном компьютере, вы можете использовать следующую команду для копирования открытого ключа:
Войдите на свой сервер с помощью ключей SSH
После выполнения описанных выше действий вы сможете войти на удаленный сервер без запроса пароля.
Чтобы проверить это, просто попробуйте войти на свой сервер через SSH:
Если все прошло успешно, вы сразу же войдете в систему.
Отключение аутентификации по паролю SSH
Чтобы добавить дополнительный уровень безопасности к вашему серверу, вы можете отключить аутентификацию по паролю для SSH.
Перед отключением парольной аутентификации SSH убедитесь, что вы можете войти на свой сервер без пароля, а пользователь, с которым вы входите, имеет права sudo.
В следующих руководствах описывается, как настроить доступ sudo:
Войдите на удаленный сервер с помощью ключей SSH, либо как пользователь с привилегиями sudo, либо как пользователь root:
Откройте файл конфигурации SSH /etc/ssh/sshd_config , найдите следующие директивы и измените их следующим образом:
Как только вы закончите, сохраните файл и перезапустите службу SSH.
На серверах Ubuntu или Debian выполните следующую команду:
На серверах CentOS или Fedora выполните следующую команду:
Выводы
В этом руководстве вы узнали, как настроить аутентификацию на основе ключей SSH, позволяющую входить на удаленный сервер без ввода пароля пользователя. Вы можете добавить один и тот же ключ к нескольким удаленным серверам.
Мы также показали вам, как отключить аутентификацию по паролю SSH и добавить дополнительный уровень безопасности на ваш сервер.
Если у вас есть какие-либо вопросы или отзывы, не стесняйтесь оставлять комментарии.
Каким образом настроить доступ на сервер с помощью SSH ключей и отключить аутентификацию по паролю?
06.06.2018 11:08 Сотрудник Озорович Михаил Обновлено 07.11.2019 13:30Что такое аутентификация с помощью SSH ключей, как она работает и для чего используют?
Закрытый ключ необходимо очень надежно хранить! Мы крайне рекомендуем в качестве дополнительной меры предосторожности защитить его парольной фразой.
Публичный ключ вы можете добавить в разделе "Мои Серверы", вкладка "SSH-ключи".
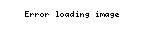
Есть возможность добавить сразу несколько ключей
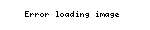
В дальнейшем, при заказе сервера, вы можете выбрать этот ключ.
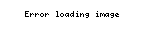
Если на своём сервере вы настроили доступ с помощью SSH ключей, то панель автоматически загрузит открытый ключ в файл
/.ssh/authorized_keys на вашем сервере. Когда пользователь попытается подключиться к серверу с помощью SSH-ключей, то он проверяет клиента на наличие у него закрытого ключа. Таким образом происходит аутентификация.
Как сгенерировать ключи?
В Windows это можно сделать с помощью Putty, скачиваем программу и запускаем файл puttygen.exe. Тип ключа выбираем RSA, а длину 2048 бит, нажимаем Generate, при генерации произвольно водим курсором мыши.
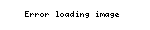
Сохраните сгенерированную пару ключей на компьютере, для этого используйте кнопки Save public key и Save private key. Не забудьте защитить закрытый ключ секретной фразой/паролем (необходимо ввести в поле Key passphrase/Confirm passphrase). Скопируйте сгененированный публичный ключ и вставьте его в соответствующее поле нашей панели управления.
В Linux или MacOS откройте терминал и выполните следующую команду
Вы увидите следующий ответ компьютера
Вам необходимо нажать на клавишу Enter и ввести фразу/пароль для дополнительной защиты закрытого ключа, система попросит ввести его 2 раза
Чтобы получить открытый ключ вводим в терминале команду
Полученный ключ вводим в соответствующее поле нашей панели управления. В дальнейшем вы сможете подключаться со своего ПК к серверу с помощью команды
Дополнительная защита сервера при использовании SSH ключей: отключение парольной аутентификации
ВНИМАНИЕ! Прежде чем выполнять этот пункт обязательно проверьте работу SSH ключей и входа на сервер по ним.
Если у вас вышло подключиться к серверу с помощью SSH-ключей, то в качестве дополнительной меры безопасности можно отключить аутентификацию через пароль. Для этого открываем конфигурационный файл демона SSH /etc/ssh/sshd_config и раскомментируем директиву PasswordAuthentication, а также установим ей значение no.
Сделал всё, как нужно, чтобы подключаться без пароля (то бишь создал пару ключей, добавил паблик на удалёнку и т.д.), но в итоге всё равно нужно вводить пароль один раз на сессию или пока ssh-agent случайно не закроется.
ПС. Как сделать так, чтобы это было безопасно и чтобы не нужно было вообще его вводить?
Простой 1 комментарий


БлагоЯр Тишина, Можно настроить время в агенте (-t опция), чтобы подольше сохранялся пароль.
Лично я использую пустой пароль. Если хочется дополнительно чем-то защититься, то можно ещё настроить port knocking.

AVKor, что-то перечитал "пол-интернета" и не понял. Что значит последовательность портов? Как происходит подключение клиента после запуска? То бишь это только для статических IP или как? Если у меня поменяется IP, то я не смогу зайти?
ПС. Есть какая-то инструкция понятная?

AVKor, если я правильно понял, то я сам задаю любую (не конфликтующую) последовательность в позволенном диапазоне. Верно?
А что при таком варианте требуется от клиента?
Нужна какая-то программа, по типу WinKnock (или можно как-то через cmd просто), я стучусь, мне разрешают и теперь я уже запускаю какой-то SSH клиент не закрывая WinKnock, делаю что нужно, закрываю SSH клиент, закрываю WinKnock. Верно?
Ещё вопрос - на одном из серверов проверил сетевые интерфейсы, их два (enp2s0 и enp2s0:0) и оба показывают Link detected: yes
Как понять, на какой настраивать knock? Или просто оба указать? Если да, то как это делается - через запятую в interface в файле настройки?
БлагоЯр Тишина, Порты можно выбирать по желанию из доступных свободных.
Про клиент ничего не подскажу, я не пользуюсь Windows, у меня везде Linux установлен.
Читайте также:


