Debian smartctl команда не найдена
Этот раздел поможет установить и настроить мониторинг состояния жёсткого диска с оповещениями на электронную почту.
Активная разработка страницы завершена
Установка
Устанавливаем набор утилит для мониторинга жёстких дисков - smartmontools
На данный момент, для Debian Jessie, в репозитории Backports, доступна более новая версия. Если данный репозиторий подключен, то утилиту можно поставить так:
Разовый просмотр состояния диска
Смотрим какие диски есть в системе:
Посмотреть более подробную информацию о каком либо диске:
Далее смотрим информацию о его здоровье. Если у Вас не PASSED, то диск следует заменить.
Теперь о здоровье подробно:
У многих производителей своё индивидуальное понимание атрибутов диска, поэтому не стоит ориентироваться на RAW_VALUE (кроме значения температуры). Например у Seagate, Raw Read Error Rate очень большое и это нормально. У WD равно 0 и это тоже нормально.
Для более детально понимания вопроса, обратитесь на профильные форумы или к официальной документации производителя диска.
- VALUE - текущее значение параметра
- WORST - наихудшее значение, которого когда-либо достигало значение Value
- THRESH - значение, которого должен достигнуть Value этого же атрибута, чтобы состояние атрибута было признано критическим.
Например, с ростом температуры RAW значение будет расти, а VALUE будет уменьшаться и упав до THRES, диск скорее всего скоро "умрёт" от жары.
Подготовка почтовой подсистемы
Один из вариантов оповещения - электронная почта.
По умолчанию, в ОС Debian устанавливается exim. Его и настроим. Тут описан самый простой способ, когда со стороны SMTP-сервера нету специфических настроек. Пример настройки exim и gmail описан тут - GmailAndExim4.
Редактируем файл /etc/exim4/update-exim4.conf.conf и меняем значения опций dc_eximconfig_configtype='' на smarthost, и в dc_smarthost='' указываем SMTP-сервер.
В файле /etc/exim4/passwd.client указываем имя и пароль от почты.
Далее обновляем конфигурацию exim4:
На почту должно придти письмо.
Настройка мониторинга
Включаем мониторинг, раскомментируем строчку
Перезапускаем службу, если она была запущена:
Если всё нормально, то на почту должно прийти тестовое письмо от smartd. Если тестовое письмо пришло, то меняем в опции -M test на diminishing.
Добрый вечер. Возникла такая проблема. При попытке запустить smartctl на сервере выпадают вот такие ошибки:
Что делать и как можно побороть данную проблему?
Установите tw-cli
apt-get update
apt-get install tw-cli
После этого в /dev появятся устройства twaX
Узнаем какие параметры передать smartmontools.
Далее посмотрите номер контроллера (интересует значение под Ctl):
tw-cli show
Далее узнайте в какие порты контроллера воткнуты диски (X — номер контроллера):
tw-cli /cX show
Ориентируйтесь по VPort.
Допустим нам нужно посмотреть на диск в 4-м порту:
smartctl -a /dev/twa0 -d 3ware,4
только в /dev/ был как twe0
Укажите, с какими параметрами запускали. В вашем случае, скорее всего будет что-то вроде:
где место N — номер винта, для которого хотите увидеть значения S.M.A.R.T.,
а вместо /dev/twl — как именуется у вас блочное устройство для винта.
Disk /dev/sda: 160.0 GB, 160040837120 bytes 64 heads, 32 sectors/track, 152626 cylinders Units = cylinders of 2048 * 512 = 1048576 bytes Sector size (logical/physical): 512 bytes / 512 bytes I/O size (minimum/optimal): 512 bytes / 512 bytes Disk identifier: 0x0008d55d
Device Boot Start End Blocks Id System
/dev/sda1 2 4098 4194304+ 83 Linux
Partition 1 does not end on cylinder boundary.
/dev/sda2 4099 4611 524288+ 83 Linux
Partition 2 does not end on cylinder boundary.
/dev/sda3 4612 152627 151568216 83 Linux
Partition 3 does not end on cylinder boundary.
Запускал с параметрами:
smartctl -a /dev/sda
smartctl -s on -d sat /dev/sda smartctl
smartctl -s on -a /dev/sda
И даже пытался так:
smartctl -T permissive --all --device=3ware,0 /dev/sda
А вот вывод по команде, что написали Вы
=== START OF INFORMATION SECTION ===
Device Model: [No Information Found]
Serial Number: [No Information Found]
Firmware Version: [No Information Found]
Device is: Not in smartctl database [for details use: -P showall]
ATA Version is: [No Information Found]
ATA Standard is: [No Information Found]
Local Time is: Mon Apr 15 07:58:23 2013 CEST
SMART support is: Ambiguous — ATA IDENTIFY DEVICE words 82-83 don't show if SMART supported.
SMART support is: Ambiguous — ATA IDENTIFY DEVICE words 85-87 don't show if SMART is enabled.
A mandatory SMART command failed: exiting. To continue, add one or more '-T permissive' options.
Из этой инструкции вы узнаете, как проверить работоспособность SSD/HDD в Linux с помощью CLI и GUI
Здесь объясняются два метода:
Проверка работоспособности SSD накопителя с помощью Smartctl
Утилита Smartctl utility tool поставляется вместе с пакетом smartmontools.Smartmontools доступна по умолчанию во всех дистрибутивах Linux, включая Ubuntu, RHEL, Centos и Fedora.
Как установить smartmontools в Linux:
Ubuntu
$ sudo apt install smartmontools
Запустите службу с помощью следующей команды.
RHEL и CentOS
$ sudo yum install smartmontools
FEDORA
$ sudo dnf install smartmontools
Служба Smartd запустится автоматически после успешной установки.
Если вдруг Smartd не запустился, сделать это можно командой:
Проверка работоспособности SSD/HDD
Чтобы проверить общее состояние введите команду:
Опишу команды подробнее:
d – Указывает тип устройства.
ata – тип устройства ATA, используйте scsi для типа устройства SCSI.
H – Проверяет устройство, чтобы сообщить о его состоянии и работоспособности.

Проверка общего состояния
Полученный результат указывает на то, что диск исправен. Если устройство сообщает о неисправном состоянии работоспособности, это означает, что устройство уже вышло из строя или может выйти из строя очень скоро.
Это указывает на неудачное использование и появляется возможность получить дополнительную информацию.
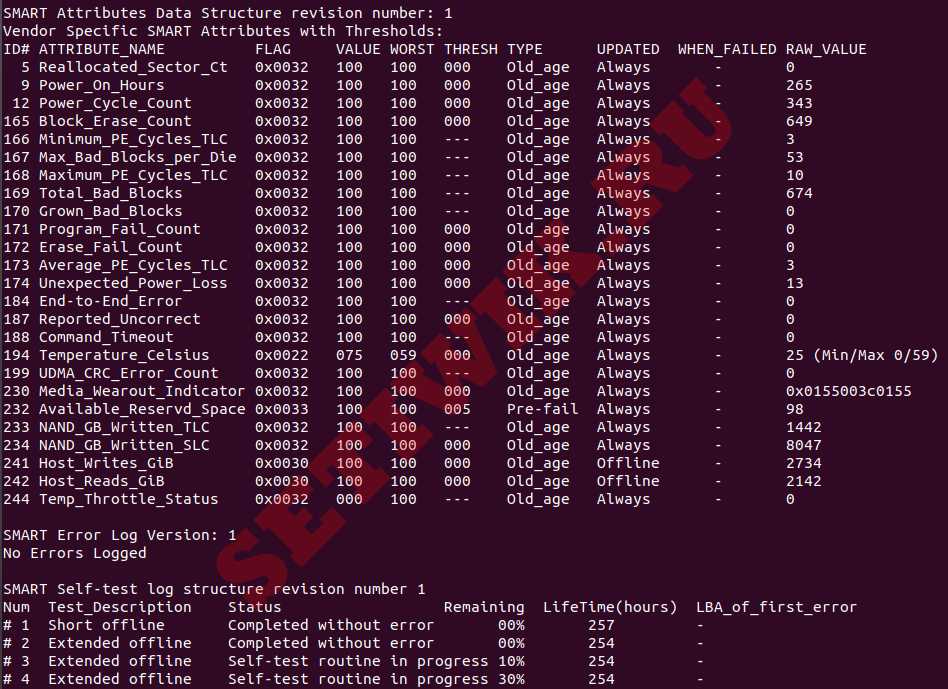
Вы можете увидеть следующие атрибуты:
[ID 5] Reallocated Sectors Count – Количество секторов, перераспределенных из-за ошибок чтения.
[ID 187] Reported Uncorrect – Количество неисправимых ошибок при доступе к сектору чтения/записи.
[ID 230] Индикатор износа носителя – Текущее состояние работы диска на основе срока службы.
Дополнительные сведения см. в разделе Сведения о интеллектуальных атрибутах.
Чтобы инициировать расширенный тест (long), выполните следующую команду:
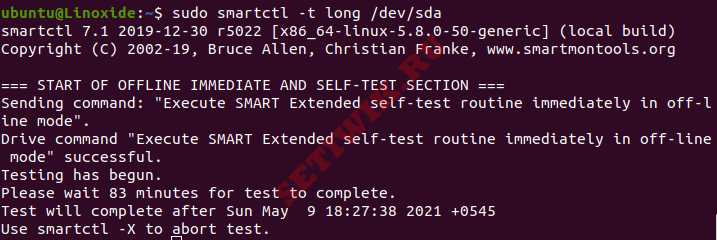
Чтобы выполнить самотестирование, введите команду:
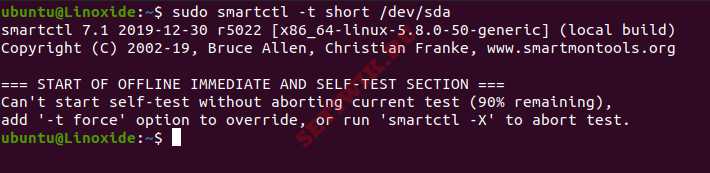
Чтобы найти результат самопроверки диска, используйте эту команду.
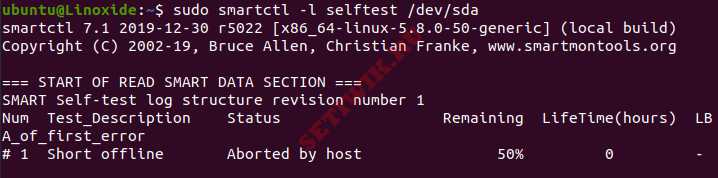
Чтобы оценить время выполнения теста, выполните следующую команду.
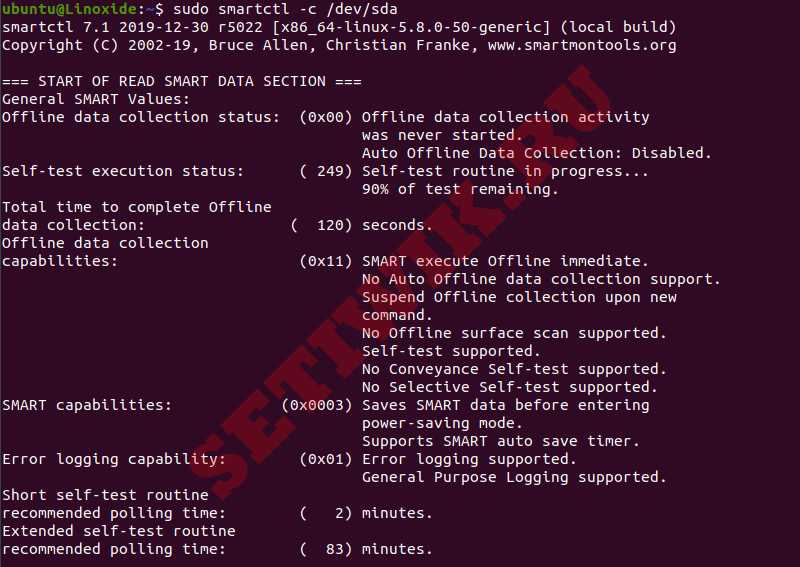
Вы можете распечатать журналы ошибок диска с помощью команды:

Проверка работоспособности SSD/HDD дисков с помощью Gnome
С помощью утилиты GNOME disks вы можете получить информацию о ваших SSD-дисков. Можете отформатировать диски, создать образ диска, выполнить стандартные тесты SSD-дисков и восстановить образ диска.
Установка Gnome Disks
В Ubuntu 20.04 приложение GNOME поставляется с установленным инструментом GNOME disk. Если вы не можете найти инструмент, используйте следующую команду для его установки.
$ sudo apt-get install gnome-disk-utility
GNOME Disk теперь установлен, далее вы можете перейти в меню рабочего стола и запустить его. Из приложения вы можете просмотреть все подключенные диски. А также можете использовать следующую команду для запуска приложения GNOME Disk.
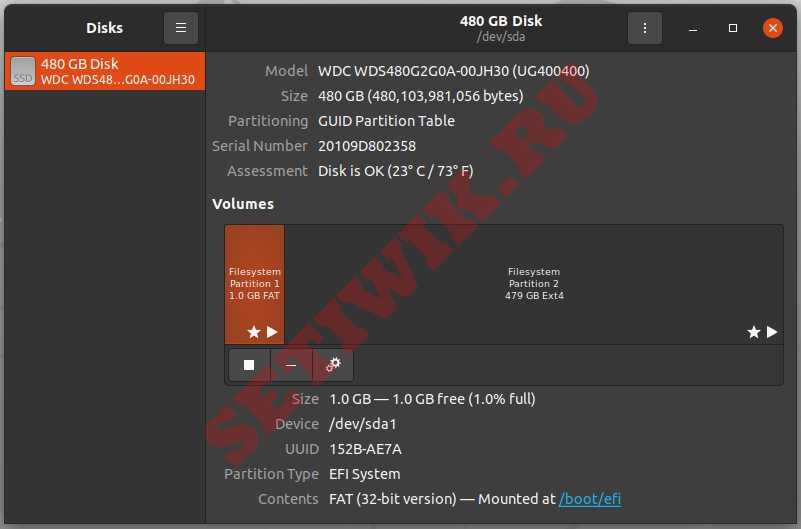
Для того чтоб выполнить тест, запустите GNOME disks и выберите диск, который вы хотите протестировать. Вы можете найти быструю оценку дисков, таких как размер, разделение, серийный номер, температура и работоспособность. Нажмите на значок шестеренки и выберите SMART Data & Self-tests.

GNOME disks данные и самопроверки
В новом окне вы можете найти результаты последнего теста. В правом верхнем углу окна вы можете обнаружить, что интеллектуальная опция включена. Если SMART отключен, его можно включить, нажав на ползунок. Чтобы начать новый тест, нажмите на кнопку Начать тестирование.

GNOME disks работает самотестирование
Как только будет нажата кнопка Начать Тестирование, появится выпадающее меню для выбора типа тестов:
- Короткие
- Расширенные
- Транспортировочные.
Выберите тип теста и введите свой пароль sudo. На индикаторе прогресса можно увидеть процент завершения теста.

Результат самопроверки
Заключение
В этой инструкции я объяснил основную концепцию технологии S. M. A. R. T,. Кроме того, я рассказал о том, как установить утилиту командной строки smartctl компьютер с Linux и как ее можно использовать для мониторинга работоспособности жестких дисков. У вас также есть представление о утилите GNOME Disks utility tool для мониторинга SSD-накопителей. Надеюсь, что эта статья поможет вам контролировать ваши SSD-диски с помощью утилиты smartctl и GNOME Disks.
Инструмент позволяет тестировать файловую систему с большей надежностью. В современных жестких дисках имеется встроенный модуль самоконтроля S. M. A. R. T., который анализирует данные накопителя и помогает определить неисправность на первоначальной стадии. Smartmontools предназначен для работы с этим модулем.
2. Установка программы.
Запуск установки производится через терминал:
3. Информация о дисках в системе.
Сначала узнайте какие жесткие диски подключены к вашей системе:
В выводе будет что-то подобное:

Здесь sdX это имя устройства HDD подключенного к компьютеру.
Теперь тоже самое, но силами утилиты smartctl , которую мы только что поставили:

4. Проверка статуса устройства.
4.1. Если отключен S.M.A.R.T., то включаем его:
4.2. Для просмотра короткой информации о состоянии жесткого диска, вводится строка:

ОТВЕТ: PASSED означает, что с данным HDD всё хорошо.
Этот тест может быть пройден ( PASSED ) или нет ( FAILED ). В последнем случае сбой неизбежен, начинайте резервное копирование данных с этого диска.
4.3. Если нужно выключить S.M.A.R.T.:
5. Отображение общей информации устройства.
Для отображения информации о конкретном жестком диске (модель устройства, S/N, версия прошивки, версия ATA, доступность интерфейса SMART) Запустите smartctl с опцией --info и именем жесткого диска. Так же можно проверить, включена ли интеллектуальная функция S.M.A.R.T. для диска или нет.
Например, для /dev/sdb :

Если вышеприведенная команда не работает, вам может потребоваться сообщить smartctl, какой тип интерфейса жесткого диска вы используете:
В данном примере мы сообщили компьютеру, что мы используем SATA устройство.
Хотя вы можете и не обратить внимания на версию SATA или ATA, это один из самых важных факторов при поиске замены устройству. Каждая новая версия ATA совместима с предыдущими. Например, старые устройства ATA-1 и ATA-2 прекрасно будут работать на ATA-6 и ATA-7 интерфейсах, но не наоборот. Когда версии ATA устройства и интерфейса не совпадают, возможности оборудования не будут полностью раскрыты.
В данном случае для замены лучше всего выбрать жесткий диск SATA 3.0.
Включите интеллектуальную возможность для диска S.M.A.R.T., если она отключена:

Иногда бывает так, что ваш BIOS и жесткий диск не поддерживают данную технологию.
6. Отображение подробной информации устройства.
Для просмотра подробной информации о состоянии жесткого диска, вводится строка:
Здесь опция -s включает флаг S.M.A.R.T. на указном устройстве. Вы можете его убрать если поддержка S.M.A.R.T. уже включена. Информация о диске разделена на несколько разделов, В разделе READ SMART DATA находится общая информация о здоровье жесткого диска.
Получим длинный ответ консоли о состоянии диска:
Следующая вещь которую можно посмотреть, когда выполняется диагностика HDD в CentOS 7, это таблица S.M.A.R.T. атрибутов.

В S.M.A.R.T. таблице записаны параметры, определенные для конкретного диска разработчиком, а также порог отказа для этих параметров. Таблица заполняется автоматически и обновляется на основе прошивки диска.
7. Варианты тестов.
7.1. Просмотр сколько времени займут различные тесты:
7.2. Запуск короткого теста в фоновом режиме:
7.3. Запуск длинного теста в фоновом режиме:

7.4. Просмотр результатов прохождения тестов:
7.5. Остановка (прерывание) теста:
7.6. Просмотр всей S.M.A.R.T. информации о диске:

7.7. Просмотр всей информации о диске, а не только S.M.A.R.T., включая возможные ошибки:
7.8. Просмотр S.M.A.R.T. атрибутов/показателей и их значений для диска:
Утилита имеет и другие параметры: --all , --xall , чтобы просмотреть информацию в том числе и об остальных параметрах накопителя.
8. Просмотр файла справки программы.
Для получения дополнительной информации вызывается справка:
9. Настройка автоматической проверки устройств.
Сейчас вы думаете, да smartctl хороший инструмент, но у меня нет возможности запускать его каждый раз вручную, было бы неплохо автоматизировать все это дело, чтобы программа запускалась периодически и сообщала мне о результатах проверки. И это возможно, с помощью smartd .
Поставим в автозапуск утилиту
Проверим успех запуска:

Автоматическая диагностика HDD в CentOS 7 настраивается очень просто.
В начале настройте Postfix 3 для отправки электронной почты с внутреннего системного «почтового ящика».
Создадим резервную копию конфигурационного файла, на всякий случай:
Открываем текстовый редактор и модифицируем файл конфигурации:
Добавьте следующую строку:
Сохраните текстовый файл с настройками.
Сохраните изменения в текстовом редакторе и перезапустите smartd службу:
Вы должны получить на электронную почту письмо о том, что программа была запущена успешно.

Это будет работать только если на компьютере настроен почтовый сервер.
10. Автоматических проверок состояния дисков и оповещения в случае обнаружения ошибок.
Открываем текстовый редактор и модифицируем файл конфигурации:
Первым делом закомментируем хэшем все открытые опции DEVICESCAN :
Добавьте следующие строки:
Сохраните текстовый файл с настройками.
Теперь подробнее, что тут запрограммировано:
- -o on – включение S.M.A.R.T. Automatic Offline тестов для обновления статуса атрибутов.
- -S on – включение автосохранения атрибутов.
- -a – включает набор опций:
- -H – проверить только здоровье диска, если значение Prefailure атрибута меньше за threshold – увидим, что диск не здоров,
- -f – мониторинг наличия ошибок в атрибутах,
- -t – включение опций -u и -p ,
- -l error -l selftest – проверяется журнал ошибок и пройденных тестов,
- -С 197 – сообщать, если количество Pending Sector не равно нулю,
- -U 198 – сообщать, если количество Offline Uncorrectable секторов не равно нулю.
- Каждую субботу в 6 утра запускать long-тест для диска /dev/sda .
- Каждое воскресенье в 6 утра запускать long-тест для диска /dev/sdb .
Проверка синтаксиса конфигурационного файла:
![]()
Либо включением debug-режима:
Выход с debug-режима — Ctrl+\ . Используя Ctrl+C – файл конфигурации будет перечитан в реальном времени.
Сохраните изменения в текстовом редакторе и перезапустите smartd службу:
После того, как получили тестовое письмо от службы smart , удаляем опцию -M test , то есть приводим к виду без этой опции:
Также можно добавить опцию:
Эта опция постоянно напоминает об ошибке (через каждых 2*N дней, то есть 1-го числа, второго, четвертого, восьмого и так далее), по умолчанию (если эта опция отключена) письмо о проблеме придет только один раз! При -M diminishing нужно отключить опцию -M exec /путь_до_скрипта .
Сохраните изменения в текстовом редакторе и перезапустите smartd службу:
11. Планирование графика проверки устройств.
Также можно запланировать тесты по своему графику, для этого используйте опцию -s и регулярное выражение типа T/MM/ДД/ДН/ЧЧ , где:
Остальные символы определяют дату и время теста:
Например, чтобы выполнять полную проверку жесткого диска CentOS 7 каждый рабочий день в час дня добавьте опцию -s в строчку конфигурации вашего устройства:
Если несколько дисков, то добавляем аналогичные строки только меняем имена устройств /dev/sdb на имя другого диска.
Если вы хотите чтобы утилита сканировала и проверяла все устройства, которые есть в системе используйте вместо имени устройства директиву DEVICESCAN :
12. Синтаксис из smartd.conf.
Для качественного и успешного использования программного обеспечения нужно уметь его правильно настраивать, для этого требуется знать инструкцию, которую заботливо написали для нас разработчики.
Примечание: начиная с серии ядер Linux 2.6, интерфейс /dev/sdX является устаревшим. Вместо этого используйте интерфейс символьного устройства /dev/tweN . Например, /dev/twe0 , /dev/twe1 и так далее.
Читайте также:



