Debian несколько ip на интерфейсе
После установки нового сервера приходится выполнять один и тот же набор стандартных настроек. Сегодня мы займемся базовой настройкой сервера под управлением операционной системы Debian. Я приведу практические советы по небольшому увеличению безопасности и удобству администрирования, основанные на моем личном опыте.
Научиться настраивать MikroTik с нуля или систематизировать уже имеющиеся знания можно на . Автор курса, сертифицированный тренер MikroTik Дмитрий Скоромнов, лично проверяет лабораторные работы и контролирует прогресс каждого своего студента. В три раза больше информации, чем в вендорской программе MTCNA, более 20 часов практики и доступ навсегда.Данная статья является частью единого цикла статьей про сервер Debian.
Введение
Любая работа с сервером после установки чаще всего начинается со стандартных обязательных действий, без которых либо не получится продвинуться дальше, либо будет неудобно работать. Например, вам в любом случае необходимо выполнить сетевые настройки, желательно обновить систему и установить часовой пояс. Рекомендуется сразу настроить автообновление времени, подрихтовать параметры sshd, установить midnight commander и выполнить другие настройки.
Об этом я хочу рассказать в статье. Я буду делиться своим реальным опытом работы. Это не значит, что нужно делать так, как я. Я могу в чем-то ошибаться, что-то делать не так удобно, как можно было бы сделать. Это просто советы, которые кому-то помогут узнать что-то новое, а кто-то возможно поделится со мной чем-то новым для меня, либо укажет на мои ошибки. Мне бы хотелось, чтобы это было так. Своими материалами я не только делюсь с вами знаниями, но и сам узнаю что-то новое в том числе и из комментариев и писем на почту.
Указываем сетевые параметры
Итак, у нас в наличии только что установленная система. Узнать или проверить ее версию можно командами:
Очень подробно про настройку сети в Debian я написал в отдельной статье. Рекомендую с ней ознакомиться. Здесь же кратко выполним основное. Для настройки сети, необходимо отредактировать файл /etc/network/interfaces. Сделаем это:
Для получения IP адреса по dhcp достаточно будет следующего содержания:
Если у вас статический адрес, то его настроить можно следующими параметрами в файле:
Сохраняем файл. Теперь нужно выполнить перезапуск сети. В Debian это делается командой:
В системном логе /var/log/syslog при этом будут записи:
Будьте аккуратны при настройке и перезапуске сети, если подключаетесь к серверу удаленно. Обязательно должен быть доступ к консоли на случай, если где-то ошибетесь и потеряете доступ к серверу.
К сетевым настройкам я отношу установку пакета net-tools, в состав которого входят старые и привычные утилиты для работы с сетью - ifconfig, netstat, route и другие. В современных дистрибутивах их заменили одной командой ip, но лично мне вывод некоторых старых команд, конкретно, netstat, нравится больше, поэтому я иногда ими тоже пользуюсь.
На этом настройка сети закончена.
Обновление системы, отличие apt upgrade от dist-upgrade и full-upgrade
Сеть настроили, теперь можно обновить систему и пакеты. В Debian это делается достаточно просто. Воспользуемся несколькими командами. Сначала обновим локальный индекс пакетов до последних изменений в репозиториях:

Посмотреть список пакетов, готовых к обновлению, можно с помощью команды:
Теперь выполним простое обновление всех пакетов системы:

Ключ upgrade выполняет только обновление одной версии пакета на другую, более свежую. Он не будет устанавливать или удалять пакеты, даже если это необходимо для обновления других. Это наиболее безопасный и надежный вариант обновления, но он может обновить не все. Например, с ее помощью не обновить ядро до более свежей версии.
Ключ dist-upgrade или full-upgrade (это одно и то же) в дополнение к upgrade обрабатывает все изменения зависимостей для новых пакетов и во время работы может удалять ненужные и ставить необходимые пакеты для обновления. Вот выдержка из документации по поводу этих двух ключей.

Так что после обычного обновления, делаем еще full-upgrade.
Мне предлагается удалить старые пакеты, которые больше уже не нужны. Это зависимости от старых версий софта, который уже обновился и получил новые пакеты из зависимостей, а эти ему больше не нужны. Очистим их командой:
Рекомендую делать это регулярно после обновлений, чтобы старые пакеты не занимали лишнее место на диске.
На этом обновление системы закончено. Если вы хотите обновить версию релиза, например Debian 9 обновить до Debian 10 Buster, то читайте отдельный материал.
Настройка ssh
Теперь внесем некоторые изменения в настройки сервера ssh. Я рекомендую его запускать на нестандартном порту для исключения лишних общений с ботами, которые регулярно сканируют интернет и подбирают пароли пользователей по словарям.
Существует расхожее мнение, что менять порт ssh это наивность, а не защита. Надо просто настроить сертификаты, fail2ban или еще каким-то образом защитить ssh порт, к примеру, с помощью ограничений iptables, и т.д. Тем не менее, я все же рекомендую порт сменить на нестандартный. Даже если у вас все защищено от подбора паролей, так как вы используете сертификаты, лишние запросы к ssh порту тратят ресурсы сервера, хоть и не очень большие. Идет установка соединения, обмен рукопожатиями и т.д. Зачем вам это нужно?
По-умолчанию в Debian, впрочем как и в любом другом дистрибутиве Linux, ssh сервер работает на 22 порту. Изменим этот порт, к примеру, на 23331. Так же я еще изменяю конфигурацию для разрешения подключения по ssh пользователя root с использованием пароля. В Debian из коробки пользователь root по ssh паролем авторизовываться не может. Изменим и это. Открываем файл настроек:
И изменяем там следующие строки. Приводим их к виду:
Сохраняем изменения и перезапускаем сервер ssh следующей командой:
Все в порядке, сервер слушает 23331 порт. Теперь новое подключение будет осуществлено только по порту 23331. При этом, после перезапуска ssh, старое подключение не будет разорвано.
Я знаю, что многие возражают против подключения рутом к серверу. Якобы это небезопасно и т.д. и т.п. Мне эти доводы кажутся не убедительными. Не понимаю, в чем может быть проблема, если у меня нормальный сложный пароль на root, который не получится подобрать или сбрутить. Ни разу за всю мою работу системным администратором у меня не возникло проблем с этим моментом. А вот работать так значительно удобнее, особенно, когда необходимо оперативно куда-то подключиться по форс мажорным обстоятельствам.
Отдельно тему подключения к серверу под root я рассмотрел в статье про sudo. Кому интересно, переходите в нее и делитесь своим мнением на этот счет.
Установка утилит mc, htop, iftop
Следующим шагом я настраиваю некоторые полезные утилиты, которыми регулярно пользуюсь в повседневной работе. Первая из них это всем известный двухпанельный файловый менеджер Midnight Commander. Установим mc на наш сервер:
И сразу же для него включаю подсветку синтаксиса всех файлов, которые не обозначены явно в файле /usr/share/mc/syntax/Syntax синтаксисом для sh и bash скриптов. Этот универсальный синтаксис нормально подходит для конфигурационных файлов, с которыми чаще всего приходится работать на сервере. Перезаписываем файл unknown.syntax. Именно этот шаблон будет применяться к .conf и .cf файлам, так как к ним явно не привязано никакого синтаксиса.
Я сразу же ставлю редактором по-умолчанию mcedit. Для этого просто выбираю его из меню при первом редактировании какого-нибудь файла. Если у вас такое меню не появляется, можете вызвать его сами и выбрать необходимый редактор по-умолчанию:
Так же я рекомендую очень удобный диспетчер задач - htop. Мне он помог, к примеру, решить проблему Взлома сервера CentOS. Ставим его на сервер:
Полезной утилитой, позволяющей смотреть сетевую загрузку в режиме реального времени, является iftop. Очень рекомендую. Более простого и удобного инструмента мне не попадалось, хотя я много перепробовал подобных вещей. Устанавливаем iftop на сервер:

Настройка и обновление времени в Debian
Теперь проверим установленный часовой пояс, время и включим автоматическую синхронизацию времени с удаленного сервера. Очень подробно этот вопрос я рассмотрел в отдельной статье - настройка времени в Debian.
Узнать дату, время, часовой пояс можно командой date:
Если все указано верно, то менять ничего не нужно. Если же у вас неправильное время или указан часовой пояс не соответствующий вашему, то настроить это можно следующим образом. Сначала обновим часовые пояса:
Теперь выберем правильный часовой пояс с помощью команды:
Выбирая соответствующие пункты визарда, указываете свой часовой пояс.
Дальше синхронизируем время с сервером времени в интернете. Для разовой или ручной синхронизации понадобится отдельная утилита. Установим ntpdate на сервер:
И синхронизируем время:
Если получаете ошибку:
Значит у вас уже работает служба ntp. Ее нужно остановить и обновить время вручную. Хотя если она работает, то у вас и так должно быть все в порядке.
Для того, чтобы время автоматически синхронизировалось без вашего участия с определенной периодичностью, используется инструмент ntp. Установим его:
После установки он сам запустится и будет автоматически синхронизировать часы сервера. Проверим, запустился ли сервис ntpd:
Настройка firewall (iptables) в Debian
В качестве firewall в Debian по-умолчанию используется iptables, его и будем настраивать. Изначально фаервол полностью открыт и пропускает весь трафик. Проверить список правил iptables можно следующей командой:
Обращаю пристальное внимание на то, что настраивать firewall без прямого доступа к консоли сервера не следует. Особенно, если вы не очень разбираетесь в этом и копируете команды с сайта. Шанс ошибиться очень высок. Вы просто потеряете удаленный доступ к серверу.Создадим файл с правилами iptables:
Очень подробно вопрос настройки iptables я рассмотрел отдельно, рекомендую ознакомиться. Хотя в примере другая ОС linux, принципиальной разницы нет, настройки iptables абсолютно одинаковые, так как правила одни и те же.
Добавляем набор простых правил для базовой настройки. Все необходимое вы потом сможете сами открыть или закрыть по аналогии с существующими правилами:
Даем файлу права на запуск:

Проверяем, что правила записались в файл /etc/iptables_rules. Если их там нет, то записываем их вручную.
Правила применились и произошла их запись в файл /etc/iptables_rules. Теперь нужно сделать так, чтобы они применялись при загрузке сервера. Для этого делаем следующее. Открываем файл /etc/network/interfaces и добавляем в него строку pre-up iptables-restore < /etc/iptables_rules Должно получиться вот так:
Для проверки перезагрузите сервер и посмотрите правила iptables. Должен загрузиться настроенный набор правил из файла /etc/iptables_rules.
Настройка логов cron
По-умолчанию, в Debian нет отдельного лог файла для событий cron, они все сыпятся в общий лог /var/log/syslog. Лично мне это не очень нравится, я предпочитаю выводить эти события в отдельный файл. Об этом я написал отдельно - вывести логи cron в отдельный файл. Рекомендую пройти по ссылке и настроить, если вам это необходимо. Там очень кратко и только по делу, не буду сюда копировать эту информацию.
Установка и настройка screen
Я привык в своей работе пользоваться консольной утилитой screen. Изначально она задумывалась как инструмент, который позволяет запустить что-то удаленно в консоли, отключиться от сервера и при этом все, что выполняется в консоли продолжит свою работу. Вы сможете спокойно вернуться в ту же сессию и продолжить работу.
Первое время я именно так и использовал эту утилиту. Редко ее запускал, если не забывал, когда выполнялся какой-то длительный процесс, который жалко было прервать из-за случайного обрыва связи или необходимости отключить ноутбук от сети и куда-то переместиться.
Позже я решил подробнее ознакомиться с этим инструментом и обнаружил, что там есть несколько удобных моментов, которые можно использовать в ежедневной работе. Вот как использую утилиту screen я. При подключении к серверу у меня запускается screen с тремя окнами 1, 2, 3. Первое окно автоматически переходит в каталог /, второе в /etc, третье в /var/log. Я осмысленно назвал эти окна: Main, etc, logs соответственно. Внизу находится строка состояния, в которой отображен список всех открытых окон и подсвечено активное окно.
С помощью горячих клавиш я очень быстро переключаюсь между окнами в случае необходимости. Вот как выглядит мое рабочее окно ssh подключения:

Переключаюсь между окнами с помощью стандартных горячих клавиш screen: ctrl+a 1, ctrl+a 2, ctrl+a 3. Я специально изменил нумерацию, чтобы она начиналась не с 0 по-дефолту, а с 1. Так удобнее на клавиатуре переключать окна. Кнопка 0 находится слишком далеко от 1 и 2.
Чтобы настроить такую же работу screen, как у меня, достаточно выполнить несколько простых действий. Сначала устанавливаем screen:
Создаем в каталоге /root конфигурационный файл .screenrc следующего содержания:
Заключение
Не понравилась статья и хочешь научить меня администрировать? Пожалуйста, я люблю учиться. Комментарии в твоем распоряжении. Расскажи, как сделать правильно!Теперь можно перезагрузить сервер и проверить, все ли в порядке. У меня все в порядке, проверил :) На этом базовая настройка сервера debian окончена. Можно приступать к конфигурации различных сервисов, под которые он настраивался. Об этом я рассказываю в отдельных статьях.
Напоминаю, что данная статья является частью единого цикла статьей про сервер Debian.
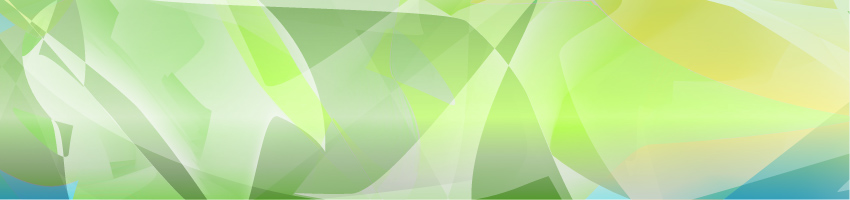
В этой статье рассмотрим, как в популярных дистрибутивах linux привязать несколько IP адресов на одну сетевую карту. Делается это путем создания виртуальных интерфейсов вида eth0:0 где идет базовый интерфейс eth0 и после двоеточия идет порядковый номер алиаса.
Настойка в Debian/Ubuntu
Откроем файл /etc/network/interfaces и пишем туда:
Чтобы применить изменения перезапускаем сетевую службу:
В результате получим три IP адреса на одной сетевой карте.
Настройка в RHEL/CentOS/Fedora
Чтобы назначить второй IP адрес на интерфейс, нужно создать файл /etc/sysconfig/network-scripts/ifcfg-eth0:0 следующего содержания:
Если необходимо создать группу сетевых алиасов, то можно создать файл /etc/sysconfig/network-scripts/ifcfg-eth0-range0 следующего содержания:
Будут созданы 10 сетевых алиасов от eth0:5 — eth0:15 и ip адресами от 192.168.0.11 до 192.168.0.21
И применяем изменения:
Теперь если набрать команду:
То увидим новые интерфейсы с IP адресами.
4 комментария
после добавления em1:0 ifconfig показывает это
em1: flags=4163 mtu 1500
inet x.x.x.90 netmask 255.255.255.0 broadcast x.x.x.255
inet6 xxx::xxx:xxx:xxx:c3f5 prefixlen 64 scopeid 0x20
ether xx:xx:xx:xx:xx:xx txqueuelen 1000 (Ethernet)
RX packets 23011 bytes 14772354 (14.0 MiB)
RX errors 0 dropped 0 overruns 0 frame 0
TX packets 9914 bytes 1317663 (1.2 MiB)
TX errors 0 dropped 0 overruns 0 carrier 0 collisions 0
device interrupt 19
lo: flags=73 mtu 65536
inet 127.0.0.1 netmask 255.0.0.0
inet6 ::1 prefixlen 128 scopeid 0x10
loop txqueuelen 0 (Local Loopback)
RX packets 1130 bytes 90384 (88.2 KiB)
RX errors 0 dropped 0 overruns 0 frame 0
TX packets 1130 bytes 90384 (88.2 KiB)
TX errors 0 dropped 0 overruns 0 carrier 0 collisions 0
ВОПРОС как одновременно включить эти сети на одной сетевой карте, что ещё нужно сделать для этого, потому что сейчас они работают только по очереди и на одном интерфейсе em1, хотя в файле строчка DEVICE=em1:0 присутствует
ifconfig
То увидим новые интерфейсы с IP адресами.
Проверьте ещё раз имена файлов с настройками они должны начинаться с ifcfg-* и получиться примерно так:
/etc/sysconfig/network-scripts/ifcfg-em1
DEVICE=em1
BOOTPROTO=none
ONBOOT=yes
IPADDR=192.168.0.90
NETMASK=255.255.255.0
/etc/sysconfig/network-scripts/ifcfg-em1:0
DEVICE=em1:0
BOOTPROTO=none
ONBOOT=yes
IPADDR=192.168.0.91
NETMASK=255.255.255.0
Если через SSH сидеть тогда да сеть отвалится и сама не поднимиться и тут проще ребут делать. А если локально настраивать то можно просто демона сети перезапустить это быстрее. Debian при нормальном ребуте должен сам останавливать всех демонов включая MySQL, обычно базы ломаются при отключении электричества или когда винчестер начинает сыпаться. Хотя если база очень важная тогда да лучше перестраховаться сделать резервную копию и вручную остановить. При любой перезагрузке есть вероятность что что то сломается программно или железно.

Создание вторичного суб-интерфейса или IP-адреса на Debian/Ubuntu/Linux Mint
Решил написать статью о том как можно создать вторичный суб-интерфейс или ИП- адрес на Debian/Ubuntu/Linux Mint. Это нужно для того чтобы на одном интерфейсе было несколько глобальных IP, довольно удобно и не нужно ставить дополнительную сетевую карту. Приведу примеры на которых очень наглядно будет видно что и как нужно будет делать чтобы настроить все это. Я приведу 2 варианта как это можно сделать.
Вариант 1.
Создание под-интерфейса на Debian/Ubuntu/Linux Mint без перезапуска сетевого сервиса.
Этот способ работает, но у него есть минус. Интерфейс, который мы создадим будет работать только до перезагрузки нашей ОС.
Шаг 1: Проверить реальный IP-адрес на eth0:

смотрим какой у нас ИП с помощью ip addr
Шаг 2: Настройка второго IP адреса на под-интерфейсе

вывод полученной конфигурации второго глобального IP
На рисунке видно что мы установили дополнительный 2-й интерфейс.
Вариант 2.
Создание под-интерфейса на Debian/Ubuntu/Linux Mint на постоянной основе.
Шаг 1: Нужно добавить интерфейс eth0: 0 в файл конфигурации интерфейсов:

вводим конфигурацию для второго суб-интерфейса
Шаг 2: Перезагружаем сетевую службу
Потом выполняем команду чтобы посмотреть работает ли у нас все:
Если вы используете Debian, то нужно прописать в конфигурационном файле интерфейсов следующие строки:
Ну а сейчас нужно перезапустить интерфейс:
Добавить комментарий Отменить ответ
Этот сайт использует Akismet для борьбы со спамом. Узнайте, как обрабатываются ваши данные комментариев.

Сегодня рассмотрим настройку нескольких IP-адресов на одном интерфейсе в Ubuntu | Debian.
Для того чтобы в Ubuntu заработало несколько сетей всего лишь на одном физическом интерфейсе, необходимо отредактировать конфигурационный файл предназначенный для настройки сети.
В разных версиях дистрибутива за это отвечают разные файлы.
Настройка нескольких IP-адресов на одном интерфейсе в Ubuntu | Linux Mint.
В младших версия дистрибутивов за настройку отвечает конфигурационный файл /etc/network/interfaces. Для его редактирования воспользуемся редактором nano. В терминале набираем следующее:
этой командой смотрим какие в системе есть интерфейсы, у меня вывод команды выдает такой результат:
Мой интерфейс в системе под именем enp3s0.
Настройка нескольких IP-адресов в старших версиях Ubuntu.
Теперь когда мы знаем название интерфейса можно приступать к редактированию нашей сети. Открываем конфигурационный файл сети:
- address — IP адрес вашего интерфейса в подсети;
- netmask — маска подсети;
- gateway — маршрут по умолчанию (IP адрес роутера). Указывается только один раз;
- network — IP адрес подсети;
- dns-nameservers — IP адрес DNS сервера, если есть свой DNS сервер, то указываем его, иначе опцию можно неписать или указать например 8.8.8.8 — DNS от googla.
- dns-search — в какой DNS зоне искать в первую очередь, если у вас есть свой DNS сервер и настроенная зона, то указываем свою зону, иначе опцию можно не писать.
В примере показано две подсети. В первой подсети подключаемся к роутеру, а во второй выступаем в качестве него.
Чтобы настроить собственный DNS сервер, а также превратить ваш дистрибутив в роутер, который смог бы назначать IP-адреса всем ПК в сети и раздавать интернет всем пользователям, советую почитать данную статью — Настройка DNS + DHCP + NAT на Ubuntu
Теперь необходимо перезагрузить сервис :
Проверить наличие нескольких ip-адресов вы можете командой:
Настройка нескольких IP на одном интерфейсе в Ubuntu 18.04 | Linux Mint 19
Чтобы настроить нескольких IP-адресов на одном интерфейсе в Ubuntu 18.04 | Linux Mint 19 воспользуемся терминалом и отредактируем следующий файл:
- routes — Если у вас должно быть несколько маршрутов для отдельных IP-адресов интерфейса, вы можете точно контролировать, как они будут себя вести, написав статические маршруты (с установкой метрик на основе приоритета IP сетей)
- metrica — ставится значение от 0 до 255. Чем ниже значение, тем приоритетней будет маршрут. Например маршрутизатор с IP-адресом 10.5.5.1 в вашей сети раздаёт интернет, ваш IP-адрес 10.5.5.2 — назначая метрику 100, как у нас в примере, мы отправляем все пакеты по умолчанию (предназначенные не нашим сетям) в сеть 10.5.5.0 для их обработки роутером.
Если есть вопросы, то пишем в комментариях.
Также можете вступить в Телеграм канал, ВК или подписаться на Twitter. Ссылки в шапки страницы.
Заранее всем спасибо.
Читайте также:


