Debian не работает тачпад
В большинстве случаев драйвер тачпада на ноутбуках ставится автоматически, и тачпад работает без каких-либо дополнительных действий, но иногда хочется изменить настройки тачпада. Я устанавливал Ubuntu на многих ноутбуках, и почти на всех тачпад почему-то очень чувствительно реагировал на любые прикосновения, всегда хотелось понизить чувствительность или отключить возможность нажатия на него или же полностью отключить тачпад.
Драйвер тачпада Synaptics TouchPad driver
Драйвер тачпада Synaptics TouchPad driver позволяет изменять различные настройки тачпада (реакцию на одинарное или двойное нажатие, чувствительность, реакцию на движение пальцев — горизонтальную и вертикальную прокрутку и другие).
Чтобы установить драйвер, выполните в консоли команду:
Установка программы настройки тачпада GSynaptics
Установим программу GSynaptics. Для этого наберите в консоли:
Это связано с тем, что необходимо вначале прописать тачпад в файле xorg.conf и установить опцию SHMConfig в значение true.
Настройка xorg.conf
Файл xorg.conf это конфигурационный файл X-сервера в Linux, он храниться в каталоге /etc/X11. Откройте файл xorg.conf, выполнив команду:
Содержание файла xorg.conf на разных компьютерах (и системах) может быть несколько различно. Файл xorg.conf состоит из разделов (секций), которые могут идти в любом порядке. Формат секций имеет следующий вид:
Нам нужно прописать наш тачпад в файле xorg.conf. Для этого добавьте в файл xorg.conf следующие строки:
Мы определили раздел устройства тачпад с именем Synaptics Touchpad, которое использует драйвер synaptics.
После этого нужно добавить в раздел ServerLayout строку:
Раздел ServerLayout может и отсутствовать в файле xorg.conf. Но добавлять его нужно аккуратно, так как в нем обобщаются разделы (секции) Screen и InputDevice. Поэтому, если вы создаете раздел ServerLayout, то должны прописать в нем ваши разделы Screen и InputDevice, иначе система не захочет загружать какой-либо драйвер. Вот пример раздела ServerLayout:
После редактирования файла xorg.conf выйдите и снова войдите в систему, чтобы изменения вступили в силу.
Запуск программы GSynaptics и настройка тачпада
Выполните Система-> Администрирование-> Сенсорная панель . Запустится программа GSynaptics. Программа состоит из четырех вкладок с настройками:
Тачпад synaptic не работает как надо (Debian SID похоже игнорирует настройки 11-x11-synaptics.fdi)
Тачпад synaptic не работает как надо
Вообщем после какого-то обновления слетел тачпад, не совсем конечно, указатель бегает, а вот опции TapButton1, TapButton3, CircularScrolling работать перестали. Надеялся, что баг, и с последующим обновлениями пофиксится, но так уже как с месяц или чуть более ничего не изменилось. Зато работает вертикальный скроллинг двумя пальцами (похоже опция VertTwoFingerScroll)вот file:///etc/hal/fdi/policy/11-x11-synaptics.fdi:
такое ощущение, что в Debian настройки hal перехали в другое место, т.к. в каталоге /etc/hal/ только каталог fdi/policy заполнен настроечным файлом для тачпада, его прежней копией и файлом preferences.fdi. Остальные каталоги information и preprobe пустые.
Кто-нибудь знает где еще покопать?
вероятно, где-то в районе /etc/X11/xorg.conf
Писать безграмотно - значит посягать на время людей, к которым мы адресуемся, а потому совершенно недопустимо в правильно организованном обществе. © Щерба Л. В., 1957при сбоях форума см.блог А можно подробнее для тех, кто недавно познакомился с Дебиан:
Где найти этот xorg.conf если его нет в /etc? и в системе вообще. У меня не работает taping(тык) функция и ничего не могу с этим поделать. vasilbelarus, xorg.conf ищите в /etc/X11/, в моем xorg.conf все настройки synaptic закоментированы. А если его у вас нет, то значит поддержка всего оборудования в иксах осуществляется через hal. Поддержка же через xorg.conf уходит в прошлое. Не согласен я с sash-kan, что копать надо
т.к. через hal до какого-то обновления функции тачпада "TapButton1", "CircularScrolling" работали и по сей день перестали.
vasilbelarus, глянте в свой /etc/hal/fdi/policy/11-x11-synaptics.fdi и проверте, включена ли в нем опция "TapButton1".
Та же проблема после сегодняшнего обновленияHal теперь заменили на udev. google://synaptics udev rules
Правила-то эти я поставил, но всё равно не работает. Правда, ещё не пробовал перезагружаться.
Нашел Xorg.0.log
Про ioctl сейчас буду искать.
Или можете попробовать тот, который он сгенерировал мне.
ACTION!="add|change", GOTO="xorg_synaptics_end"
KERNEL!="event*", GOTO="xorg_synaptics_end"
В наши дни все ноутбуки поставляются со встроенным тачпадом, очень удобно, когда для выполнения нужных вам действий на ноутбуке не нужно использовать мышку. Вы можете сделать все что нужно с помощью тачпада даже проще чем с помощью мышки. Здесь есть прокрутка с помощью двух пальцев, и вы можете легко перемещать указатель мыши по экрану.
Но не все новые или старые тачпады Ubuntu поддерживает по умолчанию, для некоторых устройств может понадобиться дополнительная конфигурация, также такая проблема может возникнуть при обновлении дистрибутива. В этой статье мы рассмотрим что делать если не работает тачпад в Ubuntu.
Не работает тачпад Ubuntu
Проблемы с работой сенсорной панели можно поделить на несколько типов:
- Тачпад не работает вообще;
- Работают базовые функции, но не работает прокрутка;
Первое что нужно сделать, если не работает тачпад Ubuntu совсем, это установить драйвера synaptic, скорее всего, после установки этого программного обеспечения все заработает. Сначала обновите список пакетов:
sudo apt update
Затем установите драйвера:
sudo apt install xserver-xorg-input-synaptics
Или переустановите, если они уже были установлены:
sudo apt install --reinstall xserver-xorg-input-synaptics

После завершения процесса установки нужно перезагрузить компьютер. Эти команды должны решить проблему не работает тачпад Ubuntu 16.04. Если же не помогло, есть еще один путь решения проблемы с драйверами. Мы будем изменять параметры загрузки ядра в Grub. Сначала откройте конфигурационный файл /etc/default/grub:
sudo gedit /etc/default/grub
И замените ее на:
GRUB_CMDLINE_LINUX_DEFAULT="quiet splash i8042.nomux=1 i8042.noloop=1"
Дальше закройте файл и обновите конфигурацию загрузчика:
Если же после выполненных действий ничего не изменилось, то можно попытаться еще кое-что сделать. Сначала нужно посмотреть определился ли ваш тачпад ядром, для этого выполните:

Если вы видите свою сенсорную панель в списке, значит она поддерживается ядром и можно идти дальше. Если же нет, Ubuntu не поддерживает ваше устройство и остается только надеяться что поддержка появиться потом. Обычно, можно понять что это тачпад по полю Name, в его значении есть слово Touchpad как на снимке.
Далее надо посмотреть как определился тачпад X сервером, это есть смысл делать только если есть поддержка на уровне ядра. Выполните команду:

xinput --list-props 12

Если значение Device Enabled ровняется нулю, выполните такую команду, чтобы включить тачпад:
xinput set-int-prop 12 "Device Enabled" 8 1
Чтобы сделать тачпад включенным после перезагрузки, а также добавить опции, которые включают прокрутку и другие возможности скопируйте конфигурационный файл synaptics по умолчанию в /etc/X11/xorg.conf.d/:
cp /usr/share/X11/xorg.conf.d/50-synaptics.conf /etc/X11/xorg.conf.d/50-synaptics.conf
Дальше вы можете настраивать нужные параметры в полученном файле. После этого проблема не работает сенсорная панель Ubuntu должна быть решена. Если нет, ещё можно попытаться перезапустить модуль ядра, который отвечает за работу тачпада:
sudo rmmod i2c_hid
sudo modprobe i2c_hid
Если же ничего не помогло вы можете получить немного отладочной информации с помощью утилиты evtest. Для начала её надо установить:
sudo apt install evtest
Затем вернитесь к содержимому файла /proc/bus/input/devices и посмотрите для тачпада номер события в строчке Handlers, в этом примере это event5. Затем можно запустить тестирование:
sudo evtest /dev/input/event5

Настройка клика правой кнопкой
В Ubuntu есть возможность выполнять клик правой кнопкой с помощью тачпада касаясь его двумя пальцами. Но это не всегда удобно, если у вас нет физических кнопок под тачпадом, вам будет более удобно выполнять клик правой кнопкой просто касаясь правого нижнего угла. Для того чтобы это включить сначала установите Gnome Tweak Tools:
sudo apt install gnome-tweaks
Затем запустите программу и перейдите в раздел Мышь и клавиатура или Mouse & Keyboard:

Здесь в разделе Mouse click emulation выберите средний пункт - Area. Больше ничего не надо, всё заработает автоматически.
Выводы
В этой статье мы рассмотрели что делать если не работает тачпад в Ubuntu, как решить эту проблему. Надеюсь, эта статья вам была полезной. Если остались вопросы, спрашивайте в комментариях!

У разных ноутбуков разные тачпады, но все они мешают при наборе текста, так как случайно задетый тачпад вызывает перемещение курсора. Можно совсем отключить тачпад, но не во всех системах и не всех ноутбуках сразу догадаешься, как это сделать.
Некоторые ноутбуки и под Linux сохраняют работоспобными комбинации клавиш Fn + F(x) (смотрите руководство пользователя своего ноутбука). Тогда отключить тачпад можно при помощи указанной комбинации клавиш.
Ноутбуки Toshiba и многие другие теряют эту способность под Linux, и тогда отключить тачпад можно только настройками Х сервера.
Определить тип вашего тачпада можно при помощи команды:
Эта информация пригодится при редактировании xorg.conf.
Еще полезно убедиться, что управление вашим тачпадом перехватил HAL:
Из вывода команды можно сделать вывод, что не HAL управляет тачпадом, а уже установленный драйвер. Но это еще не мешает проверить:
Отлично, драйвер установлен, он позволяет настраивать тачпад напрямую, редактируя файл xorg.conf или при помощи команд synclient и syndaemon. Но работать с ним мы пока не можем, так как в файле /etc/X11/xorg.conf нет соответствующей секции. Добавим недостающее вручную. Это можно сделать при помощи любого текстового редактора, запущенного с правами суперпользователя. При этом лучше пользоваться GUI редакторами, поддерживающими копипаст, так как ошибка в одну букву сделает Х сервер неработоспособным. Обязательно сделайте резервную копию оригинального файла /etc/X11/xorg.conf.
Нам нужно вписать в файл /etc/X11/xorg.conf две секции:
Эта секция обычно идет самой первой. Это не обязательно, так как порядок секций не имеет значения. Просто так принято.
Вторая необходимая секция:
Сюда-то вы и будете вписывать нужные вам опции, когда внимательно изучите man synaptics.
Теперь осталось перезапустить Х сервер при помощи Ctrl+Alt+BackSpace, или попросту перезагрузиться.
Если Иксы не запустились, значит вы допустили ошибку в файле xorg.conf. Спокойно залогиньтесь в текстовом режиме и при помощи Midnight Commander исправьте ошибку, либо восстановите старый файл из запасной копии.
Надеюсь, что Иксы благополучно запустились. Теперь вы можете сделать так, что тачпад будет отключаться при наборе текста. Для этого запустите команду syndaemon, входящую в комплект драйвера.
где -i 10 означает задержку включения тачпада после окончания набора текста в 10 секунд, а -d означает запуск команды в режиме демона, то есть на втором плане (background). Смотрите man syndaemon.
Чтобы не запускать команду каждый раз вручную, можно включить ее в автостарт. В разных рабочих столах это делается по разному. Например в KDE 3 нужно в своей домашней директории пройти в /home/логин/.kde/Autostart, затем создать в этой папке текстовый файл syndaemon.sh с таким текстом:
Затем щелкнуть правой кнопкой мыши на этом файле прямо в папке и выбрать из всплывшего меню пункт "Свойства". Перейти на вкладку "Права" (Permissions) и поставить галочку в квадратике "Является исполняемым" ("Is executable"). Нажать ОК.
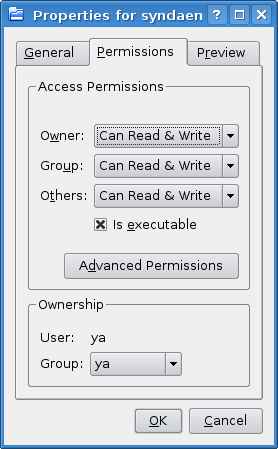
Вот и все. После перезагрузки syndaemon начнет работать автоматически.
Можно менять параметры тачпада при помощи команды synclient, также входящей в состав драйвера. Можно изучить man synaptics и добавлять нужные опции (в том числе полное отключение тачпада) в файл /etc/X11/xorg.conf. А удобнее всего установить еще один пакет:
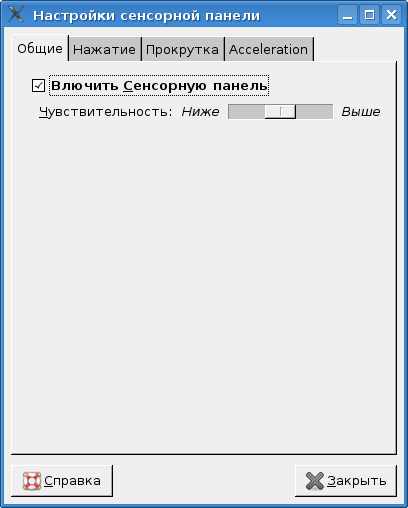
Эта программа позволит вам в графическом режиме манипулировать тачпадом.
Программа проста, позволяет регулировать чувствительность и ряд других параметров сенсорной панели. А главное ≈ включать и отключать тачпад одним щелчком мыши в любой момент.
Как всегда в Линуксе, существует еще множество способов настраивать тачпад. Можно изменить конфигурационные файлы HAL, можно найти другие программы управления настройками сенсорной панели. Но это уже другая история.
Читайте также:


