Debian 11 настройка wifi
Попробовать настроить беспроводную карту (Wi Fi) в Debian можно ещё на этапе установки системы. Но на этапе установки поддерживается только алгоритм защиты WEP. Если используются более стойкий алгоритм защиты, то настройкой беспроводной карты придётся заниматься после установки системы. Так как сообщество Debian стремится сделать операционную систему максимально открытой и не включает в основной набор пакетов закрытое ПО, то для настройки беспроводной карты могут потребоваться проприетарные драйверы. В статье «Установка Debian» уже упоминается специальный набор микропрограмм (firmware), который содержит большинство проприетарных драйверов. Так же для беспроводных карт существует пакет ndiswrapper, который позволяет использовать драйверы от Windows, если требуемая микропрограмма отсутствует в специальном наборе и у поставщика оборудования.
Сначала рассмотрим настройку Wi Fi с защитой WEP на этапе установки Debian. Если на этапе определения сетевого интерфейса для беспроводной карты требуется проприетарный драйвер, то подключаем, например USB накопитель с требуемым файлом и соглашаемся «Загрузить отсутствующую микропрограмму со сменного носителя». Далее на этапе «Настройка сети» мы увидим наш беспроводной интерфейс. Беспроводной интерфейс может обозначаться и как eth и как wlan. Допустим, что беспроводной интерфейс у нас определился как wlan0. Переходим к его настройке. На первом этапе будет предложено выбрать тип беспроводного подключения: управляемый (Infrastructure) или точка доступа (Ad Hoc). В зависимости от структуры сети выбираем соответствующий тип подключения. Затем будет предложено ввести имя (ESSID) сети. Если оставить это поле пустым, то будет произведен поиск доступных беспроводных сетей. Для написания этой статьи я использовал беспроводную сеть с именем (ESSID) MERC. После ввода имени сети будет предложено ввести ключ безопасности WEP. Если ключ представляет собой текстовую строку, то перед ней нужно поставить символ s и двоеточие, например:
Далее будет предложено настроить сеть посредством DHCP. Если есть такая возможность, то пользуемся ей, если нет, то вводим параметры сети (ip адрес, маска подсети, шлюз по умолчанию, dns сервер (ы)) вручную. Файл сетевых настроек (/etc/network/interfaces) в этом случае будет выглядеть так:
auto lo
iface lo inet loopback
allow-hotplug wlan0
iface wlan0 inet dhcp
wireless-mode managed
wireless-essid MERC
wireless-key1 s:Df55rbhbzDf19
На этом настройка беспроводной карты на этапе установки Debian закончена. Настройка беспроводной карты, используя алгоритм защиты WEP приведена в качестве примера, как временное решение. Так как WEP защита довольно слаба, рекомендуется после установки перенастроить беспроводную сеть, используя более стойкую защиту, например WPA2.
Теперь рассмотрим настройку Wi Fi на установленной системе. Всё, что было сказано выше о драйверах справедливо и для настройки беспроводной карты на уже установленной системе. Замечу только, что в установленной системе файлы микропрограмм (firmware) надо скопировать в директорию /usr/firmware.
В этой статье, в качестве примера я буду использовать беспроводную сеть с идентификатором MERC и технологией защиты WPA2-PSK.
Для настройки беспроводной карты нам могут понадобиться дополнительные пакеты. Устанавливаем их, если они не установлены:
Теперь дадим команду
чтобы убедиться, что операционная система видит нашу беспроводную карту.
lo no wireless extensions.
eth0 no wireless extensions.
wmaster0 no wireless extensions.
wlan0 IEEE 802.11bg ESSID:""
Mode:Managed Frequency:2.462 GHz Access Point: Not-Associated
Tx-Power=27 dBm
Retry long limit:7 RTS thr:off Fragment thr:off
Power Management:off
Link Quality=0 Signal level=0 dBm
Rx invalid nwid:0 Rx invalid crypt:0 Rx invalid frag:0
Tx excessive retries:0 Invalid misc:0 Missed beacon:0
Затем можно посмотреть доступные беспроводные сети, выполнив команду
Увидим примерно следующее:
wlan0 Scan completed :
Cell 01 - Address: 00:22:B0:C1:89:55
Channel:11
Frequency:2.462 GHz (Channel 11)
Quality=70/70 Signal level=-22 dBm
Encryption key:on
ESSID:"MERC"
Bit Rates:1 Mb/s; 2 Mb/s; 5.5 Mb/s; 11 Mb/s; 18 Mb/s
24 Mb/s; 36 Mb/s; 54 Mb/s
Bit Rates:6 Mb/s; 9 Mb/s; 12 Mb/s; 48 Mb/s
Mode:Master
Extra:tsf=0000000003bab183
Extra: Last beacon: 124ms ago
IE: Unknown: 00044D455243
IE: Unknown: 010882848B962430486C
IE: Unknown: 03010B
IE: Unknown: 2A0100
IE: Unknown: 2F0100
IE: IEEE 802.11i/WPA2 Version 1
Group Cipher : CCMP
Pairwise Ciphers (1) : CCMP
Authentication Suites (1) : PSK
IE: Unknown: 32040C121860
IE: Unknown: DD090010180200F0000000
Можно приступать к конфигурированию Wi Fi, но сначала ограничим права на доступ к файлу сетевых настроек и сгенерируем ключ безопасности WPA2. И так, ограничиваем доступ:
Затем генерируем ключ. Пусть ключевая фраза будет: T76ytdtymRbq93ba. Вводим в приведённую ниже строку наши данные:
Наша строка будет выглядеть так:
В результате получим:
ssid="MERC"
psk=2369a55a2cb00fa8b0c83e40f7ec00cd393aeb94bf1ff74ec4d38a38093cd358
Теперь отредактируем файл /etc/network/interfaces следующим образом:
iface wlan0 inet dhcp
wpa-driver wext
wpa-ssid MERC
wpa-ap-scan 1
wpa-proto RSN
wpa-pairwise CCMP
wpa-group CCMP
wpa-key-mgmt WPA-PSK
wpa-psk 2369a55a2cb00fa8b0c83e40f7ec00cd393aeb94bf1ff74ec4d38a38093cd358
auto wlan0
В первой строке пишем имя сетевого интерфейса, в нашем примере это wlan0. В других случаях его имя может быть например, eth0, ra1, rausb0, wlan1 и т. д. В этой же строке пишем тип получения адреса: статический (static) или динамический (dhcp).
Во второй строке пишем используемый драйвер. В нашем случае wext. Wext – это рекомендуемый драйвер под Linux для подавляющего большинства беспроводных карт. При использовании других драйверов могут быть следующие значения:
- hostap, если используется Host AP driver (Intersil Prism2/2.5/3)
- atmel, если используется ATMEL AT76C5XXx (USB, PCMCIA)
- madwifi, если используется Atheros
В третьей строке пишем имя (ESSID) сети, в нашем случае MERC
Четвёртая строка отвечает за параметр вещания ESSID: 2 – скрыт, 1 - виден всем.
В пятой строке указываем алгоритм защиты: RSN, если используется WAP2. Или WPA, если используется WPA
В шестой строке указывается тип шифрования: CCMP, если используется AES (для WPA2). Или TKIP (для WPA)
Параметры седьмой строки аналогичны параметрам шестой.
В восьмой строке пишем WPA-PSK, если для аутентификации используется ключевая фраза или WPA-EAP, если используется сервер аутентификации
В девятой строке указываем сгенерированный нами ключ
Десятая строка отвечает за автоматическое «поднятие» (включение) сетевого интерфейса при загрузке.
Теперь нужно активировать сетевой интерфейс:
И перезапустить сетевые службы:
Теперь рассмотрим вариант для статического ip адреса и скрытого вещания
auto lo
iface lo inet loopback
allow-hotplug wlan0
iface wlan0 inet static
address 192.168.123.254
netmask 255.255.255.0
gateway 192.168.123.1
dns-servers 213.177.97.1 213.177.97.201
wpa-driver wext
wpa-ssid MERC
wpa-ap-scan 2
wpa-proto RSN
wpa-pairwise CCMP
wpa-group CCMP
wpa-key-mgmt WPA-PSK
wpa-psk 2369a55a2cb00fa8b0c83e40f7ec00cd393aeb94bf1ff74ec4d38a38093cd358
auto wlan0
Как видим, в этом варианте изменён параметр получения ip адреса с dhcp на static, добавлены строки ip адреса, маски посети, шлюза по умолчанию и dns серверов, а так же изменён параметр вещания.
Бывают случаи, когда в беспроводной сети используются смешанные параметры, например шифрование AES+TKIP. Тогда в строке параметра, его значения записываются через пробел:
wpa-pairwise CCMP TKIP
Помните, что у нас вы можете не только купить готовый сайт или заказать его разработку, но и подобрать подходящий тариф поддержки сайта, заказать продвижение сайта в поисковых системах, а так же зарегистрировать домен в одной из двухсот доменных зон и выбрать недорогой тариф хостинга! Айтишник РУ

Настройка беспроводной сети Wi-Fi на устройствах с ОС Debian не такая сложная, как это может показаться на первый взгляд. Не секрет, что все компоненты этой системы приходится устанавливать практически вручную, и многих это отпугивает. Применяя определенные алгоритмы, описанные в этой статье, пользователи смогут настроить беспроводные соединения в Debian легко и быстро.
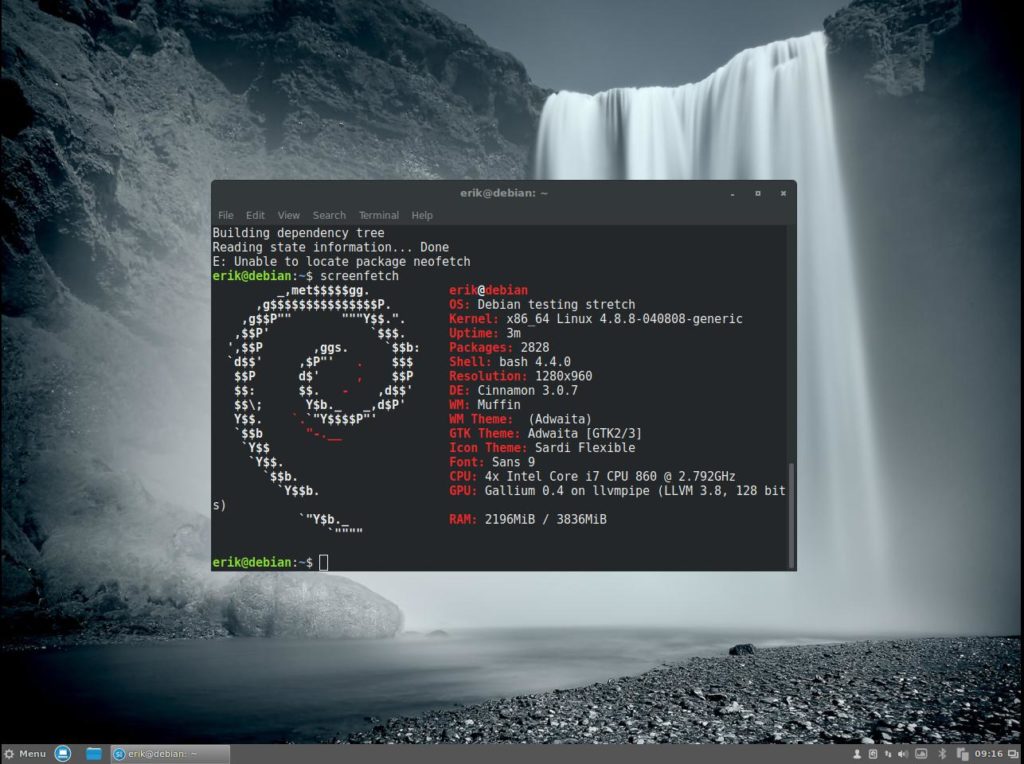
Debian – универсальная операционная система, созданная по принципу свободного программного обеспечения. Она работает на всех ноутбуках и ПК, включая уже устаревшие модели, а также может устанавливаться параллельно с другой ОС, занимая всего около 2 Гб памяти.
Настроить беспроводное соединение можно при начальной установке Debian, но так поступать не рекомендуется. Все дело в том, что алгоритм защиты WEP, используемый на этапе установки, уже давно считается устаревшим и небезопасным, как если бы вы вообще не пользовались шифрованием. Поэтому рекомендуется настраивать интернет-соединение уже после установки системы.
Установка драйверов
Перед тем как начать настройку, нужно убедиться, что нужный драйвер для вашего устройства уже находится в системе. Если это так, то можно приступать к установке, выполняя следующие шаги:
- Отредактировать файл списка репозиториев по пути /etc/apt/sources.list. После каждой строки, где встречается слово main, нужно добавить contrib non-free, что позволит установить несвободные компоненты.
- Сохранить изменения.
- Обновить список с пакетами.
- Установить драйвер, используя нужный пакет.
- Установить дополнительные компоненты для управления расширениями.
Сразу после установки в менеджере подключений появляются все доступные сети.
Настройка точки доступа
Если пользователю требуется полноценная точка доступа (ТД), то лучше всего найти подходящий дистрибутив, в котором собрана вся обязательная информация по наладке именно этого конкретного оборудования.
Перед тем как начать наладку точки доступа, обязательно скачайте и установите эти четыре пакета:
- nano – текстовый редактор, который весьма популярен и не нуждается в особом представлении;
- net-tools – в этом пакете находится вспомогательная утилита ifconfig, с помощью которой можно узнать состояние сети;
- hostapd – это программное обеспечение для создания точки доступа;
- dnsmasq – пакет, содержащий DNS+DHCP сервер, который достаточно прост в установке.
Инсталляцию компонентов осуществляют с помощью консоли:

Давайте рассмотрим примерный алгоритм, позволяющий настроить ТД:
- Для начала будем работать с сетевым интерфейсом:
- Добавляем в файл дополнительные строки:
- С помощью команды подтверждаем внесенные изменения:
- После этого производим наладку hostapd:
- Производим редактирование конфигурационного файла путем внесения дополнительных строк:
Понятно, что в строки ssid и wpa_passphrase нужно вписать название и пароль для своего беспроводного устройства.
- Теперь осталось закрепить созданную конфигурацию в системе:
- Осталось внести коррективы в конфигурацию dnsmasq. Этот пакет состоит из множества важных компонентов, поэтому нам нужно найти определенные параметры и поменять лишь некоторые из них. Строки, подлежащие замене:
- Подключаем автозапуск:
- Теперь осталось лишь одобрить работу Wi-Fi:
- Так как у нас теперь свое собственное интернет-соединение, то необходимо отключить один из клиентских сервисов с помощью команды:
- Перезагружаем систему, чтобы все изменения вступили в силу:
После вышеперечисленных манипуляций точка доступа должна быть готова.
Настройка Wi-Fi
Чтобы настроить беспроводное соединение в Debian, используют графический или консольный режим. Чаще всего пользуются терминальным режимом, так как он наиболее универсален.
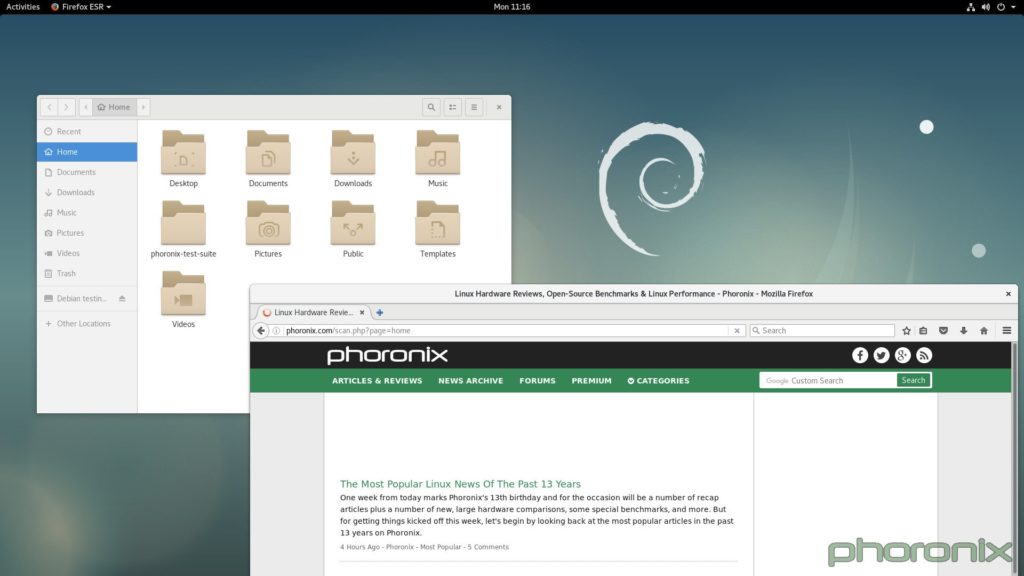
Проверка беспроводного контроллера
Чтобы осуществить настройку Wi-Fi, в первую очередь нужно убедиться, что система распознает контроллер и настроена на правильную работу с ним. Сначала необходимо посмотреть идентификационный номер устройства и производителя. Эта информация становится доступной, если использовать специальную команду:
- lspci – для модуля, установленного на ноутбуке или ПК;
- lsusb – для USB-карт.
После ввода команды появится перечень всех установленных модулей и их идентификационный номер. Вот так примерно будет выглядеть строка после ввода команды Isusb:
Bus 001 Device 002: ID 0fte:3597 Realtek Semiconductor Corp. 8811CU Wireless LAN 802.11ac WLAN
Сразу становится ясно, что:
- производитель – компания Realtek;
- модель – 8811CU;
- идентификационный номер – 0fte:3597 (причем первые 4 цифры – номер производителя, а последние 4 – ID оборудования).
Кроме того, нужно убедиться, что соответствующий Network Interface также присутствует в списке интерфейсов. Как правило, это wlan0 (хотя в некоторых исключительных случаях система его может обозначить как eth2). Этот список можно вызвать командой ifconfig –a.
Если Debian по каким-то причинам не видит Wi-Fi, то это значит, что софт не установлен или находится в non free-репозитории, который по умолчанию не подключен.
Так как главной концепцией разработчиков «Дебиэн» является «открытая» операционка, то в основной набор пакетов не включают проприетарные драйверы. В этом случае желательно скачать их самому, тем более, сейчас существуют целые наборы микрокодов (firmware), где имеется возможность найти большинство пакетов от любых производителей оборудования, таких как, например, Realtek или Broadcom.
В самых запущенных случаях можно использовать пакет ndiswrapper, в котором собран весь софт Windows.
Пакеты требуется загрузить в устройство до начала работы.
Приложение Wicd для создания Wi-Fi
Wicd – достойный менеджер сети, написанный на Python. Главным достоинством инструмента является использование графического интерфейса. Он очень прост в установке, а по эффективности работы может спокойно соревноваться с другими подобными программами этого класса.
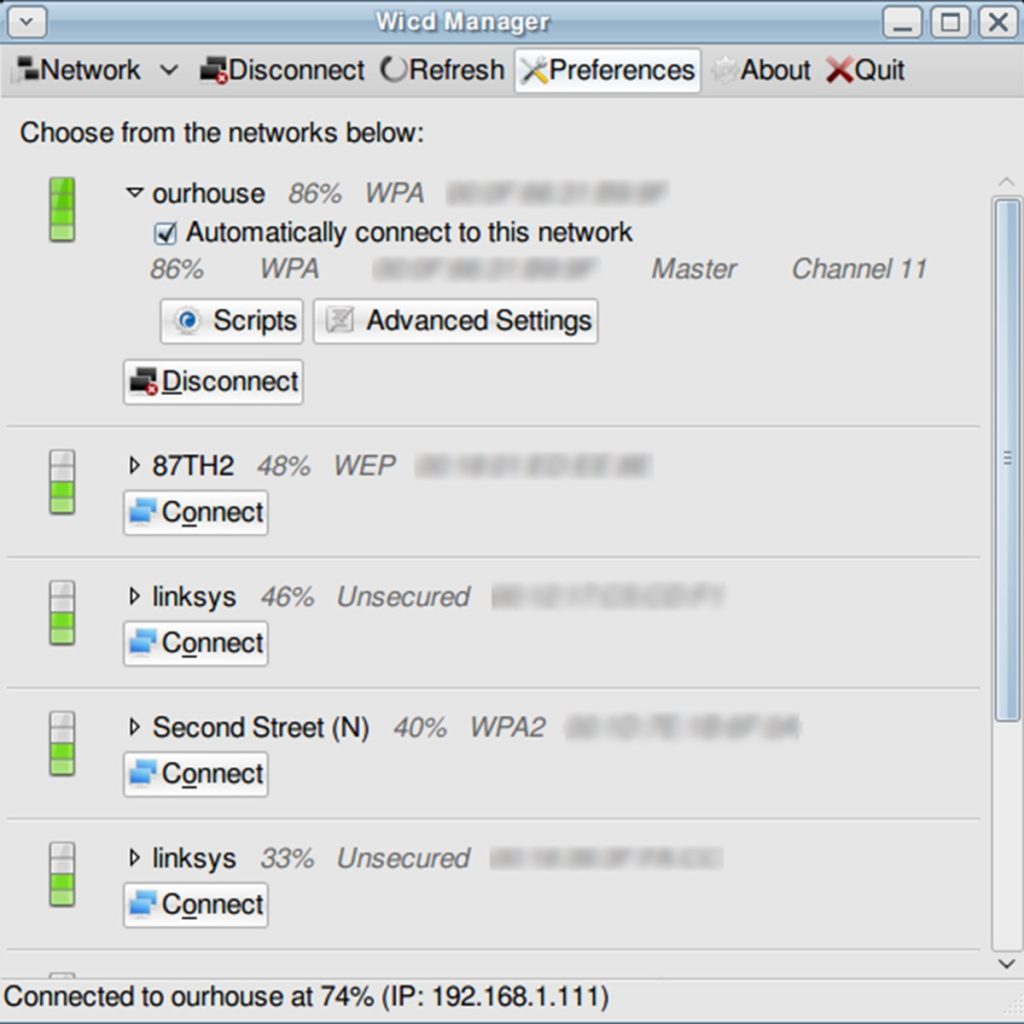
Кроме того, приложение обладает массой преимуществ, таких как:
- большой функционал;
- поддержка профилей для проводных и беспроводных сетей;
- использование основных схем шифрования, таких как WPA, WPA2, WEP и другие;
- совместимость с пакетами wireless-tools и wpasupplicant;
- возможность отображения сетевой активности и мощности благодаря специальному значку в системном лотке;
- наличие и графического и консольного интерфейса.
NetworkManager
NetworkManager – это еще один менеджер соединения, который работает в среде GNOME и KDE. Как и Wicd, он имеет графический интерфейс. Давайте рассмотрим настройку беспроводной сети на примере среды GNOME:
Если вы не нашли свое устройство в перечне подключений, то вот что нужно сделать:
- выберите Connect to Other Wireless Network
- в появившемся поле Network Name вбейте идентификационный номер своей сети;
- если она зашифрована, то появится вкладка Wireless Security, где в строке Password необходимо будет вбить свой пароль;
- чтобы инициировать активацию нужно воспользоваться кнопкой Connect.
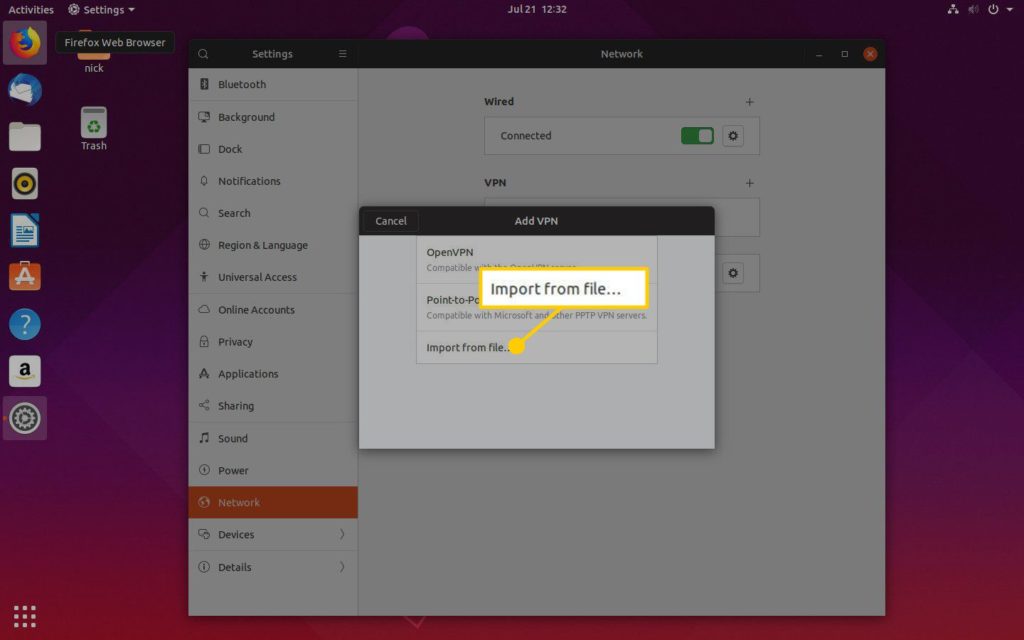
Настройка через консоль
Как мы уже говорили, несмотря на удобство при использовании графического интерфейса, использование командной строки считается наиболее предпочтительным, так как большинство используемых утилит являются стандартными для большинства операционных систем. Проще говоря, даже под оболочкой графических программ скрываются все те же утилиты, такие как wireless-tools, nmap, ifconfig, а также wpa_supplicant и многие другие. Некоторые из них мы сегодня уже упоминали. Помимо вышеперечисленных, хотелось бы отдельно остановиться на следующих файлах:
- /etc/network/interfaces – параметры сетевых интерфейсов. Изменять тут ничего не надо, файл просто несет информацию.
- /etc/hosts/ – показывает список IP-адресов и назначенные для них доменные имена.
- /etc/resolv.conf – списки DNS-серверов.
- /proc/sys/net/ipv4/ip_fоrwаrd – включает механизм маршрутизации. Иногда возникают ситуации, когда его использование обязательно.
Помимо этих файлов, есть еще много подобных компонентов, которые могут решить те или иные проблемы с подключением.
Возможные сложности и ошибки
Пользователи часто сталкиваются с массой сложностей при установке Wi-Fi соединений. Эти неполадки возникают в основном из-за ошибок в кодах. Кроме того, частой проблемой является несовпадение версий программного обеспечения и драйверов. Чтобы избавиться от большинства ошибок, следует устанавливать правильные компоненты и совместимые версии. Также есть менее известные методы, которые, впрочем, успешно решают некоторые ошибки с подключением:
- можно отключить на некоторое время Ethernet-кабель;
- выполнить сброс блокировок на нужном уровне;
- заблокировать проблематичные модули в ядре;
- для улучшения подключения допускается деактивировать поддержку одного из протоколов;
- установить канал с фиксацией номера;
- подключить сетевую карту;
- отключить ненужные функции у карты, например энергосбережение.
Советы по безопасности
Любое беспроводное соединение по своему определению менее безопасно, чем проводное, однако можно повысить безопасность и при использовании Wi-Fi, если следовать простым рекомендациям:
- Чтобы оградить себя от нежелательного прослушивания трафика остальными юзерами (например, если точка общественная), нужно применять протоколы SSL/TLS или VPN, так как это поможет сохранить вашу информацию от вторжения.
- Протокол WEP – это просто синоним опасности, его нельзя использовать ни при каких обстоятельствах, так как его защита просто нулевая.
- WPA1 также отжил свое, и про него тоже лучше забыть.
- Используйте алгоритм обеспечения безопасности сети WPA2.
- Выбирайте самый сложный пароль.
Как видите, настройка беспроводных соединений в операционной системе Debian не вызывает никаких затруднений, если подходить к этому вопросу грамотно.

В этом руководстве кратко объясняется, как подключиться к Wi-Fi из командной строки в дистрибутивах Linux на основе Debian и Debian 3 различными способами: с помощью nmcli, nmtui и wpa_supplicant. В дополнение к nmcli, nmtui и wpa_supplicant используются команды iwconfig, iwlist и dhclient, которые кратко объясняются в этом руководстве.
Обнаружение сетей с помощью Iwconfig
Перед тем как начать, нам нужно знать essid или имя сети, к которой мы хотим подключиться.
В этом руководстве показано, как использовать команду Iwconfig для сканирования доступных сетей. Iwconfig похож на команду ifconfig, но для управления беспроводными интерфейсами. Эта команда позволяет пользователю редактировать частоту или канал, изменять режим сетевого устройства (Ad-hoc, Managed, Master, Repeater, Monitor, Secondary), устанавливать ESSID и т. Д.
ПРИМЕЧАНИЕ. SSID / ESSID — это имена или идентификаторы сети или маршрутизатора.
Чтобы проверить, правильно ли обнаружена карта Wi-Fi, сначала выполните команду iwconfig, как показано на следующем снимке экрана:

Как вы можете видеть, выходные данные показывают интерфейс loopback (lo), карту Ethernet (enp2s0) и карту Wi-Fi wlp3s0, которые мы будем использовать для сканирования доступных сетей с помощью команды Iwlist.
Первая строка показывает поддержку стандартов 802.11 и показывает, что устройство не подключено. Вторая строка показывает, что карта Wi-Fi находится в управляемом режиме и не связана с точкой доступа.
Третья строка включает Retry Short Limit, который определяет количество попыток после неудачной передачи, и RTS Threshold, определяющий количество подтверждений до соединения, Fragment Thr показывает максимальный размер пакета, который отправит ваша карта.
Последние две строки показывают, что аутентификация отсутствует и управление питанием выключено.
Команда Iwlist предоставляет дополнительную информацию о беспроводных устройствах, в том числе о тех, которые не являются частью нашего компьютера. В этом случае мы просканируем доступные сети, добавив сканирование аргументов. На выходе будет отображен список точек доступа с некоторой информацией, такой как ESSID, качество сигнала, канал, режим и т.д.
Выполните следующую команду, чтобы распечатать список доступных сетей:
ПРИМЕЧАНИЕ. Замените wlp3s0 вашей беспроводной картой, отображаемой при выполнении команды iwconfig.

Как видите, в выходных данных показано несколько сетей, включая точку доступа LinuxHint, но формат неудобен для пользователя. Если вы хотите распечатать только ESSID или имена доступных сетей, опуская остальные, запустите:

Как вы можете видеть, вывод понятен и ограничен именами точек доступа (essid).
Подключение к Wi-Fi из командной строки с помощью nmcli
NMCLI — это интерфейс командной строки для NetworkManager, который можно использовать как альтернативу графическим менеджерам. NMCLI позволяет пользователю создавать, редактировать и удалять или включать и отключать соединения, а также отображать состояние устройства.
Следующий синтаксис показывает, как подключиться к сети LinuxHint (обнаруженной с помощью ранее использованной команды Iwlist) путем выполнения nmcli со следующими аргументами:

Где d wifi указывает беспроводное устройство, подключение LinuxHint указывает ессид и пароль морочита пароль.
ПРИМЕЧАНИЕ. Замените LinuxHint на ssid вашего маршрутизатора и morochita на ваш фактический пароль.
Подключение к wifi с консоли с помощью nmtui
Nmtui — это интерактивная альтернатива nmcli и Network Manager на основе curses при запуске консоли:

Первый экран позволяет нам редактировать существующее соединение, активировать новое соединение и редактировать наше имя хоста. Выберите второй вариант Активировать соединение и нажмите ENTER.

Nmtui покажет как проводные, так и беспроводные доступные сети. Выберите свою точку доступа и нажмите ENTER.
Примечание: для этого примера ESSID был изменен с LinuxHint на LinuxH1nt, чтобы показать шаг запроса пароля.

На следующем экране будет запрошен пароль, введите его и нажмите ENTER, чтобы продолжить.

И вы будете связаны.

Подключитесь к Wi-Fi с помощью wpa_supplicant
Wpa_supplicant — это соискатель, который разрешает согласование в процессе аутентификации. В отличие от nmcli и nmtui, wpa_supplicant по умолчанию не устанавливается в Debian.
Чтобы установить wpa_supplicant в системах на базе Debian, выполните:

Вам нужно отредактировать файл /etc/wpa_supplicant.conf, добавив essid и пароль вашей точки доступа, вы можете добиться этого, выполнив следующую команду:
wpa_passphrase LinuxHint morochita | sudo tee / etc / wpa_supplicant.confПРИМЕЧАНИЕ. Замените LinuxHint на ваш essid и morochita на ваш фактический пароль. Вы можете использовать кавычки для сетевых имен, содержащих пробелы.

После редактирования wpa_supplicant.conf вы можете подключиться, выполнив следующую команду, где -c указывает файл конфигурации, а -i указывает сетевой интерфейс:
sudo wpa_supplicant -c / etc / wpa_supplicant.conf -i wlp3s0 
Как вы можете видеть с помощью iwconfig, теперь ваша беспроводная карта связана с точкой доступа.

Для подключения запустите команду dhclient, как показано на следующем снимке экрана, чтобы получить динамический IP-адрес:
ПРИМЕЧАНИЕ. Замените wlp3s0 своей беспроводной картой.

После запуска dhclient вы должны быть подключены к Интернету через соответствующую точку доступа.
Надеюсь, вы нашли это руководство полезным для подключения к Wi-Fi из командной строки в системах на основе Debian. Следите за LinuxHint, чтобы получить больше руководств и советов по Linux.
Всем привет! И в статье мы пообщаемся про настройку Wi-Fi в системе Debian. Конечно, можно попробовать настроить беспроводной модуль на этапе установке, но не всегда это получается. Плюс на некоторых дистрибутивах напрочь отсутствует альтернативные типы аутентификации и кроме WEP вы ничего не установите. Именно поэтому настройку нужно делать после установки ОС.
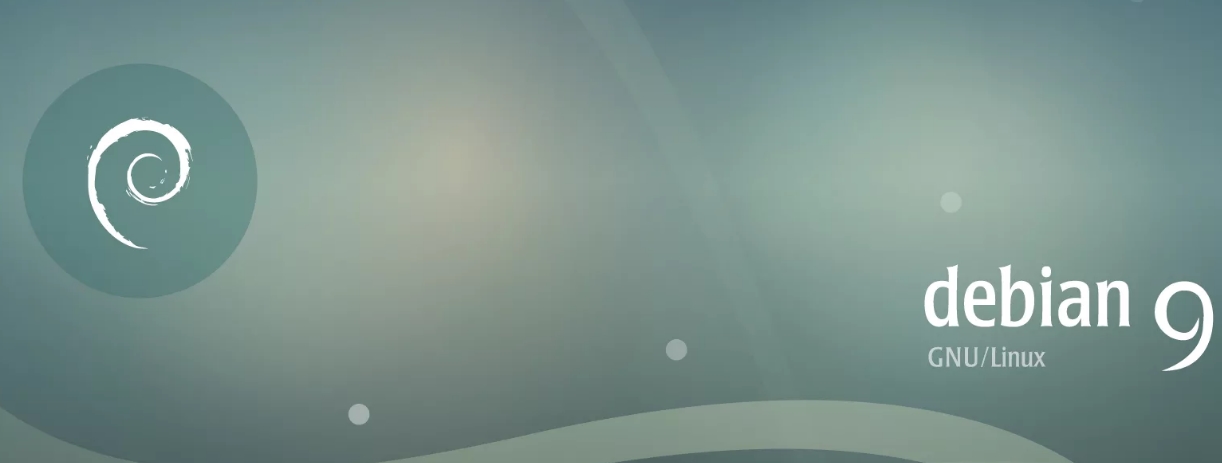
При установке ОС
- При установке вам предложат установить драйвер. Вставляем флэшку с ним и нажимаем «Загрузить отсутствующую микропрограмму со сменного носителя»;
- Теперь можно приступить к настройке беспроводного подключения, который у меня отображается как «wlan0». Но он может также отображаться как «eth».
- Выбираем тип сети: «Infrastructure» или «Ad Hoc». Второй вариант обозначает точку доступа, а первый управляемый интерфейс.
- Вводим имя Wi-Fi;
- Вписываем пароль. Также если в пароле будут другие символы кроме цифр, обязательно перед паролем вставляем s. Например:
После этого настройка будет завершена, но тип шифрования будет как WEP, которые не очень безопасный. Поэтому рекомендуется перенастроить на WPA2-PSK/
WPA2-PSK
Далее вы должны увидеть данные вашего адаптера, если их нет, то скорее всего драйвера установились неправильно.
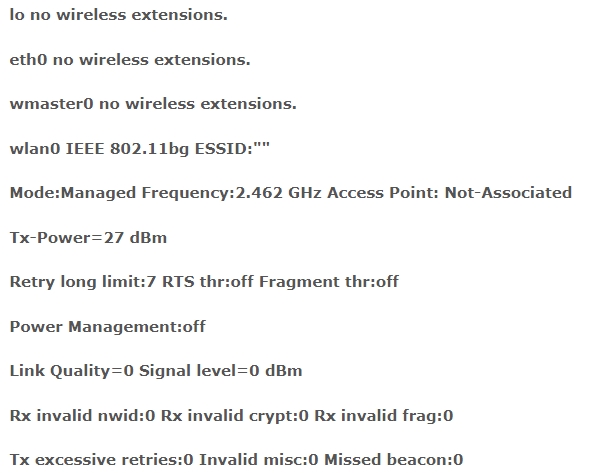
Прописываем команду, где вместо wlan0 надо вписать свой модуль, если он у вас отличается.
После сканирования вы увидите другие данные по карте и то что она нормально работает.
Здесь мы ограничили доступ к файлу настроек вай-фай.
Вместо звездочек вставьте соответствующие значения. После этого нужно открыть файл настроек: /etc/network/interfaces.
Далее я буду по строкам рассказывать, что написано:
Чтобы запустить наш адаптер, нужно прописать:
GNOME
Перезайдите в GNOME. Теперь вы увидите новую иконку в трее, нужно нажать на нее левой кнопкой мыши, чтобы вызвать меню. Также можно увидеть ближайшие беспроводные сети. Выбираем нужную и вводим пароль.
Если у вас невидимая Wi-Fi, то надо нажать «Connect to Other Wireless Network». Далее вводим имя сети, пароль и не забываем указать тип шифрования в строке «Wireless Security». «Wireless Security». В конце нажимаем на кнопку подключения.
Запускаем «Run Command», вписываем заклинание «knetworkmanager» и запускаем. Теперь в трее вы увидите новую иконочку с розеткой. Нажимаем по ней, выбираем нужную вай-фай сеть, вписываем ключ и подключаемся. Если сеть невидима, то подключение аналогичное как и через GNOME.
WiFi в Debian 9 не работает
В таком случае нужно проверить, что драйвера установлены правильно. При установке обратите внимание на соответствие чипсета, который установлен на вай-фай карте или адаптере. Смотреть нужно именно по чипсету. С другой стороны, вы всегда можете установить другой драйвер. Далее уже можно снова попробовать настроить вайфай в Дебиан по этой инструкции.
Читайте также:


