Csptest не открывается в windows 10
Для удобства использования утилит КриптоПро создадим на них символьные ссылки, для этого выполните:
Просмотр версии КриптоПро:
Для установки лицензии выполните (с правами root):
При использовании токенов сервис pcscd должен быть запущен. Проверка статуса pcscd:
если он выключен, то включите его:
Узнать модель подключенного токена:
Работа с криптоконтейнерами
1. Проверить наличие доступных контейнеров:
Имена контейнеров используются для установки личных сертификатов.
- Считыватель HDIMAGE размещается в /var/opt/cprocsp/keys/<имя пользователя>/ т.е в данном случае используется жесткий диск для хранения ключей.
- Считыватель FLASH означает, что используется флешка для хранения приватных ключей.
- Также считывателем может выступать токен.
2. Имена контейнеров могут содержать символы на кириллице, поэтому чтобы корректно отобразить контейнеры используйте следующую команду:
Для дальнейшего использования имен контейнеров содержащих кодировку cp1251, выведем список контейнеров с уникальными именами:
3. Просмотр подробной информации о контейнере:
4. Перечисление контейнеров пользователя:
5. Перечисление контейнеров компьютера:
6. Открыть(проверить) контейнер пользователя:
7. Открыть(проверить) контейнер компьютера:
Установка личных сертификатов
Установку личных сертификатов необходимо производить в консоли обычного пользователя (не root).
1. Установка сертификата без привязки к ключам:
2. Установка личного сертификата cert_bob.cer, сертификат при этом попадает в пользовательское хранилище uMy. Приватный ключ находится на флешке.
3. Установка сертификата с токена (в конце команды указывается контейнер)
если сертификат не привязан к контейнеру на токене, то при установке укажите путь до него через параметр -file:
Установка корневых сертификатов
При установке корневых сертификатов достаточно указать хранилище uRoot. При указании mRoot (при наличии прав администратора) корневой сертификат будет доступен всем пользователям системы.
1. Установка в хранилище КриптоПро:
2. Установка в хранилище ПК:
3. Установка списка отозванных сертификатов crl:
Просмотр сертификатов
1. Просмотр установленных сертификатов:
2. Просмотр установленных сертификатов в локальном хранилище uMy:
3. Просмотр сертификатов в хранилище ПК (обычно сюда устанавливаются корневых сертификаты):
4. Просмотр сертификатов в контейнере:
5. Просмотр промежуточных сертификатов:
Удаление сертификатов
1. Удалить сертификат из личного хранилища сертификатов
Просмотрите установленные сертификаты:
Изучите список всех установленных сертификатов (в общем списке отображаются абсолютно все сертификаты).
Для удаления следует выполнить команду в Терминале:
Если установлено более одного сертификата, то будет предложено указать номер удаляемого сертификата.
2. Удалить сертификаты, установленные в хранилище КриптоПро:
Если установлено более одного сертификата, то будет предложено указать номер удаляемого сертификата.
3. Удалить все сертификаты, установленные в хранилище КриптоПро:
4. Удалить все сертификаты, установленные в хранилище ПК:
Перенос контейнера с flash носителя в локальное хранилище ПК
1. Активируем хранилище HDIMAGE:
2. Посмотрим, какие контейнеры доступны на флешке:
3. Посмотрим доступные контейнеры:
Как видим, появился новый контейнер \\.\HDIMAGE\bob
Теперь flash носитель можно отключить, он нам больше не понадобится.
5. Установим пользовательский сертификат с привязкой к закрытому контейнеру \\.\HDIMAGE\bob
Если вы нашли ошибку, пожалуйста, выделите текст и нажмите Ctrl+Enter.
Утилита сsptest.exe , входит в состав программы КриптоПро и позволяет выполнять операции через командную строку. Это дает возможность автоматизировать выполняемые действия с помощью скриптов.
Далее будут рассмотрены основные команды утилиты сsptest.exe и скрипты, позволяющие выполнить массовое копирование контейнеров закрытых ключей и установку сертификатов.
Для удобства, перед выполнением команд перейдите в папку C:\Program Files\Crypto Pro\CSP , выполнив в командной строке команду: cd "C:\Program Files\Crypto Pro\CSP"
Справка по csptest.exe¶
Посмотреть все параметры утилиты сsptest.exe :
Основные команды csptest.exe¶
Просмотр списка контейнеров закрытых ключей¶
Список контейнеров выводится с помощью параметра -keyset :
Для просмотра списка контейнеров на съемных носителях используется параметр -machinekeys . В данном случае не будут показаны ключи, установленные в реестр:
Пример вывода команды:
Флешки и дискеты обозначаются как FAT12_x , где и x буква, присвоенная съемному носителю.
Носитель будет отображен данной командной только в том случае, если на нем есть контейнеры.
Копирование контейнера¶
Копирование контейнера осуществляется с помощью параметра -keycopy :
- -src — имя контейнера. Имена контейнеров уникальны, поэтому можно не указывать путь к носителю, КриптоПро сама найдет путь к контейнеру.
- -dest — имя скопированного контейнера, оно должно отличаться от исходного имени. Так же можно указать путь к контейнеру, например, если указать -dest "\\.\FAT12_H\2015ZAO_3" , то контейнер будет скопирован на флэшку. Если не указать путь к носителю, а просто задать название контейнеру, то крипто про выведет графический диалог выбора носителя для копирования.
- -pinsrc — пароль от исходного контейнера, если пинкода нет, то данный параметр можно не указывать.
- -pindest — пароль на скопированный контейнер. Чтобы подавить графический диалог установки пароля при автоматическом копировании контейнеров, можно указать пустой пароль, выполнив -pindest=""
Например, рассмотрим копирование контейнера с рутокена в реестр:
Аналогичная ситуация с рутокенами, в данном случае программа не различает понятия пароль и пин-код. Т.е. чтобы скопировать контейнер с рутокена на носитель можно команде -pinsrc присвоить стандарнтный пин-код от Рутокена 12345678 . В таком случае не будет выводиться запрос на ввод пин-кода Рутокена.
Копирование на Рутокен¶
К сожалению, копирование контейнера на Рутокен работает не совсем гладко. Если параметру -dest указать значение \\.\Aktiv Co. ruToken 0\Имя_контейнера , то будет выведено пустое окно КриптоПро для выбора ключевого носителя.
В данном случае лучше передать параметру -dest просто название контейнера, без указания пути к носителю, но тогда при копировании каждого контейнера будет появляться уже не пустое окно КриптоПро для выбора ключевого носителя, в котором надо будет вручную выбирать нужный Рутокен.
С другой стороны, такое поведения достаточно удобно при копировании большого числа контейнеров на разные Рутокены. Можно контролировать заполненность носителя.

Потребовалось на днях произвести замену Windows XP на Windows 10. С одной стороны задача простая, но проблема в том, что старая и добрая XP была напичкана сертификатами.
По началу думал, что можно будет просто взять и экспортнуть их через консоль. Выбрал разом все сертификаты и произвел экспорт, а после импорт на новой машине.
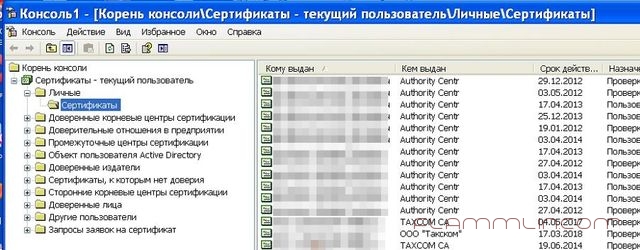
Эффект данный метод не произвел, пришлось выгружать под одному сертификату.
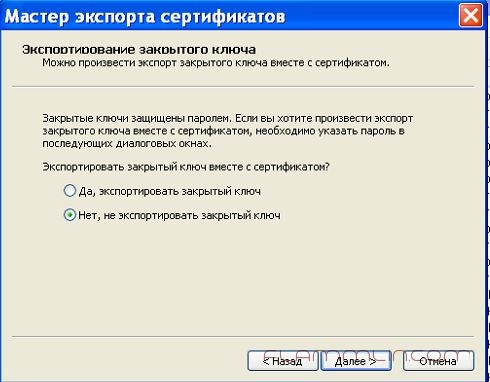

Потом встала проблема, что данные сертификаты хоть и ставятся, но требуют наличие рутокена. В принципе можно было и так оставить, а можно было потом и руками проставить все сертификаты, но хотелось сделать красиво.
В итоге начал изучать реестр, так как сертификаты у нас стоят в реестре (это отдельная тематика для безопасности эцп), то значит там и должны быть записи.
HKEY_LOCAL_MACHINE \SOFTWARE\Crypto Pro\Settings\USERS\Ищем по sid пользователю где есть сертификаты и находим список сертификатов плюс так же получаем список сохраненных паролей от ЭЦП. Выгружаем кусок реестра и импортируем его на новую машину. Есть одно НО, действия данные надо совершать под пользователем и не ошибиться с sid записью на новом компьютере. Я перед импортом удалил все свои сертификаты из контейнера Личные.
Дальше потребовалось уже использовать КриптоПро в работе, а именно выгрузки которые я делал через консоль, тоже пригодились.

Производим установку личного сертификата.

Метод конечно не логичный, обычно установка сертификата в хранилище занимает меньше 5 минут! Но в данном случае, человек даже и не замечает, что было сделано и не ломает себе голову вспоминая pin от ключа эцп. Кстати, данный метод может подойти для умершей windows, главное добраться до файла реестра (C:\Windows\System32\config\).
И напоследок 2 bat файла которые так же помогли, авторов указать не могу, так как они у меня уже давно были, но в работу пошли только не давно.



В Windows 10 (а тем более в Windows 11), приложение Параметры (Settings) начинает играть крайне важную роль в управлении и настройке операционной системы. Классическая панель управления Windows (Control Panel) более не развивается и Microsoft добавляет новый функционал только в новую панель управления Settings. Однако уже несколько раз я сталкивался с ситуацией, когда приложение Параметры не открывается, закрывается после запуска, зависает при открытии некоторых разделов, или выдает ошибку при запуске. Рассмотрим основные способы, которые могут помочь восстановить приложение Settings в Windows 10 и Windows 11.
В моем случае при попытке открыть приложения Параметры Windows из стартового меню открывалось окно Setting с синим фоном:

А если вызвать любой из меню приложения (например, окно настройки параметров дисплея) с помощью команды ms-settings ( ms-settings:display ), или с рабочего стола появлялась ошибка:

Сброс настроек приложения Параметры в Windows 10
В самом простом случае при проблемах с приложением Параметры можно сбросить его настройки на стандартные. Найдите с помощью поиска Windows приложение Settings и выберите App settings.

Для сброса настроек приложения Settings нажмите кнопку Reset.

Get-AppxPackage windows.immersivecontrolpanel | Reset-AppxPackage
Если сброс не помог, убедитесь, что у вашего аккаунта есть NTFS права на чтение/запись файла манифеста приложения Settings (проще всего это сделать через PowerShell):
get-acl C:\Windows\ImmersiveControlPanel\SystemSettings.exe.manifest |fl
По умолчанию права на этот файл есть только у NT SERVICE\TrustedInstaller .
С помощью утилит takeown и icacls сделайте свою учетку владельцем файла SystemSettings.exe.manifest и предоставьте себе полные права:
takeown /F 'C:\Windows\ImmersiveControlPanel\SystemSettings.exe.manifest'
icacls 'C:\Windows\ImmersiveControlPanel\SystemSettings.exe.manifest' /grant desktop-1foh5a8\root:F
Удалите файл (лучше просто переименовать его):
Rename-Item 'C:\Windows\ImmersiveControlPanel\SystemSettings.exe.manifest' 'C:\Windows\ImmersiveControlPanel\SystemSettings.exe.manifest_bak'

Попробуйте еще раз сбросить параметры приложения Settings.
Если приложение Параметры закрывается сразу после щелчка по иконке, проверьте, возможно в настройках групповых политик пользователям запрещено запускать панель управления. В локальном редакторе групповых политик gpedit.msc этот пункт находится в разделе: User Configuration -> Administrative Templates -> Control Panel -> Prohibit access to Control Panel and PC Settings.Этому пункту соответствует параметр реестра NoControlPan в HKEY_CURRENT_USER\Software\Microsoft\Windows\CurrentVersion\Policies\Explorer.

Переустановка приложения Settings в Windows 10

Попробуйте переустановить приложение ImmersiveControlPanel с помощью файла манифеста. Используйте такие команды PowerShell:
$manifest = (Get-AppxPackage *immersivecontrolpanel*).InstallLocation + '\AppxManifest.xml'
Add-AppxPackage -DisableDevelopmentMode -Register $manifest
Если ничего не помогает, переименуйте каталог C:\Windows\ImmersiveControlPanel и проверьте и исправьте целостность системных файлов и компонентов образа Windows с помощью команд:
sfc /scannow
DISM /Online /Cleanup-Image /RestoreHealth
Данные команды должны пересоздать каталог ImmersiveControlPanel, взяв исходные файлы из хранилища компонентов Windows.
Читайте также:


