Crossover mac os аналоги
Если вам необходимо запустить на Макбуке программу Windows, то придется воспользоваться сторонним софтом. Самым популярным решением станет бесплатный эмулятор Wine. Он отличается высокой производительностью, благодаря которой программы не «тормозят». Минусами эмулятора Windows для mac OS является то, что он не дружит с некоторыми приложениями.
Как пользоваться эмулятором Wine на macOS?
- Чтобы эмулятор работал на ПК с системой macOS, нужно предварительно скачать и установить утилиту XQuartz. В последних версиях macOS открытый программный код вмонтирован в оболочку системы. Его можно найти по адресу: Applications/Utilities/Xquartz.app.
- После ее установки компьютер необходимо перезагрузить.
- Далее скачайте сам эмулятор. Wine скачать на mac можно с официального сайта.
- При инсталляции вас спросят, нужна ли установка дополнительных компонентов. Соглашайтесь.
- Дождитесь завершения установки. После чего софт можно найти в следующей директории: /Users/ваша_учетная_запись/.wine. Она будет скрыта, поэтому воспользуйтесь гайдом, как находить скрытые папки.
- Для запуска Windows нужно ввести команду «wine program.exe» либо запустить установочный файл скрытой папки в предыдущем пункте.
Достоинства и недостатки Wine
Плюсы эмуляторов для Windows:
- Не нужно лицензионное ПО.
- Данный способ значительно экономит ресурсы системы.
- Сложная настройка. Перед использованием любого софта, его предварительно нужно настроить. Особенно это сложно делать с играми.
- Совместимость. Некоторые «тяжелые» приложения, забирающие много ресурсов системы, могут некорректно работать или не работать вовсе.
Виртуальные машины
На выходе получается полноценная оперативная система, только располагается она на «виртуальном» железе. Получается, что внутри одной ОС создается другая, которая при запуске забирает часть ее оперативной памяти.
На данный момент существует несколько таких виртуальных машин. Они бывают платные и бесплатные. По большей части они ничем не различаются между собой. Разве что, в бесплатных функционал ограничен. Но в то же время, при полном образе можно легко запустить на mac программу для Windows.
- Установка дополнительной ОС со съемного носителя или образа загрузочного диска.
- Указание количества ресурсов, которые может использовать дополнительная ОС.
- Установка и пользование приложениями.
- Переключение между системами.
Какие бывают виртуальные машины - топ лучших
- Parallels Desktop – самая популярная платная программа. Благодаря ей создается гибрид систем. Любые приложения запускаются сразу, вне зависимости от того, к какой системе они принадлежат.
Достоинства и недостатки виртуальных машин
- Возможность работать с двумя системами одновременно.
- Легко получить доступ к файлам.
- Потеря производительности из-за одновременной работы двух систем.
- Некоторые приложение (чаще игры) не работают.
Что такое Boot Camp?
Это программа, позволяющая устанавливать «окна» на Макбук. Система займет отдельное место на жестком диске и будет работать независимо от «яблочной».
Для этого вам потребуется:
- 50 Гб свободного места во внутренней памяти.
- Загрузочный диск с Windows.
Достоинства и недостатки Boot Camp
- Такой метод не ресурсоемкий, потому что одновременно пользоваться можно только одной ОС.
- Все приложения и игры беспроблемно устанавливаются и работают.
- Чтобы переключаться между ОС, нужно каждый раз перезапускать компьютер.
- Не будет доступа к файлам разных систем.
Что выбрать: эмулятор Wine, виртуальные машины, Boot Camp?
Если вы не можете определиться, каким способом воспользоваться, то следующие рекомендации для вас:
- Boot Camp нужен, в первую очередь, для тех, кто будет пользоваться играми.
- Виртуальная машина нужна тогда, когда необходимо пользоваться одновременно двумя ОС.
- Эмулятор подходит для простых задач и нечастого применения.
Заключение
Нет таких людей, которые не имели бы дело с ОС Windows. Со временем некоторые пользователи «окон» переходят на «яблочную» систему. Но у них остаются на «окнах» программы, не имеющие аналогов на Mac, и без которых не получается обходиться.
Для такой проблемы есть несколько решений: запуск программ Windows в MacOS с помощью эмулятора Wine, виртуальных машин или Boot Camp. Каждое имеет свои особенности и недостатки, и только вы определите, что вам больше всего подойдет.
В своей повседневной работе я использую Xara Xtreme Pro (графический векторный редактор). Чтобы расширить функционал этой программы, мне приходится держать AutoHotkey (автоматическая нажималка кнопок, кликалка мышкой и тд.). В такой связке есть свои нюансы (нужна возможность переназначения любых сочетаний клавиш, как виндовых, так и маковских).
- Скорость запуска и работы;
- Безглючность;
- Удобная работа сразу в винде и макоси (кооперация);
- Возможность переназначать любые горячие клавиши.
![]()
Apple BootCamp
Скорость: грузится и работает очень шустро (ещё-бы, нативная винда какникак).
Безглючность: глючит настолько насколько сама винда может глючить.
Кооперация: отсутствует. По сему, решение годится только для игр или спецсофта, который требует очень много ресурсов и не подходит для запуска под виртуальными машинами (например 1C или SolidWorks).
Горячие клавиши: проблем нет, потому что винда работает в монопольном режиме.
![]()
CodeWeavers Crossover
Скорость: хорошая скорость работы и запуска.
Безглючность: очень глючная программа, хоть мой редактор в ней и запускается, но постоянно вылетает и сыпет ошибками (со многими другими программами наблюдалось подобное, либо глючат, либо вообще не запускаются). Единственное, для чего очень пригодился кроссовер – поиграть в Half-Life и его инкарнации (OrangeBox). При игре в халф никаких сбоев не было. Использовалась версия Crossover Games. Возможно, что кроме халфа сгодится и для других игр.
Кооперация: никаких проблем. Проги работают в оконном режиме, наравне с маковым софтом.
Горячие клавиши: даже не проверялось, ввиду невозможности нормальной повседневной работы.
![]()
Sun VirtualBox
Скорость: винда под виртуалбоксом грузится удивительно быстро (гдето секунд пять). Приложения работают шустро. По загрузке процессора система сопоставима с VMWare.
Безглючность: в последней версии появилась стабильность при работе с софтом, старые глюки куда-то делись :)
Кооперация: есть режим и отдельной песочницы и интеграции дисплея (виндовые окна вперемешку с маковскими).
Горячие клавиши: AutoHotkey выдали несколько ошибок на те кнопки, которые работали в других виртуалках без проблем, и отказались запукаться. Также не удалось переназначить стандартные кнопки виртуалбокса через системные настройки (с любой другой мак-программой это делается на раз-два).
После покупки Innotek'а SUN'ом, у виртуалбокса дела пошли в гору. В перспективе это неплохая программа.
![]()
VMWare Fusion
Скорость: грузится сопоставимо с нативным режимом. Работает быстро.
Безглючность: В детстве у фьюжина были глюки с сетью, но их давно уже вылечили. Вмварь работает на редкость стабильно, как швейцарский армейский молоток :)
Кооперация: есть режим и отдельной песочницы и кооперации с маковым интерфейсом (Unity).
Горячие клавиши: имеется досадный глюк. В режиме Unity нужная мне программа AutoHotkey не работает. То есть я могу работать только в одном общем окне. Кому AutoHotkey не нужны, это не помеха, можно пользоваться Unity.
VMWare – это наша надежда и опора. Программа, кроме моего Macbook Pro, также успешно используется на Macbook и Macbook Air (на аире под ней без проблем живёт лицензионный Консультант+). Рекомендую к использованию.
![]()
Parallels Desktop
Скорость: грузится и работает зело быстро.
Безглючность: обнаружилось, что Parallels Desktop подтормаживает на MacBook Air, но думаю это дело временное и скоро полечат (а может и уже полечили).
Кооперация: о, это песня. Система работает и в своем окне и в кооперации с макосью (Coherence). И очено хорошо это делает. Кстати, есть опция — расположить виндовый трей в маковском менюбаре (в режиме Coherence). Это важно, потому что AutuHotkey сидит в трее.
Горячие клавиши: это ещё одна песня. AutoHotkey работают! Прям на фоне маковских прог работают любые сочетания клавиш автохоток. Правда маковские хотки их перекрывают, но это лечится переназначением стандартных клавиш для параллели в системных настройках макоси. Например я использую Command-Q и Command-W в винде.
Два конкурента
Когда я только пересел на макось, параллель была третьей версии. Это было тормозное глюкало, которое могло затормозить все два ядра и завесить систему в корку. Я ругал параллель и никому не советовал с ней связываться. Однако, осенью вышла Parallels Desktop v.4 и это уже совсем другой продукт. Все мои хотелки были реализованы. Даже не пришлось с нуля устанавливать систему, я импортнул контейнер от VMWare. Так что конкуренция между VMWare и Parallels только на руку пользователям.
По жоркости Parallels делает VMWare в несколько раз. Если VMWare кушает 15-25% процессора в простое, то Parallels ест 2-3%. Это позволяет, кроме винды, параллельно запускать для экспериментов Ubuntu Server и FreeBSD.
Организация софта и рабочих файлов
Весь нужный мне виндовый софт собран (преимущественно в portable версиях) и хранится в макоси в определённом каталоге, а в виртуалку подключается по внутренней сетевой шаре, как отдельный том. Это решение позволяет легко менять виртуальные контейнеры и использовать один комплект софта на разных виртуальных машинах и эмуляторах. ЗаZIPованый контейнер с установленной виндой весит всего 190 мегабайтов (благодаря кастрированому дистрибутиву Windows XP).
Все рабочие документы тоже хранятся на сетевой шаре в макоси, а в последних версиях VMWare и Parallels каталоги Desktop и Documents можно сделать прозрачными для виртуальной машины. То есть имеем единый рабочий стол и документы в макоси и винде.
Список тестированного win32 софта
Far;
Portable 3ds Max 2008;
Portable Corel Draw X4;
Portable IE7;
Portable MS Office 2003;
Portable Photoshop CS3;
Portable SketchUp 6;
Total Commander;
Xara Xtreme Pro.
Виртуальные машины (VirtualBox, Parallels, VMWare) справились с ним на ура.
Для игр: Apple BootCamp или Crossover Games (избирательно).
Для тяжелого виндового софта: Apple BootCamp.
Для повседневной стабильной работы: VMWare Fusion.
Для комфортной и быстрой работы с самыми передовыми фичами: Parallels Desktop (на сегодня – мой выбор).
Последняя версия VirtualBox'а, прям порадовала. У этой системы есть все шансы выбиться в лидеры, потому как бесплатная. Рекомендую попробовать.
Windows compatibility on Mac and Linux with no Windows license. CrossOver allows you to install many popular Windows applications on your Mac or Linux computer. You can think of it as an emulator, but.
Действия
Создание списка приложений
На suse.me вы можете создавать сколько угодно публичных или приватных списков, добавлять в них приложения, и делиться ими в интернете.
Альтернативы приложению CrossOver
Фильтр альтернатив по платформе
Настольные ПК
Остальные
Фильтр альтернатив по лицензии
Wine 6 альтернатив
- Exe On Mac
- Run Windows Software
- Exe On Linux
Wine is a free, open source application for running Windows software on operating systems that are normally not supported. With Wine, you can install and run these applications just like …
Знаете другую альтернативу CrossOver?
PlayOnLinux 6 альтернатив
- Run Windows Games
- Windows Games On Linux
- Windows On Linux
- Run Windows Software
- Windows Games
WineBottler 11 альтернатив
- Compatibility Layer
- Windows On Mac
- Crossover
- Wine
- Wrap
WineBottler is an App to manage and wrap your Windows apps into convenient OS X apps. WineBottler helps you with running Windows programs on OS X. It helps you to: …
Darwine 6 альтернатив
The Darwine project intends to port and develop Wine as well as other supporting tools that will allow Darwin and Mac OS X/ppc users to run Windows Applications, and to …
WinOnX 7 альтернатив
- Run Windows
- Emulation
- Exe On Mac
- Windows On Mac
Run your Windows applications on OSX without the need of buying a Windows license. Well, you even do not need to install Windows. Just download WinOnX and you are ready …
Что в этом списке?
Этот список содержит 6 альтернатив приложению CrossOver, для таких платформ как: macOS, Linux, Wine, BSD и многих других. Список альтернатив можно фильтровать по типу лицензии, платформе и тегам. Поддерживается сортировка по количеству пользователей которые уже используют альтернативу, или дате добавления приложения.
Последнее обновление списка: 15 декабря 2014 г. 0:59
Вы можете дополнить или изменить информациию о любом приложении на SuggestUse. За внесение любой информации вам будут начислены поинты.
Сортировка альтернатив
Фильтр альтернатив по тегам
- — Запустите Программное Обеспечение Для Windows • 3
- — Exe На Мак • 3
- — Windows На Mac • 3
- — Вина • 2
- — Эмуляция • 1
- — Приложения • 1
- — Кроссовер • 1
- — Игры Windows На Linux • 1
- — Запуск Игры В Windows • 1
- — Слой Совместимости • 1
- — Exe На Линукс • 1
- — Игры • 1
- — Игры Для Windows • 1
- — Windows На Linux • 1
- — Запускать Windows • 1
- — Обертывание • 1
- — Игровой • 1
Последняя активность
О сайте
Сервис SuggestUse поможет найти альтернативное программное обеспечение для ваших мобильных устройств и компьютера.
Когда сервис может быть полезен?
— Вы пересели с компьютера на котором установлена операционная система Windows, на компьютер с macOS, но в Windows вы пользовались программой Total Commander которой для macOS не существует. Вы заходите на наш сервис, вводите в поиске TotalCommander для macOS и в результате получаете список альтернативных программ которые работают в системе macOS.
— Вам надоела программа которая постоянно вылетает или зависает? Вы также просто можете найти ей альтернативу, введите ее название в поиске, и выберите вашу операционную систему.
Количество приложений, поддерживаемых операционной системой macOS, растет с каждым днем. Тем не менее, некоторые программные продукты работают только на Windows. Существуют различные способы запуска ПО такого рода на Mac. Самый очевидный предусматривает установку виртуальной машины с созданием нового раздела на диске для установки полноценной Windows.
Но если вам нужна всего одна Windows-программа, то у вас нет нужды ставить на компьютер полноценную операционную систему. MacDigger предлагает обратиться к одной из двух утилит, решающих эту проблему.
WineBottler
Нельзя сказать, что WineBottler может похвастаться поддержкой всех Windows-приложений, но в базе данных этой программы свыше 23 000 наименований. С большой вероятностью среди тех, что она знает и понимает, вы, скорее всего, найдёте то, что нужно. Более того, плюсом WineBottler является то, что она распространяется совершенно бесплатно.
WineBottler для своей работы не запускает Windows, но упаковывает приложения таким образом, чтобы они могли запускаться в OS X. Все это происходит с использованием специального компонента. Чтобы узнать, есть ли искомое приложение в списке совместимых, рекомендуем пройти по этой ссылке. Здесь есть сортировка и удобный поиск.
CrossOver
Программный эмулятор CrossOver считается лучшим вариантом для запуска Windows-программ в среде macOS. Большой плюс программы – поддержка русского языка. Поэтому у российских пользователей не будет сложностей с ее использованием.
CrossOver разрабатывается компанией CodeWeavers на основе исходных кодов свободного аналога. При этом сам он является коммерческим продуктом. Создатели продукта добавляют собственные заплатки, а также графические утилиты конфигурации. Компания наняла нескольких разработчиков Wine, а некоторые свои наработки возвращает в свободный проект.
CrossOver отличается от WineBottler более узкой направленностью: он нацелен на поддержку наиболее затребованных офисных, графических и иных приложений. При этом совместимость с этим ПО тщательно тестируется и отлаживается, так что его работа обычно бывает стабильнее, чем у свободного аналога.
Стоимость CrossOver составляет 40-60 долларов. Существует также версия CrossOver Games, созданная для запуска на Mac популярных игр для Windows.

при переходе с Windows на Mac OS, пожалуй самая распространенная первая мысль — как же я буду жить без своих любимых виндовс программ?
Путей решений данного вопроса существует достаточное количество и это не может не радовать! Каждый способ по своему хорош и есть как платные способы так и бесплатные. Для начала стоит определиться, действительно ли вы хотите использовать Win программы под Mac OS? Возможно сейчас вы думаете именно так, но со временем, уверяю вас, вин окна на фоне Mac OS вам покажутся убогими и начнется поиск альтернатив, чтобы как можно быстрей отойти от системы Windows и забыть ее как страшный глючный сон.
Ну, а пока таких мыслей у вас еще нет и чувство некой неуверенности в подборе альтернатив осталось, давайте рассмотрим один из неплохих вариантов запуска программ для Windows под Mac OS.
Давайте немного разберемся в вариантах эмуляции виндовс и вместе разберемся, какой из вариантов решает утилита в обзоре
— Boot Camp — устанавливает виндовс второй операционной системой и не дает возможности использования одновременно двух ОС. Данный способ хорош тем, что Windows использует все ресурсы компьютера по максимуму, в частности дает возможность играть.
— Установка виртуальных машин Windows/Linux etc. Данный способ позволяет запустить виндовс в отдельном окне или организовать в виде отдельного рабочего стола. Данный способ хорош тем, что мы можем использовать несколько OS одновременно и даже переключаться в режим Unity, который позволяет открывать программы Windows как обычные программы Mac OS, т.е. у вас на экране будут открытые программы, без рабочего стола виндовс. Данный способ весьма неплох и подойдет обладателям мощных компьютеров. Из недостатков можно отнести невозможность установки «тяжелых» 3D игр, т.к. эмулятор не поддерживает вашу видеокарту в полном объеме. Так же к недостаткам данного способа можно отнести излишне занимаемое место эмулированной системой и «отжирание» некоторого процента ваших ресурсов компьютера (ОЗУ, процессор).
— Установка эмуляторов Windows. Данный вариант самый оптимальный, если вам необходимо постоянно запускать какую-то нересурсоемкую программу, которой альтернатив под Mac OS не существует, хотя на сегодняшний день эмуляторы позволяют запускать и «тяжелые» 3D игры (но я это не проверял). Эмуляторы хороши тем, что под каждую программу создают некий «бутыль», в котором находится сама программа, а так же жизненно важные файлы для ее запуска. Такой способ позволяет значительно сэкономить место и ресурсы вашего компьютера.
Сегодня мы с вами познакомимся с третьим вариантом «Установка эмуляторов в Windows» (позже и все остальные).
Есть варианты платных эмуляторов и бесплатных. Бесплатные обычно требуют кучу телодвижений и разбирательств как их использовать. В платных все сводится к несложным нажатиям мышью.
Один из таких эмуляторов CrossOver (60$) и на сегодняшний день считается лучшим инструментом!
первый огромный плюс программы — это поддержка русского языка. У вас не будет сложностей с использованием программы и сейчас я вам все покажу и расскажу.
Программа не имеет выдающихся интерфейсов (внешне мне напоминает старый добрый XLD декодер), т.к. основная задача ее сами знаете какая. После установки и запуска программы в системном меню мы видим:

Давайте попробуем взять любой пример программы, например программу VKMusic под Windows. Скачиваем установочный файл VKMusic_4.45.exe
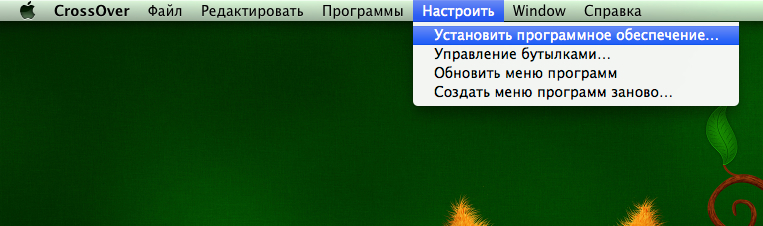
Далее в системном меню выбираем «Настроить» и «Установить программное обеспечение»
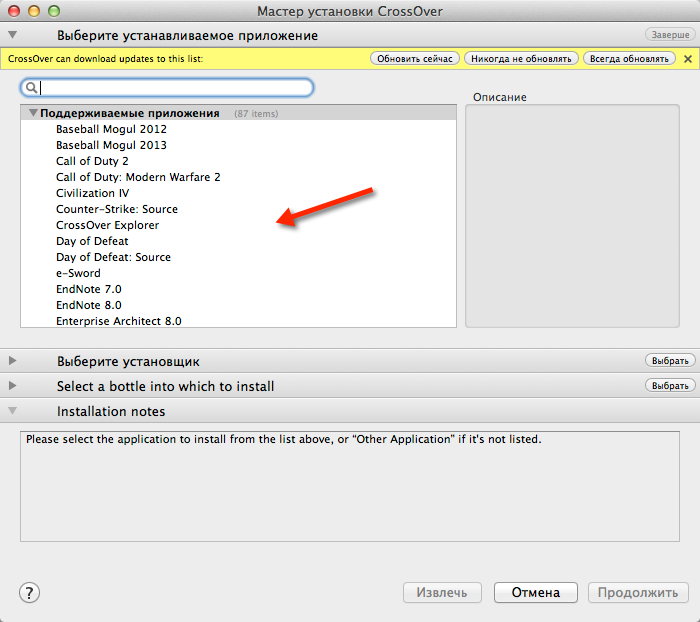
Открывается вот такое окно. В списке поддерживаемых программ, есть много всего. Можно заморачиваться и обращать на это внимание. Даже если в списке нет программы, которую вы хотите установить — вы все-равно ее установите и она будет работать, но для этого важно пролистать список вниз и во вкладке "Неподдерживаемые приложения" выбрать "Other Application"
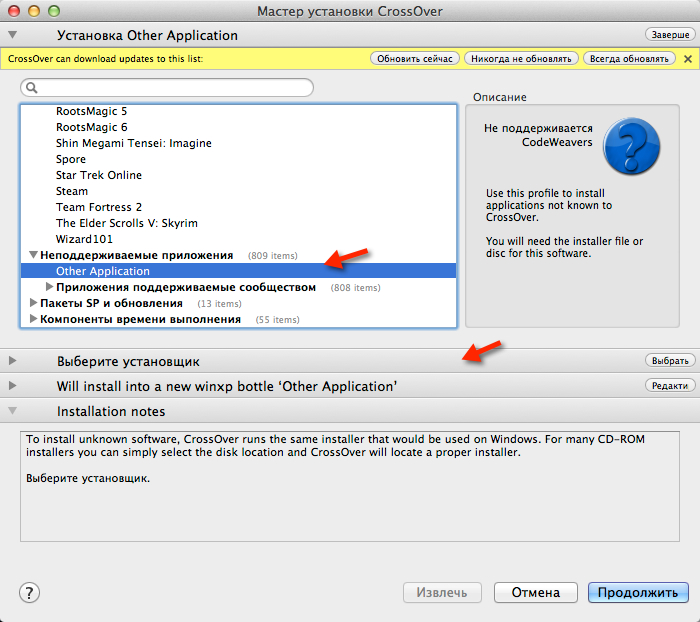
Далее переходим в раздел «Выберете установщик».
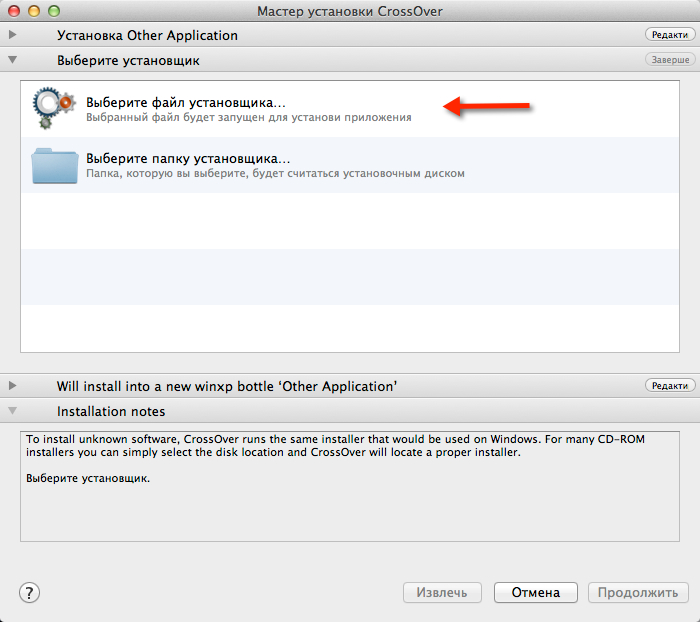
Полагаю комментарии тут будут излишни. Просто указываем путь к установочному файлу программы, в нашем случае VKMusic_4.45.exe в Finder.
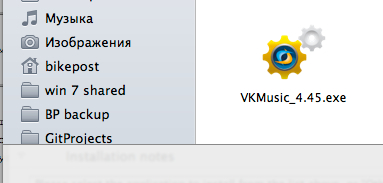
обратите внимание на ярдык exe файла, он ввиде логотипа CrossOver. Фактически, чтобы установить программу, можно было сразу нажать на нее и она произвела автоматическую установку, однако, моя задача познакомить вас с программой, чтобы вы могли ориентироваться в ней.
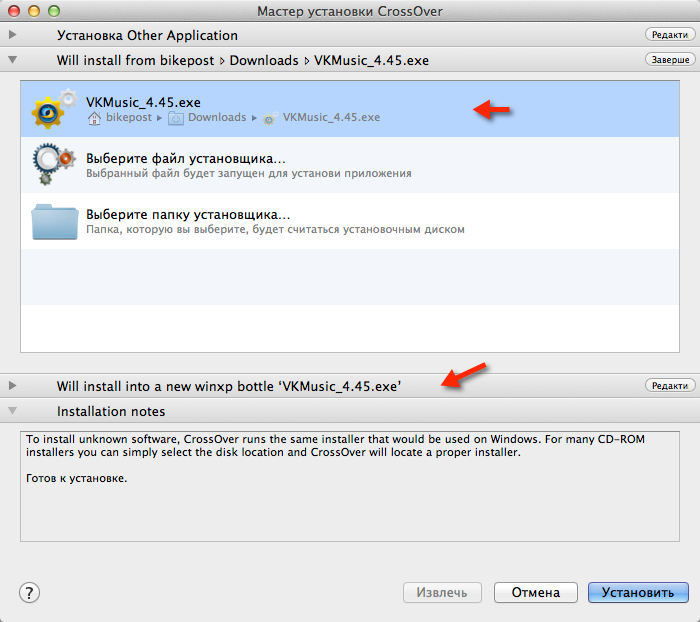
итак, вы выбрали установочный файл. Теперь можно смело жать в самом нижнем правом углу кнопку «Установить» и CrossOver создаст отдельный бутыль и произведет в него установку. Однако! перед установкой у вас есть возможность выбрать ось под которой работает программа (xp, win2000 и т.д.), а так же переименовать сам бутыль. Для этого нужно перейти в секцию «Select a bottle into which to install»
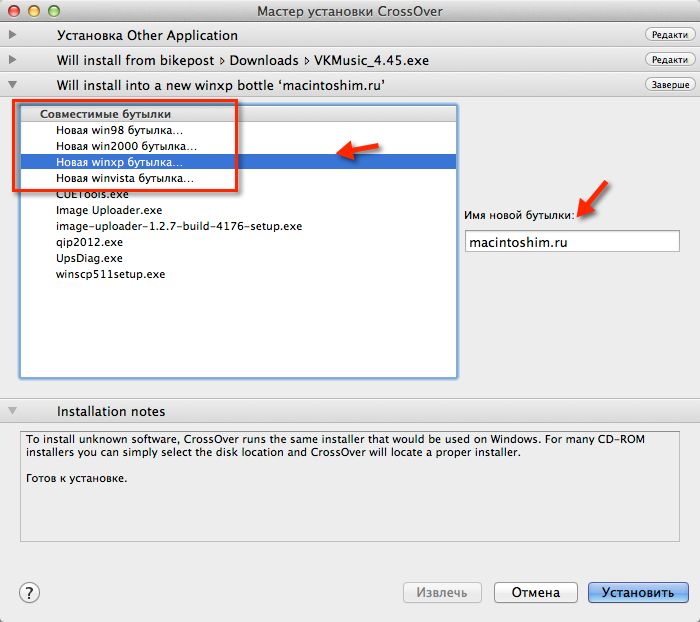
Здесь выбираете под какой ОС работает ваша программа и вводим название бутля.
Если вы до этого устанавливали игры и хотите их хранить в одном бутыле, тогда выбираем готовый бутль с установленной игрой и программой.
Как лучше, создавать новые бутли или хранить все в одном?
при создании бутля, как я писал выше в него добавляются жизненно важные системные файлы от Windows. Разумеется, программа которая занимает 12мб будет весить мегабайт 300, за счет добавленных системных файлов. Если создавать новые бутли — они будут нерационально использовать дисковое пространство вашего HDD, но опять таки все это мелочи. Я предпочитаю не заморачиваться и каждый раз создаю новые, чтобы потом лишнее удалять со спокойной душой.
А вот сам процесс установки:
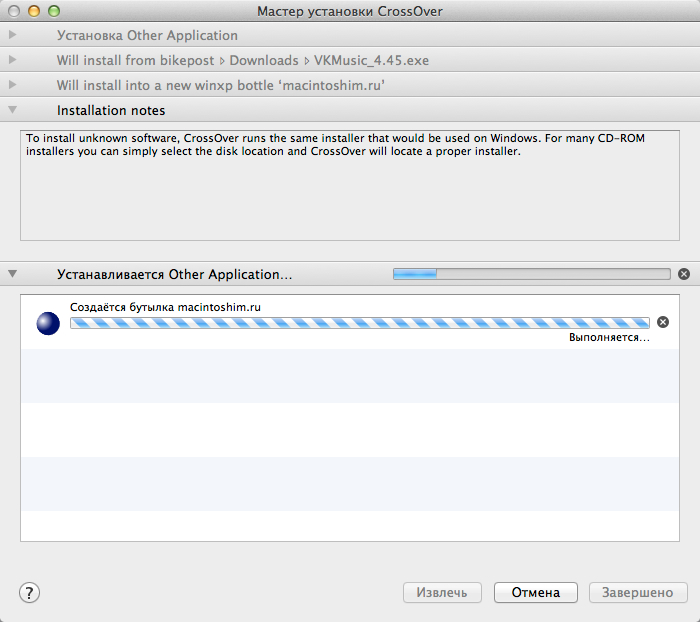
1. Создается бутылка
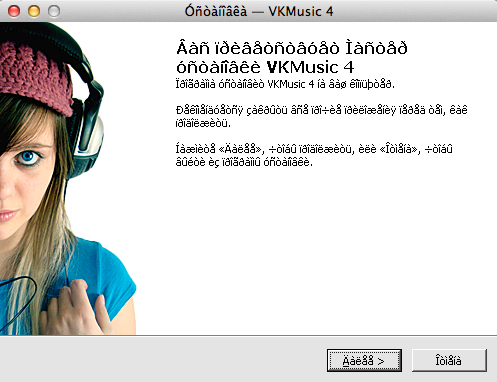
2. Запускается установка программы так же как и на Windows. Кодировочку русских слов не распознала, ничего страшного.
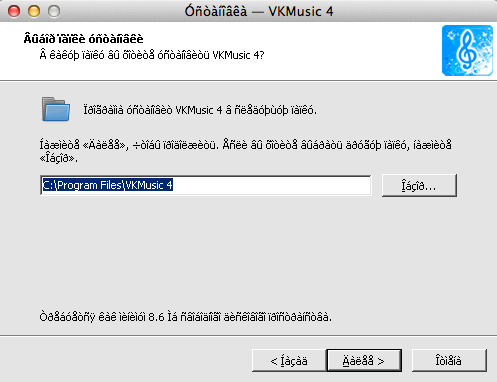
просто устанавливаем как обычную программу Windows. путь в данном случае внутри самой бутылки, тут его менять нет смысла.
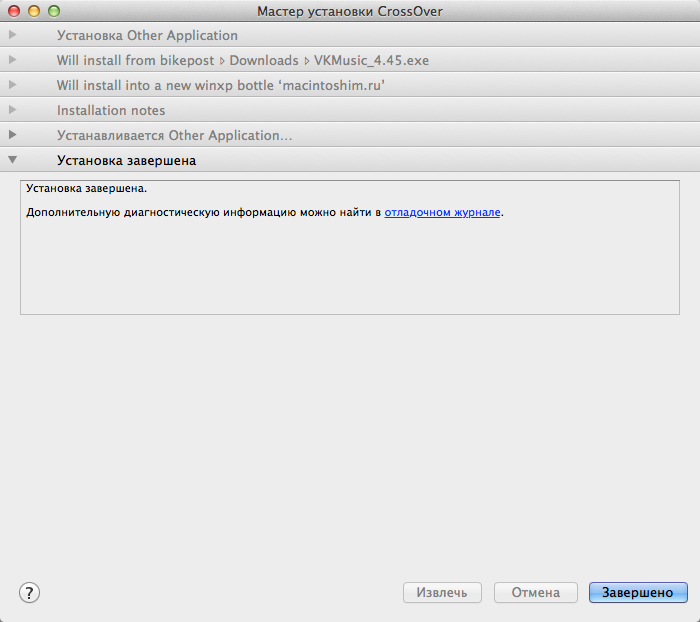
Готово.

Теперь пробуем запустить установленную Windows программу:
Вот и вся любовь.
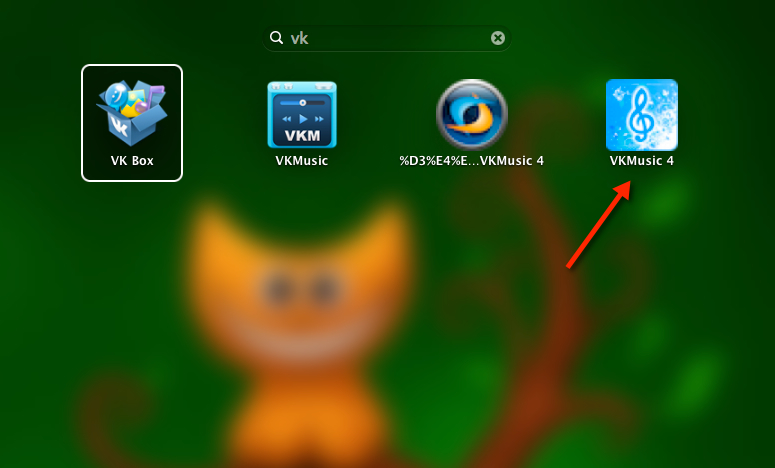
Постскриптум
1. Ярлык установленной windows программы добавляется так же в «Mission Control» Mac OS и выглядит как обычно Mac OS приложение:
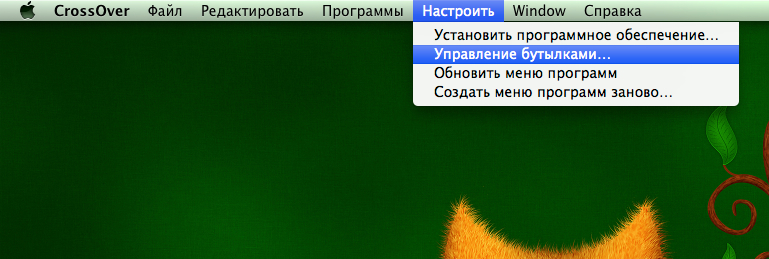
2. если вам необходимо в ручную изменить внутренние файлы программы в бутле, например перенести игровые сейвы в папку программы или еще чего, делается это просто:
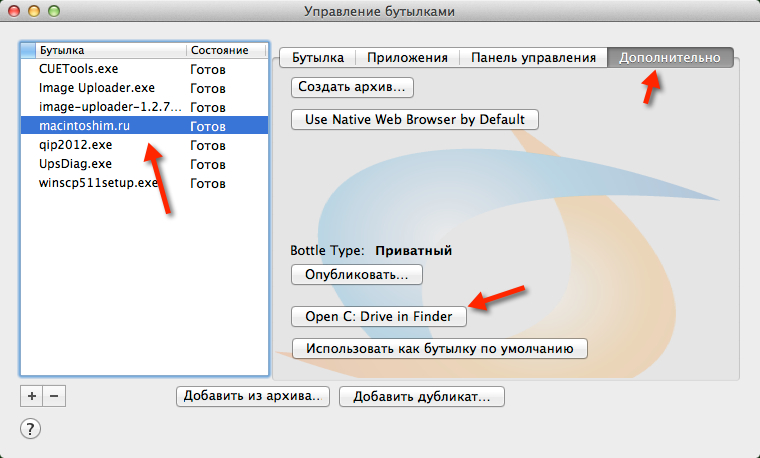
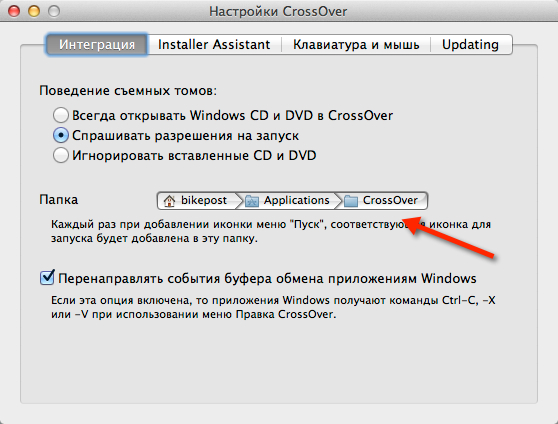
3. Где CrossOver хранит бутли?
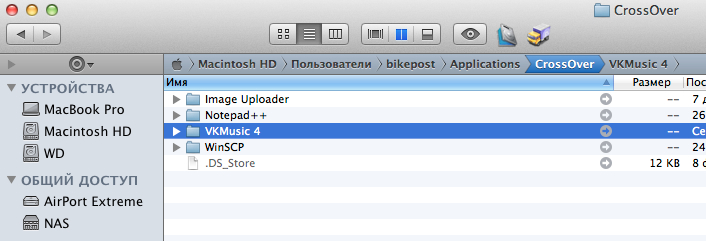
4. Возможна ли установка программ у которых нет инсталяции?
Возможна!
Читайте также:







