Critical service failed windows 10 как исправить

Привет друзья! Если вы заглянете в Журнал событий Windows и развернёте раздел «Система», то наверняка обнаружите там целый ряд записей об ошибках и предупреждениях. Большинство из них внешне никак себя не проявляют, поэтому вы бы никогда о их не узнали, если бы не удосужились изучить содержимое Журнала. Но есть такие ошибки, которые не заметить невозможно — это ошибки, приводящие к появлению так называемого синего экрана смерти, или BSOD. С одной из таких ошибок, а именно Critical Service Failed, мы сегодня попробуем разобраться.
↑ Ошибка загрузки Critical Service Failed
В отличие от Windows 7, Windows 8.1 и 10 обычно не сообщают кода ошибки, что затрудняет выявление причины её появления. Данные об ошибке сохраняются в файл дампа, но очень немногие из пользователей умеют интерпретировать его содержимое. Вместо этого они прибегают к общим решениям, которые часто оказываются вполне действенными. Ошибка Critical Service Failed буквально означает падение критического, то есть критически важного процесса, без которого Windows не может запуститься. Чаще всего причиной этой ошибки становится конфликт низкоуровневого программного обеспечения — драйверов, с аппаратными компонентами, ядром или внезапный сбой в их работе. Реже ошибка возникает из-за неисправности оборудования и повреждения системных файлов.
↑ Отключите обязательную проверку драйверов
Отключаем проверку подписи драйверов, потенциально способных привести к ошибке. В работающей системе для входа в соответствующее меню нужно выполнить перезагрузку с зажатой Shift, в неработающей — дважды прервать процедуру загрузки на её раннем этапе.
В меню выбора действия выбираем «Поиск и исправление неисправностей»
«Дополнительные параметры».
«Параметры загрузки» и перезагружаем ПК.
Когда компьютер загрузит меню доступных параметров, нажимаем на клавиатуре F7, чтобы отключить проверку подписи драйверов. С проблемным драйвером или устройством, однако, всё равно придётся что-то делать: вы либо удаляете, либо обновляете его, либо откатываете к ранней версии.
↑ Удаление драйверов
Если ошибка возникает периодически после установки или обновления драйвера, последний необходимо удалить или откатить из оснастки «Диспетчер устройств». Если компьютер не загружается, удаление драйвера производится в загрузочной среде WinPE с использованием командной строки, предварительно определив букву системного раздела (она обычно отличается). Для получения списка установленных в системе драйверов используется команда Dism /image:D:\ /Get-Drivers. Найдя в списке проблемный драйвер, удаляем его такой командой, где oem.inf — опубликованное имя драйвера:
DISM /Image:D:\ /Remove-Driver /Driver:oem.inf
Поскольку данный способ может вызвать затруднения у начинающих пользователей, более простым и универсальным решением является удаление обновлений, исправлений или откат системы из той же загрузочной среды WinPE.
Примечание: для удаления, обновления и отката драйверов можно использовать диск WinPE 10-8 Sergei Strelec, вернее, встроенную в него утилиту «Диспетчер устройств».
↑ Восстановление системы
Загрузившись с установочного диска, жмём «Восстановление системы» → «Поиск и исправление неисправностей» и выбираем один из методов восстановления. Загрузочная среда WinPE предлагает несколько вариантов:
• Восстановление при загрузке. Поможет, если ошибка была вызвана повреждением загрузочных файлов.
• Восстановление системы. То же, что и откат к предыдущей точке восстановления. Один из действенных методов устранения ошибки Critical Service Failed, поскольку включает в себя автоматическое восстановление прежних версий драйверов. Чтобы иметь возможность им воспользоваться, в свойствах системы должна быть включена опция защиты.
• Удаление обновлений. Включает в себя две опции — Удаление последних исправлений и Удаление последних обновлений компонентов. Используйте вторую для исправления ошибки Critical Service Failed.
• Восстановление образа системы. Позволяет восстановить данные и логическую структуру системного раздела из резервной копии, но нужно, чтобы такая копия была создана заранее.
• Вернуться к предыдущей сборке. Эта опция будет доступна только у тех пользователей, которые выполняли «мажорное» обновление Windows, то есть переход на новую версию.
↑ Сброс системы к первоначальному состоянию
↑ Прочие предпринимаемые для устранения ошибки Critical Service Failed являются дополнительными. К ним относятся:
• Проверка жёсткого диска утилитой CHKDSK в работающей системе или в загрузочной среде.
• Проверка целостности системных файлов командой sfc /scannow (в загрузочной среде процедура проверки несколько отличается, смотрите скриншот ниже).
• Обновление системы с дистрибутива, смотрите также скриншоты ниже.
Вместо послесловия
Поскольку ошибка Critical Service Failed чаще всего связана именно с работой драйверов, наиболее эффективным способом её устранения является удаление конфликтующего драйвера или откат к его предыдущей версии. Как показывает опыт, обновление драйверов ради самого обновления далеко не всегда себя оправдывает. Если система работает стабильно, разумнее будет не вмешиваться в её работу без крайней на то необходимости. Это касается также и апгрейда железа компьютера.
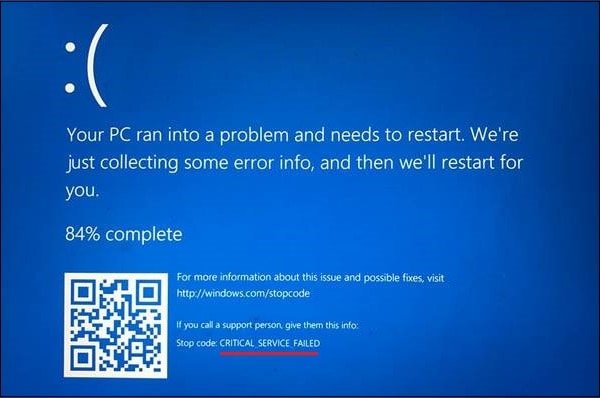
Наиболее часто ошибка возникает после очередного обновления ОС или установки на ПК каких-либо сторонних программ. Перезагрузка системы обычно восстанавливает функционал операционной системы, но через некоторое время ошибка проявляется вновь.
Причины проблемы с синим экраном обычно сводятся к двум основным факторам:
- Проблемы с драйверами к аппаратным компонентам . Довольно часто загруженные (установленные) драйвера не имеют цифровой подписи, и система отказывается с ними работать;
- Проблемы с самими аппаратными компонентами , что может быть связано с несовместимостью определённых устройств друг с другом.
Отключите цифровую подпись драйверов при загрузке
- При появлении BSoD дождитесь перезагрузки и запуска автоматического восстановления системы (Automatic Repair);
- На экране автоматического восстановления выберите «Дополнительные параметры» (Advanced options);
- Далее кликните на «Поиск и устранение неисправностей» (Troubleshoot);
- Затем «Дополнительные параметры»;
- Потом «Параметры загрузки» (Startup settings), и кликните справа на «Перезагрузить» (Restart);
- После этого ваш PC перезагрузится, и вы увидите меню загрузки. Нажмите на F7, отключающую опцию обязательной проверки драйверов;

Измените системный реестр
Прежде всего замечу, что данный способ не позволяет полностью решить проблему. Он лишь делает так, чтобы система не реагировала на неё с помощью «синего экрана». После того, как вы внесёте изменения в реестр в Win 10, рекомендуем устранить последние изменения в вашей системе (к примеру, деинсталлировать недавно установленные программы). Последние могут выступать причинами появления рассматриваемой нами ошибки.
Для работы с реестром выполните следующее:
- Нажмите на Win+R, в появившемся поле введите regedit и нажмите ввод;
- Перейдите по указанному ниже пути:
![]()
- Справа выберите опцию «Crash dump enabled» и дважды кликните на ней;
- Установите её значение вместо 0 на 1.
- Закройте системный реестр и перезагрузите систему.
Установите самые свежие драйвера для Windows 10
Задействуйте утилиту SFC
Функционал данной утилиты предназначен для проверки целостности и восстановления системных файлов. Находясь в Виндовс нажмите на Win+R , введите там:
и нажмите ввод. Дождитесь окончания процедуры восстановления.
Откатите систему для сброса ошибки «Critical Service Failed»
Действенным решением является откат вашей системы до точки восстановления, при которой проблем с BSoD не наблюдалось.
- Нажмите на привычный уже Win+R, введите там rstrui и нажмите на кнопку ввода;
- Останется нажать на «Далее», и в перечне точек восстановления выбрать ту дату, при которой проблем с ошибкой не наблюдалось;
- После отката системы перезагрузите ваш PC.
Заключение


Причины возникновения ошибки Critical Service Failed
В подавляющем большинстве случаев, проблема возникает из-за несовместимости текущего программного обеспечения и/или аппаратных компонентов. Иными словами, если ОС не может «подружить» между собой драйвера и железо. Поэтому часто ошибка Critical Service Failed на системах с Windows 10 появляется непосредственно после добавления оборудования или установки софта для него.
Другая причина – некорректно работающие системные компоненты. В таком случае, сбой может случиться после плановой или внеочередной установки обновлений операционной системы. Проявиться это может как сразу, так и при отложенной перезагрузке. В особо запутанных ситуациях баг может какое-то время незаметно сидеть в системе, но проявляется при нужном сочетании факторов.
До исправления
Самое первое, что надо делать – это бэкапы. И не только сделать, но и проверить, что данные из резервной копии открываются. Если у вас критически важная информация на диске, особенно на системном разделе, то крайне желательно ее вытащить. Сбой серьезный и порой требует крайних мер. Не исключено, что в процессе исправления раздел придется отформатировать и установить ОС заново.
При возможности, загрузитесь с Live-носителя (например, флешки) и скопируйте на нее важные файлы. Альтернативный вариант – подключите накопитель к другому компьютеру с рабочей системой и перенесите данные туда.
Проблема может возникать из-за аппаратных компонентов или на программном уровне. Соответственно, отличаются и подходы, как устранить BSOD.
Физическое отключение
Если непосредственно перед появлением ошибки Critical Service Failed при запуске ОС Windows 10 вы поставили в ПК новое периферическое оборудование (принтеры, внешние диски, Bluetooth USB модули и т.д.), то стоит его временно отключить. Вполне вероятно, что после этого система сможет загрузиться без ошибок.
Если это новый ПК, попробуйте отключить все, кроме клавиатуры и мышки, а затем последовательно подключайте. После каждого устройства проверяйте, нормально ли компьютер перезагружается. Так можно определить проблемное устройство.
Далее необходимо проверить обновления драйверов для него на сайте производителя. Если есть – установите наиболее свежую версию и проверьте работоспособность системы. Иногда нужно действовать наоборот и поставить более старую версию софта.
Антивирусная проверка
Иногда систему повреждают вирусы. Используйте Live-диск или флешку с антивирусом, чтобы проверить ПК на наличие зловредов. Например, можно скачать соответствующий образ с сайта Касперского или DrWeb.

Сброс ПК с сохранением данных или до чистого состояния
В «десятке» имеется стандартная утилита для сброса компьютера к начальному состоянию. Если код ошибки Critical Service Failed вылетает несколько раз и Windows 10 не может корректно загрузиться, появится окно с опциями запуска.

В нем можно будет перейти к удалению софта, но сохранить при этом данные. Для этого выберите дополнительные варианты. Далее перейдите к поиску неисправностей.

В следующем меню нужно выбрать первый пункт.

Первый вариант идеально подходит для тех случаев, когда причина кроется в сбойном софте.

Если же файлы на системном разделе сохранять не обязательно, то вместо сохранения файлов выберите полное удаление, то есть второй вариант. После этого дождитесь окончания процесса.
Дополнительные параметры загрузки
Однако помимо сброса есть и более продвинутые возможности, которые скрываются в дополнительных параметрах (выбираются на шаге диагностики).

Можно откатить систему до более раннего состояния, когда проблема еще не возникала. Однако этот способ сработает, только если вы ранее создавали точку восстановления. Для его использования выберите первый вариант.

Второй вариант – использование командной строки и стандартных средств для проверки системных файлов. Выберите соответствующий пункт меню.
Далее воспользуйтесь sfc для запуска сканирования файлов, прописав его с ключом /scannow.

Альтернативный вариант – использовать DISM. Он также проверит целостность системы, но использует для этого онлайн доступ к серверам MS, а не локальную копию.

Если вы предусмотрительно создали образ системы, то можно использовать соответствующий пункт, чтобы восстановить ОС из него.

В реальной жизни его мало кто делает, но вдруг вы из таких счастливчиков. Имейте в виду, что все данные системы будут удалены, а вместо них запишется содержимое образа.
Еще один радикальный метод – откатиться к предыдущей сборке. Он доступен некоторое время после перехода на 10-ку, и если вы не удалили данные старой ОС.

Вариант с устранением проблем загрузки срабатывает в случае этого сбоя редко, но попробовать его можно.

И наконец, можно перенастроить загрузку.

Здесь доступен единственный выбор.

После перезагрузки начнется самое интересное.
Установка обновлений
Если выбрать 5-й вариант, то будет использован минимум необходимых компонентов, но при этом будет доступна сеть.

Соответственно, если система успешно загружается, можно скачать актуальные обновления, в которых вполне может быть исправление ошибки:
Можно активировать автоматический режим установки.

Отключение проверки подписи драйверов
В одной из предыдущих версий ОС некорректно работала утилита для очистки места на диске. При очистке старых системных файлов и/или временных файлов она помимо ненужных данных удаляла часть системной папки с драйверами, а остальные помечала как неподписанные (то есть, потенциально несовместимые с системой). В результате Windows 10 сразу при загрузке выпадала в Critical Service Failed и бесконечно перезагружалась. Аналогичный эффект может быть и от установки драйверов при помощи стороннего софта (за таким вредительством замечен Driver Booster от IObit software) или из драйвер-паков.
Чтобы починить такое поведение, необходимо при загрузке в меню стартовых опций отключить проверку подписей у драйверов (чаще всего 7-й вариант и выбирается по F7).

После этого, сначала попробуйте установить обновления, как описано выше – вполне вероятно, что этого будет достаточно. Если нет, сравните количество файлов в папках, расположенных в каталоге Windows\System32\CatRoot, с аналогичной рабочей копией такой же версии «десятки» (то есть должна совпадать разрядность, редакция и язык). При обнаружении значительной «недостачи» (к примеру, порядка 1500 файлов у вас против 5000 на работающем ПК), скопируйте недостающие файлы в соответствующую папку на своей системе.
Важно! Не заменяйте имеющиеся файлы, поскольку они могут отвечать за работу с компонентами именно вашего ПК. И лучше сделайте бэкап папки до любых операций с ней.
Восстановление ноутбука до заводских настроек
Если Critical Service Failed возникает в Windows 10 на ноутбуке, можно использовать предусмотренные производителем средства для отката к заводскому состоянию. Например, на моделях Sony для этого используется специальная клавиша, у других фирм может быть специальная комбинация клавиш, которую нужно нажать при загрузке – посмотрите в инструкции к устройству. Но такой вариант обычно уничтожает всю информацию на диске. Используйте его как средство «последней надежды».

Наиболее часто ошибка возникает после очередного обновления ОС или установки на ПК каких-либо сторонних программ. Перезагрузка системы обычно восстанавливает функционал операционной системы, но через некоторое время ошибка проявляется вновь.
Причины проблемы с синим экраном обычно сводятся к двум основным факторам:
- Проблемы с драйверами к аппаратным компонентам. Довольно часто загруженные (установленные) драйвера не имеют цифровой подписи, и система отказывается с ними работать;
- Проблемы с самими аппаратными компонентами, что может быть связано с несовместимостью определённых устройств друг с другом.
Отключите цифровую подпись драйверов при загрузке
- При появлении BSoD дождитесь перезагрузки и запуска автоматического восстановления системы (Automatic Repair);
- На экране автоматического восстановления выберите «Дополнительные параметры» (Advanced options);

Выберите указанную опцию

Выберите «Параметры загрузки»

Измените системный реестр
Прежде всего замечу, что данный способ не позволяет полностью решить проблему. Он лишь делает так, чтобы система не реагировала на неё с помощью «синего экрана». После того, как вы внесёте изменения в реестр в Win 10, рекомендуем устранить последние изменения в вашей системе (к примеру, деинсталлировать недавно установленные программы). Последние могут выступать причинами появления рассматриваемой нами ошибки.
Для работы с реестром выполните следующее:
- Нажмите на Win+R, в появившемся поле введите regedit и нажмите ввод;
- Перейдите по указанному ниже пути:
![]()
- Справа выберите опцию «Crash dump enabled» и дважды кликните на ней;
- Установите её значение вместо 0 на 1.
- Закройте системный реестр и перезагрузите систему.
Установите самые свежие драйвера для Windows 10
Задействуйте утилиту SFC
Функционал данной утилиты предназначен для проверки целостности и восстановления системных файлов. Находясь в Виндовс нажмите на Win+R, введите там:
и нажмите ввод. Дождитесь окончания процедуры восстановления.
Откатите систему для сброса ошибки «Critical Service Failed»
Действенным решением является откат вашей системы до точки восстановления, при которой проблем с BSoD не наблюдалось.
- Нажмите на привычный уже Win+R, введите там rstrui и нажмите на кнопку ввода;
- Останется нажать на «Далее», и в перечне точек восстановления выбрать ту дату, при которой проблем с ошибкой «Critical Service Failed» не наблюдалось;
- После отката системы перезагрузите ваш PC.
Заключение
Critical Service Failed в Windows 10 : 6 комментариев
Здравствуйте
Сделал все как вы сказали, но когда появляется меню где нужно нажать на F7 , то комп не реагирует на это и не перезагружается. Как быть не знаю((
Если это ноутбук, возможно для выбора этого меню нужно зажать кнопку Fn
Нажимаю f7 и вылетает этаже ошибка
Попробуй нажать просто на 7
Здравствуйте. В опции Crash dump enabled у меня изначально стояло 7, пробовал и 0 и 1, но ошибка не пропала. Есть ли иные способы заставить систему всегда игнорировать данную ошибку?
Читайте также:


