Crashdumps что это за папка windows 10
Как часто Вам приходится лицезреть экран смерти Windows (BSoD)? BSoD может возникать в разных случаях: как уже при работе с системой, так и в процессе загрузки операционной системы. Как же определить, чем вызвано появление BSoD и устранить эту проблему? Операционная система Windows способна сохранять дамп памяти при появлении ошибки, чтобы системный администратор мог проанализировать данные дампа и найти причину возникновения BSoD.
Существует два вида дампов памяти — малый (minidump) и полный. В зависимости от настроек операционной системы, система может сохранять полный или малый дампы, либо не предпринимать никаких действий при возникновении ошибки.
Малый дамп располагается по пути %systemroot%\minidump и имеет имя вроде Minixxxxxx-xx.dmp
Полный дамп располагается по пути %systemroot% и имеет имя вроде Memory.dmp
Для анализа содержимого дампов памяти следует применять специальную утилиту — Microsoft Kernel Debugger.
Получить программу и компоненты, необходимые для ее работы, можно напрямую с сайта Microsoft — Debugging Tools
При выборе отладчика следует учитывать версию операционной системы, на которой Вам придется анализировать дампы памяти. Для 32-разрядной ОС необходима 32-битовая версия отладчика, а для 64-разрядной ОС предпочтительно использовать 64-битовую версию отладчика.
Помимо самого пакета Debugging Tools for Windows, также понадобятся набор отладочных символов — Debugging Symbols. Набор отладочных символов специфичен для каждой ОС, на которой был зафиксирован BSoD. Потому придется загрузить набор символов для каждой ОС, анализировать работу которой Вам придется. Для 32-разрядной Windows XP потребуются набор символов для Windows XP 32-бит, для 64-разрядной ОС потребуются набор символов для Windows XP 64-бит. Для других ОС семейства Windows наборы символов подбираются сообразно такому же принципу. Загрузить отладочные символы можно отсюда. Устанавливать их рекомендуется по адресу %systemroot%\symbols

После установки отладчика и отладочных символов, запускаем отладчик. Окно отладчика после запуска выглядит следующим образом.

Перед анализом содержимого дампа памяти, потребуется провести небольшую настройку отладчика. Конкретно — сообщить программе, по какому пути следует искать отладочные символы. Для этого выбираем в меню File > Symbol File Path… Нажимаем кнопку Browse… и указываем папку, в которую мы установили отладочные символы для рассматриваемого дампа памяти.
После указания пути к отладочным символам, выбираем в меню File > Save workspace и подтверждаем действие нажатием на кнопку OK.

Чтобы приступить к анализу дампа памяти, выбираем в меню File > Open Crash Dump… и выбираем требуемый для рассмотрения файл.

Система проведет анализ содержимого, по окончанию которого выдаст результат о предполагаемой причине ошибки.
Команда !analyze -v, данная отладчику в командной строке, выведет более детальную информацию.
Завершить отладку можно выбором пункта меню Debug > Stop Debugging
Таким образом, используя пакет Debugging Tools for Windows, всегда можно получить достаточно полное представление о причинах возникновения системных ошибок.

По умолчанию, Windows 10 создает дампы памяти и минидампы при сбоях системы — синих экранах BSoD. Эти файлы могут быть полезны для диагностики проблемы, но занимают место на диске, которое, особенно в случае небольших SSD может быть критичным. Можно ли удалить дампы памяти? — да, сделать это можно и к каким-либо последствиям не приведёт.
В этой простой инструкции подробно о способах удалить файлы дампов памяти Windows 10 и минидампы. При желании вы можете отключить создание дампов памяти при сбоях, используйте инструкцию Как включить создание дампа памяти в Windows 10, но установите «Нет» в параметрах записи отладочной информации.
Ручное удаление файлов из их расположения
Дамп памяти Windows 10 по умолчанию — это файл C:\Windows\Memory.dmp, размер которого может превышать 800 Мб, минидампы хранятся в виде файлов папке C:\Windows\Minidump.

Если у вас есть права администратора на вашем компьютере, вы можете удалить эти файлы средствами Windows 10 также, как и любой другой файл (используйте Shift+удаление, чтобы файл не был помещен в корзину).
Удаление возможно и другими методами, в частности — с помощью встроенных инструментов очистки диска Windows 10 от ненужных файлов.
Удаление дампов памяти в Параметрах Windows 10
Для того, чтобы удалить дампы памяти в параметрах, выполните следующие шаги:
Файлы дампа памяти и остальные отмеченные вами элементы будут удалены с диска компьютера.
Использование утилиты «Очистка диска» для удаления дампов памяти
Также можно использовать классическую утилиту очистки диска для удаления рассматриваемых файлов:
И в завершение ещё один момент — по умолчанию в Windows 10 включена опция автоматического удаления дампов памяти при нехватке места на диске (настраивается в параметрах загрузки и восстановления системы, Win+R — sysdm.cpl), причём под «нехваткой» по умолчанию считается менее 25 Гб свободного места на диске. Если на вашем диске объём свободного пространства меньше, не исключено, что вы и не увидите полных дампов памяти (а лишь небольшие файлы минидампов). Возможно, в контексте рассматриваемой темы вас заинтересует статья Лучшие программы для очистки диска Windows.
А вдруг и это будет интересно:
16.06.2021 в 22:53
У меня такого нечего подобного нет.
Может такое быть что я их когда-то удалил и после того они больше не создавались (если сбоев не было?)
17.06.2021 в 16:31
Да, конечно: они могут и отсутствовать.
17.06.2021 в 19:27
Папка Minidump тоже может отсутствовать если не было сбоев? Windows 10 пару недель как переустановил и тут ваша статья решил проверить та у меня что файла что папки нет и таких пунктов по очистке тоже нет.
Информацию о проблемах, возникших при работе с ОС Windows, помогают узнать сведения на экране или файлы в памяти – дампы. В них хранятся данные о текущем состоянии процессора, ядра и других компонентов. Сохранение этих сведений нередко отключено в Виндовс 10, поэтому пользователи самостоятельно настраивают их автоматическое появление. Разберемся, для каких целей необходим дамп памяти в ОС Windows 10, какие типы бывают, как установить.
Для чего он нужен
Данные «оперативки» и материалы, имеющие отношение к критической ошибке, попадают в файл. При запуске ОС появляется аварийный дамп, где сохраняется запись отладочной информации. Сбой блокирует функционирование ОС, поэтому dump – единственный способ получения данных о ней. Чем точнее в нем будет описана проблема, тем проще пользователю проанализировать ситуацию и найти способы решения по устранению недочетов в работе ОС.

Важно получить информацию на момент сбоя. Создание дампа памяти помогает в этом. Аварийный dump применяется с целью диагностики, позволяет выявить и устранить возникшую ошибку программы.
Как работает опция? Во время запуска ОС создает и сохраняет карту секторов, которые занимает на диске файл подкачки. При сбое в работе проверяется целостность этой карты, а также компонентов структуры. Если они не нарушены, то применяются опции, которые сохраняют образ памяти, записывая данные с использованием сохраненной секторной карты.
При следующем запуске ОС диспетчер инициализирует данные, проверяет наличие в нем файлов .dmp. Далее содержимое копируется из него в файл аварийного дампа, делаются соответствующие записи.

Как включить функцию дамп памяти на Windows 10 и настроить ее
Чтобы включить опцию, пользователю потребуется выполнить ряд последовательных действий. В инструкции нет ничего сложного, с ней справится даже новичок в этом деле:
- Тапнуть кнопкой мышки по значку «Пуск».
- В открывшемся окошке выбрать раздел «Система».

- Далее выбрать раздел «Дополнительные параметры».



Желательно ставить галочки напротив значений, связанных с созданием журнала, сохранением информации о системе. Данные при этом могут достигать нескольких сотен гигабайт. Поэтому целесообразно отметить маркером «Заменить существующий файл дампа».
Типы аварийных дампов памяти
В Виндовс предусмотрены различные типы .dmp. К основным видам относятся:
- Мини-дамп памяти – файл с минимумом данных о BSoD, процессоре, драйверах, которые работали во время появления критической ошибки. Весит 256 Кб, для извлечения информации требуется установка дополнительной утилиты, например, Blue Screen View. Minidump преимущественно пользуются непрофессионалы.

- Дамп памяти ядра – тоже имеет небольшие размеры, но содержит более подробную информацию, чем m В нем сохраняется информация о памяти ядра, процессора или всей ОС.
- Полный дамп памяти – копирует оперативку системы. Его размер соответствует объему оперативки, это одновременно является его плюсом и, в то же время, существенным минусом. Его размеры могут оказаться огромными, требуя невероятных размеров памяти устройства. Он недоступен на устройствах с оперативной системой 32 бита.
- Автоматический дамп памяти – новый вид, который разработчики впервые ввели в Виндовс 8. Система самостоятельно решает, какой dump записывать, учитывая особенности сбоя, частоту его проявления.
- Активный дамп памяти – внедрен в Виндовс 10, отсортировывает компоненты, неспособные распознать причину ошибки. Полезен для серверов и других виртуальных сервисов.

Установка WinDbg в Windows

После завершения процесса установки Windbg нужно ассоциировать с файлами .dmp. Для этого выполнить следующее:
- Вызвать строку поиска.
- Скопировать путь к нему и вставить в строку.
- Нажать «Ok».

Далее потребуется настроить путь к символам через «Пуск».
- Найти «Все приложения», затем «Windows Kits» и «WinDbg».
- В появившемся окне выбрать «File», в разделе «Symbol File Path».


Просмотр и анализ файла мини-дампа
При выполнении операций с малым дампом можно воспользоваться доступной для любого пользователя утилитой Blue Screen View от Nirsoft. После открытия файла он четко укажет на имена этих драйверов. После нажатия на один из них появятся имена сервисов. Если юзер не может прочитать пути решения проблемы, он может воспользоваться поисковиком.
Пользователь может скачать ее с официального источника. Программа работает автономно, не требует скачивания дополнительных символов.

После запуска утилита сразу начнет сканировать директорию, где хранятся файлы дампа. Результаты анализа появятся в отдельной таблице, где будут указаны коды ошибок minidump и причины их появления. Проблемные участки будут выделены красным цветом.
Выполнение анализа и устранение ошибки:
- Для просмотра необходимо переместить файл в окно программы, после загрузится отладочная информация.
- Модули с ошибками высветятся красным цветом.

- Тапнуть по имени мини-дампа, запустить поиск решения в Google, посмотреть варианты устранения проблемы.

В таких случаях среди подсвеченных проблемных драйверов находится истинный источник появления синего «экрана смерти». Для более точного анализа можно применить несколько вариантов анализа.

Как удалить этот файл
Если пользователю понадобилось удалить minidump, то выполняет он эту процедуру ручным способом. А именно: перейти по пути месторасположения файлов на диске: C:\Windows\Minidump. Для удаления элементов minidump в каталоге Windows нужно воспользоваться встроенным инструментом системы «Очистка диска»:
- Вызвать командную строку.
- Ввести команду Cleanmpg.

- Тапнуть по кнопке очищения системных файлов.
- Найти в списке объекты, касающиеся мини-дампа, поставить галочки.
- Начнется удаление, которое потребует некоторое время.

Если в списке нужных объектов не нашлось, это не означает, что они отсутствуют в системе. Скорей всего, они отключены пользователем или программами по очистке.
Дамп памяти в ОС Windows 10 – инструмент, помогающий диагностировать и устранять причины сбоев и появление BSoD. Если автоматическое создание и сохранение дампов памяти отключено, рекомендуется активировать их. Чаще причиной отключения файлов становятся утилиты для очистки ПК и оптимизации работы системы.
Несмотря на мощь самой используемой в мире операционной системы для настольных ПК, Windows 10 , предлагает нам сегодня, это не идеальный софт. Как многие из вас уже знают из первых рук, это иногда представляет нам серию сбоев, которые могут сильно раздражать, и в этом нам помогает дамп памяти.
В качестве примера приведите случай, о котором мы собираемся поговорить в тех же строках, и в то же время мы покажем вам, как решить его наилучшим образом. В частности, ниже мы собираемся определить причину и искать решение проблем, которые мы можем найти в Windows 10 и которые в конечном итоге создадут файл с именем Minidump.

Что такое файл минидампа в Windows
На этом этапе первое, что нам нужно знать, это то, что на самом деле находится в папке с файлом этого типа. Redmond Операционная система. Что ж, в первую очередь мы скажем вам, что файл минидампа в Windows - это небольшой файл, который сохраняется на компьютере. Это генерируется каждый раз, когда компьютер неожиданно зависает. Чтобы мы получили более точное представление о том, о чем мы говорим, например, это происходит, когда BSOD имеет место.
Они известны как синие экраны смерти, с которыми мы сталкивались не один раз и которых мы все боимся в операционной системе. Как только мы их узнаем, скажем, что эти файлы, о которых мы говорим, хранятся в определенном каталоге. В частности, Windows использует следующий путь к диску:
В других случаях и в зависимости от версия программного обеспечения Windows который мы используем, этот файл также можно сохранить по следующему пути:
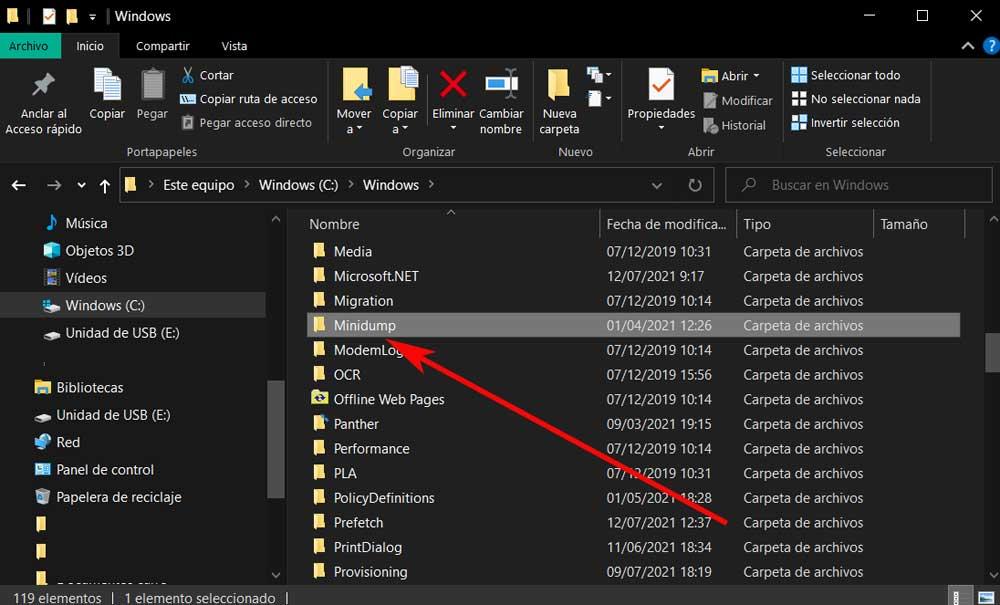
Если в Windows возникли какие-либо неожиданные проблемы, сбои или синие экраны, здесь система сохранит файл с именем, похожим на этот Mini031120-01.dmp. Что на самом деле дает нам представление о числах, составляющих имя файла, так это дата, когда произошел сбой, и номер файла дампа.
Управление аварийным дампом файла с ошибкой
Но в некоторых случаях или на определенных компьютерах с Windows с дополнительными дисками Minidump файл может быть сохранен в другом месте. Примером может служить случай, когда у нас есть компьютер, на котором есть слоты для SSD карты памяти. Эти дополнения со временем становятся все более распространенными из-за внешних устройств, которые используют эти карты флэш-памяти.
В частности, здесь мы находим пакет, который состоит из слота для флэш-памяти SSD и контроллера, интегрированного в саму операционную систему. Эта интеграция с компьютерами Windows в основном связана с тем, что цифровые камеры, смартфоны или планшеты почти всегда хранят свой контент во флэш-памяти этого типа. Все это мы вам рассказываем, потому что на компьютере, который работает Windows и у этого есть поддержка использования памяти SD eMMC, все меняется. Под этим мы подразумеваем, что в случае ошибок, подобных тем, которые упоминались перед сбоем, Windows создает файл минидампа, но вы можете сохранить его в других местах на диске. Это может привести к тому, что мы попытаемся найти это контрольный файл , мы не будем его определять. Скажем, эта проблема вызвана управлением питанием слотов SD eMMC.
Проверить дамп памяти по умолчанию
Следовательно, чтобы переопределить это поведение Windows по умолчанию, мы должны настроить специальный параметр реестра на ПК. Это именно то, о чем мы поговорим дальше, мы собираемся переопределить функцию энергосбережения Windows eMMC во время сбоя или синего экрана. Благодаря этому нам удалось произвести полный дамп памяти в желаемом месте на диске.
Перед тем, как начать, так как это реестра операции рекомендуется сделать резервную копию реестра. Мы также можем создать точку восстановления системы на случай, если процедура пойдет не так. Конечно, прежде чем использовать реестр как таковой, мы будем использовать поле поиска, которое находится рядом с меню «Пуск». Здесь мы набираем Расширенная конфигурация системы, запись в которой нажимаем.
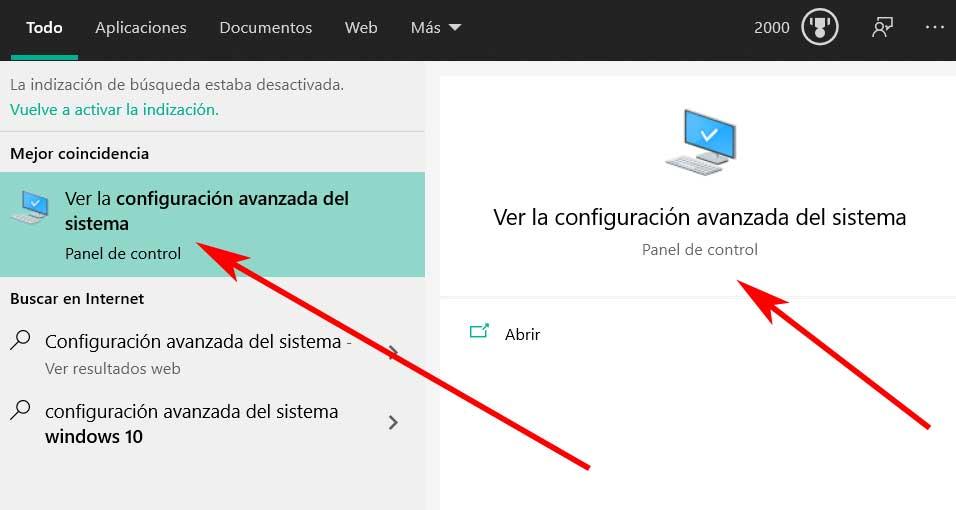
В появившемся новом окне щелкните значок Параметры в разделе «Запуск и восстановление» на вкладке «Дополнительные параметры». На этом этапе мы смотрим на раскрывающийся список для записи отладочной информации. Это должно быть настроено как дамп памяти или полный дамп памяти.
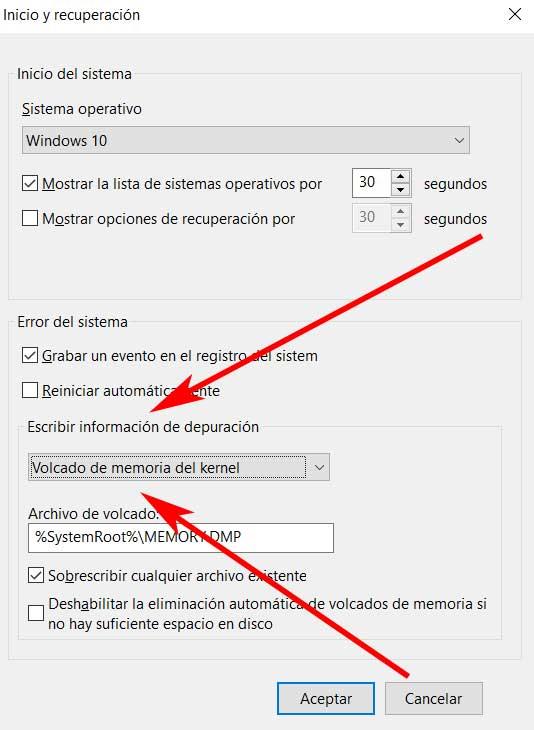
Записать файл дампа памяти в реестр
После того, как мы выполнили эту проверку, о которой мы только что говорили, мы начинаем Редактор реестра . Этого мы достигаем, просто набирая команду regedit в поле поиска Windows. Когда у нас есть редактор на экране, мы переходим по следующему пути:
Затем мы щелкаем правой кнопкой мыши пустое место на правой панели, выбираем New / DWORD Value (32-bit) и называем его ForceF0State. Мы дважды щелкаем только что созданный ключ и устанавливаем значение 0x1.
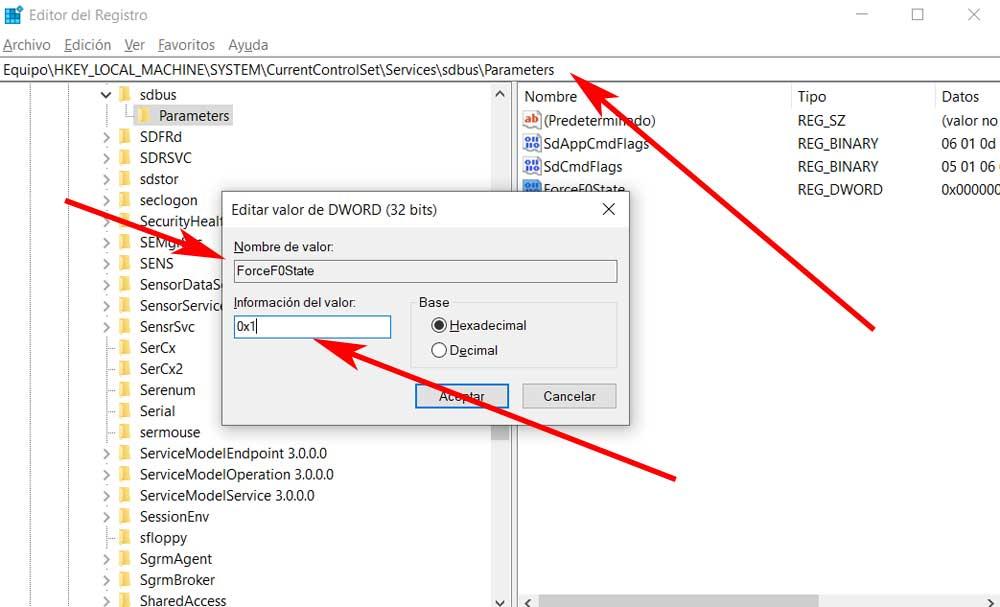
Как только это будет сделано, мы нажимаем ОК, а затем мы собираемся убедиться, что файл дампа не удаляется при перезапуске, даже если у нас заканчивается свободное место на диске. Для этого переходим в следующий ключ редактора:
Затем мы щелкаем правой кнопкой мыши пустое место на правой панели и снова выбираем New / DWORD Value (32 бита). Назовем его AlwaysKeepMemoryDump и установим для него значение 1.
Проверить виртуальную память в системе
Как только мы закончим с Реестре , мы также должны убедиться, что максимальный размер файла подкачки больше, чем размер Оперативная память on компьютер. Это то, на что мы можем снова взглянуть в расширенных настройках системы, как мы видели на первом шаге. Здесь, в разделе «Производительность», мы нажимаем кнопку «Настройки». Мы переходим на вкладку Advanced options и настраиваем виртуальная память размер файла подкачки должен быть больше, чем объем оперативной памяти на ПК.
Читайте также:


