Combine memory lists windows 10 mem reduct это
Использование программы Мем Редукт для очистки оперативной памяти компьютера с целью ускорения работы операционной системы, программ и игр.
Одной из основных проблем, приводящих к значительному замедлению работы слабых компьютеров, является нехватка оперативной памяти. В таком случае Windows начинает использовать файл подкачки на не сравнительно более медленном диске. В результате компьютер начинает очень сильно тормозить, а загрузка памяти в диспетчере устройств превышает доступный объем ОЗУ.
Обычно эта проблема решается добавлением планок памяти или тщательной очисткой системы от лишних программ в автозагрузке, а также снижением параметров графики в играх.
Но что делать, если расширение памяти по каким-то причинам невозможно или сильно затруднено, а все способы по оптимизации системы уже исчерпаны? Вам на помощь придет специальное приложение, по следующей ссылке вы можете скачать Mem Reduct на русском языке.
Возможности программы
Утилита Мем Редукт является классическим оптимизатором памяти и отличается простым не навязчивым интерфейсом, с которым легко разберется даже неопытный пользователь. Ее основное назначение слежение за загруженностью оперативки и освобождение ее по требованию пользователя или в автоматическом режиме по мере необходимости.
Приложение работает во всех версиях Windows от XP до 10 и требует права администратора для эффективного использования. Вместе на сайте с утилитой отдельно можно скачать файл перевода на русский язык, который нужно сохранить в папку с установленной программой.
Использование программы
После запуска приложения Mem Reduct появляется минималистичное окошко, в котором отображается текущий уровень загрузки физической (оперативной) памяти, виртуальной памяти (файла подкачки) и системного кэша (специальной области памяти), размер которого весьма ограничен.

Вы можете быстро освободить оперативку нажатием всего одной кнопки «Очистить память», что может быть очень полезным перед запуском игры или тяжелой программы, которой требуется много ОЗУ.
В меню «Файл» доступны настройки программы, на вкладке «Основные» вы можете включить отображение основного окна поверх всех окон (чтобы следить за потреблением памяти), включить загрузку утилиты при старте системы (в том числе в свернутом виде), отключить подтверждение процедуры очисти и проверку обновлений.

Параметры на вкладке «Очистка памяти» станут доступны для изменения после полного закрытия программы (не должно быть значка в системном трее рядом с часами) и запуска ее от имени администратора.

В разделе «Область памяти для очистки» для Windows 10 рекомендуем установить еще одну галочку «Combine memory lists». Тут также можно включить автоматическую очистку памяти при достижении определенного уровня загрузки (от 10 до 99% с шагом в 1%) или через определенное время (от 5 до 1440 минут с шагом в 1 минуту), а также назначить сочетание клавиш для быстрой очистки памяти.
На вкладке «Оформление» можно изменить внешний вид окна программы, шрифт и цвета индикатора в системном трее в зависимости от загрузки оперативки.

На вкладке «Трей» можно настроить пороги опасного и критического уровня заполнения ОЗУ, действия при кликах на значке и отключить всплывающие подсказки.

В общем все очень просто и понятно, надеемся, что это маленькое, но полезное приложение, поможет содержать память вашего ПК в порядке и решит проблему с торможением программ и игр из-за нехватки памяти.
перезагрузить ноутбук, то опять все быстро будет работать, мне посоветовали данную утилиту, чтобы она чистила ОЗУ, дабы убрать подвисания, и я хочу настроить её правильно, чтобы программа чистила все автоматически, только вот я не знаю как сделать все правильно, помогите пожалуйста)
Моя ОС:
Ноутбук
Lenovo G510
Windows 8.1 x64
2.4Ggz
8gb RAM
2gb Video
AMD HD8700
Intel Core i7 HD4600
Нужно уменьшить размер файла подкачки, возможно и вовсе его убрать. В Mem Reduct можно поставить интервал любой, главное не ставить пункты Standby List и Modify Page List, т. к. они вешают систему намертво на некоторое время. А также поставь на горячую клавишу очистку памяти. По умолчанию там Ctrl+F1, после каждой игры нажимай горячие клавиши. Так же включи службу Superfetch в Панели управления -> Администрирование -> Службы -> Superfetch. Тогда Windows будет оптимизировать запуск часто используемых программ, держа в ОЗУ предвыборку файлов, которые всегда загружаются при запуске часто используемых программ.
НЕТ И НЕТ
1)если мало ОЗУ (RAM) то наоборот лучше ставить файл подкачки например на 2 гб 4096 мб мин и макс на 8 гб правда можно и отключить хотя можете покопаться в инете, если играете игры, то на тот диск или раздел ставить, либо можно на системный диск.
2)Superfetch тормозит ПК также как и центр обновления виндовс их лучше останавливать и отключать
3)в мем редакте можно также на автообновление ставить но это необязательно, а горячая клавиша это хорошо)
4)оптимизировать свой пк надо изучайте десятки видео на ютубе, очень советую проги этот же MeM Reduct, старую версию Wise Game Booster (в инете найдете там видео про перегрузку проца и озу на 100%),Reg Organizer, бесплатный антивирус 360Total Security, плюс можете установить Auslogics Boostspeed 10(что-то типа между CCleaner и Reg Organizer)
добрый день, как удалить mem reduct с компьютера совсем?
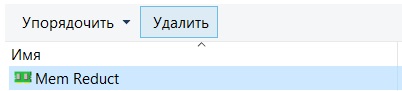
как его включить у меня он есть в пенеле управления но комп его не ищет не как хочу запустить но незнаю где он
Никита Иванов, обычно устанавливается в Program Files. Если у вас Portable версия, то он в папке с exe файлом, возможно он в Загрузках.
Что рекомендуют пользователи: "Отметьте галки в Working set (vista+), Standby list без приоритета (vista+), Modified page list* (vista+).
Иначе в большинстве случаев производительность ПК будет сильно уменьшаться и будет синий экран.
Проверил сам, на ноутбуках новых тоже самое происходит".
Уберите галочку, если стоит "Очистка каждые. минут".
Поставьте в пункте "Очистка при заполнении" значение 95%.
Перед игрой и после жмем Ctrl+F1 для ручной очистки памяти.
Ноутбук вполне достаточный. Вопрос, о какой игре Вы пишете, игры ведь по системным требованиям разные.
И еще, я бы поэкспериментировал с пунктом "Modified page list* (vista+)". У меня он не отмечен и лагов не наблюдается. Правда, использую не ноутбук, а стационарный компьютер.
Проблема нехватки оперативной памяти на компьютере с операционной системой Windows волнует многих владельцев ПК. Разработчики софта предлагают нам массу "полезных" решений - продвинутые оптимизаторы со встроенными антивирусами. Но если нам это не нужно, а просто хотим быстро освободить ОЗУ с минимальным вмешательством в параметры ОС?

Программа Mem Reduct
Недавно на нашем Youtube канале была опубликована детальная инструкция по работе с этим простым приложением. Можете посмотреть его прямо сейчас, а потом перейти к текстовому руководству:
После перехода на официальный сайт нужно пролистать страницу до заголовка "Download", кликнуть по ссылке с окончанием "exe":

Далее необходимо запустить инсталлятор, несколько раз кликнуть по кнопке "Далее" (Next), ничего не меняя в настройках установщика. И уже через минуту на рабочем столе увидите ярлык программы Mem Reduct.
Интерфейс на русском языке. Если же у Вас отображаются надписи на английском, то следует раскрыть второй пункт меню и выбрать подходящий вариант в списке "Language":
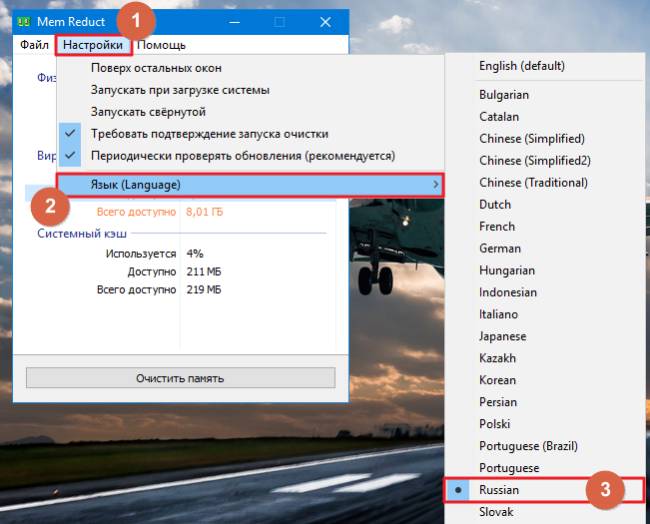
В главном окне больше всего интересует раздел "Физическая память", где указано общее и свободное количество ОЗУ, а также процент использования.

Подобного рода информация выводится и на значке утилиты в области уведомлений на панели задач:

Что делать дальше? Можно вручную открывать окно приложения и производить очистку, когда захотите освободить "оперативку". Но есть более эффективное решение. Давайте зайдем в параметры и внесём нужные корректировки, чтобы программа автоматически оптимизировала память.
- Нажмите F2 или раскройте меню "Файл" - "Настройки":

- На вкладке "Основные" советую активировать опции запуска вместе с Windows и пропуск предупреждений UAC (чтобы при проведении чистки Вам постоянно не выводились системные уведомления):

- Вкладка "Очистка памяти" - стоит уделить её особое внимание! Изначально рекомендуем не трогать опции из первого раздела, протестировать приложение, проанализировать эффективность оптимизации. Если у Вас очень маленький объем ОЗУ и установлена Windows 10, то попробуйте активировать отмеченные на скриншоте опции:

Поделюсь личным опытом - включение указанных функций при объеме оперативной памяти в 6 Гб освобождает на 20-30% больше ОЗУ. И никаких подвисаний не замечено. Как будет у Вас - сказать сложно, нудно тестировать.
- Также рекомендую задать параметры автоматического выполнения чистки - при загруженности более 80% и каждые полчаса. Для удобства стоит активировать комбинацию клавиш Ctrl + F1 , чтобы при необходимости выполнять ручную оптимизацию без открытия окна утилиты.
Такой вот полезный софт. Однозначно его стоит установить на компьютер, если испытываете проблемы с нехваткой оперативки. Отзывы о программе преимущественно положительные, к появлению "синего экрана" она не приводит.
Mem Reduct — утилита, которая помогает контролировать объем использованной оперативной памяти. Отрегулировав параметры софта, пользователю не придется чистить ОЗУ вручную.
Оптимальные настройки Mem Reduct
Конфигурация ПО делится на работу со второстепенными и основными параметрами.
Второстепенные настройки
Сюда относится работа с отображением утилиты в запущенном состоянии. После запуска проследуйте во вкладку «Настройки/Settings»:
- В самом низу поменяйте «Language» на русский язык.
- Рекомендовано активировать «Запуск при загрузке системы» и «Запускать свернутой» — автоматически попадет в меню скрытых значков на панели задач снизу.
- Оставшиеся пункты: «Поверх остальных окон», «Требовать подтверждения запуска очистки» и «Периодически проверять обновления» активируйте/деактивируйте на личное усмотрение.
Быстрая очистка памяти доступна на стартовой странице Mem Reduct.

Основные настройки
Чтобы оптимизировать работу программы под себя, откройте вкладку «Файл», выберите «Настройки» или нажмите F2. Появится дополнительное окно, разбитое на 4 раздела. Рассмотрим каждый из них отдельно.
«Основные»
Дублируют второстепенные настройки, о которых было выше.
«Очистка памяти»
В подразделе «Область очистки» включите «Standby list» и «Combine memory list» —максимально очищает оперативную память.
Если выбранные функции неактивны, запустите программу от имени администратора или проведите предварительную очистку памяти на главной странице ПО.
В «Управлении памятью» устанавливают:
- «Очистку памяти при заполнении» оперативной памяти до указанного максимума в процентах;
- «Очистку каждые» — сброс происходит через указанное время в минутах.
Эти параметры срабатывают автоматически и не требуют вмешательства пользователя.
В «Горячие клавиши» устанавливают комбинацию кнопок быстрой очистки.
«Оформление»
Набор этих функций направлен на кастомизацию интерфейса Mem Reduct и не влияет на производительность.
Здесь выбирают цветовую индикацию уровня нагрузки на ОЗУ, настраивают управление мышью и отображение всплывающих подсказок.
При неудачном сочетании характеристик можно произвести «Сброс», тапнув по соответствующей клавише в развернутых настройках.
Заключение
Оптимальные настройки Mem Reduct освобождают оперативную память от нагрузки со стороны фоновых процессов и неиспользуемых программ. ПО подойдет для ускорения ПК, ноутбуков и требовательных игр.
Эта публикация удалена, так как она нарушает рекомендации по поведению и контенту в Steam. Её можете видеть только вы. Если вы уверены, что публикацию удалили по ошибке, свяжитесь со службой поддержки Steam.
Этот предмет несовместим с PUBG: BATTLEGROUNDS. Пожалуйста, прочитайте справочную статью, почему этот предмет может не работать в PUBG: BATTLEGROUNDS.
Этот предмет виден только вам, администраторам и тем, кто будет отмечен как создатель.
В результатах поиска этот предмет сможете видеть только вы, ваши друзья и администраторы.

В данном руководстве, я покажу вам, как освободить оперативную память в пару кликов!

| 27,458 | уникальных посетителей |
| 181 | добавили в избранное |





Программа Mem Reduct не требует установки и поможет вам освободить оперативную память в пару кликов. Это не заменимая вещь юзерам с 8гб оперативной памяти.
Описание программы:
Mem Reduct - это легкое и хорошо себя зарекомендовавшее приложение для ручного управления памятью или автоматического контроля и освобождения памяти в режиме реального времени. В программе использованы родные недокументированные возможности системы (Native API) по очистке системного кэша (system working set, working set, standby page lists, modified page lists) с переменным от
50% результатом. Приложение совместимо с Windows XP SP 3 и более новыми операционными системами, но основные функции доступны только начиная с Windows Vista. Имеется портативные x32 и x64 битные версии. Для корректной работы, нужны права администратора.
- Отображение информации об используемой памяти
- Вывод информации о памяти в трей
- Полная настройка "под себя"
- Сравнение памяти до и после очистки
- Настройка очистки памяти
- Настройка двойного клика: "Запустить очистку" (без запроса)
- Настройки изменения оформления значка и т.д.
- Некоторые методы возможно не будут работать на Windows XP (SP3)
- Утилиту следует запускать с правами администратора
Читайте также:


