Цифровой колориметр в mac os что это
Компания Apple всегда стремится поставлять вместе со своими операционными системами лишь самые необходимые, востребованные и полезные программы и утилиты, которые смогут составить достойную конкуренцию платным аналогам от сторонних разработчиков. Если для вас до сих пор остается неизведанной папка Утилиты (Другое) из OS X, то пора бы знать, что в ней есть как минимум 10 очень полезных экземпляров.

Мониторинг системы (Activity Monitor)
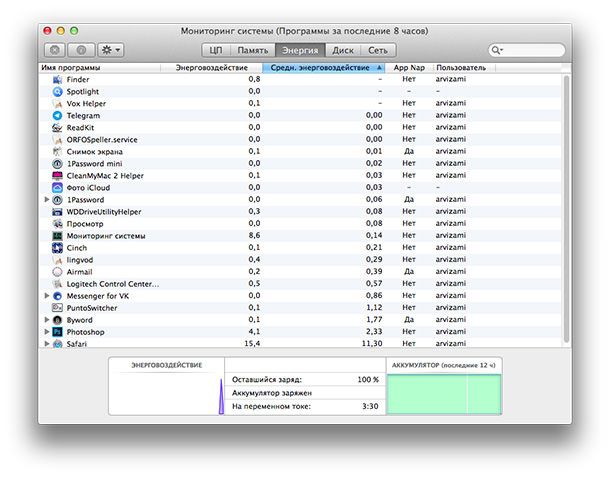
Очень полезная и информативная утилита, позволяющая следить за нагруженностью процессора, использованием памяти, расходом энергии, объёмом занятого пространства на диске, а также передачей данных между процессами и сетью.
Спектр использования приложения огромен: начиная от поиска и снятия подвисшей программы и заканчивая мониторингом особо прожорливых приложений, когда необходимо максимальное время автономной работы системы в «полевых» условиях.

Приятная фишка заключается в том, что вы можете наблюдать загруженность системы (загрузка и история ЦП, загрузка сети и работа диска) в режиме онлайн при помощи интерактивной иконки в доке. Достаточно сделать клик правой кнопкой мыши по иконке приложения, и пройдя через пункт «Значок в Dock» включить параметр «Показать историю ЦП».
Консоль (Console)
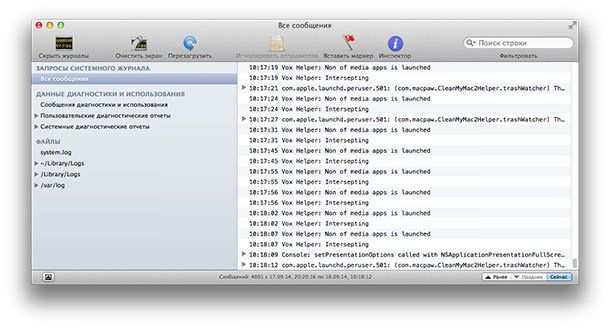
Достаточно сложная, на первый взгляд, программа, позволяющая отслеживать действия пользователя и приложений. Устанавливая какие-либо программы, а затем удаляя их, в системе могут остаться фоновые процессы лихо использующие системные ресурсы Mac. Чтобы этого не происходило, необходимо отслеживать такие действия через консоль.
Колориметр Digital Color (DigitalColor Meter)
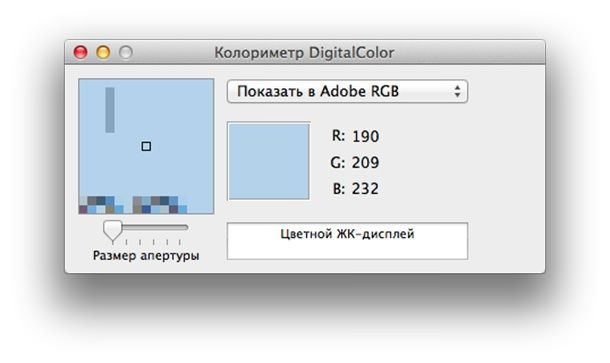
Простое, но очень важное приложение для тех, кто так или иначе связан с графическими пакетами, дизайном или веб-разработкой. Чтобы определить точный цвет на дисплее не надо скачивать сторонние программы, а лишь запустите колориметр. В приложении также имеются настройки отображения цвета под конкретные программы, к примеру для программного пакета Adobe. Чтобы быстро скопировать цвет палитры достаточно нажать сочетание клавиш ⇧Shift + ⌘Command + C.
Дисковая утилита (Disk Utility)
Снимок экрана (Grab)
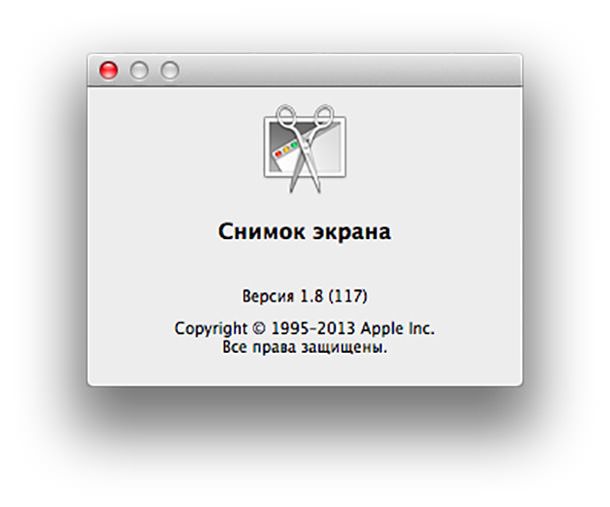
Самая лучшая утилита для создания скриншотов с экрана. Программа имеет широчайшие возможности, до которых дотягивают лишь платные специализированные приложения.
Для того чтобы пользоваться комфортно этим инструментом, достаточно запомнить несколько полезных сочетаний клавиш:
⇧Shift + ⌘Command + 3: весь экран рабочего стола сохраняется в файл;
⇧Shift + ⌘Command + 4: выделенная область экрана в файл;
⇧Shift + ⌘Command + 4 + пробел: окно программы в файл с маской и тенью от приложения.
Не забываем пользоваться таймером, для тех случаев, когда сделать скриншот оказывается не так-то просто.
Связка ключей (Keychain Access)
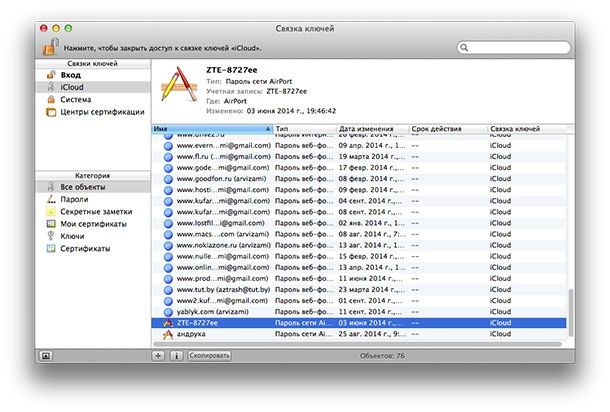
Является самым настоящим менеджером паролей прямо в системе OS X. Конечно же функционал такого решения несколько хуже, чем в том же 1Password для Mac, но самую главную функцию — хранение паролей, программа выполняет, а этого для многих вполне хватает.
В Связке ключей можно легко просмотреть все названия ресурсов, логины и пароли от учётных записей. Разумеется, доступ к паролю предоставляется после ввода пароля пользователя системы OS X.

Чтобы получить быстрый доступ к Связке ключей, необходимо в настройках программы поставить галочку напротив пункта «Показывать статус связки ключей в строке меню».
Утилита VoiceOver (VoiceOver Utility)
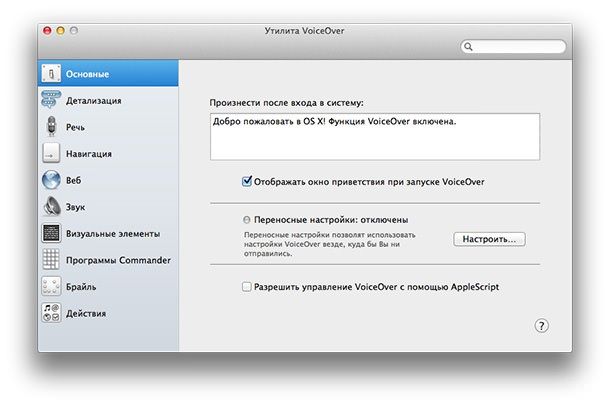
В этой программе можно научить Mac разговаривать ровно так, как хочет пользователь. Огромное количество настроек прилагается.
Информация о системе (System Information)
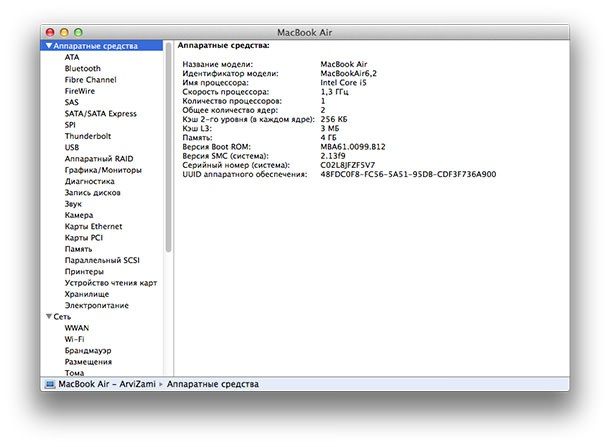
Утилита, позволяющая узнать о Маке практически всё: спецификации аппаратной и программной части, серийные номера, характеристики системы и многое другое.
Нажав в самой программе комбинацию клавиш ⌘Command + S, сохранится подробный отчёт о системе в формате XML прямо на рабочем столе. Не лишним будет сохранить его где-нибудь в облачном хранилище или на флешке.
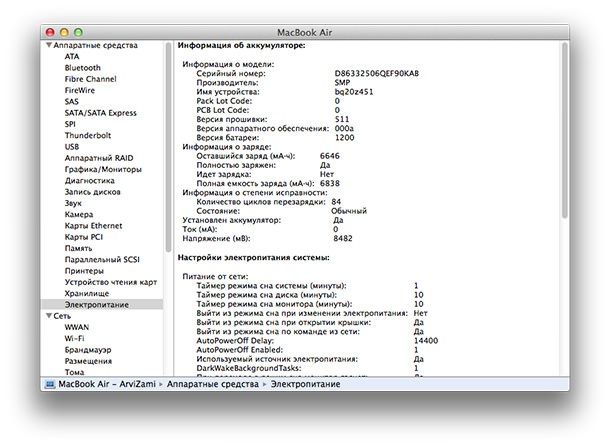
Благодаря утилите «Информация о системе» можно узнать достаточно важный показатель для владельцев MacBook Air и Pro — количество циклов зарядки ноутбука. Для этого открываем программу — вкладка «Аппаратные средства» — раздел «Электропитание» — графа «Информация о степени исправности». Пункт «Количество циклов перезарядки» предоставит интересующую информацию.
Этот важный показатель необходимо обязательно посмотреть при покупке б/у ноутбука. Зная количество циклов перезарядки можно узнать степень износа батареи. А замена аккумуляторов в MacBook процесс не из дешёвых.
Grapher
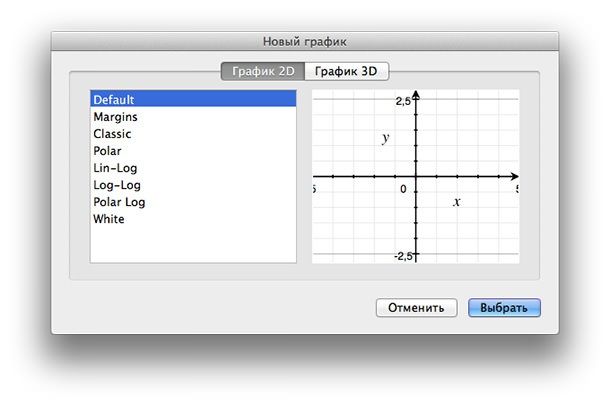
Штатная программа для построения графиков уравнений с наглядным отображением результатов. Эксперта вроде Matlab «Графер» конечно же не заменит, но вот построить немалое количество двух- и трехмерных графиков может, причём абсолютно бесплатно.
Обмен файлами по Bluetooth
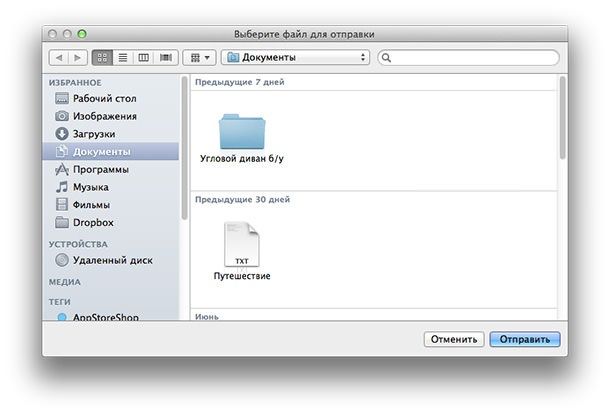
Все описанные выше программы можно найти пройдя в Программы —> Утилиты (или Другие в OS X Yosemite).


Эти утилиты есть на любом Mac.
Когда мне в руки впервые попал свеженький мак из коробки, я была очень удивлена количеству полезных приложений, которые установлены в системе по умолчанию. Это еще одна причина любить Мак.
Сегодня мы говорим о приложениях, которые не бросаются в глаза при взгляде на Launchpad, так скромно спрятаны в папку под названием «Другие». Многие пользователи не обращают внимание на их наличие и не знают на что они способны. Тем не менее, эти скромные программки иногда могут быть очень кстати и об их возможностях стоит знать.
Что ещё нельзя пропустить? Новый MacBook на 12 дюймов! Он есть здесь – все модели, в том числе розовые модели.1. Grapher
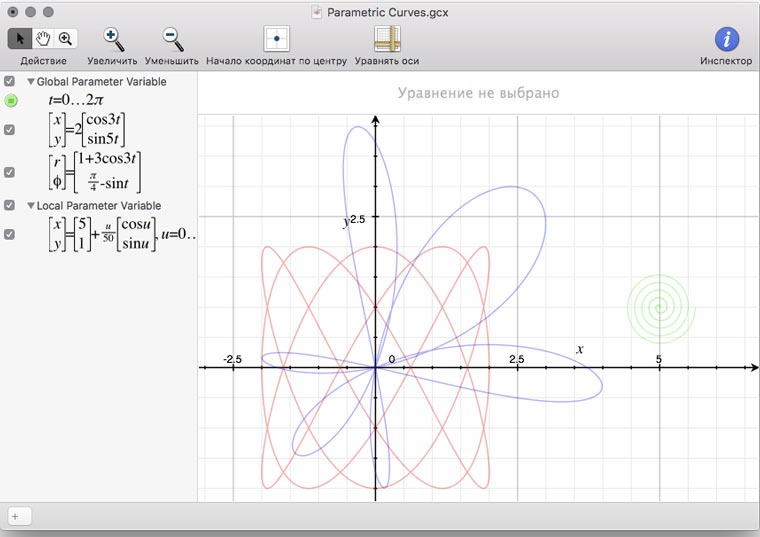
Работать с программой просто: записываете функцию (классическим языком математических формул) и сразу видите результат ее выполнения на координатной плоскости (если выбран тип графика 2D) или в трехмерном пространстве. Готовый график можно экспортировать в PNG, JPEG, TIFF или EPS.
Еще в Grapher есть специальные инструменты для графического решения уравнений.
2. Обмен файлами по Bluetooth
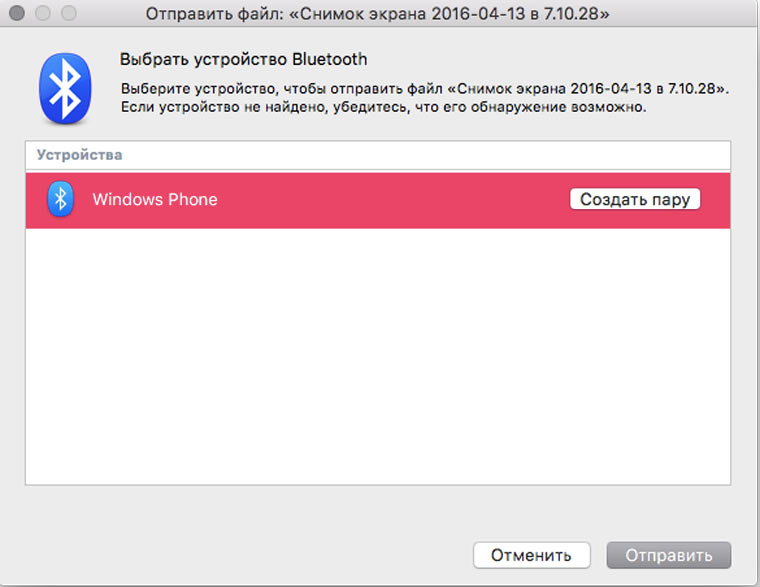
Бывают ситуации, когда нужно перенести файлы с древнего, не ловящего WiFi, телефона/ноутбука на Mac. В таких случаях выручает Bluetooth. Еще он бывает кстати, когда по каким-то причинам нет интернета или хочется любопытства ради посмотреть имена устройств людей, которые едут с тобой в вагоне метро.
3. Boot Camp
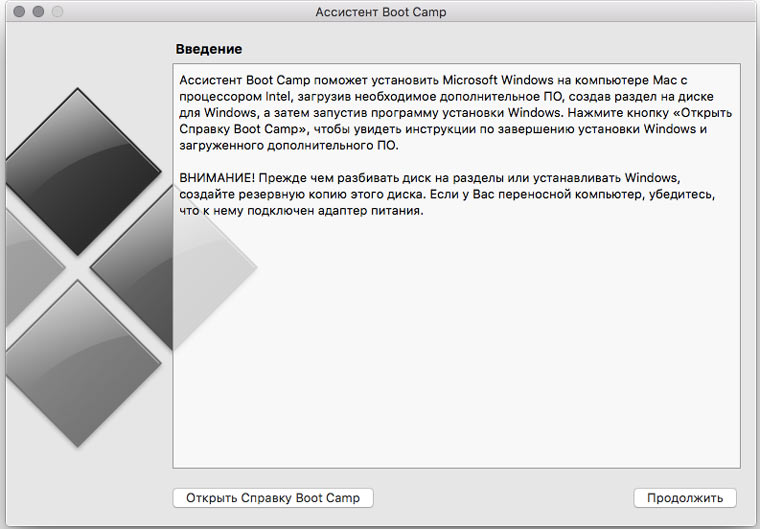
Для того чтобы поставить OS X на Windows надо приложить усилия: найти на торрентах дистрибутив, проверить компьютер на соответствие системным требованиям, разобраться с настройками Virtual Box (Acronics OS Selector), решить кучу внезапно возникающих технических проблем, прочитать десятки статей и убить на это дело целый день. Иногда все эти усилия оказываются потраченными в пустую.
Разработчики OS X подумали о том, что пользователи могут изъявить желание поставить Windows и создали для этого утилиты Boot Camp. Чтобы иметь возможность при включении компьютера выбирать между двумя системами, надо скачать с сайта Microsoft образ операционной системы, запустить Boot Camp и четко следовать ее указаниям.
4. Связка ключей
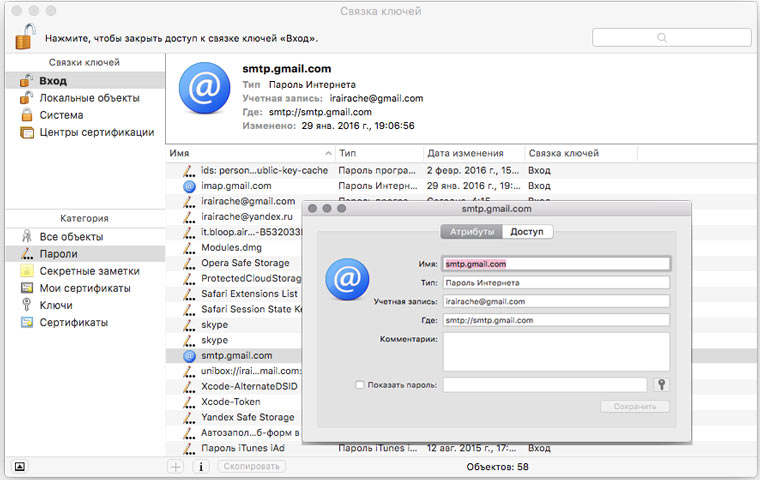
Бывало ли, что Safari все еще помнит пароль, а вы уже нет? В таких ситуациях не надо его сбрасывать, а следует просто посмотреть с помощью этой утилиты. Щелкаем на нужную строчку с паролем и выделяем чекбокс Показать пароль.
В «Связке ключей» можно найти пароли не только из браузеров, но и из почтовых клиентов, мессенджеров, файловых менеджеров, а также пароли от WiFi-сетей. Еще в приложении можно посмотреть запароленные заметки и сертификаты безопасности сайтов.
5. Записки
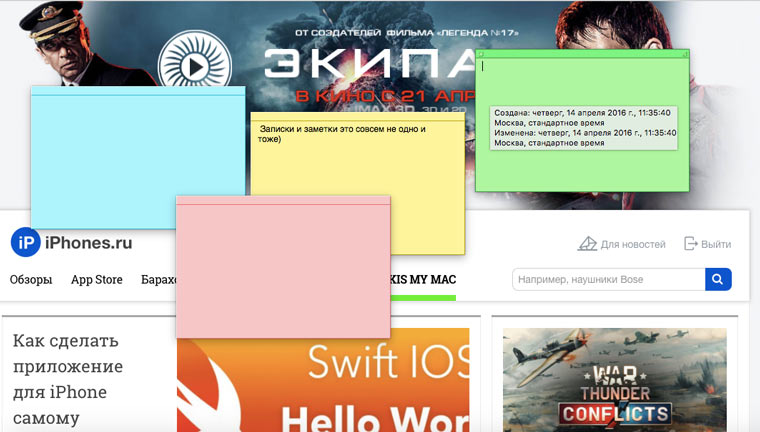
Это приложения позволяет делать текстовые напоминания в виде стикеров и помещать их на экране поверх других приложений. У записок можно менять цвет фона и шрифт, использовать в тексте эмодзи и специальные символы. Текст для стикера можно надиктовать или импортировать из файла. Записки можно экспортировать в текстовые файлы, а чтобы убрать все стикеры с экрана сразу нужно просто завершить приложение.
6. Консоль
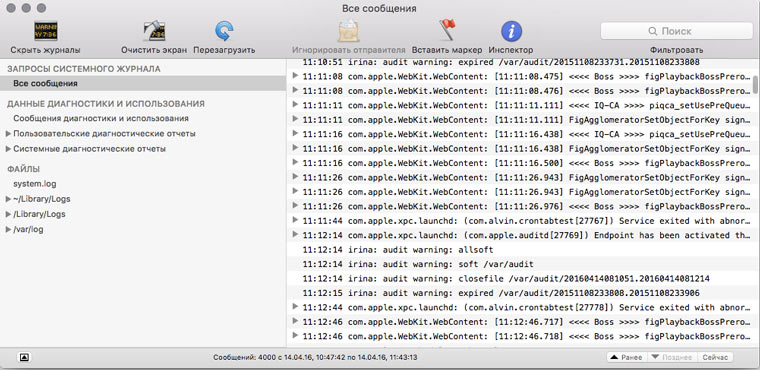
В этой программе можно найти отчеты о всех запусках приложений на вашем компьютере (и не только). Просмотр логов консоли поможет узнать, не лазил ли кто-то в ваш Mac пока вас не было (или наоборот посмотреть чем занимается другой человек на своем компьютере).
Если какое-то приложение все время аварийно завершает работу, то в консоли можно посмотреть с чем это связано, скопировать коды ошибок и с помощью Stack Overflow попытаться найти решение этой проблемы.
7. Колориметр Digital Color
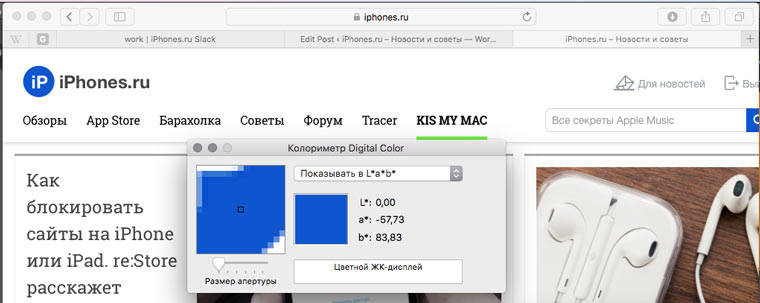
Узнать текстовое значение понравившегося цвета на сайте/приложение очень легко. Запускаем эту программу, наводим указатель мыши на нужный пиксель и нажимаем Shift+Command+S. Выбранный цвет тут же скопируется в буфер обмена (пример в формате RGB: 233,239,244).



Более того, с калибровки монитора должен начинаться и любой переезд компьютера (даже, с одного стола на другой). Стоит переставить компьютер поближе к окну — и освещенность места радикально меняется: теперь на монитор попадает больше теплого дневного света и меньше холодного комнатного. Очевидно, что цвета и общий контраст изображения будут выглядеть неестественно на мониторе, не прошедшем настройку под новые условия.

Вопреки распространенному мнению, калибровка монитора в Mac OS X — простой и понятный процесс. Бояться ее не стоит, а результаты видны сразу и невооруженным взглядом — ваши глаза и мозг еще не раз скажут вам спасибо за то, что вы позаботились о них и привели в гармонию цвета в окружающем мире.
Самый простой и доступный способ откалибровать дисплей в Mac OS X — это воспользоваться встроенным в систему Ассистентом Калибровки монитора (в оригинале — Display Calibrator Assistant). Поскольку калибровать монитор нужно будет на глаз, рекомендуем обеспечить максимально близкие к рабочим условия освещения. Опустите шторы, выключите весь лишний свет в комнате — чем меньше посторонних факторов будет участвовать в процессе, тем более точной получится в итоге настройка.
Итак, вы остались в тёмной комнате один на один со светящимся экраном, в ожидании дальнейших указаний? Отлично, тогда начинаем!

Заходите на своем Маке в Системные настройки -> Мониторы, открывайте вкладку Цвет и нажимайте кнопку Калибровать — она и запустит утилиту-ассистента.

Поздравляем — ваш монитор уже на пути к лучшей жизни! На первом шаге Ассистент вкратце рассказывает о своём назначении, а также предлагает активировать экспертный режим калибровки, о котором речь пойдет ниже.
Следующие два шага, Настройка и Штатная гамма, в базовом режиме актуальны только для подключённых к компьютеру внешних мониторов, и при калибровке встроенного в iMac или Macbook дисплея ассистент их пропускает. Они нужны в первую очередь для того, чтобы подготовить внешние мониторы к последующей настройке цвета — а на встроенном в корпус компьютера дисплее система легко выставляет все необходимые параметры самостоятельно.

Следующий шаг называется Тестовая гамма. Гамма напрямую влияет на контрастность и глубину чёрного цвета изображения. При неправильно выставленной гамме изображение будет выглядеть слишком темным либо слишком блеклым. Из двух опций просто выберите наиболее приятную глазу. Как правило, ею оказывается стандартная для всех Маков Гамма 2.2.

Теперь мы должны выбрать Целевую белую точку. Принцип выбора тот же — просто пощёлкайте по всем четырем пунктам и остановитесь на том, где белый ближе всего к идеальному — для большей уверенности просто приложите к экрану лист белой бумаги и сравните его оттенок с тем, что отображается на мониторе.

Вот и всё! Базовая настройка монитора завершена. Остаётся лишь дать название новому профилю и сохранить его в системе. А какие дополнительные шаги ждали бы нас в экспертном режиме Ассистента?
Во-первых, это настройка Штатной гаммы — пять шагов, в ходе которых определяется штатный отклик монитора на различных оттенках серого. Откидываемся в кресле, щуримся и двигаем ползунки до тех пор, пока яблоко не сольется со своим фоном в однородное серое яблочное пюре.

Далее, выбор Тестовой гаммы не ограничивается всего двумя вариантами — ползунок позволяет выбрать любое значение гаммы от 1 до 2.6. Подвигайте его, и вы поймёте, почему в базовом режиме доступны всего две опции, а Гаммы 2.2 в большинстве случаев достаточно. Задачи, где требуются иные значения, крайне специфичны и вряд ли когда-либо встретятся вам в повседневной жизни.

Выбор Целевой белой точки также представлен в виде ползунка — если вас не удовлетворяют предложенные в базовом режиме варианты, то здесь вы сможете подобрать оттенок белого гораздо точнее. (Будьте осторожны, сравнивая оттенок белого на мониторе с листом бумаги — зачастую бумага для принтеров оказывается на самом деле не идеально белой, а, например, слегка желтоватой).

Если у вас есть права администратора системы, то на шаге Администратор вы сможете позволить всем пользователям компьютера использовать созданный вами профиль монитора. Сохранение профиля на шаге Имя ничем не отличается от такового в базовом режиме, и только к Заключению добавится ещё и техническая сводка выставленных в ходе калибровки параметров.

Дело сделано — монитор успешно откалиброван и готов к работе! Остаётся лишь наслаждаться глубиной и многообразием оттенков, отобразить которые может лишь качественно сделанный и хорошо настроенный дисплей. Достаточно единожды увидеть это своими глазами — и начинать настройку компьютера с калибровки монитора быстро войдет в привычку.


7 июня на презентации WWDC 2021 купертиновцы показали новые версии яблочных операционных систем.
Мы уже рассказали о первых впечатлениях от iOS 15 beta 1 и от iPadOS 15 beta 1. Кроме этого разобрали самые существенные изменения в iOS 15.
Пришло время рассказать обо всех известных и найденных нами фишках в новой настольной операционной системе Apple.
На какие модели Mac можно установить macOS 12 Monterey
Установку системы официально поддерживают следующие модели компьютеров Apple:
▪️ iMac 2015 и новее
▪️ iMac Pro 2017 и новее
▪️ MacBook 2016 и новее
▪️ MacBook Air 2015 и новее
▪️ MacBook Pro 2015 и новее
▪️ Mac Pro 2013 и новее
▪️ Mac mini 2014 и новее
Ниже предлагаем список новшеств и изменений по приложениям и системным функциям.
FaceTime
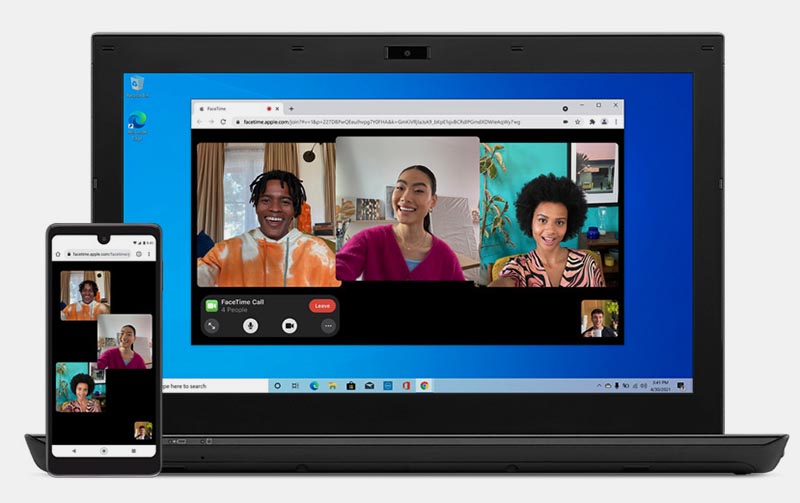
1. Портретный режим в FaceTime (размытие заднего фона во время видеосвязи) будет доступен только на Mac с процессором M1.
2. Пространственное аудио позволяет расположить голоса собеседников соответственно положению их окон в приложении (доступно на всех Mac 2018 года и новее).
3. Режим голосовой изоляции благодаря машинному обучению отсекает часть окружающего шума и оставляет только голос собеседника.
4. Режим отображения собеседников в виде сетки подойдет для конференций до 18 участников и будет автоматически выделять спикеров.
5. При создании группового звонка пользователи смогут отправлять на него ссылку другим участникам для подключения в браузере на любой ОС.
6. Ссылка на групповой чат может создаваться в приложении Календарь и передаваться другим пользователям.
SharePlay
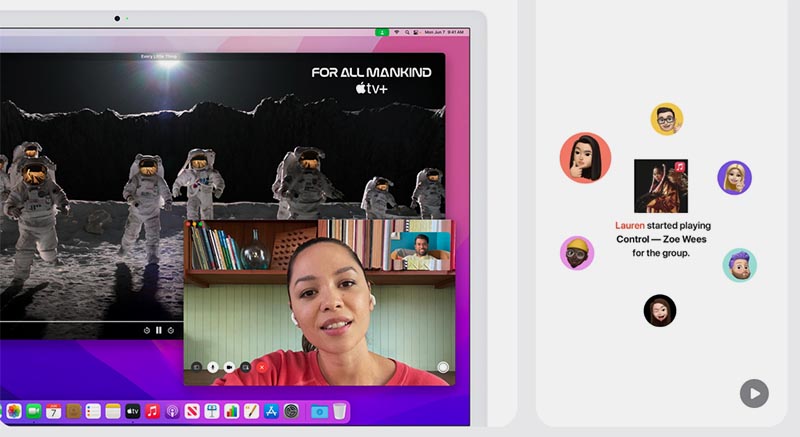
7. Новый режим позволяет совместно смотреть фильмы, шоу или сериалы. Для этого будет создаваться групповой вызов в FaceTime с возможностью общаться во время просмотра. Любой пользователь сможет управлять воспроизведением.
8. Режим SharePlay позволяет делиться музыкой для одновременного прослушивания несколькими пользователями. Каждый может управлять воспроизведением и формировать плейлист.
9. Во время активации SharePlay можно поделиться экраном своего компьютера с другими членами конференции или видеозвонка.
10. В режиме работы SharePlay происходит интеграция с умным домом и автоматическая регулировка звука HomePod или других умных колонок.
iMessage
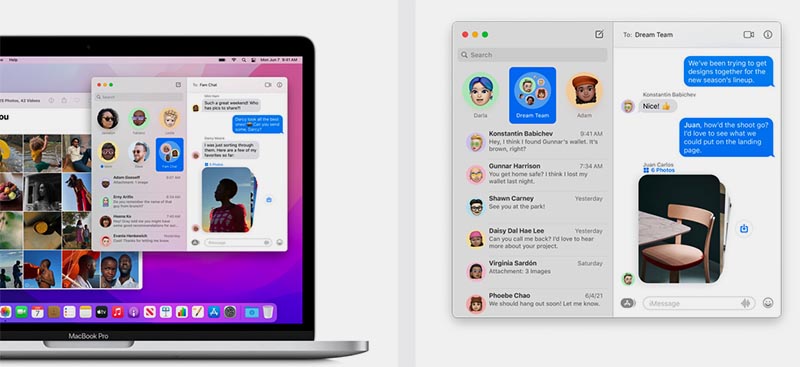
11. В приложении появился новый раздел, в котором собирается весь контент из чатов с собеседниками.
13. В групповом чате можно создавать и просматривать коллажи и коллекции фото.
Safari
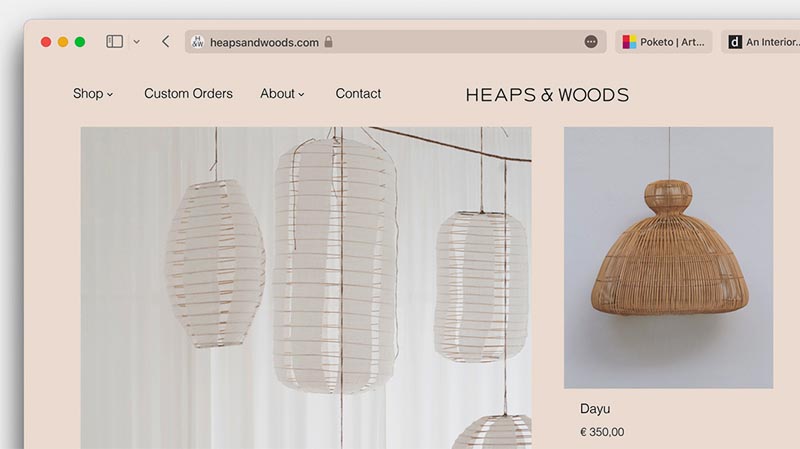
14. Изменён дизайн верхней панели и вкладок.
15. Новая оптимизированная панель вкладок на одной строке с адресной строкой. Такая панель занимает меньше места, но и сами вкладки стали более компактными.
17. Кнопка закрытия вкладки скрывается за значком сайта и доступна при наведении.
18. Адресная строка активного сайта теперь не фиксированная, а привязана к выбранной вкладке.
19. Добавлена возможность группировать вкладки и передавать их на другие устройства. Группы вкладок мигрируют через iCloud при включенной синхронизации данных для Safari.
20. В боковой панели появился раздел для групп вкладок.
22. В Safari добавлена защита от отслеживания IP-адреса и местоположения пользователя во время посещения сайтов.
Фокус
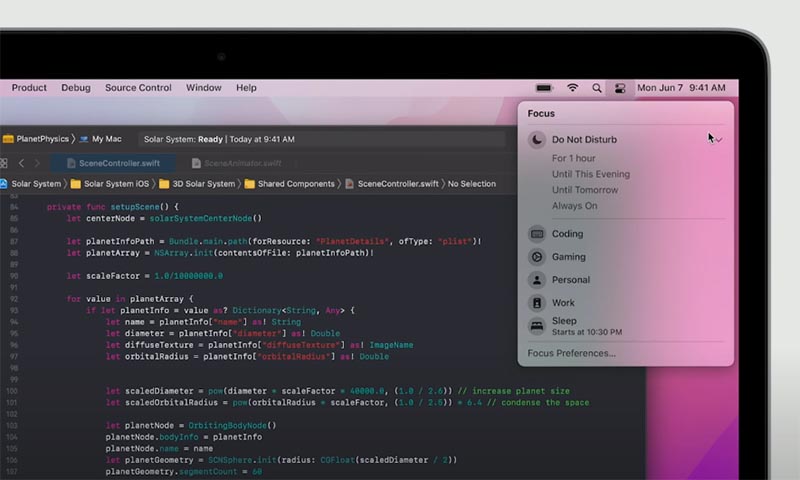
23. Гибкие настройки режима Не беспокоить позволяют добавить несколько профилей со своими параметрами.
Ниже настраивается график автоматической активации режима по времени, геолокации или на время запуска определённого приложения.
25. Режим может передавать статус пользователя в FaceTime и iMessage, сторонним разработчикам будет доступен API статуса для интеграции в свои мессенджеры и программы.
Центр уведомлений
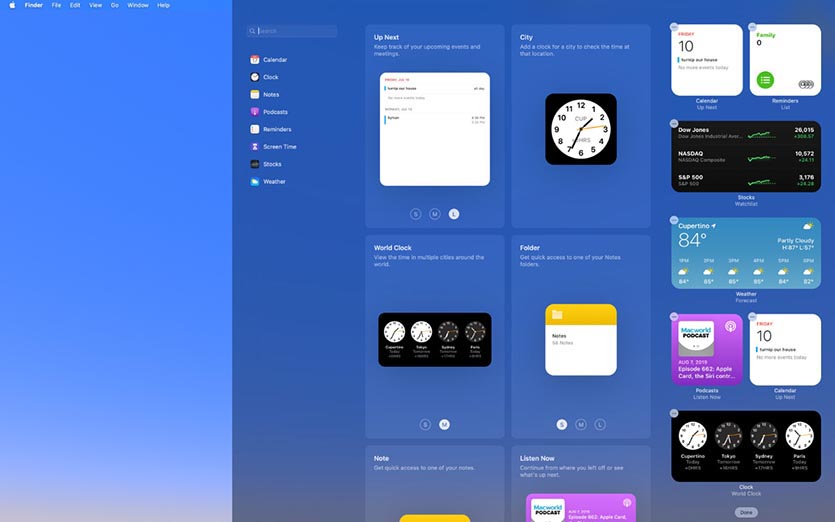
26. Немного изменился внешний вид центра уведомлений, фотографии и аватарки контактов стали более крупными и заметными.
27. Появилась возможность быстро отключать уведомления от любого приложения или собеседника на час или до конца дня.
Заметки
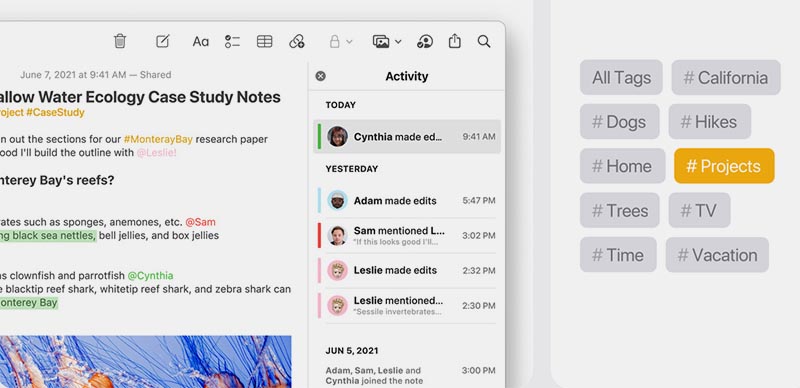
29. Появилась система тегов для быстрой пометки и дальнейшего поиска заметок.
30. Добавлены смарт-папки для группировки заметок по аналогии со смарт-папками в Finder.
31. При работе над совместной заметкой можно просматривать внесённые изменения другими пользователями за время вашего отсутствия.
32. Добавлена фиксация точного времени и даты внесения изменений в общие заметки другими пользователями.
33. Появилась возможность упоминать других пользователей во время работы над общей заметкой.
Быстрые заметки
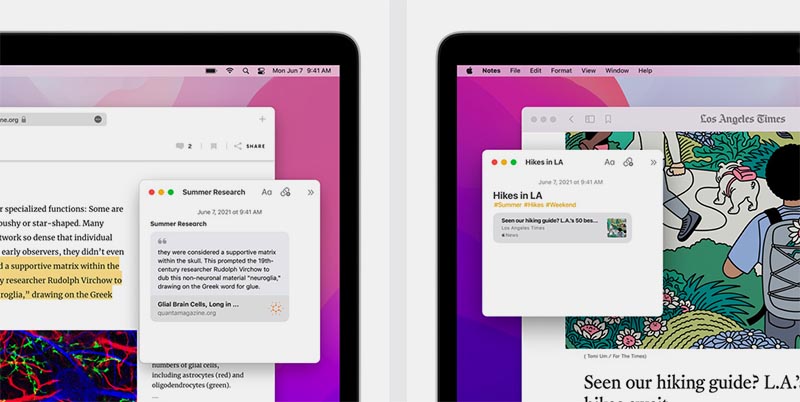
34. Любители быстро записать что-то важное и необходимое получили молниеносный доступ к созданию новой заметки. Просто переводим курсор в правый нижний угол дисплея и видим интерфейс создания новой заметки.
Finder
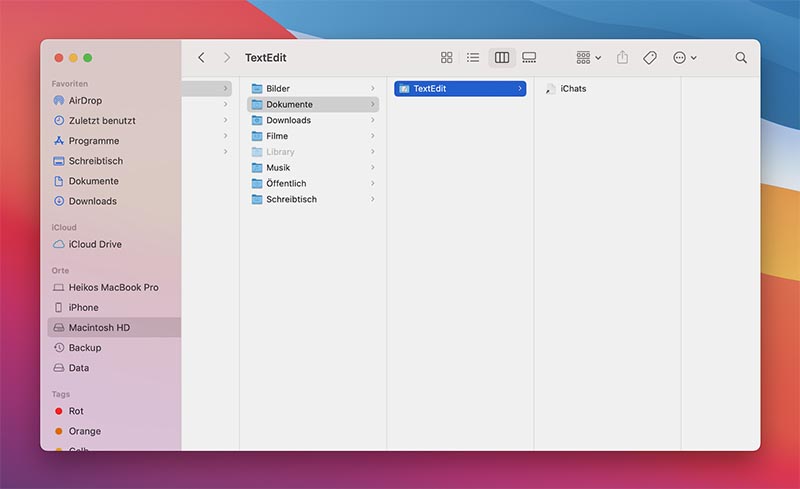
35. По умолчанию в Finder создаётся папка Общий доступ для совместной работы с документами и данными.
36. Приложение автоматически меняет размер при перемещении между экранами с разным размером. Это заметно, если перетянуть окно Finder с Mac на iPad в режиме SideCar.
37. Во время копирования или переноса данных появляется круговая диаграмма возле имени файла.
38. Во время работы с приложением доступны новые ярлыки команд на Mac с TouchBar.
AirPlay

39. Mac превратился в приёмник сигнала AirPlay, как и приставки Apple TV.
40. Во время передачи сигнала по AirPlay доступны режимы зеркалирования и расширения дисплея.
41. Динамики Mac могут выводить аудиосигнал с других гаджетов Apple по протоколу AirPlay 2.
42. При проводном подключении AirPlay передаёт сигнал по кабелю, улучшая качество картинки и минимизируя задержку.
Команды
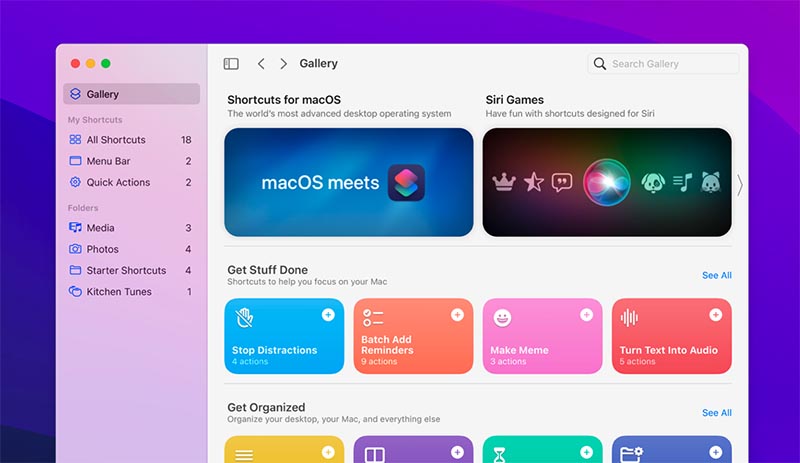
43. На Mac доступно новое приложение Команды. Оно полностью аналогично утилите из iOS, доступна миграция сохраненных команд через iCloud.
44. Можно создавать кроссплатформенные команды и управлять одним гаджетом при помощи другого.
45. Появились новые действия для ярлыков в macOS, можно взаимодействовать с Finder, Dock-панелью и Spotlight.
46. Фишка Smarter Shortcuts будет автоматически предлагать создавать подходящие автоматизации в системе.
47. Команды получили совместимость с AppleScript и Automator.
Карты
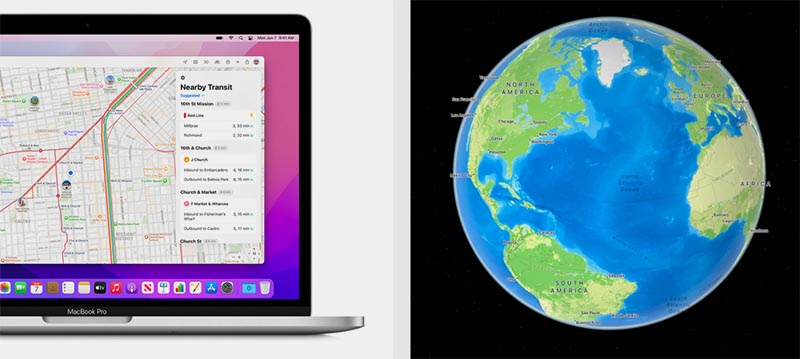
48. В картографическом сервисе появился вид просмотра всей планеты в виде глобуса и подробные городские карты.
49. Добавлены улучшенные карты крупных городов США и Европы.
50. Появились новые функции для использования во время вождения.
Universal Control

51. Новая фишка поддерживает удалённое управлением мышью и клавиатурой компьютера Mac стоящим рядом iPad или другим компьютером Mac.
Фишка поддерживается следующими компьютерами:
► MacBook Pro (2016 и новее);
► MacBook (2016 и новее);
► MacBook Air (2018 и новее);
► iMac (2017 и новее);
► iMac (5K Retina 27 дюймов 2015 года);
► Mac mini (2018 и новее);
► iMac Pro;
► Mac Pro 2019;
Universal Control будет работать на таких планшетах:
► iPad Pro любой модели;
► iPad Air 3-го поколения;
► iPad 6-го поколения и новее;
► iPad mini 5-го поколения.
В первой beta-версии macOS 12 Universal Control не работает.
Другие нововведения

52. В macOS добавлен Режим энергосбережения по аналогии с iOS. На время активации ограничивается мощность процессора и снижается максимальная яркость дисплея для продления времени автономной работы.
53. В системных настройках появился новый раздел Пароли для поиска и просмотра сохранённых учётных данных в Связке ключей.
54. Появился раздел конфиденциальности, который будет отслеживать доступ к камере, микрофону и местоположению Mac другими приложениями.
55. Фишка Live Text позволяет распознавать текст на фото в режиме поиска Spotlight.
56. Добавлены изменения для поддержки всех новых фишек iCloud+.
57. Появились новые возможности в разделе Универсальный доступ и VoiceOver.
58. Изменился внешний вид приложения Apple Books.
59. Обновился встроенный редактор Memoji.
60. Появились новые действия при управлении окнами в режиме Split View.
Вот такой обширный и достаточно полезный набор изменений получат пользователи Mac после обновления.
(24 голосов, общий рейтинг: 4.79 из 5)
Читайте также:


