Чтобы восстановить iphone с ios 14 необходимо установить новейшую версию itunes windows 7
Неудачная прошивка или системные ошибки могут привести к сбою в работе айфона. Они могут проявляться в виде зависшего экрана, невозможности включения и постоянным глюкам. В таких случаях, айфон требуется восстановить до заводских настроек. Как это сделать, я расскажу вам в этой статье.
Основные способы восстановления айфон / айпад
Для восстановления устройства, достаточно выбрать один из вариантов ниже.
Восстановление заводских настроек iPhone / iPad через iTunes
Восстановление заводских настроек iPhone / iPad через iTunes Восстановление заводских настроек iPhone / iPad через iTunesВосстановление iPhone через iCloud или iTunes на компьютере
Этот способ возможен только в том случае, если вы делали резервную копию ранее и хранили ее на iCloud или на своем компьютере. Чтобы начать процесс следуйте инструкции ниже.
- Подключите устройство к компьютеру и запустите программу iTunes, если она не запустилась сама.
- В iTunes выберите ваше устройство, далее в появившемся окне опуститесь до раздела «Резервные копии». В списке будут представлены все доступные копии и кнопка «Восстановить из копии».
- Выбрав самую свежую, нажмите кнопку «восстановить из копии».
- Дождитесь завершения операции и ваш телефон готов к использованию.
Восстановление iPhone через iCloud без компьютера
- Включите устройство.
- Войдите в iCloud.
- Выберите самую подходящую резервную копию из всех доступных, если вы ее не делали ранее, то восстановить смартфон этим способом не получится.
- Дождитесь окончания восстановления, на это потребуется 20-40 минут.
- Как только телефон включится, он будет готов к использованию. В случае если на устройстве отсутствуют фото и видео, не стоит переживать, они будут автоматически подгружаться в фоновом режиме.
Системные ошибки во время восстановления iPhone / iPad
К сожалению, не всегда процесс восстановления проходит гладко, иногда возникают ошибки. Самые распространенные:
- Ошибка 3194
- Ошибка 1013
- Ошибка 1014
- Ошибка 1015
ВАЖНО! После того как вы восстановите телефон, вернитесь назад к файл hosts и удалите введенную ранее строчку.
Это ошибка аппаратного обеспечения, т.е. что-то на компьютере конфликтует с iTunes. Чтобы устранить ошибки 1002, 1004, 1011, 1012, 1014, 1667, 1669 попробуйте следующее:
- Перезагрузите компьютер и телефон.
- Подключите к USB только необходимые устройства: мышка, клавиатура и айфон/айпад.
- Попробуйте очистить историю в браузере. Зайдите в настройки, Safari, Clear Website Data / Очистить данные сайтов. После этого перезагрузите телефон.
Может указывать на то, что телефон пытались взломать или установить более старую версию ПО. Чтобы устранить ее необходимо включить телефон в режиме восстановления. Как это сделать, читайте в этой статье — как разблокировать iPhone / iPad .
Чтобы восстановить айфон, потребуется четко следовать плану, и следить за процессом, чтобы в случае возникновения ошибок, вы могли сразу их устранить. Помните, что из-за системных ошибок, процесс придется повторять с самого начала.
Однако iTunes не работает эффективно из-за собственных ошибок.
«Без iTunes, как мне восстановить заводские настройки iPhone?»
Вот что вам расскажет этот пост.
В этом посте собраны лучшие и простые способы помочь вам восстановить iPhone без iTunes, Даже если у вас нет компьютера или пароля, вы также можете найти здесь точные решения.
Путь 1. Восстановление iPhone без использования компьютера / iTunes (данные восстанавливаются)
Первое решение, которое вы можете использовать для восстановления вашего iPhone, - это выполнить все настройки на iPhone без использования компьютера.
Перейдите в «Настройки» на вашем iPhone, затем перейдите в «Настройки»> «Сброс»> «Стереть все содержимое и настройки».
В командной строке вам необходимо ввести свой Apple ID и пароль, а также подтвердить свое восстановление iPhone до заводских настроек.

Таким образом, вы можете легко восстановить iPhone до заводских настроек. (Что означает восстановление iPhone?)
Конечно, если вы хотите продать iPhone и стереть данные для конфиденциальности, то вам лучше обратиться ко второму способу.
Путь 2. Восстановление iPhone до заводских настроек без iTunes (без обновления iOS)
Для восстановления iPhone до заводских настроек и постоянного удаления всех данных и файлов, Apeaksoft iPhone Eraser Вам поможет.
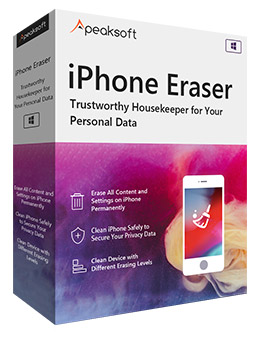
Восстановите iPhone без iTunes навсегда и полностью.
Перезагрузите iPhone на трех уровнях в зависимости от необходимости удаления данных.
Быстро и безопасно восстанавливайте iPhone без восстановления данных.
Совместимо с iPhone XS / XR / X / 8 / 7 / 6 / 5 / 4 и т. Д.
Теперь давайте разберемся в процессе восстановления iPhone.
Шаг 1. Подключите iPhone к компьютеру
Скачайте Apeaksoft iPhone Eraser на свой компьютер, установите и запустите его немедленно. Подключите ваш iPhone к компьютеру с помощью USB-кабеля.

Шаг 2. Восстановить iPhone до заводских настроек
В главном интерфейсе вы можете увидеть «Уровень стирания», выбранный по умолчанию как «Низкий». Щелкните его, чтобы выбрать нужный уровень стирания, и нажмите «Пуск», чтобы стереть данные с вашего iPhone.

Таким образом, ваш iPhone будет восстановлен до заводских настроек без обновления iOS.
Однако, если вы страдаете от подобной проблемы, как показано ниже:
Как вы можете восстановить iPhone без iTunes?
Третий способ точно вам ответит.
Путь 3. Восстановление iPhone без пароля / iTunes в режиме DFU / Recovery (обновление iOS)
iOS System Recovery может безопасно и легко восстановить iPhone без iTunes. Независимо от того, насколько плохое состояние вашего iPhone, например режим DFU, режим восстановления, логотип Apple, белый экран и т. Д., Он также может восстановить ваш iPhone и обновить его до последней поддерживаемой версии iOS.
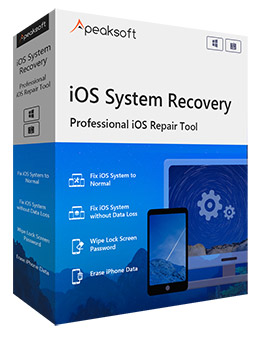
Восстановление iPhone, застрявшего в режиме восстановления, режиме DFU, логотипе Apple и т. Д.
Восстановите iPhone без iTunes или забыли пароль.
Работа для iPhone XS / XR / X / 8 / 7 / 6 / 5 / 4, iPas, iPod и т. Д.
Обновите iPhone до последней версии (поддерживается iOS 12).
Шаг 1. Запустите iOS Восстановление системы
Бесплатно загрузите, установите и запустите программное обеспечение iOS System Recovery на вашем компьютере.
В главном интерфейсе выберите «Восстановление системы iOS». Тем временем подключите свой iPhone к компьютеру с помощью USB-кабеля.

Шаг 2. Диагностика состояния iPhone
Выберите аварийный режим на вашем iPhone: логотип Apple, режим DFU или режим восстановления. Если нет, просто нажмите «Другие» и «Пуск», чтобы проверить состояние вашего iPhone.

Шаг 3. Переведите iPhone в режим Recovery / DFU
На этом шаге нажмите «Расширенный режим» и позвольте этому инструменту определить состояние вашего iPhone, и «Подтвердить», чтобы следовать инструкциям на экране, чтобы перевести iPhone в режим восстановления / DFU.

Шаг 4. Восстановить iPhone
После ввода вашего iPhone в режим Recovery / DFU, вам нужно проверить информацию о вашем iPhone. Если это не правильно, выберите правильный из выпадающего меню.
Нажмите «Восстановить», чтобы начать загрузку прошивки и восстановление iPhone до последней версии iOS.

Примечание: Таким образом, ваш взломанный iPhone снова будет работать без взлома, а несущий разблокированный iPhone снова заблокирован.
Кроме того, вы также можете использовать это программное обеспечение для
Путь 4. Профессиональный совет: восстановление данных после восстановления iPhone
В этой части после восстановления заводских настроек iPhone может потребоваться восстановление резервной копии iPhone. Тем не менее, без iTunes, как вы восстанавливаете данные iPhone?
Два варианта для вас: восстановить данные iPhone из резервной копии iCloud и восстановить файлы iPhone с iPhone напрямую с помощью iPhone Data Recovery.
Он восстанавливает удаленные или утерянные данные с iPhone напрямую без резервного копирования iTunes / iCloud, восстанавливает iPhone с iCloud без iTunes и безопасно выполняет резервное копирование восстановленных данных на компьютер.
В этом посте рассказывается о лучших способах 3, которые помогут вам восстановить заводские настройки iPhone без iTunes. Вы можете сделать настройки прямо на хорошо работающем iPhone; вы можете перезагрузить iPhone с помощью iPhone Eraser, чтобы предотвратить восстановление данных; наконец, вы можете восстановить iPhone без iTunes / пароля и обновить его до последней версии. Получить лучший способ, как вам нравится, и восстановить ваш iPhone без iTunes может быть легко, как вы думаете.

Почему iPhone вошёл в режим ДФУ

iPhone вошёл в режим ДФУ без вашего ведома? Такое бывает
- Вы сами ввели его в режим DFU;
- Слетела прошивка устройства;
- В прошивке возникли проблемы;
- Повреждение материнской платы;
- Попадание воды внутрь корпуса.
Режим DFU (Device Firmware Update) - это низкоуровневый режим обновления, который относится к низкоуровневым режимам и служит в основном для восстановления. В этом режиме компьютеру проще распознать подключение iPhone, что в обычных условиях может быть затруднено.
Как вы понимаете, если причиной для самостоятельного входа iPhone в режим ДФУ стали физические повреждения смартфона, затопление или «перегорание» внутренних компонентов, то помочь в этой ситуации вам смогут только в сервисном центре. Мы же сосредоточимся на проблемах, которые решаются в домашних условиях.
Как вывести Айфон из режима DFU

Попробуйте просто перезагрузить iPhone, и он выйдет из режима DFU
- Нажмите на клавишу питания сбоку либо сверху iPhone;
- Удерживайте её до появления опции отключения;
- Подтвердите отключение, проведя по ползунку слева направо;
- Зажмите кнопку питания повторно и дождитесь включения.
Айфон завис в режиме восстановления. Что делать
Если у вас не получается вывести iPhone из режима восстановления штатными средствами, нужно попробовать вывести его оттуда при помощи внешних инструментов. Утилита ReiBoot от Tenorshare как раз предлагает функцию ввода и вывода iPhone из ДФУ. Она позволяет сделать это нажатием всего лишь одной кнопки, так что вам не придётся долго мучиться и разбираться с тем, как необходимо действовать.
-
утилиту ReiBoot себе на компьютер;
- Установите её и подключите iPhone к компьютеру;

ReiBoot позволяет в один клик вывести айфон из режима восстановления
- На главном экране нажмите «Выйти из режима восстановления»;
- Дождитесь выхода из DFU и отключите iPhone от ПК.
Функция вывода iPhone из ДФУ-режима в ReiBoot полностью бесплатна. Поэтому, если вы не готовы платить за расширенные возможности, можно просто установить её и держать на компьютере просто на всякий случай. В конце концов, никогда не знаешь, что произойдёт с твоим айфоном и что придётся делать, чтобы привести его в чувство. А ReiBoot может помочь даже в таких экстренных ситуациях, когда, кажется, единственным вариантом остается поход в сервисный центр.
Как восстановить Айфон через Айтюнс
Если дело зашло дальше, чем вы планировали, вам может потребоваться восстановление iPhone. Это процедура, которая предполагает сброс iOS с последующей переустановкой актуальной версии операционной системы. Тут вам может помочь iTunes или Finder, в зависимости от десктопной ОС, которой вы пользуетесь. Этот метод хорош, если iPhone завис на логотипе яблока, но помните, что восстановление с помощью iTunes неизменно ведёт к удалению с устройства всех данных.
- Запустите iTunes или Finder у себя на компьютере;
- Подключите iPhone к компьютеру по кабелю;
- Переведите его в режим восстановления;

iTunes может восстановить iPhone, но только с удалением всех данных
- В диалоговом окне выберите «Восстановить»;
- Дождитесь завершения процедуры восстановления;
- Отключите iPhone от компьютера и настройте его.
После того, как вы воспользуетесь этой функцией, вам придётся настраивать iPhone заново, накатывать резервную копию с удалёнными данными и ждать, пока установленные ранее программы загрузятся заново. Естественно, это жутко неудобно.
Как восстановить Айфон без потери данных
Но есть альтернативный вариант, позволяющий восстановить iPhone без потери данных. Этот способ предполагает использование утилиты ReiBoot, которая позволяет провести ту же самую процедуру, сохранив все данные в памяти устройства:
- Запустите утилиту ReiBoot у себя на компьютере;
- Подключите iPhone к компьютеру с помощью кабеля;

Если экран iPhone застрял, вам поможет процедура стандартного ремонта
- На главном экране ReiBoot нажмите кнопку «Начать»;
- Затем в предложенном меню выберите «Экран застрял»;

Стандартный ремонт позволяет сохранить все данные на устройстве
На случай, если проблема слишком серьёзна, у ReiBoot есть функция глубокого ремонта. Она предполагает полное удаление данных с устройства, но и спектр исправляемых недостатков здесь будет намного шире. По факту утилита проведёт полную чистку iPhone, исправит все проблемы и установит iOS заново так, что скорее всего больше ни с какими проблемами вы не столкнётесь.
Сегодня мы рассмотрим несколько способов восстановления Айфона через АйТюнс. После ознакомления данного мануала каждый владелец Iphone сможет за несколько минут восстановить данные на мобильном устройстве. Итак начинаем.

Способы восстановления
Перед любым восстановлением Iphone не забывайте сделать резервную копию телефона. Без этого процесс восстановления невозможен. Вообще, среди способов восстановления через iTunes выделяют 2 способа:
- возврат к заводским настройкам;
- восстановление пользовательских данных.
Имейте в виду, если вы ранее создавали копию своих данных при помощи iCloud, то iTunes не поможет восстановить их. Это важно принять во внимание перед началом действий.
iTunes
Начнем с резервной копии iOS. Без него, как писал ранее не получится восстановить прежние данные.

В первую очередь проверяем не устанвлен ли itunes на компьютере, если нет, то скачиваем отсюда и смотрим видео установки отсюда.
Если itunes после запуска запросит обновление то соглашаемся и обновляем. После этого приступаем к созданию копии данных.
Создаем резервную копию
Ниже перечислены шаги для создания резервной копии. Надо знать что все данные копии будут сохранены на ПК в папке BackUp.
Итак, вот эти шаги:
После всех этих шагов, на компьютере появится копия с данными Iphone. И теперь можно заняться восстановлением ОС.

Сброс к заводским параметрам
Теперь поговорим как же вернуть телефон к заводским настройкам.
Это самый простой способ вернуть Айфон к нормальной работе. При этом происходит полный сброс данных до заводских. Никакие данные пользователя при этом не сохраняются. Itunes действительно позволяет вернуть девайсы к начальным настройкам.
Инструкция будет следующим:

После этого начнется процесс отката iOS. Обычно он занимает от 10 до 40 минут (все зависит от объема памяти в Айфоне).
После окончания операции телефон перезагрузится и восстановится. Все данные сотрутся и настройки будут заводскими.
Восстанавливаем данные на Iphone
Теперь переходим к восстановлению данных на iOS. Это довольно простая операция, которая отнимет всего несколько минут.
Итак, инструкция по восстановлению:
После этого запустится процесс восстановления. Телефон в это время не трогаем, ни в коем случае не отключаем и не работаем в нем. Через некоторое время iOS будет восстановлена, а устройство перезагрузится.

Заключение
Сейчас мы ознакомились с процессом восстановления данных на iphone. Прямо таким же способом вы можете восстанавливать и любое другое яблочное устройство (ipad, ipod). Поэтому операции можно проводить и на планшетах. как вы могли увидеть ничего трудного и непонятного в этом нет, каждый сможет повторить. Надеюсь что данная задача больше не доставит хлопот никому.
Читайте также:


