Чтобы установить их запустите диспетчер серверов или воспользуйтесь командлетами windows powershell
Установка программ средствами PowerShell в Windows 10
Несмотря на то, что эта функциональная возможность появилась еще в апреле 2014-го года вместе с выходом Windows Management Framework 5.0 Preview, нативной она смогла стать только с окончательным релизом «десятки». Итак, давайте же посмотрим, какой модуль отвечает за эту функциональную возможность и как можно проинсталлировать программные продукты, не загружая инсталляционные файлы.
Модуль Windows PowerShell OneGet
Еще с выходом Windows Management Framework 5.0 Preview у командной оболочки Windows PowerShell появилось несколько новых возможностей, предназначенных для упрощения управления компьютерами. К таким возможностям относятся две занимательные технологии, а именно: Windows PowerShell Desired State Configuration и Certified for Windows Network Switches.
В случае с технологией Certified for Windows Network Switches – был добавлен ряд командлетов Windows PowerShell, отвечающих за управление сертифицированными для Windows сетевыми коммутаторами. То есть, появилось 19 новых командлетов, которые вы можете найти, выполнив в оболочке PowerShell команду «Get-Command *-NetworkSwitch*». Так как технология достаточно серьезная и заслуживает отдельного внимания, в данной статье я ограничусь лишь небольшим описанием и не буду рассматривать эту технологию более подробно.
А вот на второй технологии следует остановиться подробнее. В случае установки Windows Management Framework 5 или операционной системы Windows 10 вы можете воспользоваться средством, позволяющим существенно упростить на ваших компьютерах поиск и установку программного обеспечения. Таким средством является OneGet. OneGet – это агрегатор управления пакетами, то есть модуль, использующий специальные репозитории, предоставляющий единый интерфейс для обнаружения, установки и инвентаризации программного обеспечения. Иначе говоря, эта технология с одной стороны предоставляет набор командлетов, позволяющих конечному пользователю управлять инсталляционными пакетами (о которых мы с вами будем говорить немного ниже), а с другой стороны она предоставляет интерфейс для написания пакетов поставщиков.
Прежде чем мы с вами начнем разбираться с самим модулем, следует обратить внимание на несколько определений, которые тесно связаны с этой технологией, а именно:
- Пакет. Если говорить в двух словах, то пакет представляет собой программу, которая собирается и устанавливается из определенного источника при помощи любой доступной системой управления пакетами. Как правило, пакет предоставляет собой скомпилированный код, с дополнительной мета информацией, к которой может относиться описание пакета, его версия или «зависимости». Система управления пакетами, например, для выполнения автоматического обновления программного продукта до новой версии, для того чтобы удостовериться в том, что все зависимости пакета будут установлены, должна обработать такую мета информацию и, в случае необходимости, должна автоматически установить все отсутствующие пакеты;
- Репозиторий. Согласно википедии, репозитории представляют собой место, где хранятся и поддерживаются какие-либо данные. Чаще всего данные в репозитории хранятся в виде файлов, доступных для дальнейшего распространения по сети. Изначально репозитории использовались Linux-системами, позволяя устанавливать пакеты, необходимые для работы системы из других расположений. Большинство репозиториев бесплатны, однако некоторые компании предоставляют доступ к собственным репозиториям за платную подписку. О репозиториях OneGet мы с вами поговорим немного ниже;
- Диспетчер пакетов. Представляет собой набор программных инструментов, отвечающий за автоматизацию процесса установки, обновления, настройки и удаления пакетов программного обеспечения. Как правило, пакеты включают в себя базу данных, в которой указываются предварительные требования и зависимости программного обеспечения, а также информацию о версии продукта, предотвращающую использование нерабочих программных продуктов. К диспетчерам пакетов можно отнести линуксовский apt-get или NuGet, который позже появился в Windows-системах. В свою очередь, OnetGet представляет собой логическое продолжение NuGet, работающее в качестве агрегатора для всех доступных диспетчеров пакетов, именуемых поставщиками.
Изначально Microsoft ограничивает использование большинства доступных поставщиков, предоставляя базовый набор, позволяющий обнаружить и установить дополнительные поставщики для управления программным обеспечением. Среди базовых поставщиков можно выделить:
Полный список поставщиков OneGet с их кратким описанием вы можете найти по следующей ссылке.
Далее в этой статье мы будем работать с поставщиком Chocolatey, который позволяет выполнять автоматическую установку большинства программных продуктов.
Сам модуль OneGet включает в себя 10 командлетов Windows PowerShell, большинство которых будут рассмотрены в следующем разделе настоящей статьи. К этим командлетам относятся:
Установка программного обеспечения при помощи OneGet
Вот и настало время самого процесса установки программных продуктов. Далее вы увидите, как можно установить поставщик пакетов, найти требуемое программное обеспечение, установить его, а также как можно удалить ненужное приложение и загрузить себе на компьютер инсталляционный пакет программного продукта. Начнем по порядку.
Установка поставщика пакетов Chocolatey


Теперь мы можем сгенерировать полный список всех доступных в поставщиках пакетов и передать его по конвейеру командлету Export-CliXML для создания XML-представления объектов и их сохранения в XML-файле. Учтите, что экспортируемый вами список будет постоянно меняются и со временем все больше и больше пакетов будут добавляться в используемые вами репозитории. Соответственно, не забывайте время от времени заменять экспортируемый вами файл. Для того чтобы выполнить экспорт списка пакетов и сохранить этот список в папке C:\TestPosh вам нужно выполнить следующую команду: Find-Package | Export-CliXML C:\TestPosh\Test.xml
Учтите, что процедура экспорта обязательно займет у вас какое-то время. После того как команда закончит выполняться и у вас на компьютере будет создан XML файл, импортируйте его и, для удобства просмотра, при помощи конвейера и команды GridView, отвечающей за отображение результатов выполнения команды в окне в виде интерактивной таблицы, можете посмотреть, какие пакеты будут доступны для установки. Естественно, этот список пакетов вы можете открыть при помощи любого приложения, которое способно обрабатывать XML файлы, например, средствами того же Excel. Данная команда, как вы видите на следующей иллюстрации, выглядит следующим образом: Import-CliXML С:\TestPosh\Test.xml | Out-GridView

Рис. 4. Просмотр списка пакетов, доступных для установки.
Так как поставщик уже установлен, можно переходить к следующей части данной процедуры, а именно к
Установке программного обеспечения средствами PowerShell
Прежде чем устанавливать программные продукты нам следует посмотреть, что же уже установлено на компьютере. Для выполнения этой задачи вы можете воспользоваться командлетом Get-Package, который возвращает список всех пакетов программного обеспечения, установленных на локальном компьютере как с помощью OneGet, так и другими средствами инсталляции приложений. При желании вы также можете запускать командлет Get-Package и на удаленных компьютерах, запустив его как часть Invoke-Command, команды Enter-PSSession или скрипта.
В том случае, если вы хотите получить информацию по конкретному программному обеспечению, например, по установленным продуктам Microsoft Office 2013, вы можете наряду с данным командлетом использовать параметр –Name с соответствующим значением, например, Get-Package -Name «office 2013». Выходные данные этого командлета видны ниже:

Рис. 5. Вывод командлета Get-Package.
Перед инсталляцией программного обеспечения попробуем определиться с тем, что же нам нужно установить. Так как на машине установлен только офис 2013 и еще несколько приложений, далее я вам покажу, как можно установить такие программные продукты, как Adobe Creative Cloud, Adobe Reader, Notepad++, а также Process Explorer, Process Monitor и WinRar.
Ввиду того, что до самого процесса инсталляции нам нужно сами пакеты локализовать, следует воспользоваться возможностями командлета Find-Package. Как вы уже заметили немного ранее, данный командлет позволяет выполнять поиск инсталляционных пакетов в доступных на локальном компьютере источниках пакетов. В том случае, если вы не будете использовать с данным командлетом какие-либо параметры, вам будет выведен командой полный список всех приложений, как было заметно ранее.
Например, для начала попробуем найти приложения Adobe, которые доступны для инсталляции из добавленного нами поставщика Chocolatey. Для этого достаточно помимо самого командлета указать параметр –Name и в качестве его значения ввести искомый программный продукт. Так как после слова Adobe у инсталляционных пакетов может быть указано имя продукта, следует ввести имя продукта следующим образом: Adobe*, как показано на следующей иллюстрации. Как вы видите, модуль OneGet обнаружил в репозитории следующий инсталляционный пакет: adobe-creative-cloud версии 1.0. В принципе, это один из искомых продуктов, а это значит, что его следует проинсталлировать. Для этого, как также можно заметить на следующей иллюстрации, нужно воспользоваться возможностями командлета Install-Package. Чтобы установить Creative Cloud выполняется следующая команда Install-Package -Name adobe-creative-cloud –Force, где параметр Force, как принято в PowerShell, переопределяет ограничения, препятствующие выполнению команды до тех пор, пока изменения не начнут нарушать требования безопасности. Выходные данные этих команд можно увидеть на следующей иллюстрации:

Рис. 6. Установка Adobe Creative Studio
Теперь, после того как первый программный продукт был установлен попробуем выполнить поиск определенной версии Adobe Reader. Для этого помимо уже известной команды Find-Package –Name AdobeReader следует добавить параметр –AllVersions, который возвращает все доступные версии пакета, или все версии пакета, которые находятся в диапазоне, указанном в параметрах MinimumVersion и MaximumVersion. Обратите внимание на то, что этот параметр не является обязательным, так как изначально поиск отображает свежайшую версию программного продукта. Теперь из всех доступных версий нам следует выбрать ту, которая должна быть проинсталлирована на компьютере, например, пусть это будет версия 2015.007.20033. для того, чтобы установить именно эту версию ридера, следует для команды Install-Package -Name AdobeReader добавить параметр –RequiredVersion со значением 2015.007.20033, который определяет точную версию пакета, который вы хотите установить. Также вы можете установить максимально доступную версию продукта, добавив параметр MaximumVersion с соответствующим значением. Вывод этих команд виден на следующей иллюстрации:

Рис. 7. Установка программного продукта определенной версии
Если вам нужно установить свежайшую версию программного продукта и в то же время вы не хотите вводить в оболочке PowerShell несколько команд, вы можете обобщить поиск и установку пакета при помощи конвейера. Например, в случае с установкой последней версии текстового редактора Notepad++ вы можете выполнить следующую команду: Find-Package -Name NotepadPlusPlus | Install-Package –Force. Таким образом, вы выполняете поиск пакета в репозитории и в случае нахождения результата сразу инсталлируете его в тихом режиме. Процесс выполнения установки этого программного продукта виден ниже:

Рис. 8. Установка Notepad++
Теперь, так как согласно указанному выше заданию осталось установить еще Process Explorer, Process Monitor и WinRar, попробуем установить сразу несколько программных пакетов. Для этого желательно точно знать, как называются эти пакеты в самом репозитории. Как я уже писал ранее, это можно проверить при помощи командлета Find-Package | Out-GridView. После того как будут известны имена пакетов можно заняться самой установкой. Для этого вы можете выполнить следующую команду: Find-Package -Name procexp, procmon, winrar | Install-Package. В данном примере, как видно на следующей иллюстрации, я специально не указываю параметр Force, чтобы вы могли обратить внимание на весь процесс установки нескольких программных пакетов одновременно.

Рис. 9. Установка нескольких программ одновременно
Сохранение и удаление программ
Последние два командлета, которые будут рассмотрены в этой статье отвечают за сохранение инсталляционного пакета и удаление проинсталлированной программы. Начнем с сохранения.
Для того чтобы сохранить инсталляционный пакет можно воспользоваться очередным командлетом модуля OneGet, а именно модулем Save-Package. Данный командлет позволяет сохранить пакеты на локальном компьютере без их последующей установки. По умолчанию данный командлет сохраняет последнюю версию программного продукта, однако если вы к текущему командлету добавите параметр AllVersions, у вас на компьютере будут сохранены все размещенные в репозитории версии выбранной вами программы. Более того, аналогично параметрам командлетов поиска и установки программ, помимо сохранения всех версий, при помощи параметров -MaximumVersion и –MinimumVersion, вы еще можете выбрать диапазон версий пакета, который желаете сохранить. Чтобы сохранить пакет на своем компьютере, помимо параметра Name и, в случае необходимости, параметра, отвечающего за версию продукта, вы должны указать параметр Path с будущим расположением вашего инсталлятора.
Как видно на следующей иллюстрации, команда Save-Package –Name Procexp –Path C:\TestPosh сохранит последнюю версию Process Explorer в папке C:\TestPosh:

Рис. 10. Сохранение Process Explorer на компьютере
Если вы случайно установили не тот пакет, вы всегда можете при помощи модуля OneGet его удалить. Для этого используется командлет Uninstall-Package. Как и в случае с остальными командлетами данного модуля, для удаления программы вам нужно указать параметр Name с соответствующим именем приложения, а также, для тихого удаления, вы можете использовать параметр Force. Например, чтобы удалить с компьютера установленный ранее WinRAR вам нужно выполнить следующую команду: Uninstall-Package –Name WinRAR –Force, как показано ниже:

Рис. 11. Удаление установленной программы
Заключение
Из этой статьи вы узнали об одной из особенностей новой операционной системы от Microsoft, а именно об инсталляции программных продуктов средствами командной оболочки Windows PowerShell. Я вам рассказал о самом модуле OneGet, об основной терминологии, используемой наряду с этой технологией и о том, какие существуют предустановленные поставщики пакетов. Вы узнали о том, как можно подключить к OneGet сторонний поставщик пакетов и как при его помощи можно находить, устанавливать, сохранять и удалять программные продукты.
Для установки ролей и компонентов в Powershell есть 3 основные команды Install-WindowsFeature, Enable-WindowsOptionalFeature и Add-WindowsCapability. Каждая из этих команд имеет свое применение и может отличаться в разных релизах Windows. В этой статье будет рассмотрен процесс установки ролей и компонентов используя обе команды на примерах.
Навигация по посту
Типы команд устанавливающие роли с Powershell
В Windows есть множество команд, с помощью которых можно установить роль или компонент. Если учесть все команды, которые можно использовать в Powershell - получится следующий список:
- Add-WindowsCapability;
- Enable-WindowsOptionalFeature;
- Install-WindowsFeature;
- Add-WindowsFeature;
- dism.exe;
- pkgmgr.exe.
Командлеты, которые относятся только к Powershell разделяются на 3 типа:
Вывести все командлеты можно посмотреть так:
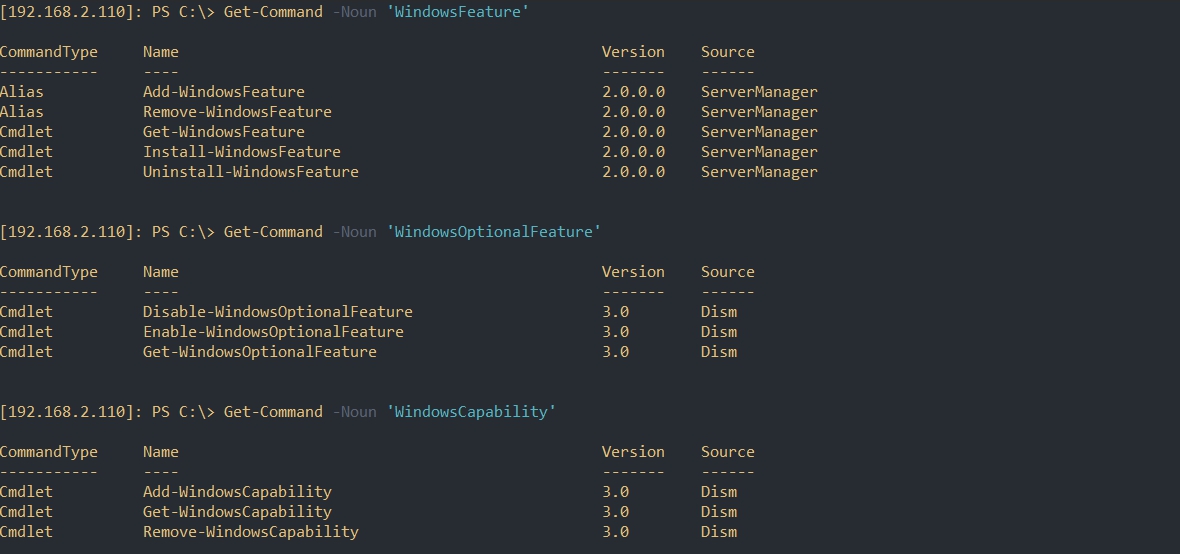
Если вы пользуетесь старыми версиями ОС, то какие-то модули могут быть не доступны. 2019 сервер одинаков с 2016:
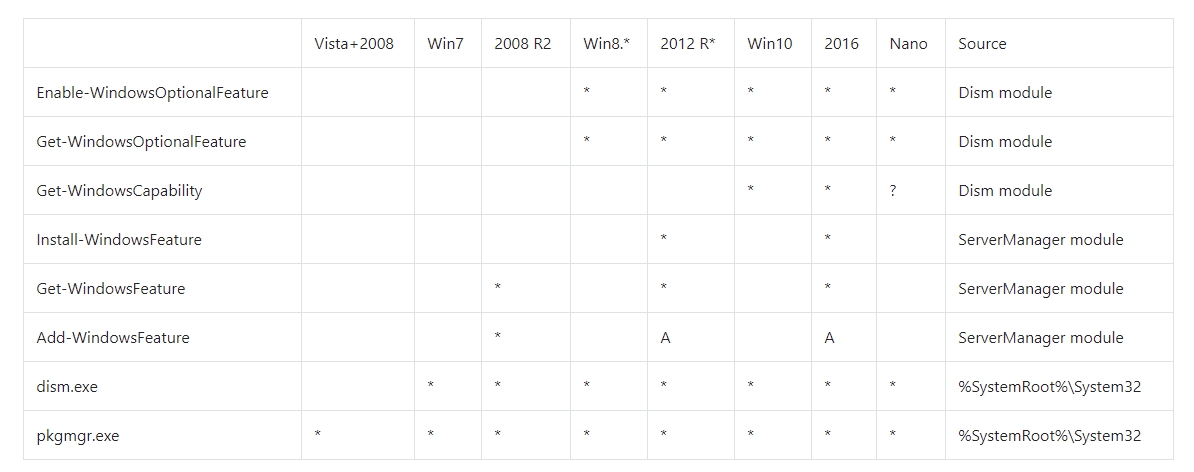
Буква А обозначает алиас. Add-WindowsFeature, в 2016+ эта та же команда, что и Install-WondowsFeature.
Сама установка ролей не обозначает и ее настройку. После установки, обычно, появляется множество команд для настройки роли.
Получение списка ролей и их установка с Powershell Install-WindowsFeature
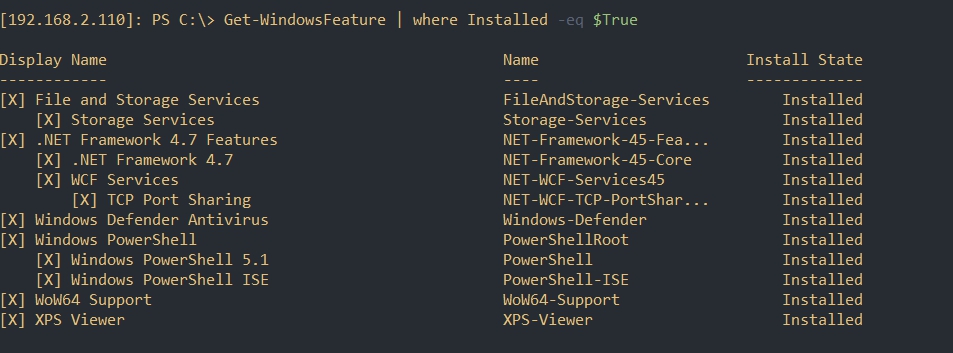
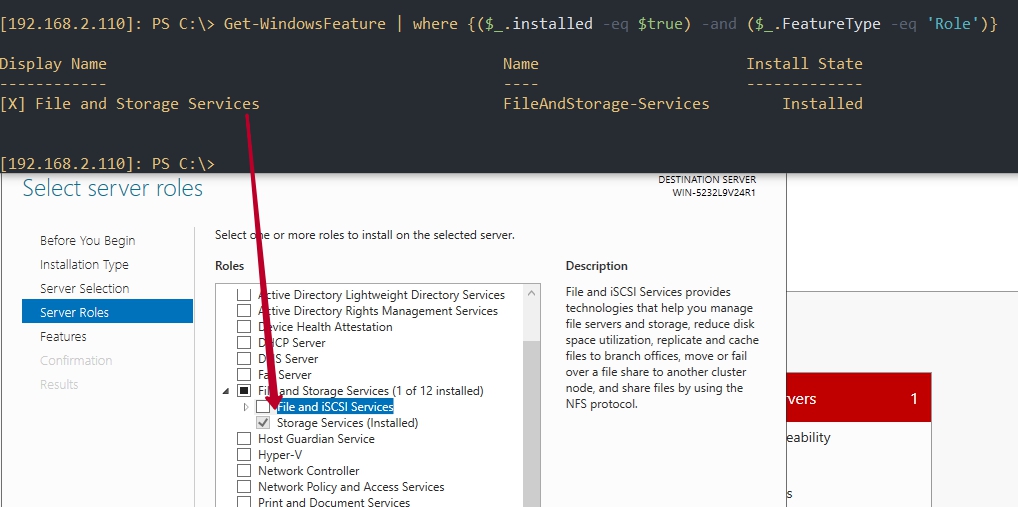
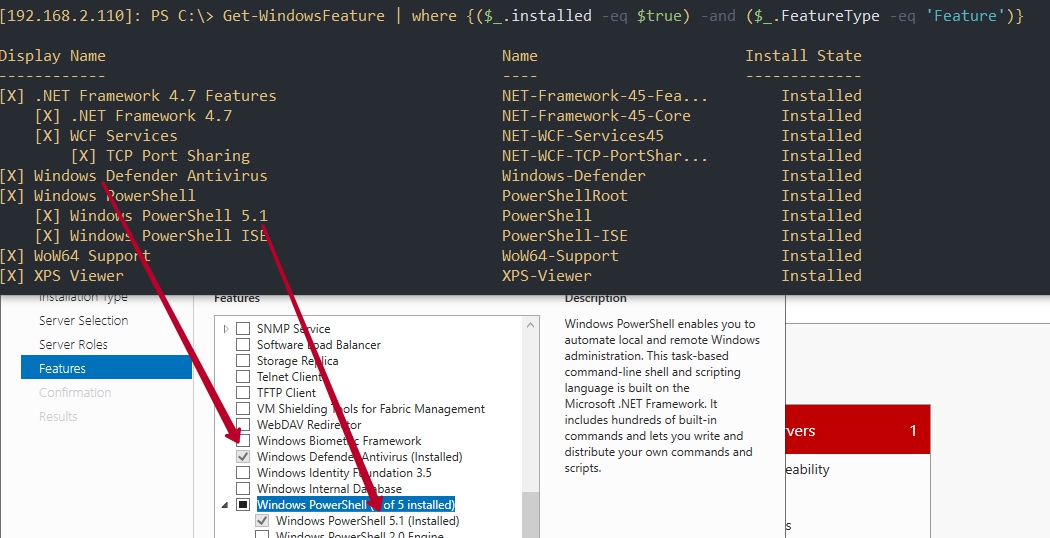
Сам пакет WindowsFeature (модуль ServerManager) может быть установлен на Windows 10 с RSAT.
Базовая установка роли, но не совсем верная, на примере Active Directory Domain Services, будет следующей:

Перед использованием командлета обратите внимание на 2 параметра, которые вы можете указать:
- IncludeManagementTools - добавляет к установке модули Powershell и панели администрирования;
- IncludeAllSubFeature - подразумевает, что вы устанавливаете не одну роль, а всю вложенную ветку.
Если вы забудете указать параметры указанные выше, то команду можно будет выполнить повторно с их включением.
Так же доступны следующие параметры:
- LogPath - путь до файла, в который вы хотите сохранить лог установки;
- Restart - перезагрузить компьютер если это понадобится после установки;
- Source - внешний источник для установки роли;
- Vhd - установка на vhd диск;
- ConfigurationFilePath - перед установкой роли в Server Manager он предлагает сохранить конфигурацию. Это конфигурацию можно использовать здесь.
Если бы я устанавливал Active Directory на обычный GUI сервер, удаленно, то это бы выглядело так:
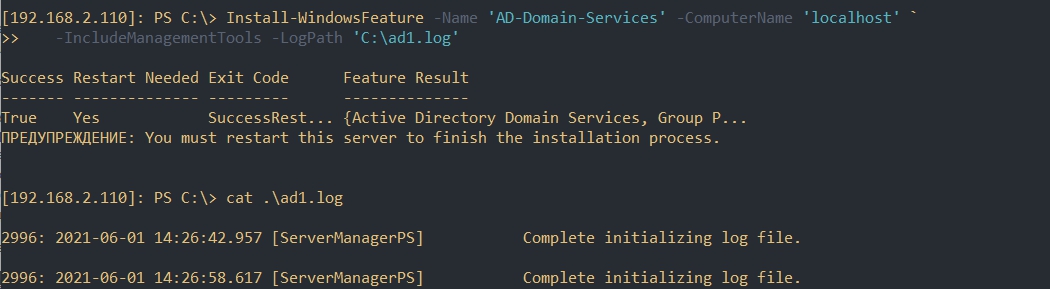
Пример установки нескольких ролей подряд, удаленно и под другими учетными данными:
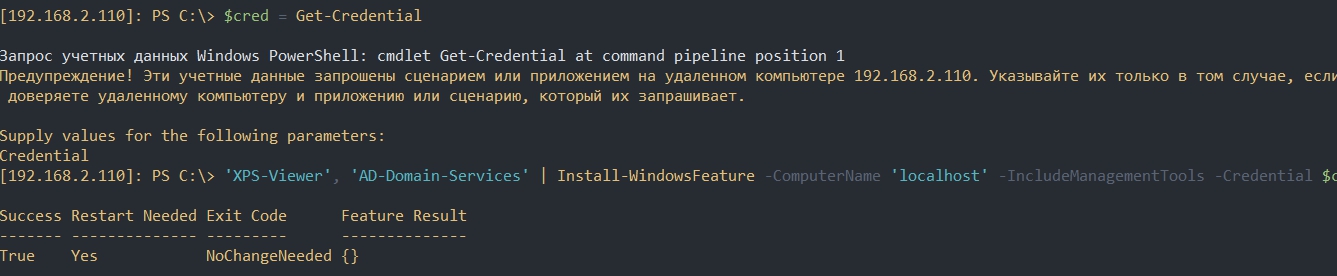
Удалить роль можно так:
Установка компонентов с Enable-WindowsOptionalFeature
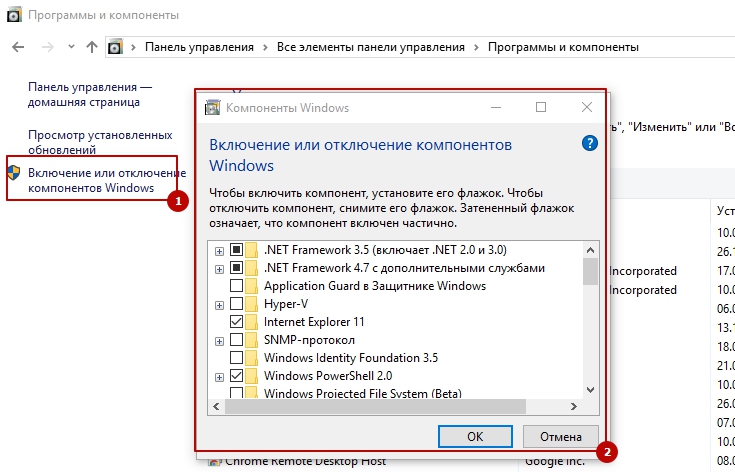
Для получения всех компонентов нужно выполнить следующую команду:
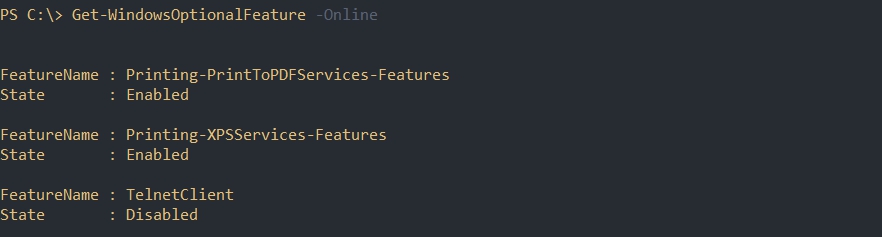
Несколько вариантов выполнения команды:
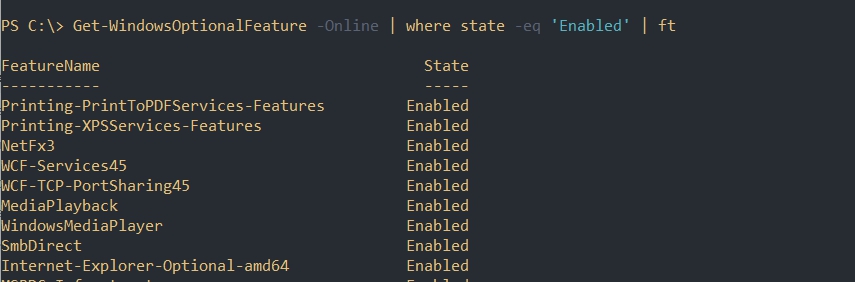
Для того, что бы включить компонент нужно выполнить следующую команду:
В следующей команде указано, что нам нужно собрать все логи (а не только ошибки) и сохранить их по указанному пути:
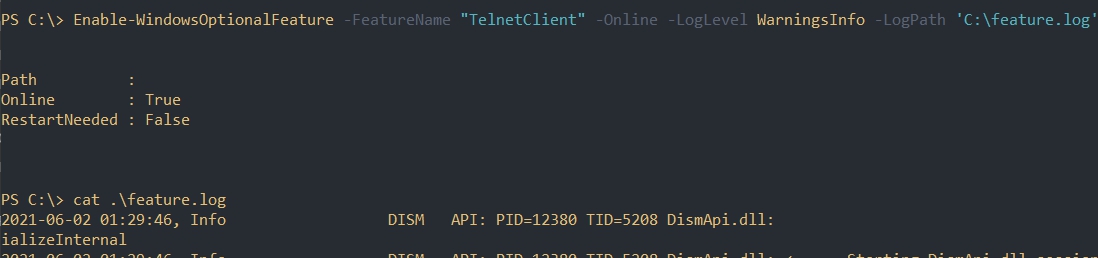
Отключение приложения выполняется следующим образом:
WindowsOptionalFeature так же используется для подготовки Nano сервера т.к. там нет WindowsFeature и пакеты с ролями сначала импортируются, а затем включаются.
Установка компонентов с Add-WindowsCapability
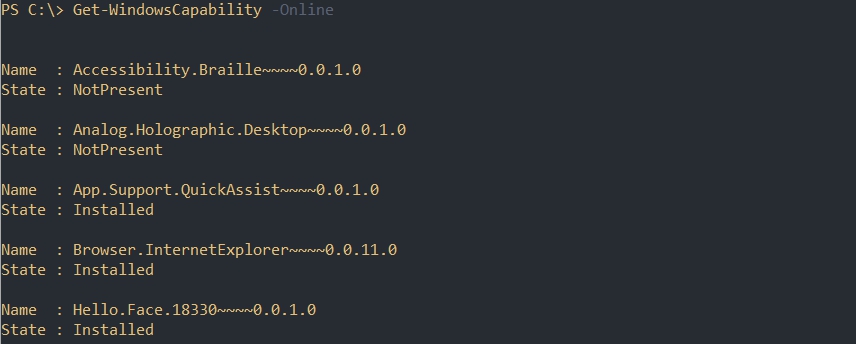
Эти компоненты соответствуют следующему окну в Windows 10:
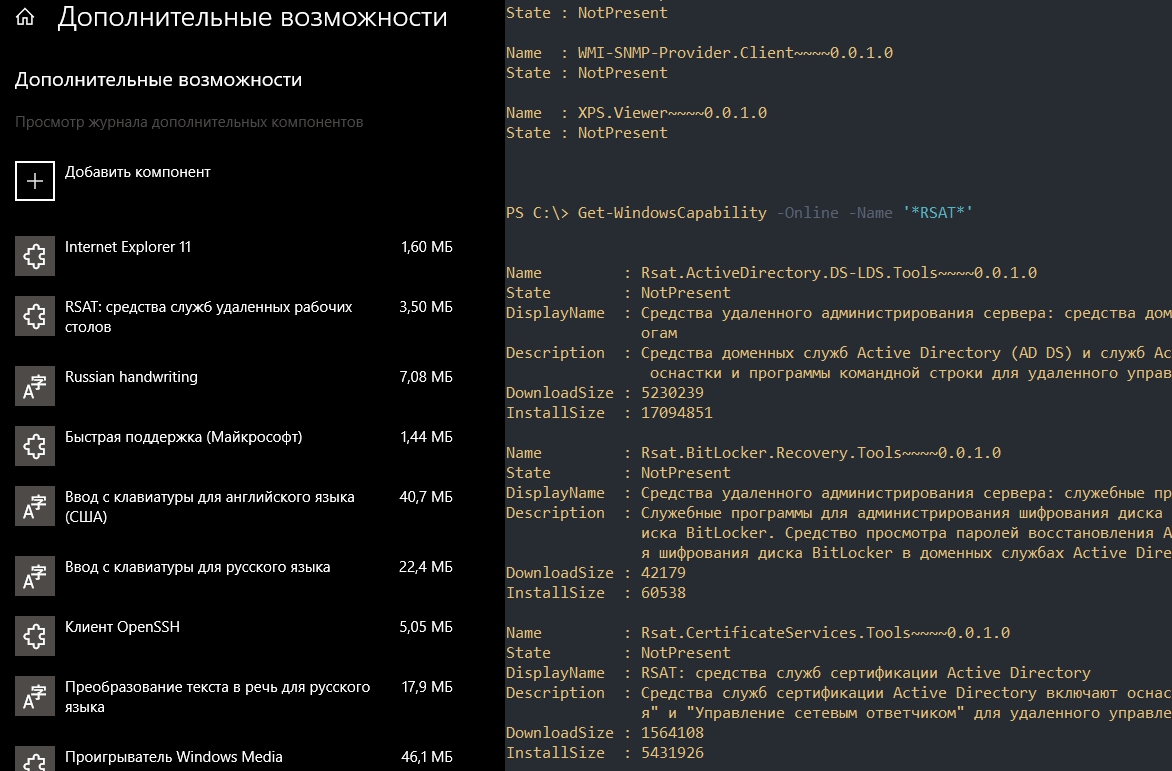
Некоторый варианта выполнения программы:
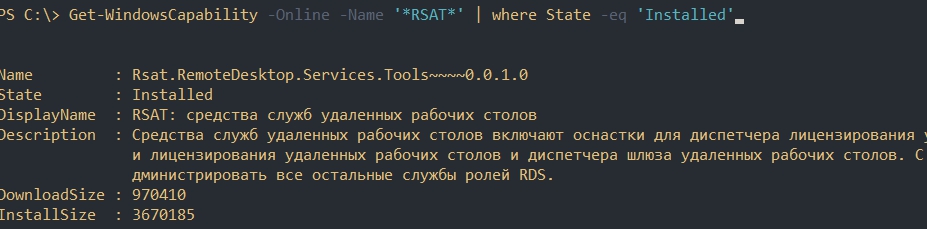

Многие инструкции на этом сайте в качестве одного из первых шагов предлагают запустить PowerShell, обычно от имени администратора. Иногда в комментариях появляется от начинающих пользователей вопрос о том, как это сделать.
В этом руководстве подробно о способах открыть PowerShell, в том числе от администратора, в Windows 10, 8 и Windows 7, а также видео инструкция, где все эти способы показаны наглядно. Также может быть полезно: Способы открыть командную строку от имени администратора.
Запуск Windows PowerShell с помощью поиска
Моя первая рекомендация на тему запуска любой утилиты Windows, которую вы не знаете, как запустить — использовать поиск, он поможет почти всегда.
Кнопка поиска есть на панели задач Windows 10, в Windows 8 и 8.1 поле поиска можно открыть клавишами Win+S, а в Windows 7 найти в меню «Пуск». Шаги (на примере 10-ки) будут следующими.
Как видите, очень просто и подходит для любой из последних версий Windows.
Как открыть PowerShell через контекстное меню кнопки «Пуск» в Windows 10
Если на вашем компьютере установлена Windows 10, то, пожалуй, ещё более быстрый способ открыть PowerShell — нажать правой кнопкой мыши по кнопке «Пуск» и выбрать нужный пункт меню (там присутствует сразу два пункта — для простого запуска и от имени администратора). Это же меню можно вызвать, нажав клавиши Win+X на клавиатуре.

Примечание: если в этом меню вместо Windows PowerShell у вас отображается командная строка, то заменить её на PowerShell вы, при желании, можете в Параметры — Персонализация — Панель задач, включив пункт «Заменить командную строку оболочкой Windows Powershell» (в последних версиях Windows 10 параметр включен по умолчанию).
Запуск PowerShell с помощью диалогового окна «Выполнить»
Еще один простой способ запуска PowerShell — использовать окно «Выполнить»:
- Нажмите клавиши Win+R на клавиатуре.
- Введите powershell и нажмите Enter или Ок.
При этом в Windows 7 можно установить отметку запуска от имени администратора, а в последней версии Windows 10, если при нажатии Enter или Ok удерживать клавиши Ctrl + Shift, то утилита также запуститься от имени администратора.
Видео инструкция
Другие способы открыть PowerShell
Выше перечислены далеко не все способы открытия Windows PowerShell, но, уверен, что их будет вполне достаточно. Если же нет, то:
- Можно найти PowerShell в меню пуск. Для запуска от администратора используйте контекстное меню.
- Можно запустить файл exe в папке C:\Windows\System32\WindowsPowerShell. Для прав администратора, аналогично, используем меню по правому щелчку мышью.
- Если ввести powershell в командной строке, также будет запущен нужный инструмент (но в интерфейсе командной строки). Если при этом командная строка была запущена от имени администратора, то и PowerShell будет работать от имени администратора.
Также, бывает, спрашивают, а что такое PowerShell ISE и PowerShell x86, которые находятся, например, при использовании первого способа. Отвечаю: PowerShell ISE — «Интегрированная среда сценариев PowerShell». По сути, с её помощью можно выполнять все те же команды, но, помимо этого, в ней присутствуют дополнительные возможности, облегчающие работу со скриптами PowerShell (справка, инструменты отладки, цветовая разметка, дополнительные горячие клавиши и т.п.). В свою очередь версии x86 нужны в случае, если вы работаете с 32-битными объектами или с удаленной системой x86.
Windows PowerShell позволяет системным администраторам автоматизировать большинство рутинных задач. С ее помощью можно менять настройки, останавливать и запускать сервисы, а также производить обслуживание большинства установленных приложений. Воспринимать синее окошко как еще один интерпретатор команд было бы неправильно. Такой подход не отражает сути предложенных корпорацией Microsoft инноваций. На самом деле возможности Windows PowerShell гораздо шире: в небольшом цикле статей мы попробуем разобраться, чем решение Microsoft отличается от более привычных нам средств.

Основные возможности
Windows PowerShell позволяет:
- Менять настройки операционной системы;
- Управлять службами и процессами;
- Настраивать роли и компоненты сервера;
- Устанавливать программное обеспечение;
- Управлять установленным ПО через специальные интерфейсы;
- Встраивать исполняемые компоненты в сторонние программы;
- Создавать сценарии для автоматизации задач администрирования;
- Работать с файловой системой, реестром Windows, хранилищем сертификатов и т.д.
Оболочка и среда разработки
Существует Windows PowerShell в двух ипостасях: помимо эмулятора консоли с командной оболочкой есть интегрированная среда сценариев (Integrated Scripting Environment — ISE). Чтобы получить доступ к интерфейсу командной строки достаточно выбрать соответствующий ярлык в меню Windows или запустить powershell.exe из меню «Выполнить». На экране появится синее окошко, заметно отличающееся по возможностям от допотопного cmd.exe. Там есть автодополнение и другие фишки, привычные пользователям командных оболочек для Unix-систем.

Для работы с оболочкой нужно запомнить некоторые сочетания клавиш:
- Стрелки вверх и вниз прокручивают историю для повтора ранее набранных команд;
- Стрелка вправо в конце строки перенабирает предыдущую команду посимвольно;
- Ctrl+Home удаляет набранный текст от позиции курсора до начала строки;
- Ctrl+End удаляет текст от курсора до конца строки.

Windows PowerShell ISE является полноценной средой разработки с поддерживающим вкладки и подсветку синтаксиса редактором кода, конструктором команд, встроенным отладчиком и другими программистскими радостями. Если в редакторе среды разработки после имени команды написать знак дефис, вы получите в выпадающем списке все доступные параметры с указанием типа. Запустить PowerShell ISE можно либо через ярлык из системного меню, либо с помощью исполняемого файла powershell_ise.exe.

Командлеты
Помимо Get в командлетах для обозначения действий используются и другие глаголы (и не только глаголы, строго говоря). В списке ниже мы приведем несколько примеров:
Add — добавить;
Clear — очистить;
Enable — включить;
Disable — выключить;
New — создать;
Remove — удалить;
Set — задать;
Start — запустить;
Stop — остановить;
Export — экспортировать;
Import — импортировать.
Есть системные, пользовательские и опциональные командлеты: в результате выполнения все они возвращают объект или массив объектов. К регистру они не чувствительны, т.е. с точки зрения интерпретатора команд нет разницы между Get-Help и get-help. Для разделения используется символ ‘;’, но ставить его обязательно только если в одной строке выполняется несколько командлетов.
Командлеты Windows PowerShell группируются в модули (NetTCPIP, Hyper-V и т.д.), а для поиска по объекту и действию существует командлет Get-Command. Показать справку по нему можно так:

По умолчанию команда отображает краткую справку, но в командлеты при необходимости передаются параметры (аргументы). С их помощью можно, например, получить детальную (параметр -Detailed) или полную (параметр -Full) справку, а также вывести на экран примеры (параметр -Examples):
Справка в Windows PowerShell обновляется командлетом Update-Help. Если строка команд получается слишком длинной, аргументы командлета можно перенести на следующую, написав служебный символ ‘`’ и нажав Enter — просто закончить писать команду на одной строке и продолжить на другой не получится.
Ниже приведем несколько примеров распространенных командлетов:
Get-Process — показать запущенные в системе процессы;
Get-Service — показать службы и их статус;
Get-Content — вывести содержимое файла.
Для часто используемых командлетов и внешних утилит в Windows PowerShell есть короткие синонимы — алиасы (от англ. Alias). Например, dir — алиас Get-ChildItem. Есть в списке синонимов и аналоги команд из Unix-систем (ls, ps и т.д.), а командлет Get-Help вызывается командой help. Полный список синонимов можно посмотреть с помощью командлета Get-Alias:

Сценарии, функции, модули и язык PowerShell
Скрипты Windows PowerShell хранятся в виде обычных текстовых файлов с расширением .ps1. Запустить их двойным кликом нельзя: нужно правой кнопкой мыши вызвать контекстное меню и выбрать пункт «Запустить в PowerShell». Из консоли придется либо указать полный путь к скрипту, либо перейти в соответствующий каталог и написать имя файла. Запуск сценариев также ограничен системной политикой, а для проверки текущих настроек можно использовать командлет Get-ExecutionPolicy, который выдаст одно из следующих значений:
Restricted — запуск сценариев запрещен (по умолчанию);
AllSigned — разрешен только запуск подписанных доверенным разработчиком сценариев;
RemoteSigned — разрешен запуск подписанных и собственных сценариев;
Unrestricted — разрешен запуск любых сценариев.
У администратора есть два варианта действий. Наиболее безопасный предполагает подписание скриптов, но это довольно серьезное колдунство — мы будем разбираться с ним в следующих статьях. Сейчас пойдем по пути наименьшего сопротивления и поменяем политику:

PowerShell для этого придется запустить от имени администратора, хотя с помощью специального параметра можно изменить политику и для текущего пользователя.
Пишутся скрипты на объектно-ориентированном языке программирования, команды которого именуются по тому же принципу, что и рассмотренные ранее командлеты: «Действие-Объект» («Глагол-Существительное»). Основное его предназначение — автоматизация задач администрирования, но это полноценный интерпретируемый язык, в котором есть все необходимые конструкции: условный переход, циклы, переменные, массивы, объекты, обработка ошибок и т.д. Для написания сценариев годится любой текстовый редактор, но удобнее всего запустить Windows PowerShell ISE.
В скрипт можно передавать параметры, делать их обязательными, а также задавать значения по умолчанию. Кроме того Windows PowerShell позволяет создать функции и вызывать их точно так же, как и командлеты: для этого используется конструкция Function и фигурные скобки. Сценарий с функциями называется модулем и имеет расширение .psm1. Модули должны храниться в каталогах, определенных в переменных окружения PowerShell. Посмотреть их можно при помощи следующей команды:
Конвейеры
В последнем примере мы применили знакомую пользователям оболочек для Unix-систем конструкцию. В Windows PowerShell вертикальная черта также позволяет передать выход одной команды на вход другой, но в реализации конвейера есть и существенная разница: речь здесь идет уже не о наборе символов или каком-то тексте. Встроенные командлеты или пользовательские функции возвращают объекты или массивы объектов, а также могут получать их на входе. Как в Bourne shell и его многочисленных последователях, в PowerShell с помощью конвейера упрощается выполнение сложных задач.
Простейший пример конвейера выглядит так:

Сначала выполняется командлет Get-Service, а потом все полученные им службы передаются на сортировку по свойству Status командлету Sort-Object. В какой именно аргумент передается результат работы предыдущего участка конвейера, зависит от его типа — обычно это InputObject. Подробнее этот вопрос будет рассматриваться в посвященной языку программирования PowerShell статье.
При желании цепочку можно продолжить и передать результат работы Sort-Object еще одному командлету (выполняться они будут слева направо). Кстати, пользователям Windows доступна и привычная всем юниксоидам конструкция для постраничного вывода:
Запуск задач в фоновом режиме
Довольно часто бывает нужно запустить некую команду в фоне, чтобы не дожидаться результата ее выполнения в сессии оболочки. В Windows PowerShell есть несколько командлетов на такой случай:
Start-Job — запуск фоновой задачи;
Stop-Job — остановка фоновой задачи;
Get-Job — просмотр списка фоновых задач;
Receive-Job — просмотр результата выполнения фоновой задачи;
Remove-Job — удаление фоновой задачи;
Wait-Job — перевод фоновой задачи обратно в консоль.
Для запуска фоновой задачи мы используем командлет Start-Job и в фигурных скобках указываем команду или набор команд:

Фоновыми задачами в Windows PowerShell можно манипулировать, зная их имена. Для начала научимся их отображать:

Теперь покажем результат работы задания Job1:

Всё довольно просто.
Удаленное выполнение команд
Windows PowerShell позволяет выполнять команды и сценарии не только на локальном, но и на удаленном компьютере и даже на целой группе машин. Для этого существует несколько способов:
- У многих командлетов есть параметр -ComputerName , но таким способом не получится, например, создать конвейер;
- Командлет Enter-PSSession позволяет создать на удаленной машине интерактивный сеанс;
- С помощью командлета Invoke-Command можно выполнять команды или сценарии на одном или нескольких удаленных компьютерах.
Версии PowerShell
С момента первого релиза в 2006 году PowerShell серьезно изменился. Инструмент доступен для множества систем, работающих на разных аппаратных платформах (x86, x86-64, Itanium, ARM): Windows XP, Windows Server 2003, Windows Vista, Windows Server 2008/2008 R2, Windows 7, Windows 8, Windows 8.1, Windows RT, Windows RT 8.1, Windows Server 2012/2012 R2, Windows 10, Windows Server 2016, GNU/Linux и OS X. Последний релиз 6.2 выпущен 10 января 2018 года. Написанные для более ранних версий скрипты с высокой вероятностью будут работать в более поздних, а вот с обратным переносом могут возникнуть проблемы, поскольку за годы развития в PowerShell появилось большое количество новых командлетов. Узнать версию установленной на компьютере командной оболочки можно с помощью свойства PSVersion встроенной переменной $PSVersionTable:

Также можно воспользоваться командлетом:

То же самое делается и с помощью командлета Get-Host. На самом деле вариантов множество, но для их применения нужно изучить язык программирования PowerShell, чем мы и займемся в следующей статье.
Итоги
Читайте также:


