Что значит перезагрузить виндовс
Перезагрузка — стандартная процедура, которая требуется для применения новых настроек или устранения некритичных неполадок в работе системы. На ноутбуке её можно выполнить разными способами — это позволяет перезапускать устройство, в каком бы состоянии оно ни находилось.
Стандартная перезагрузка
Перезагрузка — такое же обыденное действие, как выключение или отправка компьютера в режим гибернации. Поэтому кнопка для его выполнения находится в меню «Пуск».
- Открываем меню «Пуск».
- Нажимаем на пункт «Выключение».
- Выбираем «Перезагрузку».
На Windows 7 и XP принцип такой же, только кнопка в меню «Пуск» называется иначе — «Завершение работы». На Windows 8 «Пуска» нет, поэтому приходится пользоваться другими способом — через «Параметры». Можно открыть их через панель Charms или с помощью сочетания клавиш Win+I.
На Windows 8 — самый странный способ выключения и перезагрузки компьютера На Windows 8 — самый странный способ выключения и перезагрузки компьютераВсё это стандартные способы, которые должны работать в 99% случаев. Но есть и другие методы, которые могут показаться даже более удобными.
Перезагрузка с клавиатуры
Представим ситуацию — мышки нет, а тачпад из-за системной ошибки не работает. Как в таком случае перезагрузить ноутбук? Не вытаскивать же из него батарею, чтобы обесточить устройство. Ответ простой — используем сочетания клавиш или просто походим по системе с помощью клавиатуры.
На Windows 10 и Windows 8.1 можно перезагрузить устройство через контекстное меню панели уведомлений.
- Нажимаем сочетание клавиш Win+X.
- С помощью стрелки «Вверх» или «Вниз» доходим до пункта «Завершение работы».
- Стрелкой «Вправо» раскрываем подменю.
- Стрелками «Вверх» или «Вниз» выделяем пункт «Перезагрузка».
- Нажимаем на Enter, чтобы выполнить команду.
Есть также альтернативные сочетания клавиш, которые действуют на всех версиях Windows. Самое логичное — нажать Alt+F4, будучи на рабочем столе. Все приложения должны быть свёрнуты или закрыты — для этого используется то же сочетание клавиш. После нажатия Alt+F4 появится окно завершения работы. Выбираем перезагрузку с помощью стрелки «Вниз» и нажимаем на Enter.
Alt+F4 — универсальное сочетание для завершения работы любой программы и самой системы Alt+F4 — универсальное сочетание для завершения работы любой программы и самой системыЕщё один универсальный способ для Windows 7/8/10 — использование сочетания клавиш Ctrl+Alt+Delete. При нажатии на эти кнопки появляется меню, через которое можно выйти из учётной записи, заблокировать пользователя, запустить диспетчер задач, изменить пароль. Но нас в этом окне интересует кнопка выключения — она находится в правом нижнем углу. Чтобы добраться до неё, вместо стрелочек нажимаем на клавиатуре Tab. Вокруг активного пункта меню появится обводка. Если нажать на Enter, то будет выполнено действие, которое выделено в данный момент.
Добравшись с помощью клавиши Tab до иконки завершения работы, нажимаем на Enter. Раскроется стандартное меню выбора вариантов, в котором доступна «Перезагрузка».
На Windows также есть специальная команда, которая перезапускает систему. Для её применения можно использовать командную строку или меню «Выполнить», которое вызывается сочетанием клавиш Win+R. Это тоже универсальный способ, доступный на всех версиях Windows.
- Нажимаем сочетание клавиш Win+R.
- Вводим shutdown /r и нажимаем на Enter.
У команды есть атрибуты, которые позволяют задать таймаут. Например, если ввести Shutdown /s /t 60, то ноутбук перезагрузится через 60 секунд. Время указывается в секундах, значение не ограничено.
Использование физических кнопок
Если ноутбук не реагирует на любые команды, то остаётся единственный способ перезагрузки — с помощью аппаратных клавиш. На некоторых устройствах есть отдельная кнопка Reset. Она может быть также реализована в виде отверстия, в которую нужно вставить булавку.
На моём ноутбуке нет такой кнопки, поэтому в случае возникновения серьёзных проблем приходится не перезагружать его, а принудительно выключать. Для этого зажимаем кнопку питания на несколько секунд, пока экран не погаснет. Способ подходит для всех ноутбуков, но применять его следует только в крайнем случае, когда другие методы не помогают.
Бонус: добавление сценария перезагрузки
Windows позволяет задать любое сочетание клавиш для перезагрузки. Для этого нужно создать собственный сценарий, при выполнении которого компьютер будет выполнять уже знакомую нам команду shutdown /r.
Задачи, которые мы выполняем с нашими Windows-на базе компьютера очень разнообразны, как по работе, так и по отдыху. Кроме того, та мощность, которую предлагает нам нынешнее оборудование, дает нам возможность выполнять практически любой процесс. Далее мы увидим несколько способов правильно перезапустить Windows и избежать ошибок в системе.
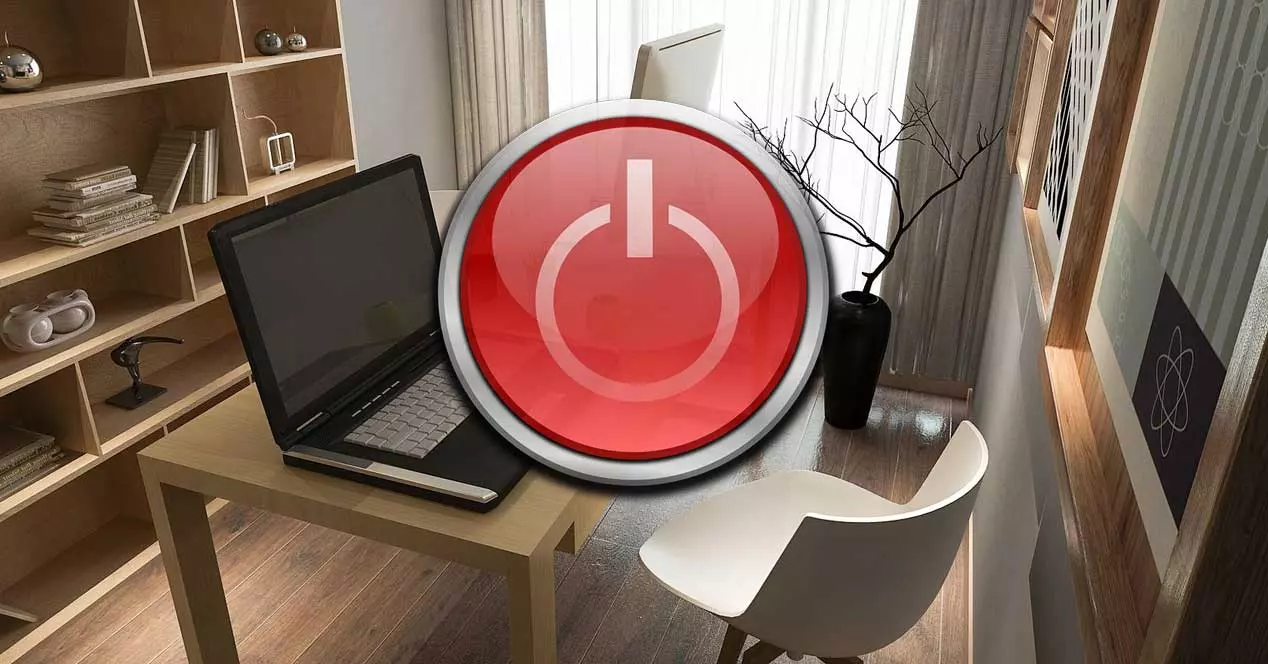
Это часто связано с совместимостью компонентов. Имейте в виду, что это операционная система, которая имеет сотни миллионов различных конфигураций. Поэтому в определенный момент может возникнуть некоторая проблема с совместимостью. Но мы не всегда будем винить разработчиков системы в случае сбоя, но мы также должны принять определенные меры.
Проблемы, возникающие из-за неправильной перезагрузки Windows
В течение многих лет и версий операционной системы Microsoft было сказано, что Windows должна быть перезапущена или выключена должным образом. В противном случае мы можем столкнуться с серьезными проблемами с самим программным обеспечением, когда снова введем его в эксплуатацию. Фактически, поскольку мы не проявляем осторожности при выполнении таких общих действий, мы можем обнаружить, что Windows не запускается снова.
Когда мы говорим о неправильном выключении или перезапуске системы, мы конкретно имеем в виду дурную привычку, которая у многих возникает при выключении непосредственно с помощью кнопки. То есть вместо использования любого из методов перезагрузки или выключения, предлагаемых Microsoft, некоторые непосредственно нажимают кнопку ПК.
Как мы говорим, это может привести к серьезным проблемам в Windows, и не только. И в то же время неправильный перезапуск или выключение операционной системы может повредить некоторые из установленных нами программ. Основная причина всего этого заключается в том, что, если они выполняют какой-то процесс, и мы завершаем его нажатием кнопки компьютера, само программное обеспечение может снова не работать должным образом. Для всего этого лучшее, что мы можем сделать, если мы собираемся перезагрузить компьютер, например, давайте воспользуемся одним из методов, о которых мы собираемся поговорить. Это позволит избежать неприятностей в будущем, а также увеличит срок службы самой операционной системы.
Способы перезапустить Windows и избежать сбоев
Как мы уже упоминали, сама операционная система предлагает нам различные способы перезапуска имеющегося программного обеспечения, Windows. Но со всем и с этим, прежде чем выполнять эту задачу, которую мы прокомментируем любым из методов, которые мы вас разоблачаем, мы должны принять некоторые меры. Например, наиболее подходящим является сохранение всех открытых вакансий и проектов. В то же время, чтобы избежать сбоев в будущем, мы также рекомендуем вам закрыть все запущенные программы .
Таким образом мы обеспечиваем перезагрузку ПК. безопасно и ни Windows, ни ее приложения не будут повреждены в этом процессе.
Перезагрузите Windows, нажав две клавиши
Чтобы дать вам представление о простоте процесса, о котором мы сейчас поговорим, мы скажем вам, что вы даже можете перезапустить систему простым нажатием клавиши. Конечно, из-за скорости этого метода, как мы упоминали ранее, предпочтительно сначала закрыть все работающие приложения.
Как только это будет сделано, нам останется только использовать Комбинация клавиш Alt + F4 как только мы окажемся на рабочем столе системы. Если мы делаем это из любой открытой программы, мы закрываем ее напрямую. Но при выполнении этой комбинации клавиш на рабочем столе Windows появится новое окно, из которого у нас уже есть возможность перезагрузить компьютер.
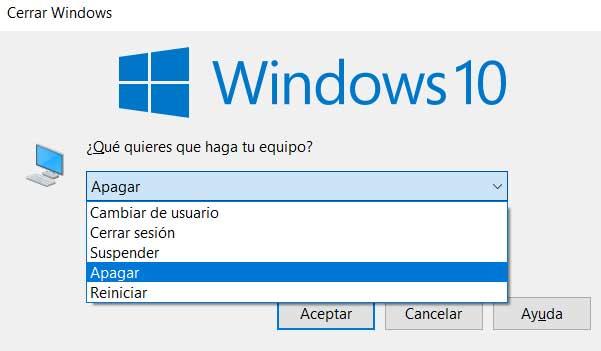
Используйте стартовое меню для этого процесса
Однако это не единственный метод, с помощью которого у нас есть возможность перезапустить Windows и избежать проблем в дальнейшем. Точно так же, если мы хотим выполнить этот процесс полностью безопасным и надежным способом, мы также можем сделать это из самого меню «Пуск» системы.
В этом случае нам просто нужно нажать на его кнопку, расположенную в нижнем левом углу панели задач. После того, как стартовое меню как таковое было открыто, также в левом нижнем углу мы находим кнопку круглой формы и вертикальной линии, по которой мы нажимаем. Это даст нам доступ к параметрам перезапуска или выключения системы, поэтому нам нужно только нажать на Перезагрузить .
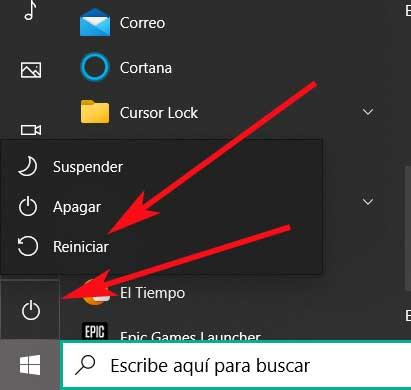
Сочетание клавиш для перезапуска Windows
Мы уже видели раньше, что на рабочем столе находится всего лишь нажатие пары клавиш. у нас есть возможность полностью перезагрузить компьютер. Но если мы хотим ускорить это еще немного, без необходимости проходить или переходить на рабочий стол, теперь мы поговорим о другой комбинации клавиш.
В отличие от предыдущего, этим можно пользоваться из любой части Windows, то есть мы находимся в той программе, которая есть. Следовательно, на этом этапе нам просто нужно использовать Ctrl + Alt + Del комбинация клавиш. В это время экран полностью изменит свой внешний вид, исчезнет рабочий стол и другие приложения. Оттуда у нас будет возможность заблокировать оборудование или выйти из системы.
Но что нас беспокоит в этом случае, мы должны нажать на кнопку, расположенную в правом нижнем углу этого экрана. Это даст нам возможность безопасно перезагрузить компьютер, что мы и ищем в данном случае.
Перезагрузите с помощью правой кнопки мыши
Другая возможность, которую мы обнаруживаем в этом случае, - это использование самой мыши. Давайте программа у нас на экране , кнопка меню «Пуск» всегда видна. Таким образом, если мы щелкнем по нему правой кнопкой мыши, появится список с множеством функций и разделов операционной системы.
Таким же образом внизу мы находим раздел «Завершение работы» или «Выход из системы». Когда мы садимся на него, мы находим возможность перезапуска на который мы нажимаем.
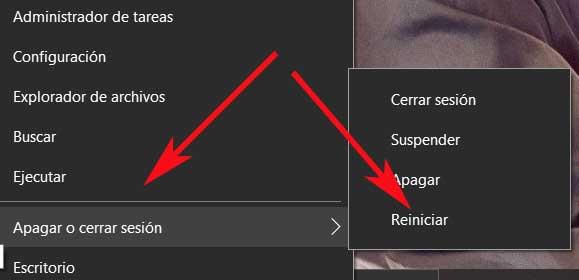
Создайте ярлык для процесса перезагрузки
Мы также можем сделать это с помощью персонализированного ярлыка, который мы можем создать сами. Нам просто нужно щелкнуть правой кнопкой мыши на рабочем столе и выбрать опцию New / Shortcut. В появившемся окне он запросит у нас местоположение из текстового поля, поэтому в нем нам нужно только ввести следующее:
C:/Windows/System32/shutdown.exe -r -t 00
Тогда нам останется только назначить имя представителя к новому ярлыку, например, «Перезагрузить Windows», и оставьте его на рабочем столе. Таким образом, каждый раз, когда мы дважды щелкаем по этому значку, мы уже знаем, что произойдет.
Что значит перезагрузка? Перезагрузка означает перезагрузку? А как насчет сброса компьютера, роутера, телефона и т. Д.? Может показаться глупым их различать, но среди этих трех терминов есть два совершенно разных значения!

Причина, по которой важно знать разницу между перезапуском и сбросом, заключается в том, что они делают две совершенно разные вещи, даже если они выглядят как одно и то же слово. Один из них гораздо более разрушительный и постоянный, чем другой, и существует множество сценариев, в которых вам необходимо знать, какие шаги необходимо предпринять для выполнения конкретной задачи.
Все это может показаться загадочным и запутанным, особенно если вы вводите такие варианты, как мягкий сброс и полный сброс, но читайте дальше, чтобы узнать, что на самом деле означают эти термины, чтобы вы точно знали, что от вас ожидают, когда один из этих терминов появляется в руководство по устранению неполадок или когда специалист службы технической поддержки просит вас сделать одно или другое.
Как сбросить Windows 10

В Windows 10 есть приятная функция, которая позволяет вам перезагружать операционную систему, если вы хотите сбросить заводские значения по умолчанию более чем на 100%, или просто переустановить операционную систему, сохранив все ваши файлы. Функция называется Сбросить этот ПК и очень удобно, если у вас проблемы со стабильностью работы или если вы хотите продать компьютер и почистить его.
Ноябрьское обновление 2021:
Теперь вы можете предотвратить проблемы с ПК с помощью этого инструмента, например, защитить вас от потери файлов и вредоносных программ. Кроме того, это отличный способ оптимизировать ваш компьютер для достижения максимальной производительности. Программа с легкостью исправляет типичные ошибки, которые могут возникнуть в системах Windows - нет необходимости часами искать и устранять неполадки, если у вас под рукой есть идеальное решение:

- Чтобы начать, перейдите в «Настройки»> «Обновление и безопасность»> «Восстановление». Затем нажмите кнопку «Пуск» в разделе «Сбросить этот компьютер».
- Тогда у вас есть два варианта: сохранить файлы или удалить все - настройки, файлы, приложения.
Обратите внимание, что какой бы вариант вы ни выбрали, вы всегда должны переустанавливать все свои приложения и программы для рабочего стола и заново настраивать свои настройки. А некоторые компьютеры дают вам возможность восстановить заводские настройки по умолчанию. - Процесс начинается и занимает всего несколько секунд.
- Тогда у вас будет несколько вариантов. Вы можете легко удалить свои личные файлы, что быстрее, но менее безопасно. Или удалите файлы и очистите диск - этот вариант наиболее близок к переустановке с ISO-образом. Microsoft говорит, что это хороший вариант, если вы продаете свой компьютер.
- Однако для ПК с жестким диском я бы чувствовал себя более защищенным, если бы использовал проверенный безопасный метод…. DBAN для очистки диска перед его переработкой. Но если вы просто перезагружаете свой компьютер, это хороший вариант.
- Microsoft предупредит вас, что вы не можете отменить операцию.
- Следующий экран покажет вам, что будет делать сброс ПК. Это ваш последний шанс отступить, если у вас есть какие-либо сомнения.
Как перезагрузить или перезагрузить Windows 10

Есть несколько способов перезапустить ваши окна, так как здесь мы обсудим шаги, содержащиеся по-разному, с руководством по изображениям. Наша цель - предоставить вам необходимую информацию без препятствий и барьеров.
- Завершение работы или перезапуск через меню «Пуск»
- Перезагрузите или перезагрузите окна из меню рабочего стола
- Закрытие или перезапуск окон с помощью Alt-F4
Используя эти различные параметры, вы можете легко перезапустить или перезапустить Windows 10, для поддержания эффективности окна требуются соответствующие функции, а для этой системы требуется соответствующее обслуживание. Мы предоставили вам несколько способов доступа к системе и поддержания ее эффективности путем правильного завершения работы всех приложений после использования. Это способ защитить ваши окна от файлов ошибок и не повредить файлы ПЗУ и программное обеспечение.
Заключение
Перезапуск устройства только выключает и снова включает и не приводит к сбросу программного обеспечения так, как вы действительно хотите, что в этом случае приведет к удалению всех ваших пользовательских приложений и всех оставшихся личных данных.
Если у вас все еще возникают проблемы с запоминанием различий, помните: перезагрузка - это повторение процесса загрузки, а перезагрузка - это конфигурация новой системы.
CCNA, веб-разработчик, ПК для устранения неполадок
Я компьютерный энтузиаст и практикующий ИТ-специалист. У меня за плечами многолетний опыт работы в области компьютерного программирования, устранения неисправностей и ремонта оборудования. Я специализируюсь на веб-разработке и дизайне баз данных. У меня также есть сертификат CCNA для проектирования сетей и устранения неполадок.

Существует правильный и несколько неправильных способов перезагрузить (перезагрузить) компьютер. Это не этическая дилемма — только один метод гарантирует, что проблемы не появятся после перезапуска.
Как перезагрузить компьютер
Нажмите Shift вопросительный знак, чтобы получить доступ к списку сочетаний клавиш
Полноэкранный режим / Выйти из полноэкранного режима f Белый Черный Красный Зеленый Синий Желтый Пурпурный Сине-зелёный Arial курьер Грузия Влияние Lucida Console Tahoma Times New Roman Trebuchet MS Verdana Нет Рельефный Гравированный Контурный Отбросить тень Белый Черный Красный Зеленый Синий Желтый Пурпурный Сине-зелёный Белый Черный Красный Зеленый Синий Желтый Пурпурный Сине-зелёныйЧтобы безопасно перезагрузить компьютер с Windows , нажмите кнопку « Пуск» , а затем выберите параметр « Перезагрузить» .
Посмотреть, какая версия Windows у меня установлена? если вы не уверены, какая из этих версий Windows установлена на вашем компьютере.
Как перезагрузить компьютер с Windows 10 или Windows 8
«Обычный» способ перезагрузить компьютер под управлением Windows 10/8 — через меню «Пуск»:
Откройте меню «Пуск».
Выберите значок питания внизу (Windows 10) или вверху (Windows 8) экрана.
Выберите Перезапустить .
Использование Power User Menu
Второе немного быстрее и не требует полного меню Пуск:
Откройте питание Меню пользователя , нажав Win ключа (Windows) и X .
Перейти к выключению или выйти .
Выберите Перезапустить .
Экран «Пуск» в Windows 8 отличается от меню «Пуск» в других версиях Windows. Установите замену меню «Пуск» в Windows 8, чтобы вернуть экран «Пуск» в устаревшее меню «Пуск» и упростить доступ к параметру перезапуска.
Как перезагрузить компьютер с Windows 7, Vista или XP
Самый быстрый способ перезагрузить Windows 7, Windows Vista или Windows XP — через меню «Пуск»:
В Windows 7 и Vista выберите маленькую стрелку справа от кнопки «Завершение работы».
В Windows XP выберите « Выключить» или « Выключить компьютер» .
Выберите Перезапустить .
Как перезагрузить компьютер с помощью Ctrl + Alt + Del
Используйте сочетание клавиш Ctrl + Alt + Del, чтобы открыть диалоговое окно выключения во всех версиях Windows. Это приложение является необязательным методом, который работает так же хорошо, как использование меню «Пуск» или начального экрана.
Экраны выглядят по-разному в зависимости от того, какую версию Windows вы используете, но каждая из них дает возможность перезагрузить компьютер:
- Windows 10 и 8 : выберите значок питания в правом нижнем углу экрана, чтобы найти параметр « Перезагрузка» .

- Windows 7 и Vista : нажмите стрелку рядом с красной кнопкой питания в правом нижнем углу экрана, затем выберите « Перезагрузить» .

- Windows XP : выберите « Выключение» в меню, затем выберите « Перезагрузка» > « ОК» .

Как перезагрузить Windows из командной строки
Перезагрузите Windows с помощью Command Prompt с помощью выключения команды .
Введите эту команду и нажмите Enter :
Параметр «/ r» указывает, что он должен перезагружать компьютер, а не просто выключать его (что происходит при использовании «/ s»).
Использование диалогового окна «Выполнить»
Используйте диалоговое окно «Выполнить» команды завершения работы с помощью сочетания клавиш Win + R.
Перезагрузите компьютер с помощью командного файла
Чтобы перезагрузить компьютер с командным файлом , введите ту же команду. Примерно так это перезагрузит компьютер через 60 секунд:
Узнайте больше о команде shutdown здесь , которая объясняет другие параметры, которые определяют такие вещи, как принудительное завершение работы программ и отмена автоматического выключения.
«Перезагрузка» не всегда означает «сброс»
Будьте осторожны, если вы видите возможность что-то сбросить . Перезапуск, также известный как перезагрузка, также иногда называется сбросом . Тем не менее, термин « сброс» также часто используется как синоним «возврата к заводским настройкам», что означает полную очистку и переустановку системы, что-то сильно отличающееся от перезапуска, а не то, что вы хотите легко принять.
Как перезагрузить другие устройства
Это не просто ПК с Windows, которые должны быть перезагружены определенным образом, чтобы избежать проблем. См. Как перезапустить что-нибудь для помощи в перезагрузке всех видов технологий, таких как устройства iOS, устройства Linux , смартфоны , планшеты , маршрутизаторы , принтеры, ноутбуки, электронные книги и многое другое.
Читайте также:


