Что то пошло не так почта windows 10
Причины ошибки
Ошибка с кодом 0x8000000b при добавлении или синхронизации аккаунта может возникнуть по ряду причин:
Блокировка Брандмауэром . Согласно информации Майкрософт, этот межсетевой экран может заблокировать запрос, отправленный почтовым клиентом.
Не включен протокол POP или IMAP . Проблема может возникнуть из-за того, что не включены протоколы POP или IMAP на сервере электронной почты.
Блокировка антивирусом . Если используете Защитник Windows или стороннюю антивирусную программу, то они также могут быть причиной проблемы.
Отключение антивирусных приложений
Если не можете синхронизировать почту, то к этому могут быть причастны антивирус или Защитник Windows, которые блокируют запрос, отправленный почтовым клиентом. В этом случае попробуйте отключить защиту компьютера.
Откройте поисковую строку сочетанием Win + S и впишите «Безопасность». В результатах щелкните на «Безопасность Windows».

Перейдите в раздел Брандмауэр и защита сети. Выберите сетевой профиль и отключите на нем защиту. Выполните этот шаг для каждого профиля.
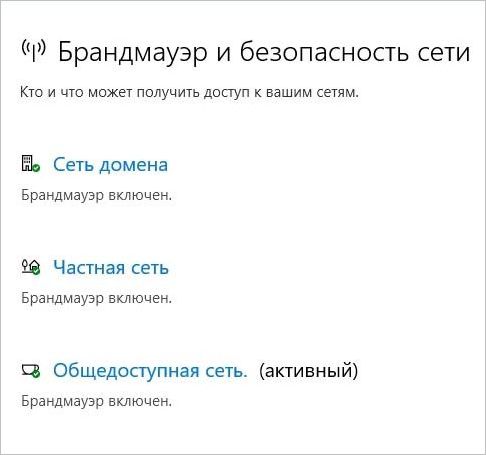
Добавление разрешения в Брандмауэре
Если проблема остается, попробуйте добавить разрешение для почтового приложения в Брандмауэре. Это решение также нужно выполнить тем, кому удалось синхронизировать почту после отключения Защитника Windows.
Снова откройте Центр безопасности Windows, выберите Брандмауэр и безопасность сети. В правой части экрана перейдите в раздел «Разрешить работу с приложением».

Кликните на опцию «Изменить настройки», чтобы появилась возможность устанавливать разрешения. В списке разрешенных приложений установите флажки на параметры «Частная» и «Публичная» для почты. После сохраните изменения на «ОК».
Удаление и повторное добавление учетной записи
Если учетная запись перестала синхронизироваться в последнее время и возвращает ошибку 0x8000000b, то попробуйте ее удалить и добавить повторно.
Откройте почту и в нижней части панели навигации кликните на «Параметры».

Выберите учетную запись и удалите ее нажатием на соответствующую кнопку.
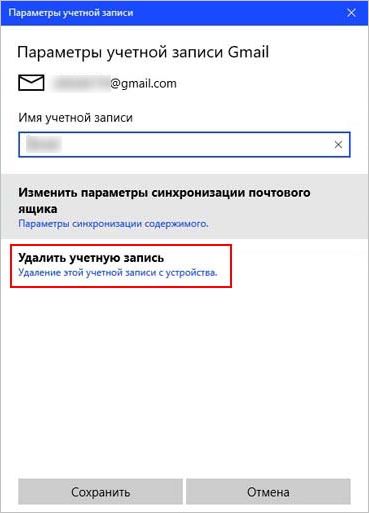
После этого опять ее добавьте и посмотрите, выполняется ли синхронизация.
Если продолжаете сталкиваться со сбоем синхронизации 0x8000000b, то попробуйте войти в аккаунт с помощью расширенных настроек и включить протоколы.
Если используете адрес Gmail, выполните следующие шаги. Прежде всего, нужно будет включить некоторые функции.
Войдите в свой аккаунт Gmail через браузер. В настройках найдите и включите IMAP. Выйдите из аккаунта.
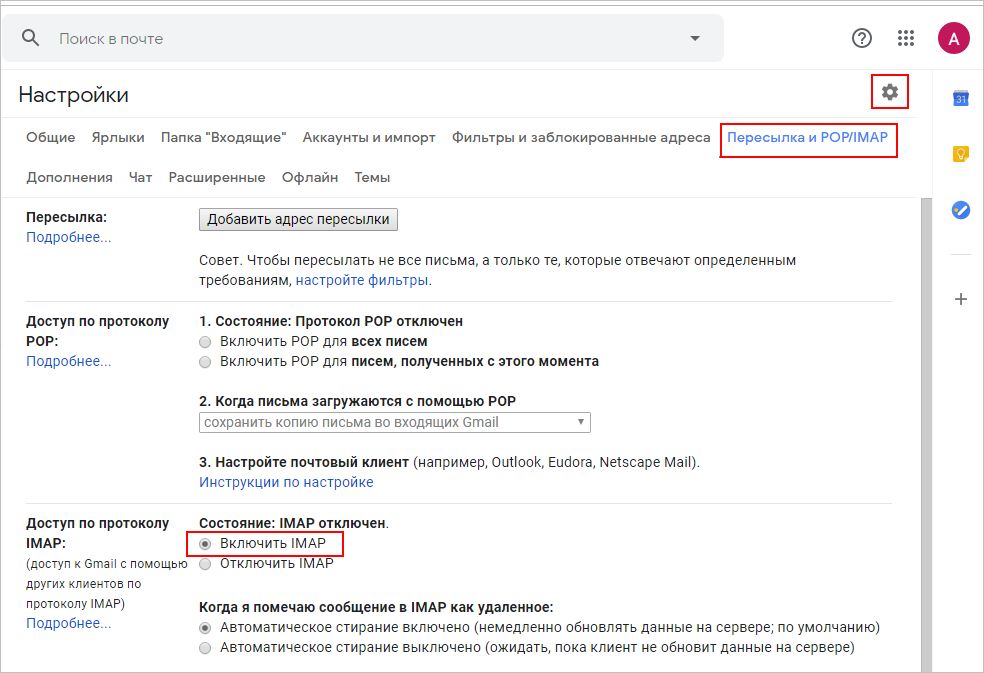
Перейдите в меню Пуск и откройте почту. Откройте параметры почты и перейдите в учетные записи.

Щелкните на «Добавить», а затем разверните «Расширенные настройки».
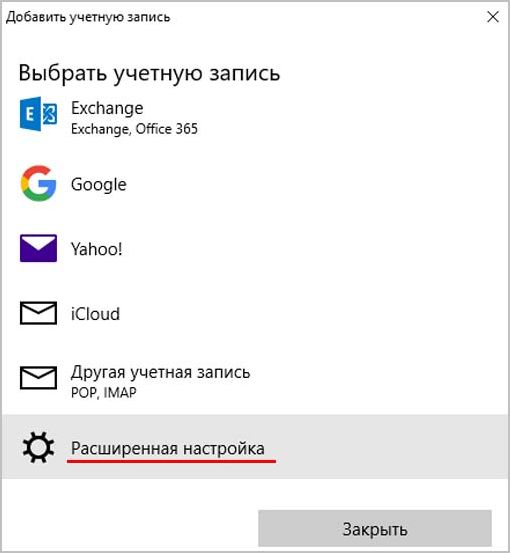
Система предложит указать тип аккаунта, выберите «почта в интернете».
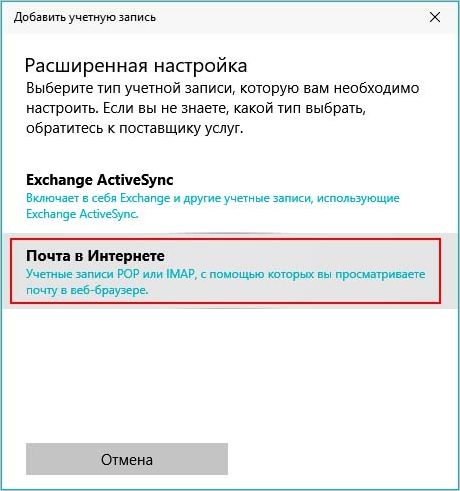
В поле «Сервер входящей электронной почты» введите:
Затем в IMAP4 введите в поле «Сервер исходящей почты»:
Если пользуетесь почтовым сервисом Outlook, выполните следующие шаги:
Откройте почту и перейдите в настройки.

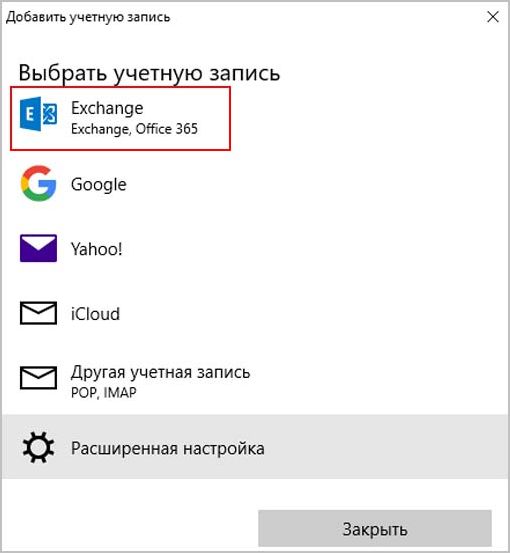
Вместо того, чтобы выбрать Outlook, укажите Exchange. Введите свой адрес электронной почты и нажмите Далее. Затем подтвердите вход, указав пароль и щелкните на кнопку Войти.
Почтовое приложение Windows 10 обычно работает нормально, но иногда вы можете столкнуться с проблемами, начиная от невозможности синхронизировать электронную почту и заканчивая сбоем приложения сразу после его открытия.
Если у вас возникли проблемы с приложением Почты Windows 10, которое не работает в Windows 10, вот несколько способов решить эту проблему.

Убедитесь, что ваш Интернет работает
Приложение «Почта» подключается к Интернету для отправки и получения электронных писем. Если есть проблема с вашим интернет-соединением, этот процесс отправки и получения не может быть осуществлен.
Поэтому убедитесь, что ваше интернет-соединение активно и работает должным образом.

Обновите Windows 10
Вам следует постараться обновить свой компьютер с Windows 10 до последней версии, потому что эти обновления часто исправляют существующие ошибки в системе.
Обновление вашего ПК может решить ваши проблемы, если причиной является системная ошибка.
- Нажмите клавиши Windows + I, чтобы открыть приложение «Настройки».
- Если это не приведет вас на главную страницу настроек, нажмите кнопку «Домой» в верхнем левом углу.
- Внизу выберите Обновление и безопасность.

- Выберите Центр обновления Windows на левой боковой панели.
- Выберите Проверить наличие обновлений на правой панели.

- После установки обновлений перезагрузите компьютер.
- Откройте приложение Почта и посмотрите, работает ли оно.
Разрешить почтовое приложение через брандмауэр Windows
Брандмауэр на вашем ПК решает, какие входящие и исходящие соединения разрешены на вашем компьютере, и может вызывать проблемы с приложением Почта, когда оно не может отправлять или получать новые электронные письма. Вы можете внести приложение Почта в белый список в брандмауэре Windows, чтобы устранить проблему.
- Откройте меню «Пуск», введите «Безопасность Windows» и выберите его в результатах.

- На главной странице настроек выберите Брандмауэр и защита сети.

- Выберите Разрешить приложение через брандмауэр.

Установка неправильной даты и времени на вашем компьютере может привести к тому, что приложение Mail не сможет синхронизировать вашу электронную почту. Установка правильной даты и времени должна решить вашу проблему.
- Запустите меню «Пуск», найдите «Параметры» и в результатах выберите «Параметры».

- Если это не приведет вас на главную страницу настроек, нажмите кнопку «Домой» в верхнем левом углу.
- На следующем экране выберите Время и язык.

- Включите опции «Установить время автоматически» и «Установить часовой пояс автоматически».

- Теперь ваш компьютер должен иметь текущую дату и время.
Включить параметры конфиденциальности почты
- Одновременно нажмите клавиши Windows + I, чтобы открыть Настройки.
- Выберите Конфиденциальность в окне настроек.
- Выберите Электронная почта на левой боковой панели.
- Включите Разрешить приложениям доступ к вашей электронной почте на правой панели.
- В разделе «Выберите, какие приложения могут получить доступ к вашей электронной почте» убедитесь, что переключатель рядом с «Почта и календарь» включен.

- Теперь выберите Календарь на боковой панели слева.
- Установите для параметра Разрешить приложениям доступ к вашему календарю, а также для параметров Почта и Календарь значение Вкл.

Переключить параметр настройки синхронизации
Стоит выключить и включить параметр синхронизации в настройках, чтобы увидеть, решит ли это проблему с неработающим почтовым приложением в Windows 10.
- Откройте приложение «Настройки» на своем ПК.
- Выберите Аккаунты в Настройках.
- Выберите Синхронизировать настройки на левой боковой панели.
- Отключите параметр синхронизации настроек справа.

- Перезагрузите компьютер.
- Когда ваш компьютер загрузится, повторите шаги 1-3.
- Включите параметр синхронизации настроек справа.

Используйте средство устранения неполадок приложений Магазина Windows
Одним из многих средств устранения неполадок в Windows 10 является Приложения Магазина Windows средство устранения неполадок, которое помогает обнаруживать и устранять проблемы с приложениями Store, включая приложение Mail.
Выполните следующие действия, чтобы запустить это средство устранения неполадок и посмотреть, поможет ли оно решить вашу проблему.

- Прокрутите список средств устранения неполадок и выберите Приложения Магазина Windows.
- Выберите Запустить средство устранения неполадок.

- Подождите, пока средство устранения неполадок найдет и устранит проблемы с вашими приложениями.
Очистить кеш Microsoft Store
Хотя файлы кэша Microsoft Store не связаны напрямую с приложением Mail, стоит очистить эти файлы, чтобы посмотреть, решит ли это ваши проблемы с почтой.
- Откроется окно командной строки. Подождите примерно полминуты, и окно автоматически закроется.
- Откройте приложение Почта и посмотрите, работает ли оно.
- Откройте меню «Пуск», введите «Командная строка» и выберите «Запуск от имени администратора».

- Выберите Да в запросе управления учетными записями пользователей.
- Введите sfc / scannow в окне командной строки и нажмите Enter.

- Разрешите Windows 10 сканировать и исправлять поврежденные файлы на вашем компьютере.
Сбросить почтовое приложение
Сбросьте приложение Mail, если оно не работает должным образом. Однако при сбросе удаляются все предварительные настройки, и вам придется перенастройте приложение со своей электронной почтой настройки аккаунта.
- Откройте меню «Пуск», введите «Настройки» и выберите приложение «Настройки».
- Выберите Приложения на экране настроек.
- Прокрутите список приложений и выберите Почта и Календарь.
- Выберите Дополнительные параметры.


Почта теперь сброшена и готова к настройке с вашей учетной записью электронной почты.
Как вы исправляли проблемы с приложением Почта на ПК с Windows 10? Дайте нам знать в комментариях ниже.

«Я получаю ошибку 0x8007042b« Что-то пошло не так »в приложениях« Почта »и« Календарь »на настольном ПК с Windows 10 при попытке добавить мою учетную запись gmail, начиная с обновления до Windows 10 с Windows 8.1, и это очень раздражает, поэтому Я очень рад, что Microsoft признала эту проблему ».
И да, Microsoft наконец признала одну проблему, о которой сообщили пользователи, поскольку один из ее сотрудников обратился к людям на форумах с реальным решением! Помимо объяснения решения, сотрудник Microsoft также объявил, что исправление выйдет в будущих обновлениях для Windows 10. Это было в сентябре, и у нас, к сожалению, до сих пор нет исправляющего обновления от Microsoft. Но у нас есть доступное решение, так что это начало.
Что делать, если вы не можете добавить учетные записи Google и Outlook в приложение Windows 10 Mail
Чтобы устранить ошибку «Что-то пошло не так», при попытке добавить учетную запись Google или Outlook в Windows 10 Mail необходимо добавить свои учетные записи вручную. Для этого выполните следующие инструкции:
Случай 1 — Добавить свой аккаунт Google
Чтобы добавить свой аккаунт Google, сделайте следующее:
Случай 2 — Добавить учетную запись Outlook
Теперь давайте посмотрим, как добавить учетную запись Outlook :
Вот и все, теперь вы знаете, как добавить свои учетные записи Gmail и Outlook в приложение Windows 10 Mail, не получая ошибок. Мы надеемся, что Microsoft наконец-то исправит эту проблему в одном из следующих обновлений, но до тех пор у вас есть решение.
Дополнительные решения
Если проблема не устраняется даже после того, как вы следовали инструкциям, перечисленным выше, вы также можете попробовать:
- Подключите свою учетную запись Google к компьютеру с Windows 10 еще раз
- Включить IMAP в вашем аккаунте Google
- Создать новую учетную запись IMAP
- Отключить службу диспетчера учетных данных
- Используйте точку восстановления, если кажется, что ничего не работает.
Для получения подробных инструкций вы можете ознакомиться с этим руководством по устранению неполадок .
Однако, если у вас все еще есть проблемы с приложением Windows 10 Mail, вы можете ознакомиться с нашей статьей о проблемах с приложением Windows 10 Mail, чтобы узнать о некоторых дополнительных решениях.
СВЯЗАННЫЕ ПОСТЫ, ЧТОБЫ ПРОВЕРИТЬ
Примечание редактора: этот пост был первоначально опубликован в декабре 2015 года и с тех пор обновлен для свежести и точности.

Не смотря на некоторые очевидные плюсы, новая операционная система Windows 10 имеет свои недостатки. Они, конечно, исправляются разработчиками, но это процесс не быстрый. Часто пользователи сталкиваются с одной распространенной проблемой — не работает приложение Почта в Windows 10. Помимо Почты, не запускаются также приложения Календарь и Люди. Что делать, если подобная проблема возникла и у вас? Для решения можно воспользоваться тремя способами.
Используем командную строку
Для решения проблемы с приложением Почта и Календарь необходимо:
Удаляем пакеты обновлений
Было замечено, что приложения Почта и Люди перестают работать после установки некоторых обновлений системы. То есть, удалив обновления, работа этих приложений должна возобновится. Для этого необходимо:

- Так же, как и в способе выше, зайти в Windows используя локальную учетную запись.
- Переименовать скрытую папку Comms в Comms.old (она находится в C:\Пользователи\Имя\AppData\Local).
- Перезагрузить компьютер и удалить папку Comms.old.
Используем диспетчер задач и диалоговое окно Выполнить
Для этого способа понадобится:

- Открыть диспетчер задач (Ctrl+Shift+Esc) и перейти во вкладку Службы.
- Остановить все службы в группе UnistackSvcGroup (нажать правой клавишей по службе и выбрать пункт Остановить).
- В окне Выполнить (вызывается комбинацией Win+R) запустить команду C:\windows\system32\esentutl.exe /d %LOCALAPPDATA%\comms\UnistoreDB\store.vol и перезагрузить компьютер.
Вывод
Итак, как мы увидели, новое ПО приносит вместе с радостью дополнительные трудности пользователям операционной системы Windows. С другой стороны, нет проблем, которые невозможно решить, и все рекомендации действуют в большинстве случаев.
Читайте также:


