Что такое windows lock
Данная статья была создана в познавательных целях! Автор не несёт ответственности за ваши незаконные действия и за вред причинённый вашему компьютеру. Помните, это не игрушка какая-то, это ВИНЛОКЕР! Автор настоятельно не рекомендует запускать программу, которая описана в этой статье без детального ознакомления с кодом.
Вступление
И всем привет братва, с вами я, Геймер Дисклеймер. Как вы думаете, чем я занимался 2 дня подряд? Нет, я не в доту рубился (и вам не советую, раз уж вы себя программистами называете). Я подготавливал материал для Хабра. А точнее, создавал винлокер. И нет, я его не скоммуниздил украл у кого-то, а сам создавал его с нуля. И сегодня я научу вас его создавать. И да, если вы дисклеймер так и не прочитали, то ни в коем случае не используйте этот код во вред другим! Ну ладно, без лишних слов, погнали!
Что нам нужно?
Для создания винлокера нам понадобится:
Сам Python, установить который вы сможете на официальном сайте
Текстовый редактор, в моём случае это будет S*****e Text, цензура для того, чтобы модерация не сочла это за пиар (фактически, вы сможете его написать хоть в простом блокноте)
Доступ к интернету для установки необходимых модулей в PyPI
Компьютер, работающий на ОС Windows
Хоть какое-то базовое познание Python
Чай с молоком, или в крайнем случае кофе
Приступаем к написанию
Ну что-же, раз мы убедились, что всё необходимое у нас есть, теперь можем начинать писать код.
Создаём файл main.py в любой директории

После этого открываем его в любом редакторе.

И начинаем писать наш волшебный код.
Установка и импорт модулей
Ах да. чуть не забыл. Надо нам еще окрыть командную строку (вводим Win + R, и пишем cmd

и попадаем в командную строку.

вводим туда pip install getpass3
И у нас происходит установка

Таким же образом вводим комманды pip install pyautogui и pip install playsound
Потом возвращаемся в наш файл, и пишем в нём слудующее:
Создание окна
После этого для удобства ставим отступ, и пишем вот такое
Тут мы присваиваем переменной USER_NAME имя нашего пользователя, в моём случае это просто User.
Потом вводим в наш файл такие истрочки, пояснение будет в комментариях

Для удобства, вот вам код, который вы должны скопировать:
Запуск, и проверка кода на работоспособность
Сохраняем файл. После сохранения заходим опять в консоль, переходим в нашу директорию, где расположен файл. Делается это так:
Моя директория C:/myFiles. Поэтому моя комманда будет выглядеть вот так

потом вводим вот такую строчку:
В результате у вас должно запуститься окно.

Круто! Но ведь это ещё далеко не винлокер.
Но до этого мы ещё не дошли. Сейчас Мы поговорим про адаптивность
Делаем окно адаптивным
Давайте сначало поговорим, зачем нам это вообще нужно. Я вам скажу. Не у всех же нормальный 1920x1080 мониторы. У меня самого монитор 1366x768. А у кого-то мониторы ещё меньше

И чтобы у некоторых людей текст не вылазил за пределы экрана, мы настроим адаптивность.
К сожалению, для меня этот код тоже был сложным, и мне пришлось его копировать с другого сайта.
ПРИМЕЧАНИЕ. Весь последующий код следует вставлять до строчки window.mainloop()

Опять-же вот вам весь код:
Сохраняем и проверяем. Если код не выдал ошибок, то идём дальше
Добавляем функции
Сделать окно - это конечно круто, но пока-что оно бесполезное. И это мы будем исправлять.
Сохраняем, и запускаем. Вроде-бы ничего не изменилось. Так и должно быть! Ведь мы нигде не запускали наши функции. И запускать мы их пока-что не будем. Иначе будет очень плохо
И да, на первой строчке мы видим функцию play(test) . Но постойте! там же упомянут файл sound.mp3. Но ведь его у меня нету.
Сохраняем его в директорию с нашим файлом. Если у файла название не sound.mp3, то переименовываем

Делаем апгрейд интерфейса
До этого момента у нас в окне выводился просто черный квадрат. Не вариант! Где вы видели такой винлокер?
Вводим вот эти строчки кода (опять-же, все обьясняю в комментариях):
ВНИМАНИЕ! ОКНО ЗАКРЫВАЕМ КОМБИНАЦИЕЙ КЛАВИШ ALT + F4
А ТАКЖЕ, КОД ОТ ВИНЛОКЕРА: petya
Запускаем и проверяем. Окно должно выглядеть вот так:

Если же нет, то вот вам весь код:
Убираем возможность закрытия окна путём Alt + F4
Мы с вами закрывали окно путём комбинации клавиш, упомянутой в заголовке.
Нам нужно это убрать. Для этого просто вводим перед строчкой window.mainloop() строку block()

Теперь от винлокера можно избавиться вводом кода.
КОД: petya
Убираем возможность снять винлокер путём закрытия командной строки
Исходный код
Вот и всё! Наш винлокер готов, вот вам весь исходный код файла:
.EXE файл
Так-же вы сможете скомилировать весь код в расширение .ехе с помощью pyinstaller. Я очень добрый автор, и я решил скинуть вам установщик, замаскированный под читы для CS:GO, вы можете затроллить этим друга, но обещайте, что не будете делать атаки этим винлокером, а также, когда немножко посмеётесь, обязательно скажите пароль от винлокера:)
Заключение
В заключение я хочу сказать скептикам - делать вирусы можно хоть где. Даже на том самом PHP.
Так что всем спасибо за то, что прочитали мою статью, а модерации спасибо, в случае, если моя статься попадёт на ленту.
Кнопка Windows находится на каждой клавиатуре, и мы использует ее повседневно для выполнения различных действий. Если вы нажмете на кнопку Win, то откроется меню Пуск. Помимо этого, вы также можете использовать кнопку Win с другими клавишами на клавиатуре.
Однако, если клавиша Win не работает, то об этих комбинациях можно легко забыть. Почему же данная кнопка перестает работать? Существует несколько причин того, почему кнопка Win перестала работать. В них входят проблемы с клавиатурой, системными настройками, блокировка функционала клавиши и т.д.
Исправляем неработающую клавишу Win
Метод №1 Нажатие комбинации Fn + F6
Данный метод, скорее всего, подойдет некоторым пользователям ноутбуков и пользователям, обладающих особой клавиатурой. Найдите на клавиатуре своего ПК или ноутбука клавишу FN(обычно, находится в нижнем левом углу, рядом с CTRL).
Затем найдите клавишу F6 и приглядитесь к ней, так как ее поверхности может изображаться функционал, активируемый комбинацией FN+F6. Если вы увидели на этой клавише что-то вроде значка Win, то попробуйте нажать комбинацию клавиш Fn + F6, чтобы активировать или деактивировать клавишу Win.
Однако, будьте осторожны, так как на некоторых ноутбуках комбинация клавиш Fn + F6 может отключать дисплей устройства или же его сенсорную панель. Впрочем, на клавише F6 должен изображаться функционал.
Метод №2 Нажатие на клавишу Win Lock
Следующий метод потребует от вас нажатия на клавишу Win Lock. Данная клавиша наиболее часто наблюдалась на старых клавиатурах, которыми все еще могут обладать некоторые польльзователи.
Помимо старых клавиатур, клавиша Win Lock также может присутствовать на ряде геймерский устройств. В пылу сражения, игроки зачастую могут по случайности нажимать на клавишу Win. Именно за этим на игровых устройствах и введенна клавиша Win Lock.
Возможно, вы являетесь владельцем либо старой, либо геймерской клавиатуры(хотя, бывают исключения и клавиша Win Lock может присутствовать и на обычной клавиатуре). Найдите ее и нажмите, чтобы вернуть функционал клавише Win.
Метод №3 Очистка клавиатуры
Навряд ли вам понравится следующий вопрос, но так как мы тут пытаемся разрешить проблему в виде неработающей кнопки Win, то вынуждены спросить: давно ли вы чистили свою клавиатуру?
Да, дело в том, что клавиши, при накоплении достаточного количества грязи, могут попросту начать залипать или вообще не нажиматься(или нажиматься, но не передавать сигнал). Особенно сильно загрязнением подвержены мембранные клавиатуры.
Откройте внутринности вашей клавиатуры(это совершенно не сложно), а затем проведите там небольшую уборку. Особенно возле клавиши Win. Как только закончите, соберите клавиатуру воединно и протестируйте клавишу Win.
Метод №4 Изменение порта подключения
В очень редких случаях, некоторые кнопки клавиатуры могут некорректно функционировать из-за порта, в который подключена сама клавиатура. Большинство клавиатур в настоящее время подключаются через USB. Попробуйте подключить свою клавиатуру в другой USB-порт и протестируйте работу клавиши Win. Желательно, также протестируйте функционал и других клавиш.
Если же у вас старенькая клавиатура, которая имеет подключение по PS/2, то можете подключить его в другой такой порт, если у вас на материнской плате есть второй PS/2 порт для клавиатуры(что довольно большая редкость).
Если же ничего из вышесказанного не помогло в решении проблемы с клавишей Windows, то, возможно, дело заключается в самой клавиатуре и она вашла из строя. В данном случае не остается ничего другого, нежели покупка новой клавиатуры.
В этой статье речь пойдет о разновидностях экранов блокировки, а также о возможностях его настройки или отключения.
Что такое экран блокировки

Экран блокировки – это интерфейс, который видит пользователь при запуске компьютера с установленным паролем. В разных операционных системах (а также в их версиях) этот экран может принимать различный вид. В качестве примера приведем Windows 10. На стартовом дисплее высвечивается установленное системой изображение, часы, календарь и данные о сетевом подключении. При нажатии в произвольном месте появляется аватар пользователя и его имя, а также окно ввода пароля. Появляются и другие кнопки, такие, как настройка сетевого подключения и выключение ПК.
На других версиях представление может отличаться, однако суть остается неизменной – эта функция делает невозможной работу с ПК без ввода пароля, установленного на учетной записи.
Как настроить в Windows 10
У большинства пользователей ПК установлена «последняя» версия ОС Windows – 10. Поэтому уделим пристальное внимание настройке блокировки именно на данной версии. Сначала познакомимся с функционалом, который предлагает пользователям система. После этого рассмотрим, как можно снять блокировку экрана, если она надоела или делает запуск системы неудобным.
Как известно, существует множество вариантов для того, чтобы вызвать экран блокировки. Для этого необязательно выключение ПК, перевод его в спящий режим или перезагрузка ОС. Разработчики создали ряд способов быстрого и удобного блокирования учетной записи из любого состояния системы. Именно о них и пойдет речь.
Блокировка из меню

Быстрый доступ к меню блокировки можно получить из внутреннего меню операционной системы. Нажмите на кнопку «Пуск». Откроется меню, в левой части которого находятся иконки питания, настроек и взаимодействия с аккаунтом. Нажмите на иконку учетной записи левой кнопкой мыши. Выберите пункт «Заблокировать». В результате компьютер перейдет в защищенный режим, а на мониторе появится интерфейс блокировки.
Использование системной команды
Известно, что большинство действий, выполняемых в графической оболочке Windows, доступны и в качестве текстовых программ. По тем или иным причинам ряду пользователей может быть удобнее (или попросту интереснее) использовать именно их.
Для блокировки дисплея через команду есть два пути:
- Командная строка (стандартная утилита для текстовых команд)
- Окно, появляющееся при нажатии сочетания клавиш «Win+R».
Как в первом, так и во втором случае текстовая команда остается неизменной и выглядит следующим образом: rundll32.exe user32.dll, LockWorkStation. После ввода команды и нажатия «Enter» система заблокируется.
Отключение клавиатуры

Можно прибегнуть к хитрости и деактивировать клавиатуру, оставив систему в рабочем состоянии. Это не даст возможности вносить изменения в файлы на ПК.
Для этого нужно зайти в «Диспетчер устройств» и найти клавиатуру. Далее нажмите по ней ПКМ(Правая Кнопка Мыши) и выберите «Удалить». После завершения операции клавиатура станет неактивной, так как система перестанет ее распознавать. Для восстановления работы нужно будет нажать в «Диспетчере» ПКМ – «Обновить конфигурацию оборудования». Стоит отметить, что способ довольно трудоемкий, а потому применим для особых случаев.
Как заблокировать компьютер паролем и заставкой
Чтобы от блокировки был толк, нужно, чтобы учетная запись была защищена паролем. Установите пароль при первичной настройке ОС или в меню управления учетной записью. В противном случае экран блокировки будет всего лишь фотозаставкой без полезных функций.
Как отключить экран блокировки в Windows 10
Несмотря на кажущееся удобство интерфейса, для многих пользователей он довольно обременителен, поскольку увеличивает время открытия рабочего стола. В этом подразделе мы рассмотрим, как можно управлять появлением окна блокировки. Существуют возможности как ограничить условия, при котором оно появляется, так и убрать его вовсе. Ниже – обо всем по порядку.
Через персонализацию

Довольно часто экран блокировки начинает раздражать, в том числе из-за своего появления при каждом затухании экрана. Выход есть: можно сделать его появление более редким или отключить вовсе. На свободном месте рабочего стола нажмите ПКМ и выберите пункт «Персонализация». Откроется соответствующий раздел «Параметров». В левом списке нажмите «Экран блокировки». Функционал раздела велик, однако нас интересует пункт, находящийся в самом низу. Он называется «Параметры времени ожидания для экрана». Зайдя в него, можно выбрать, через какое время бездействия (при питании от сети или батареи на ноутбуке) компьютер перейдет в спящий режим. Именно в результате этого процесса блокируется экран. Можно установить длительный интервал или вовсе отключить блокировку. В таком случае если возникнет потребность поставить ПК на пароль, можно будет воспользоваться методами, указанными в предыдущих разделах.
Манипуляции в окне редактора локальной групповой политики
Этот метод поможет без труда «починить» систему, если после изменений в персонализации экран продолжает появляться. Чтобы запустить редактор, нужно нажать горячие клавиши «Win+R», ввести команду gpedit.msc и нажать «Enter». Запустив его, откройте Конфигурацию компьютера и пройдите по пути «Административные шаблоны» – «Панель управления» – «Персонализация». Нас интересует строка «Запрет отображения экрана блокировки». Открыв его двойным кликом, найдите раздел выбора состояния (не задано / включено / отключено) и выберите «Включено». После этого сохраните изменения и перезагрузите ПК.
Используем редактор реестра для отключения экрана
Следующий путь отключения экрана – редактор реестра. Он вызывается через «Win+R» – «regedit» – «OK». В запустившемся окне нужно последовательно развернуть разделы «HKEY_LOCAL_MACHINE» – «Software» – «Policies» – «Microsoft» – «Windows». На последней папке нажимаем ПКМ – «Создать» – «Раздел». Наименование раздела устанавливаем «Personilization». На нем же нажимаем ПКМ – «Создать» – «Параметр DWORD (32 бита)». Имя параметра устанавливаем «NoLockScreen», а значение – «1». После этого жмем «ОК», закрываем все и перезагружаем операционную систему. Окно блокировки должно быть деактивировано.
Удаляем папку с файлами экрана блокировки
По факту интерфейс, о котором мы говорим – это попросту стандартное приложение. Следовательно, его можно удалить из памяти компьютера, после чего оно перестанет запускаться. Его данные находятся по пути C:\Windows\SystemApps\Microsoft.LockApp_cw5n1h2txyewy\. Его можно скопировать в адресную строку Проводника или же последовательно открыть указанные папки. Далее у нас есть два пути отключения экрана:
- Удаляем папку через «Shift+Del», после чего восстановление экрана без переустановки системы невозможно.
- Переименовываем папку, давая ей произвольное имя. Это даст возможность без проблем восстановить функцию, когда понадобится (для этого надо всего лишь вернуть папке первоначальное наименование).
Если система будет запрашивать дополнительное подтверждение, нажимайте «Да». Удаление файлов не повлечет за собой никаких последствий для корректной работы Windows.
Используя программу Ultimate Windows Tweaker

Программа Ultimate Windows Tweaker – это инструмент, который предоставляет расширенный доступ к настройке системы «под себя». Скачайте ее с официального сайта производителя, установите и запустите. Выберите слева раздел «Customization». Во вкладке «Universal UI» нужно найти подпункт «Disable Lock Screen», установить на нем галочку и сохранить изменения (в английском интерфейсе это кнопка «Apply Tweaks»). После этого экран блокировки перестанет всплывать.
Как удалить экран блокировки LockApp.exe в Windows 10
LockApp.exe – это имя программы, которая активируется, запуская экран блокировки. Немного выше мы говорили о файлах экрана, так вот LockApp – наиболее важный из них. Можно удалить только его из папки, описанной двумя подзаголовками выше. Однако остальные файлы останутся висеть «мертвым грузом», бесполезно занимая память. Если уже решили убирать экран путем удаления, лучше стереть папку целиком.
Сочетания клавиш чтобы заблокировать компьютер от детей и коллег на Windows, Mac и Linux

Мы перечислили несколько удобных и не очень способов для блокирования системы. Однако проще и быстрее всего использовать комбинации горячих клавиш. Это не требует выполнять ряд манипуляций. Кроме того, привыкнув, можно выполнять это движение моментально и, так сказать, «с закрытыми глазами». Перечислим основные комбинации для разных ОС, которые будут комфортны для пользователя.
Windows любого поколения
В любой версии ОС Windows за вызов окна ввода пароля отвечает одно и то же действие. Комбинация клавиш «Win L» моментально переводит компьютер в заблокированное состояние, вызывая привычное всем окно.
Другая комбинация требует двух действий. Сочетание клавиш «Ctrl Alt Del» вызовет окно, в котором надо выбрать пункт «Заблокировать».
Mac OS последних версий
На версиях Mac OS High Sierra и старше также есть возможность быстрой блокировки компьютера. Для этого нажмите комбинацию «Command+Control+Q». Как и в случае с Windows, программы не будут закрыты, и все данные останутся в целости. По сути, то же самое, что и на iOS, но только на ПК.
Linux
Для Линукс также есть два вида хоткея, блокирующего систему.
На стандартных клавиатурах клавиша «Super» располагается там же, где и «Win», и имеет иконку этой ОС. Если по каким-то причинам экран не вызывается, возможно, он отключен системой. Для его активации перейдите в раздел безопасности настроек «Ubuntu Tweak».
Как заблокировать компьютер на пароль, если он не установлен

Нередко вопрос блокировки поднимается еще в одном случае. Многие пользователи не считают пароль необходимым, однако время убеждает их в обратном. В таком случае возникает необходимость установить пароль на учетную запись, чтобы защитить свои данные. Рассмотрим, как сделать это быстро на основных операционных системах.
Windows 10
Для того чтобы добавить пароль, открываем «Параметры» – «Учетные записи». Выбираем подраздел «Варианты входа». Под заголовком «Управление входом в устройство» можно найти несколько основных способов защиты. Нажмите на пункт «Пароль». После этого в открывшемся меню можно установить пароль учетной записи и сохранить изменения. При следующем запуске или блокировке компьютер запросит ввод пароля.
Mac OS
Чтобы запрос пароля появлялся при каждой активации системы, нужно отключить функцию автоматического входа. Чтобы «добраться» до нужной настройки, нужно запустить «Меню» – «Системные настройки» – «Пользователи и группы» – «Параметры входа». Снятием замочка и введением пароля открываем доступ к изменению настроек. После этого отключаем автоматический вход, включаем блокировку и смотрим, что получилось.
Linux
Для внесения изменения в Linux нужно запустить «Терминал» и ввести в него команду <> gsettings set org.gnome.desktop.lockdown disable-lock-screen false <>. Готово, при разблокировании компьютер снова запросит пароль!
Заключение
Экран блокировки – это удобный интерфейс, который позволяет не только защитить ПК. Погода на экране блокировки или другие полезные сведения позволяют получать пользу от ПК даже в неактивном состоянии. Кроме того, вызвать такой экран легко, через применение «Fn» или других горячих клавиш. Те же, кого интерфейс не устраивает по тем или иным причинам, смогут легко его отключить благодаря гибкой персонализации трех описанных нами ОС.
У нас есть много способов использовать операционная система силы Windows 10. На самом деле, Microsoft сам предоставляет в наше распоряжение большое количество функций, меню и сочетаний клавиш, которые работают здесь наилучшим образом.
Таким образом, у пользователей есть разные способы получить максимальную отдачу от программного обеспечения, с которым мы проводим много часов в течение дня. То же самое происходит с программами, которые мы устанавливаем и используем в нем. Все будет зависеть от потребностей и вкусов каждого, но от других вариантов. Как мы уже упоминали, один из наиболее распространенных и эффективных режимов работы - это комбинации клавиш.
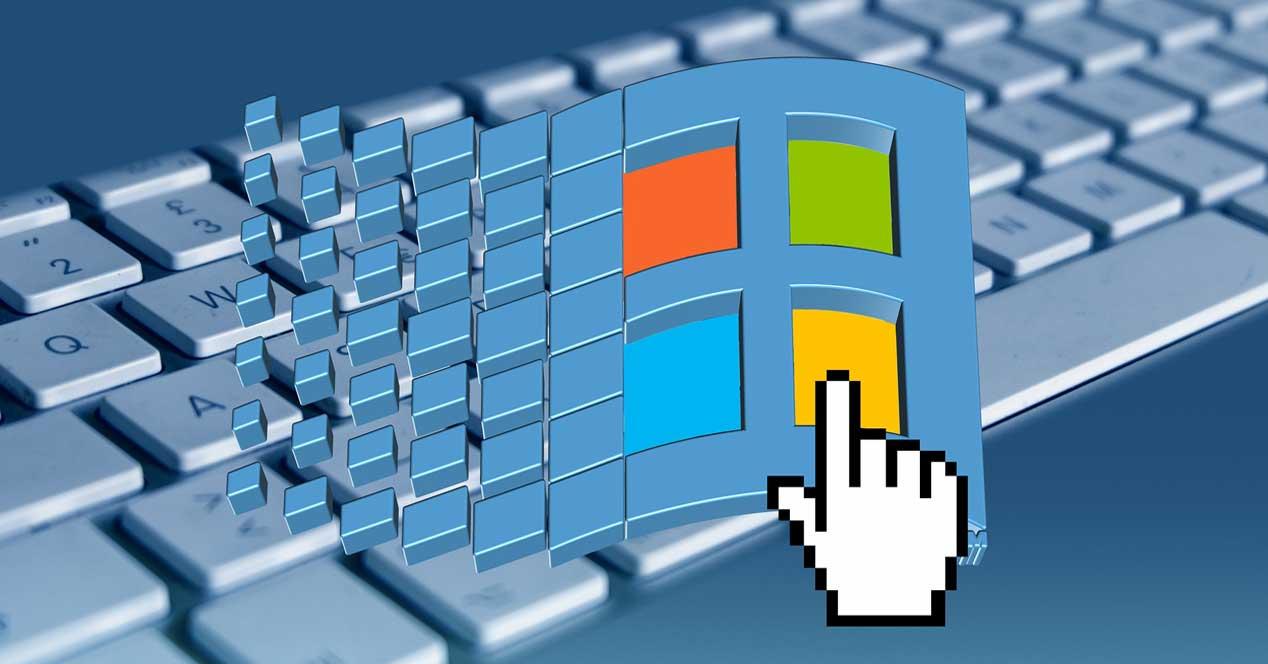
Это также называется сочетаниями клавиш. Это позволяет нам быстро и прямо выполнять множество задач. В то же время это работает с большинством программ, которые мы устанавливаем в операционной системе. Более того, на самом деле многие из этих ярлыков совпадают во многих приложениях, а также в Windows . Поэтому, как только мы привыкнем к их использованию, они станут очень полезными. Если мы сосредоточимся на системе Redmond, наглядный пример можно найти в возможностях, которые этот вызов представляет нам как Windows ключ or Выиграть ключ .
Утилита ключей Windows в системе Microsoft
С годами и новыми версиями Windows пользователи постепенно привыкли к использованию и полезности этого ключа, который мы обсуждаем. Причем поначалу, когда он появился несколько лет назад, для многих этот ключ был совершенно ненужным и даже раздражающим. Нечто подобное происходит с другими, такими как функциональные клавиши, Ctrl , Shift, Scroll Lock , И т.д.
Но правда в том, что все они очень полезны, например, при использовании вышеупомянутых сочетаний клавиш. Фактически, в этих же строках мы сосредоточимся на клавише Windows, которую мы обсуждаем. По-прежнему большое количество пользователей не очень хорошо знаю, что он делает, помимо автоматического открытия меню «Пуск».
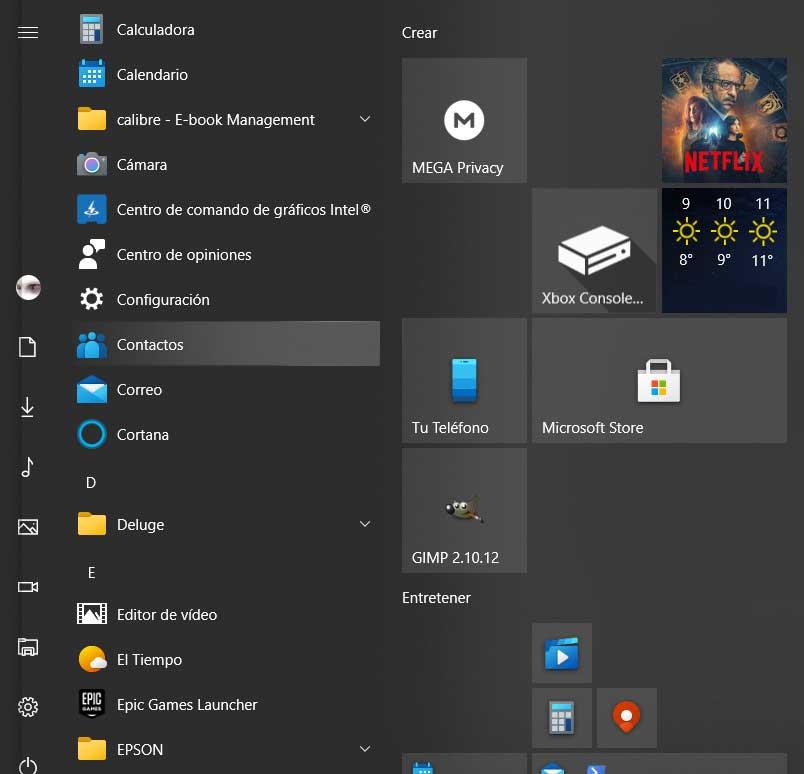
Но это дает нам другие возможности доступа в сочетании с другими клавишами. Например, с помощью Win + E мы открываем Проводникили с Win + I , приложение настройки. Есть много других комбинаций, поэтому клавиша Windows, о которой мы говорим и которая представлена логотипом системы, очень полезна. Вот почему желательно запомнить некоторые из этих сочетаний клавиш, по крайней мере, те, которые мы используем наиболее часто, и привыкнуть к их использованию. Это то, что может сэкономить нам много времени во многих действия что мы выполняем.
Как отключить клавишу Windows
Благодаря обширной функциональности некоторые ПК администраторы может также рассмотреть возможность отключения работы этого конкретного ключа. Что ж, это именно то, что мы собираемся вам показать дальше. На самом деле мы собираемся показать вам два способа достижения этого.
Отключить ключ Windows из реестра
В первую очередь мы поговорим об этом через системный реестр самой операционной системы. Таким образом, на самом деле мы добьемся полного отключения клавиши Win, чтобы она не работала в Окна 10 . Таким образом достигается то, что пользователи не могут использовать связанные с ним ярлыки. Это может быть полезно для тех, кто не слишком опытен или для тех, кто хочет ограничить доступ к определенным функциям.
Итак, первое, что мы сделаем на этом этапе, - это воспользуемся командой regedit, это мы напишем в текстовом поле рядом с меню «Пуск» . Таким образом, на экране появится системный реестр Windows. Оказавшись в этом новом появившемся окне, мы должны перейти к пути макета HKEY_LOCAL_MACHINESYSTEMCurrentControlSetControlKeyboard.
В правой части окна мы должны создать новое значение с помощью правой кнопки мыши двоичного типа под названием Scancode Map. Что ж, затем мы щелкаем по нему, чтобы открыть его и присваиваем значение, которое мы комментируем ниже: 00 00 00 00 00 00 00 00 03 00 00 00 00 00 5B E0 00 00 5C E0 00 00 00 00.
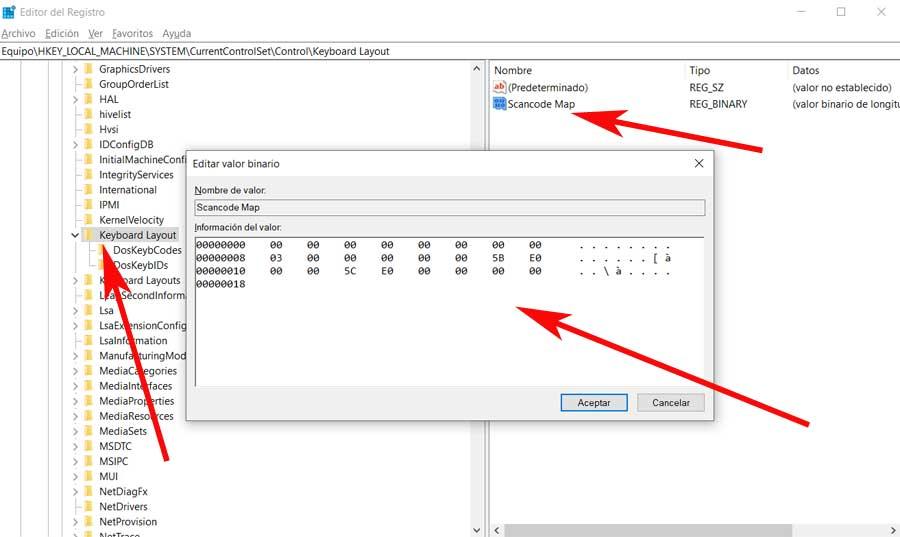
Таким образом, после перезагрузки компьютера клавиша Windows перестанет быть активной. Стоит отметить, что для того, чтобы он снова заработал, нам нужно только удалить эту запись, которую мы создали, и перезагрузите компьютер снова .
Отключить ключ Windows сторонней программой
Как мы видим, через редактор реестра можно отключить этот и многие другие ключи в Windows. Однако не все хотят попасть в такой деликатный элемент, как восточная часть реестра. Поэтому мы научим вас запрещать этот ключ, на который мы ссылаемся на программу, которую мы устанавливаем на система . В частности, мы имеем в виду Simple Disable Key, совершенно бесплатное приложение, которое вы можете скачать отсюда .
Стоит отметить, что его использование очень простое и позволяет нам работать с несколькими ключами, а не только с Windows. Таким образом, как только мы открываем программу, она запрашивает у нас язык клавиатуры, чтобы получить доступ к Основной интерфейс .
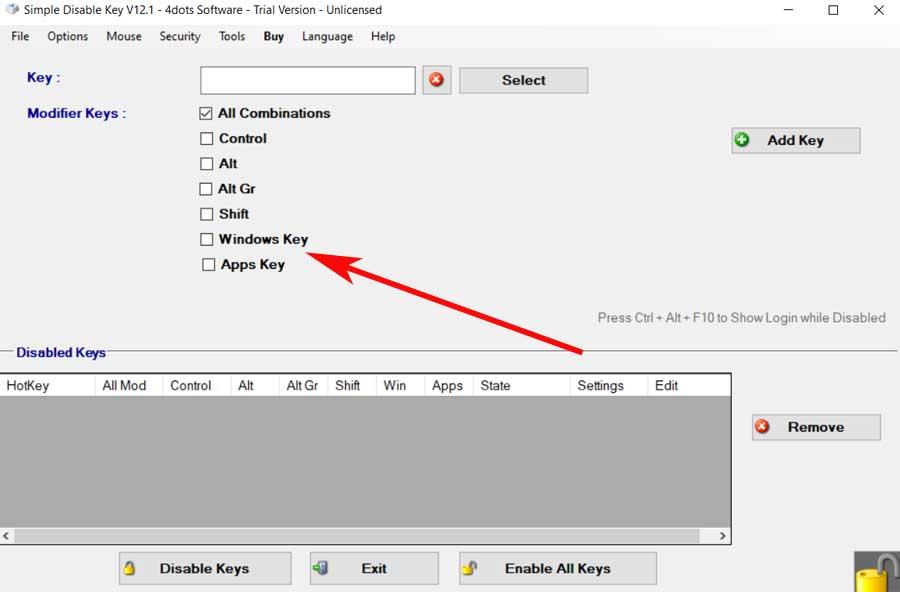
Из него нам нужно только выбрать ключ, который мы хотим отключить в данный момент, среди которых мы находим вышеупомянутый ключ Windows. Затем мы можем добавить дополнительные ключи, чтобы перейти в следующее окно. Позже сама программа позволяет отключить ключ для конкретной программы, то, что может пригодиться при определенных обстоятельствах.
В свою очередь, отсюда также можно отключить нужный нам ключ на определенное время. Это то, что мы можем конфигурировать через кнопку Расписание. Здесь мы указываем временной интервал, чтобы выбранный ключ или ключи не работали, чтобы еще больше увеличить функциональность приложения.
Отключить ключ Windows с помощью Winlock
В то же время мы должны иметь в виду, что этот ключ Windows может стать настоящей помехой при определенных типах использования. Например, когда мы собираемся играть на Платформа для ПК . И вы должны знать, что мы можем случайно нажать то же самое во время игры, так что это может их испортить. Поэтому у некоторых игровых клавиатур есть свои Функция Winlock .
Таким образом, благодаря этому у нас есть возможность заблокировать определенные функции клавиатуры, такие как клавиша, о которой мы здесь говорили. Скажем, многие игроки предпочитают использовать эту функцию, когда идут играть, чтобы избежать этого в Windows. При этом достигается то, что если эта клавиша нажата по ошибке, Меню Пуск не открывается, и рабочий стол системы подскакивает, оставляя игру как таковой.
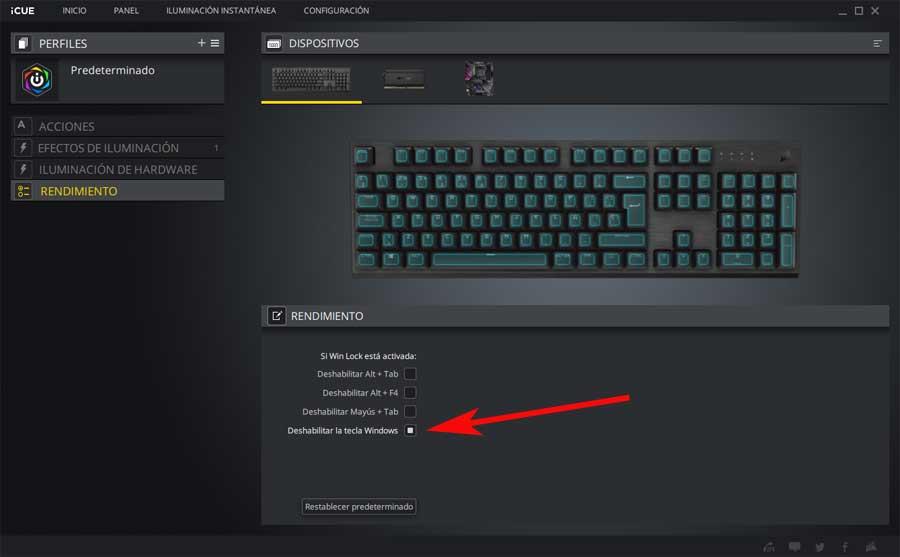
В то же время эти небольшие программы, включенные в определенные клавишные также позволяют нам блокировать другие клавиши или их комбинации.





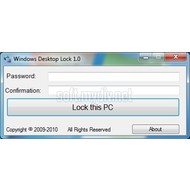
Основная информация о программе
Windows Desktop Lock – маленькая утилита, которая поможет вам заблокировать ваш компьютер во время вашего отсутствия. Интерфейс программы очень прост, но программа, в каком-то смысле, уникальна, поскольку она позволяет заблокировать компьютер без завершения работы открытых программ. Пока вас нет, другие пользователи не смогут вмешаться в работу других программ, и произвести в них какие либо изменения.
Однако нужно сказать, что программа будет действенной только для неопытных пользователей. Например, вы можете использовать Windows Desktop Lock для защиты компьютера от детей. Для более надежной защиты эта утилита не подходит из-за низкого уровня защиты. После того, как вы дважды указали пароль и нажали кнопку «Lock this PC», рабочий стол вашего компьютера будет замещен серым экраном, вверху которого есть поле ввода пароля и кнопка деактивации блокировки. Однако, нажав такие сочетания клавиш, как Ctrl+Alt+Del, Alt+Tab, Windows+Tab, Windows +D, или просто кнопку Windows вы легко сможете получить доступ к рабочему столу и к любой программе. То есть любой более-менее продвинутый пользователь сможет обойти эту защиту. Разработчик Windows Desktop Lock обещает устранить все эти уязвимости в версии 2.0, которая ожидается уже скоро.

Альтернативы

2005 - 2021 ©. Все права защищены. Перепечатка возможна только при условии размещения ссылки.
Читайте также:



