Что такое windows 8 preview
Казалось бы, наученная горьким опытом Windows Vista, Microsoft постарается не повторить подобных ошибок. Каких именно ошибок? Например, не затягивать выход очередной операционной системы. Еще нельзя столь радикально менять ядро системы, чтобы приложения не отказывались запускаться, чтобы работали корректно.
А ведь если вдуматься, то никаких базовых принципов работы Vista не изменила. У нас были все те же классические окошки в новой обертке, все та же мышка и клавиатура – бери и пользуйся! Даже меню Пуск, Панель управления и многое другое осталось прежним. Но народ остался недоволен – не работает старый софт, системные требования возросли радикально и вообще все заждались чего-то новенького.
Выход Windows 7 ситуацию поправил. Можно было подумать, что Microsoft вынесла полезный опыт из Vista и подобных экспериментов более не будет. А ведь если вдуматься, по факту «семерка» стала лишь доведенной до ума «вистой». Слегка «подшлифовали» ядро, повысив скорость работы интерфейса; совместимость приложений уже не так актуальна – почти все работало в Vista, а для жаждущих «ретро» появился XP Mode. Зато на разработку ушло всего 2,5 года – этого у Microsoft не отнять.
И тут вдруг выясняется, что софтверный гигант «проворонил» новый рынок – планшеты остались не у дел. Да, в Windows 7 заметно улучшена поддержка сенсорных устройств, но до iPad, например, или даже до Android ей было далеко. Так мы и получили Windows 8. В ней Microsoft де-факто отказалась от эволюции и развития классического десктопа и сосредоточилась именно на сенсорном управлении. Причем так увлеклась, такой интерфейс появился сразу везде: от настольных компьютеров до планшетов.
Стив Балмер в одном из интервью до выхода Windows 8 заявил, что эта система - один из самых опасных их экспериментов. Сейчас очевидно, что он был совершенно прав. Но, похоже, интерфейс провалился. Адаптация Windows 8 идет почти теми же темпами, что и Vista. Да, у «восьмерки» нет болезней «висты», но новый интерфейс, подрывающий уже десятилетиями наработанный опыт работы с компьютерами, принять готовы не все.
Тем не менее, ошибки в Microsoft признают. Слухи об отмене радикальных изменений в Windows 8 стали ходить почти сразу. Так туда пообещали вернуть меню Пуск. Кроме того станет возможна загрузка сразу на рабочий стол. Однако интерфейс Metro (та самая «волшебная плитка») все-таки останется на месте. Ее причешут, сделают более функциональной и удобной. Названо все это будет Windows 8.1. Это уже давно известно официально, а 26 июня была представлена первая публичная Preview-версия обновленной Windows. Вот сейчас мы и попробуем посмотреть, что же в ней нового в сравнении с Windows 8.
Прежде всего надо отметить, что Windows 8.1 будет бесплатным обновлением. Для Microsoft выпуск такой системы – первый опыт. Пакеты обновлений Service Pack обычно содержат в себе все собранные вместе обновления безопасности, выпущенные с момента выхода ОС. А реальных изменений, видных большинству пользователей, там почти не бывает. В то же время это и не очередное поколение ОС. Windows 8.1 – это нечто среднее между Windows 8 Service Pack 1 и Windows 9. Потому, очевидно, его и сделают бесплатным для всех, у кого уже есть Windows 8.
В Windows 8.1 действительно вернули кнопку Пуск, но вот интерфейс Modern UI (бывший Metro) никуда не дели. Более того, почти все изменения в новой системе коснулись именно «волшебной плитки». Это даже дало повод компании сменить индекс минорной версии системы.
Windows Vista, как известно, маркировалась как 6.0. Windows 7 стала 6.1, а «восьмерочка» удостоилась обозначения 6.2. Логично предположить, что именно Windows 9 станет 6.3, тогда как для Windows 8.1 будет достаточно смены номера сборки. Но нет, Windows 8.1 получила ядро 6.3, а номер сборки в официальной preview-версии достиг значения 9431 (у Windows 8 он 9200). Так что изменения в ней весьма серьезные. Не снаружи, так внутри.
А снаружи нас все также сразу встречает стартовый экран с теми сами плитками. И как раз ему было посвящено множество изменений, проделанных Microsoft.
Плитка в Windows 8.1
Одно из самых главных – это новые размеры плиток. В Windows 8 их всего два: квадратные и прямоугольные (по сути два совмещенных квадрата). Теперь добавился вариант квадратной плитки вчетверо меньшего размера, чем был до того, а также вчетверо большего (совмещены две прямоугольных плитки). Таким образом на стартовый экран можно вывести заметно больше значков приложений, а в самых широких плитках можно выводить больше информации. Например, о погоде, последних письмах или сводки с финансовых рынков.
Параметры плитки в Windows 8.1
Доступные плитке размеры можно просмотреть в контекстном меню. Старые приложения по идее смогут использовать только два первоначальных формата. Помимо новых размеров плиток теперь можно давать заголовки их группам. В режиме настройки над каждой группой можно ввести ее имя. Это позволит придать стартовому экрану наглядности и еще больше персонализировать его.
Персонализация стартового экрана Windows 8.1
Кстати, персонализировать стартовый экран стало проще – вообще первые утекшие скриншоты Windows 8.1 показывали именно эти изменения. Для изменения оформления стартового экрана справа предлагается выбор одной из 14 тем. Все они имеют ненавязчивую анимацию фона, который помимо этого еще и перемещается при горизонтальном скроллинге. Впрочем, пользователей современных смартфонов и планшетов таким уже не удивишь. Более ново выглядит идея с использованием фона рабочего стола – это пятнадцатая тема. Установив ее, изображение с рабочего стола становится фоном для стартового экрана. Конечно, она слегка затемнена, чтобы не сливаться с плиткой.
Словом, стартовый экран теперь можно оформлять в заметно более широких пределах. На него можно поместить больше значков приложений, либо вывести более информативные плитки. Точно также упростилось его оформление, а также увеличилось число вариантов этого самого оформления.
Список приложений Windows 8.1
Одна из проблем Windows 8 – это вывод списка всех установленных приложений. Он там вызывается из контекстного меню, доступного только через стартовый экран. А тем временем кнопку и меню Пуск убрали совсем. Теперь небольшую кнопку со стрелкой вниз внутри окружности поместили в левом нижнем углу стартового экрана. Это решение напоминает Windows Phone 8. Правда, там список программ появляется справа, а здесь снизу. Но сути это не меняет – доступ к нему стал заметно проще и быстрее, как через сенсорное управление, так и с помощью мышки.
Сортировка приложений в Windows 8.1
Вообще Microsoft осознала не только важность простоты вызова экрана со списком всех приложений, но и необходимость сделать его более функциональным. Так все программы теперь можно сортировать по имени (по умолчанию), по дате установки, по частоте использования и по категории.
Настройки Windows 8.1
Очень серьезную доработку претерпело приложение настроек в Modern UI. Напомним, что Windows 8 предоставляла в Metro возможность изменения только самых базовых параметров. Почти наверняка всегда приходилось обращаться к классической панели инструментов, что на планшете было совсем неудобно из-за мелких элементов интерфейса.
Настройки экрана в Windows 8.1
Параметры SkyDrive в Windows 8.1
Расширенную конфигурацию получили все разделы: учетные записи пользователей, функция поиска, параметры конфиденциальности, настройки сети и локали. Отдельно отметим раздел SkyDrive – Windows 8.1 интегрирована с этим сервисом заметно более тесно. Соответствующий раздел меню позволяет конфигурировать параметры синхронизации с вашим облачным хранилищем. Причем туда можно сохранять не только личные файлы, но также и параметры установленных приложений, вкладок браузера. В общем все это очень полезно, хотя у конкурентов в лице Apple и Google подобное уже давно было реализовано. Так что Microsoft в данном случае выступает в роли догоняющего.
Файловый менеджер в Windows 8.1
Стоит добавить, что клиент SkyDrive для интерфейса Metro теперь еще является и файловым менеджером для локальных накопителей. Очень полезное его изменение, хотя имя этому приложению можно было бы придумать новое – не всякий догадается искать типовой файловый менеджер в клиенте облачного хранилища. Кстати, SkyDrive теперь еще интегрирован и в классический Проводник. Внедрение SkyDrive в систему – это еще одна из особенностей Windows 8.1.
Калькулятор в Windows 8.1
Раз уж мы заговорили о приложениях, расскажем и про пару новых стандартных программ. Например, Калькуляторе. Да-да, в Windows 8 не было калькулятора для интерфейса Metro, оптимизированного под сенсорное управление. Теперь исправлено и это упущение. Причем с калькулятором Microsoft халтурить не стала – сделала не только его базовую по функциональности версию, но добавила инженерный, а также функцию преобразования различных величин.
Диктофон в Windows 8.1
Не было в Windows 8 и стандартного приложения диктофона. Windows 8.1 это обстоятельство исправляет, добавив программу Звукозапись. Функции ее достаточно простые: помимо непосредственно записи звука она умеет воспроизводить сделанные записи и даже способна обрезать их по вашему усмотрению. Отсюда же файлы можно удалять и переименовывать.
Приложение Будильники в Windows 8.1
Отсутствовал в Windows 8 и будильник, представляете? Но опять же – в Windows 8.1 этот «недуг» вылечен. Приложение Будильники позволяет создавать несколько сигналов, которым назначается не только время срабатывания, но еще дни, а также периодичность. Причем если будильник активен, соответствующее уведомление будет показано на экране блокировки.
Таймер в Windows 8.1
Как это обычно бывает, приложение-будильник содержит и вторичные функции, связанные со временем. В данном случае присутствует таймер с обратным отсчетом, а также секундомер.
Приложение Здоровье и фитнес в Windows 8.1
Новый тренд в виде слежения за параметрами своего тела тоже не дал покоя Microsoft, раз в Windows 8.1 Preview появилось приложение Здоровье и фитнес. Ее название говорит само за себя.
Средства слежения за здоровьем в Windows 8.1
Приложение чем-то напоминает S Health, которое поставляется вместе с Galaxy S4. Оно позволяет вести учет своих диет, упражнений, а также по симптомам поставить какой-никакой предварительный диагноз. На данный момент приложение плохо локализовано и за исключением названий разделов, представлено на английском. И, по-видимому, без интернета не работает. Очевидно, что оно опирается на поисковик Bing в своей работе. Но в любом случае это предварительная версия, которая уже выглядит весьма внушительно. Посмотрим, что будет в финальном варианте.
Windows Store в Windows 8.1
Продолжая тему приложений скажем пару слов и об измененном клиенте Windows Store. У него также случился заметный редизайн. Теперь его «первый» экран встречает нас большим ротатором с тизерами наиболее популярных и востребованных приложений. Другие популярные приложения теперь выводятся в виде крупной плитки справа.
Описание приложения в Windows Store из Windows 8.1
Описание самого приложения стало информативнее и нагляднее. Слева можно посмотреть его рейтинг, краткое и полное описание, перечень основных возможностей. Справа располагаются скриншоты и другая информация: разработчик, категория, размер, возрастная категория и так далее.
Отзывы о приложении в Windows Store из Windows 8.1
Отзывы, расширенные сведения о рейтинге и самом приложении раньше располагались на вкладках, а теперь, в лучших традициях Metro, они находятся на одном экране. Достаточно лишь прокрутить его вправо.
Функция Snap в Windows 8.1
По мере роста диагоналей сенсорных устройств, необходимость вывода на экран более одного приложения приобрела актуальность. Так подобную функциональность имеют флагманские смартфоны и планшеты Samsung на Android, а также все устройства на Windows 8 и RT. Называется функция Snap. В оригинальном варианте экран разделялся на две части, 2/3 из которых занимало основное приложение, а оставшаяся 1/3 становилась своего рода вспомогательной панелью для второго приложения.
Функция Snap на три приложения в Windows 8.1
Теперь функция Snap позволяет изменять степень разделения экрана на свое усмотрение. А при росте разрешения появляется еще более интересная возможность – на дисплей можно уместить 3, а то и 4 программы сразу! В первом случае требуется разрешение минимум 1920х1080, а во втором – 2560х1440. Впрочем, здесь еще не до конца понятно, как это будет работать на планшетах с таким разрешением – экран у них все равно маленький, но значение PPI достаточно высокое. Это будет проще изучить после выхода финальной версии Windows 8.1.
Поиск в Windows 8.1
Windows 8 ругали за неудобный поиск. То ли дело в Windows Vista/7 – открыв меню Пуск можно было начинать печатать, чтобы найти нужное приложение или документ. Похожий механизм вернули и в Windows 8.1. Только поиск теперь проходит на отдельной панели справа. По умолчанию он осуществляется везде: по приложениям, настройкам системы, файлам, интернету (тут уж работает Bing). Напоминает Spotlight из OS X.
Поиск по запросу в Windows 8.1
Если выбрать из предложенных вариантов какой-либо запрос, то результаты поиска по нему откроются в отдельном приложении. В большинстве случаев первыми предложениями по запросу будут показаны те или иные актуальные сайты. Но могут быть предложены и приложения из магазина Windows Store.
Рабочий стол Windows 8.1
Теперь давайте обратимся к классическому рабочему столу. На нем появился тот самый элемент, о котором слухи судачили с последние полгода – кнопка Пуск в панели задач. Ее пропажа из Windows 8 вызвала шквал критики, а самым популярными приложениями для восьмерки стали программы, возвращающие кнопку Пуск назад. Теперь в их части отпадет надобность – кнопка Пуск на месте. Почему только в части? А потому, что меню Пуск никто не вернул – нажатие на кнопку вызывает стартовый экран.
Настройки панели задач в Windows 8.1
Впрочем, здесь возможны варианты. В свойствах панели задач на вкладке Навигация можно установить флажок, который приведет к открытию списка всех приложений по нажатию Пуска, а не вызову стартового экрана. Тоже весьма неплохой вариант. Кстати, здесь же можно и настроить загрузку сразу на рабочий стол, а не стартовый экран. Так что вернуться «к классике» в Windows 8.1 заметно проще, чем в Windows 8.
Параметры кнопки Пуск в Windows 8.1
Помимо возврата кнопки Пуск, у него появилось полезное контекстное меню. Здесь можно вызвать множество приложений настройки Windows (Диспетчер устройств, Панель управления, Просмотр событий, Проводник, Выполнить и так далее), а также операцию перезагрузки или выключения компьютера или планшета.
Internet Explorer 11 в Windows 8.1
И остается поговорить об еще одном важном изменении Windows 8.1. Обычно Microsoft приурочивает выход нового Internet Explorer к выпуску очередного поколения Windows, тогда как версия 8.1 вроде как представляет собой лишь обновление, хоть и серьезное. Тем не менее, следующая версия Internet Explorer 11 тут как тут.
Менеджер загрузок Internet Explorer 11 в Windows 8.1
В целом базовая функциональность и интерфейс браузера остались нетронутыми в сравнении с Windows 8. Но теперь в режиме Metro он получил более продвинутый менеджер загрузок. Здесь можно посмотреть скачанные файлы, приостановить их загрузку, открыть папку с ним. Кстати, папка открывается в обычном Проводнике, а не в клиенте SkyDrive.
Десктопная версия Internet Explorer 11 в Windows 8.1
Десктопная версия IE 11 вообще никак не изменилась. Впрочем, здесь почти ничего нового не наблюдается еще со времен IE 9. Но веб-разработчики, возможно, обрадуются новому инструментарию.
Средства разработчика Internet Explorer 11 в Windows 8.1
Он выполнен в совершенно новом стиле. В средствах разработчика строка меню исчезла вовсе, а основные разделы теперь выполнены в виде вкладок в колонке слева. У обновленных инструментов есть улучшенный отладчик JavaScript, оптимизатор скорости загрузки сайта, а также потребления им ресурсов. Есть даже средства для эмуляции различных режимов и устройств. В общем здесь Microsoft решила «побадаться» с FireBug для Firefox, Opera Dragonfly и тому подобными инструментами.
В принципе с большего это все наиболее заметные и важные изменения в Windows 8.1 Preview в сравнении с Windows 8. На Windows 9 это все действительно не тянет, но прогресс виден во многих слабых частях «восьмерки», что радует. Вообще если бы Windows 8 изначально была такой, то ей, возможно, сопутствовал бы больший успех. Но обычному пользователю неведомо, как сложно сделать сразу удобной и функциональной. Microsoft банально не успевала к октябрю 2012 года с новым интерфейсом Modern UI/Metro, а потому выпустила его в том виде, в котором он был готов на тот момент. Да и в любом случае компании требовалась обратная связь от пользователей, чтобы понять, что удобно сделано, что следует доработать, а что и вовсе удалить. Теперь главное, чтобы компания не затягивала с выпуском финальной версии Windows 8.1, а также последующих обновлений. Какими бы они ни были – Windows 8.2 или уже Windows 9.
В связи с выходом нового билда Windows 8, который называется Consumer Preview, было решено его установить и немного потестировать.
Под катом — результат небольшого поверхностного исследования во время работы с этим релизом. Пост предназначен для тех, кто сомневается в целесообразности установки, а также для тех, кто хочет увидеть новую систему, но не имеет желания/возможности ее установить.
Тестирование проводилось на виртуальной машине Hyper-V с одноядерным процессором и 2 ГБ памяти. Никаких допингов типа SSD не было.
Итак, все начинается с процесса установки. Сразу же бросается в глаза угловатая рыбка на месте логотипа, видимо, символизирующая концепцию Metro.

В остальном начальные стадии процесса установки мало чем отличаются от предыдущих версий.



При установке драйверов систему начало колбасить (начал мигать экран), но в итоге все установилось нормально. Замечу, что при повторной установке ОС такой ошибки не было.

Весь процесс непосредственной установки занял 15 минут. Чистая система занимает на диске 10 ГБ. Плюс 350 МБ, которые резервируются на жестком диске перед установкой.
Если установка производилась в Custom-режиме, то после этого следуют несколько окон настроек.



В системе допустимы два вида аккаунтов: локальный (как и ранее) и облачный. Второй тип аккаунта дает доступ к облачному хранилищу Windows LiveDrive, и обеспечивает синхронизацию данных между всеми устройствами. В любой момент времени тип текущего аккаунта может быть изменен. Но стоит сказать, что Windows 8 довольно настойчиво намекает, что лучше бы создать Microsoft аккаунт.

После создания аккаунта и входа в систему попадаем на знакомый домашний экран. Кстати, время загрузки чистой ОС составляет 30 секунд.

Так как система очень явно разделена на две части, описывать я их тоже буду раздельно. Итак, сначала о Metro-режиме.
Изначально в Windows 8 присутствуют следующие приложения

Каждое приложение помечено меткой «App Preview», и некоторые из них, действительно, еще сыроваты.
К слову, Microsoft тоже не стесняется использовать Wolfram Alpha в своих приложениях.

Дополнительные приложения можно установить из AppStore. О нем сказать почти нечего, такие магазины все между собой очень похожи.

Здесь присутствуют многие приложения, знакомые по мобильным платформам


Вызов локального меню приложения осуществляется правой кнопкой мыши. Переход на стартовый экран — клавиша Win. Metro-приложения можно удалить только из экрана Metro (в Панели управления они отсутствуют).
Если навести мышку на кнопку в правом нижнем углу, всплывет панелька, где находятся ярлыки для быстрого доступа к некоторым функциям, в частности, к поиску. Поиск работает довольно быстро (время отклика меньше 0,5 с), что, впрочем, можно объяснить тем, что система не загружена лишними приложениями и документами.

Также присутствует Metro-приложение для удаленного рабочего стола. Насколько оно будет юзабельно на планшетах, не знаю, но на PC с ним работается довольно приятно.

Ну и напоследок — несколько слов о настройках. Здесь можно настроить вид экрана блокировки, стартового экрана, аккаунты, параметры уведомлений, синхронизации, и прочее.

Также есть возможность вывести все административные приложения на стартовый экран.

Если мы на стартовом экране кликнем по плитке Desktop, то попадем в старый добрый обновленный оконный интерфейс. С неизменной угловатой рыбой.
Кстати, переключение между десктопным рабочим столом и недавними приложениями осуществляется наведением мышки на один из левых углов экрана.

Об оконном режиме писать особо нечего, многое осталось на своих местах. Ну, то что кнопку «Пуск» убрали, это все уже знают. Теперь по клавише Win осуществляется переход на Metro-экран. Этим Microsoft как бы намекает, что он главный.
У Проводника появилась Ribbon-лента (которую для экономии места можно сделать всплывающей), сделанная довольно разумно, как по мне.

Как видите, скругленные углы исчезли. Также изменились эффекты выпадающих меню. Стало меньше теней, полупрозначностей и прочего. То есть, оконный интерфейс тоже пытаются максимально подогнать под Metro-стиль. Но из-за этого стало больше всяких мельканий, и в целом, смотрится довольно неприятно (сразу вспоминается Office '98).
Подведя мышку в правый угол, мы получаем все то же окно настроек.

Но бояться не стоит: старая Панель управления присутствует в таком же виде.
Кардинальным образом изменился Диспетчер задач.


По требовательности к ресурсам систему можно сравнить с Windows 7.

По сути, новый Диспетчер задач — это совершенно новое приложение; олдскульный Task Manager находится на своем старом месте под своим старым именем taskmgr.exe.

Меня интересовало, почему не переделали Windows Media Center в Metro-приложение, ведь он так и просится туда. Но когда я попытался его загрузить, он намертво завис и отожрал весь процессор, и для того, чтобы его убить, пришлось очень долго ждать загрузки диспетчера задач.

Как и раньше, в системе можно произвольно добавлять и удалять составляющие компоненты. Начиная с Windows 8 в комплекте будет идти Hyper-V, что не может не радовать. Но протестировать его я так и не смог, ввиду того, что сама ОС выполнялась в виртуальной среде.

Ну и пару слов об Internet Explorer. Он присутствует в двух вариациях: оконный и метро. Ядро у них одинаковое, но интерфейс и настройки разные (говоря о настройках, я имею в виду историю посещенных страниц и пр.). User-Agent тоже немного различается.


Вот, собственно, и все.
От себя скажу следующее.
Идея использовать общий аккаунт и данные на различных устройствах просто отличная, через год-два пользователи оценят все ее преимущества. Hyper-V — это то, чего мне не хватало последние несколько лет в клиентских версиях Windows. В целом довольно много инноваций, в большинстве своем положительных. Тормозов системы обнаружено не было, и это приятно.
НО
Windows 8 еще сырая, и в качестве основной ОС для повседневной работы пока не подходит. В общем, бета она и есть бета.
Metro-интерфейс в принципе неплох (но все же, на любителя), но ввиду того, что Microsoft слишком быстро пытается его протолкнуть, пользователям нужно будет привыкать, а не всем этот процесс нравится.
Также попытка воссоединить два типа интерфейса в одной ОС очень неоднозначная… Но другого выхода у Microsoft не было.
Вывод: будет много недовольных, все будут плеваться. Многие захотят поставить новую ОС, но чтобы она выглядела как старая… Но через пару лет, с выходом мобильных устройств на Windows 8, она постепенно наберет обороты.
Минимальные системные требования для новой операционной системы Windows 8.1 Preview точно такие же, как и для Windows 8. Установка проходит практически одинаково, разница лишь в том, что в самом конце можно сразу подключить облачный сервис хранения файлов SkyDrive.
И вот теперь настала очередь познакомиться поближе с новой операционной системой Windows 8.1 Preview и произвести её небольшой обзор. Забегая вперёд, скажу, Windows 8.1 Preview вам несомненно понравится, но если вы захотите обновить вашу 8 до Windows 8.1 Preview, прочитайте сначала нашу статью, «Как обновить Windows 8 до Windows 8.1 Preview» так как есть нюансы.
Обзор Windows 8.1 Preview
Одно из первых изменений, что вы сразу увидите, это новое изображение загрузки, вместо логотипа Windows 8 встречать вас будет, уже знакомая, красивая рыбка!

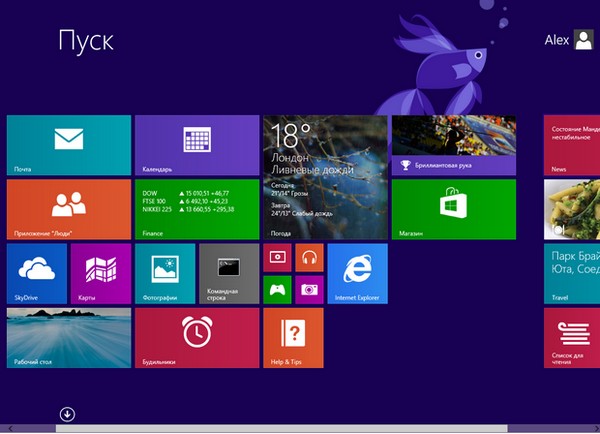
Второе, что бросится в глаза, возвращение кнопки Пуск , но спешу немного разочаровать вас, она будет просто перемещать нас в стартовый экран Метро. Однако я сразу заметил, что нажав левой мышью на кнопке Пуск, значительно удобнее входить в стартовый экран Метро. Работая в простой Windows 8, я наводил мышь в «горячий» левый угол рабочего стола и затем всё время ждал появления стартового окна Метро в миниатюре, щёлкнув на которое, собственно говоря, можно было попасть в само Метро.
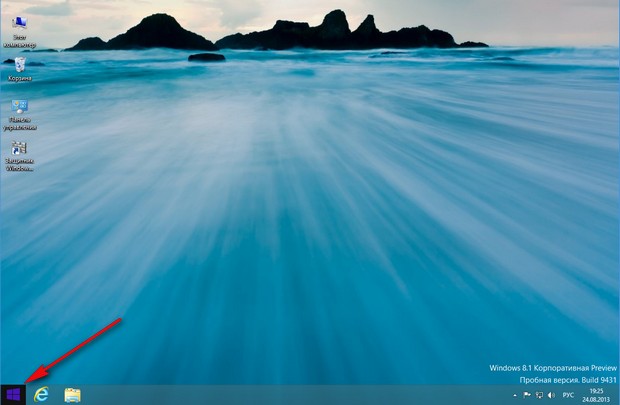

Щёлкнув правой мышью на кнопке Пуск, появится всем знакомое меню, в котором можно выбрать новые параметры: Завершение работы , Спящий режим , Перезагрузку .
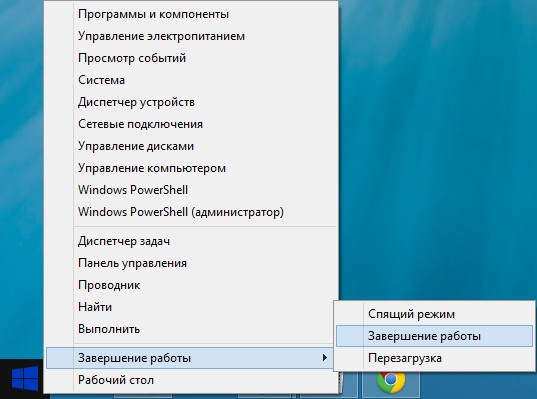
Как при загрузке Windows 8.1 Preview попасть сразу на рабочий стол, минуя плиточный интерфейс Метро
Если на вашем компьютере установлена простая Windows 8, то сразу после загрузки операционки, вы попадёте в плиточный интерфейс Метро, на стационарном компьютере, этот интерфейс всех немного раздражал. Windows 8.1 Preview даёт нам возможность после загрузки попасть сразу на рабочий стол. Щёлкаем на Панели задач и выбираем Свойства ,
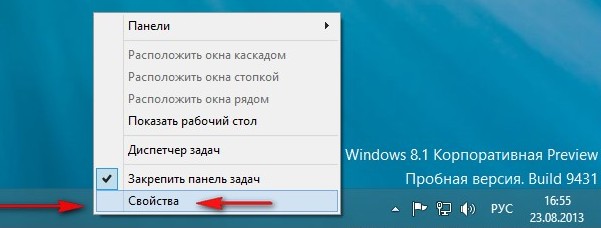
затем Навигация , отмечаем галочкой пункт « При входе открывать рабочий стол вместо начального экрана ». Применить и ОК.
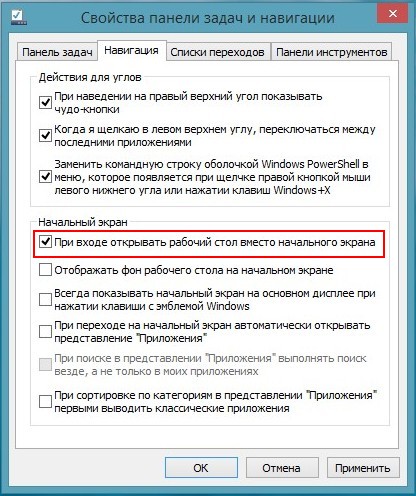
Теперь при загрузке Windows 8.1 Preview, вы будете попадать сразу на рабочий стол.
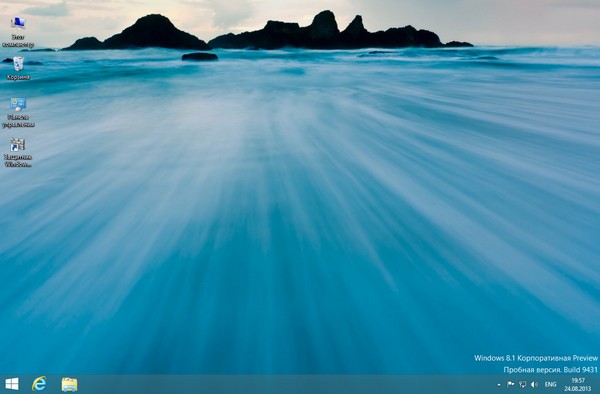
Если отметить пункт « Отображать фон рабочего стола на начальном экране »,
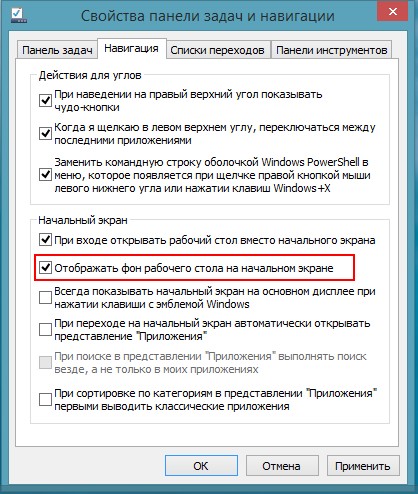
то нажав левой мышью на кнопке Пуск, откроется стартовый экран Метро, но через него будет заметен наш рабочий стол.
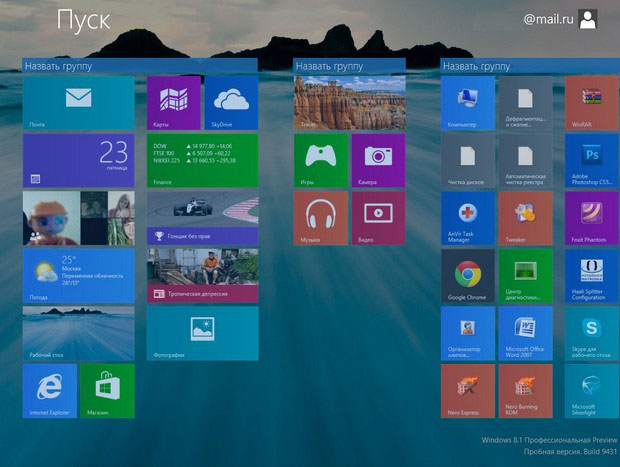
Если снять галочку с « Когда я щёлкаю в верхнем левом углу, переключаться между последними приложениями »
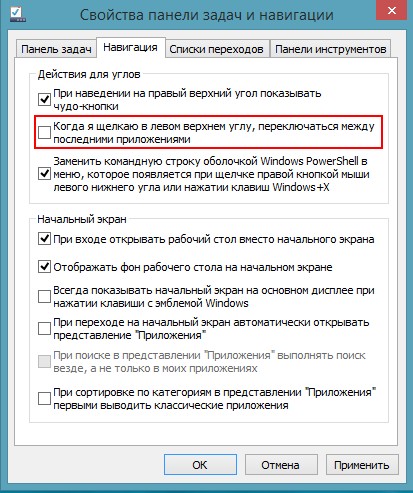
То мы отключим активные или горячие углы, но я не буду этого делать, так как уже приноровился их использовать.
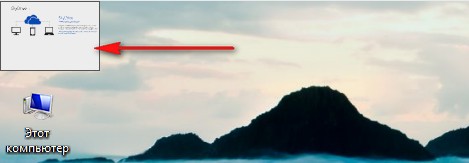
Стартовый экран Метро
Что поменялось в стартовом экране Метро. Изменился размер плиток, теперь при желании вы можете сделать любую плитку очень маленькой или большой. Нажмите правой кнопкой мыши на любой плитке и выберите настройку «Изменить размер».
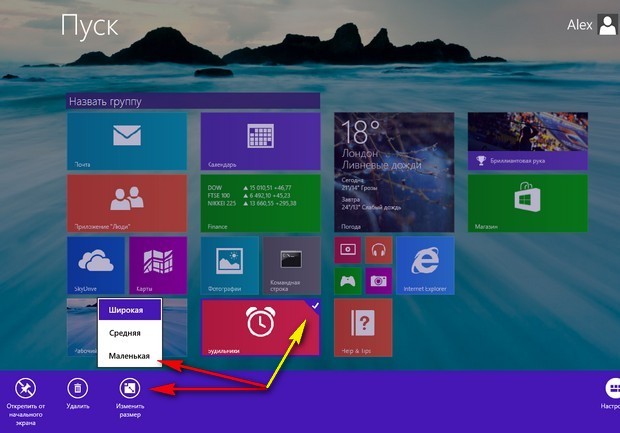
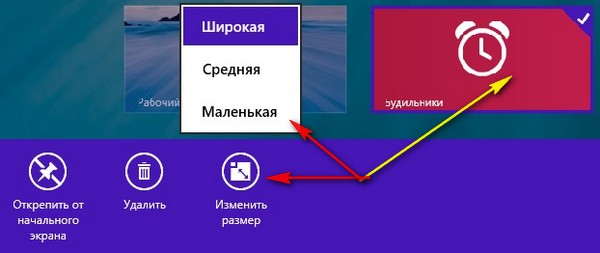
Появились настройки, с помощью которых можно давать название группе плиток, щёлкните правой мышью и выберите Настройки.
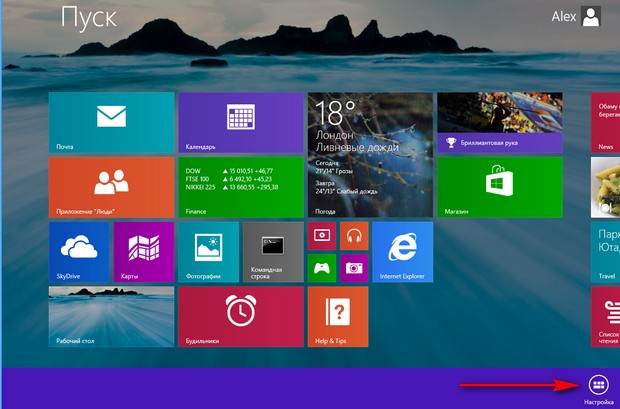
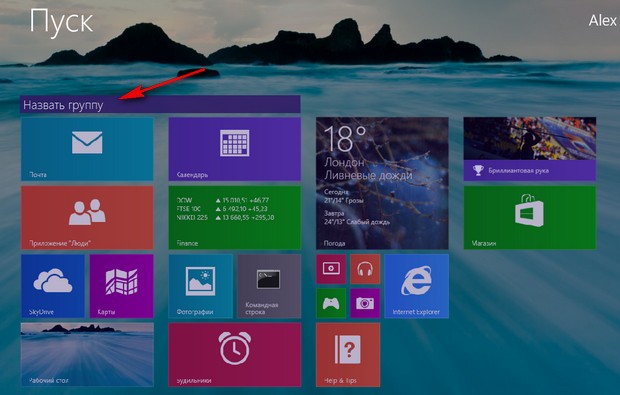
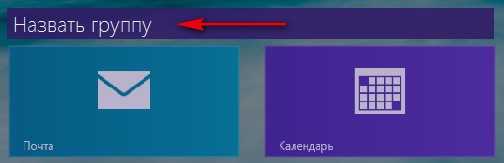
Перетаскивать плитки теперь можно прямо группами, выделите правой мышью несколько приложений и переместите в нужное место.
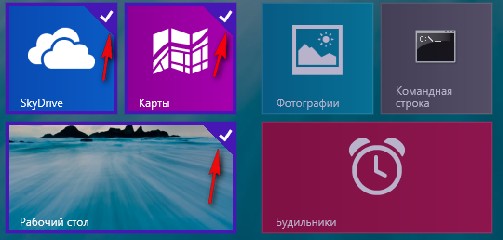
Можно открывать одновременно несколько плиток и перемещаться между ними. Можете одновременно открыть несколько метро-приложений и ещё рабочий стол.
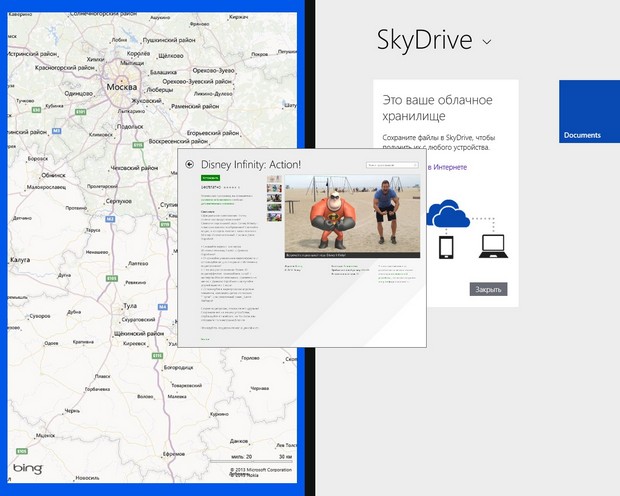
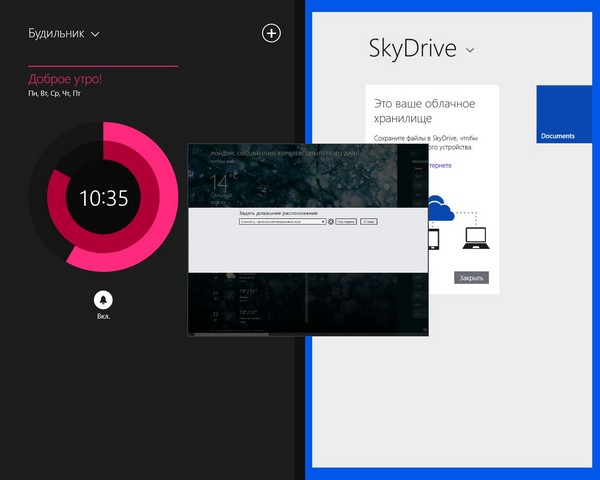
Прямо в интерфейсе Метро можно менять Персонализацию самого Метро интерфейса, изменить обои, цвет, для этого прямо в интерфейсе Метро уведите мышь в горячий правый угол и выберите Параметры, затем персонализацию.
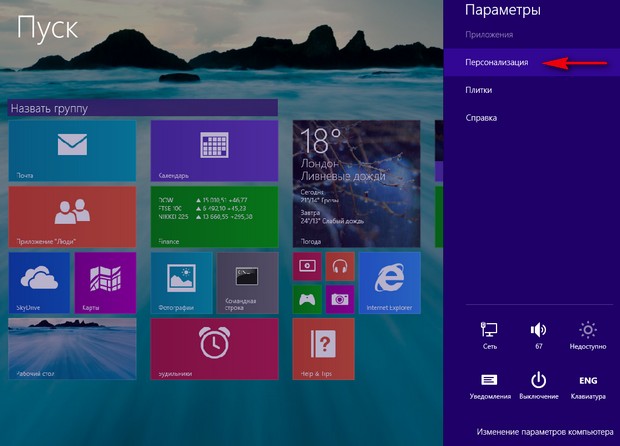
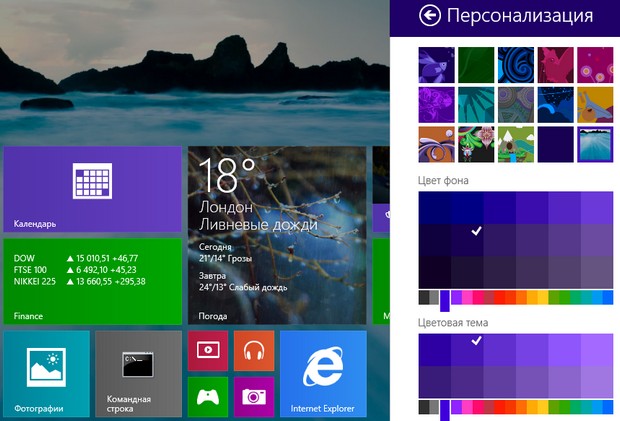
В левом нижнем углу можно заметить стрелочку, с помощью неё мы переходим к установленным приложениям.
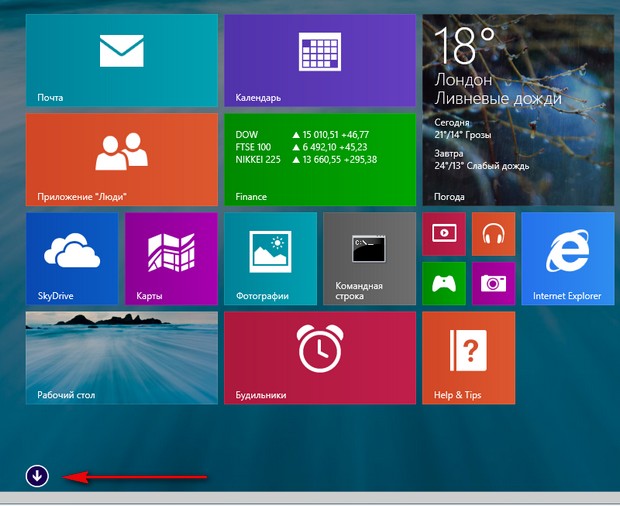
Все Metro-приложения изменились, появилось несколько новых. Любое приложение вы можете перенести на стартовый экран. Приложения можно расположить на экране по нескольким вариантам, выбирайте, какой вам более удобен: По имени, дате установки, частоте использования, категории.
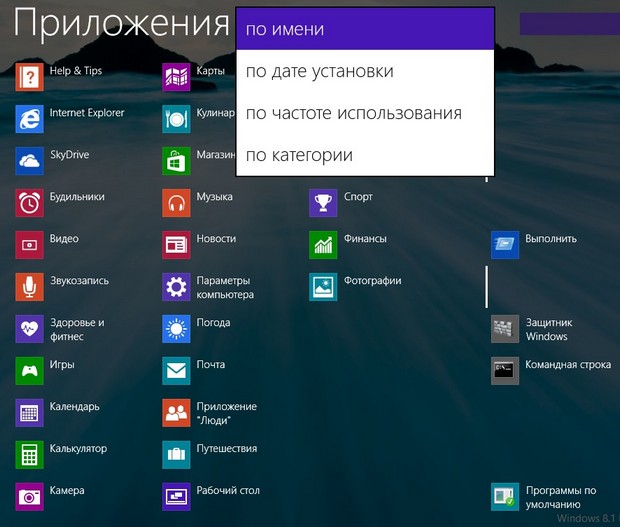
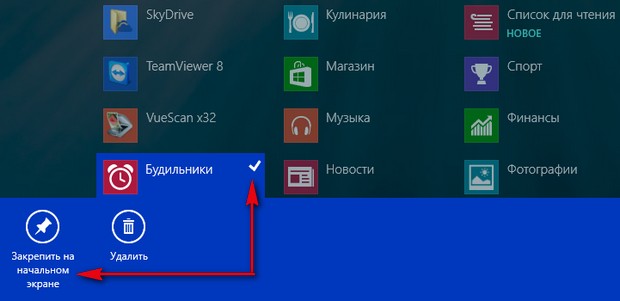
Не знаю как вас, но меня чем-то зацепило простое и симпатичное приложение Будильник.
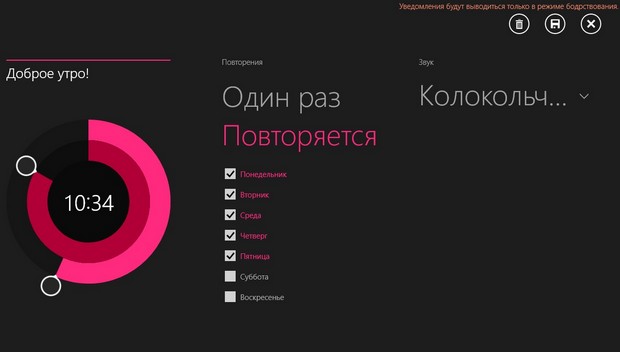
Приложение "Кулинария" меня мало заинтересовало, а в приложении "Здоровье и фитнес" мне было интересно покопаться, наверное, потому что сам регулярно хожу в спортзал.
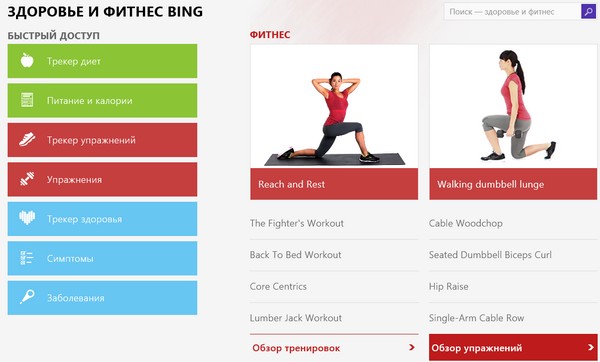
Существенно расширены и имеют 9 категорий, хочу сказать, что всё стало намного понятнее. Как управлять всем этим? Друзья, на эту тему пишется отдельная статья.
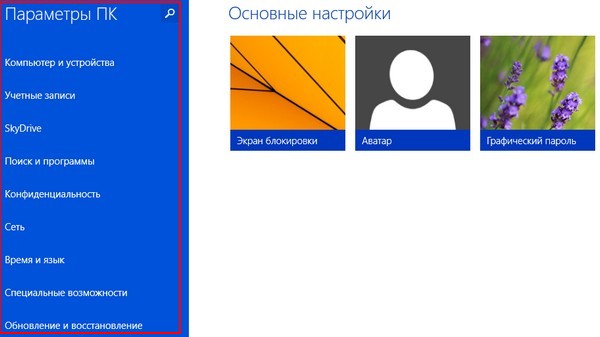
Internet Explorer 11
Internet Explorer обновился до версии 11, теперь в нём можно работать в двух и более окнах. Обновлённый браузер от Майкрософт стал заметно быстрее, приятнее и безопаснее, теперь он поддерживает новую технологию WebGL, позволяющую создавать сайты с 3D графикой!
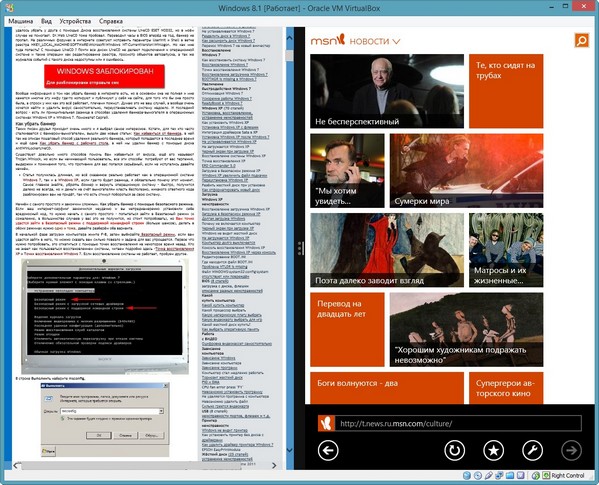
Обновлённый магазин приложений Windows Store
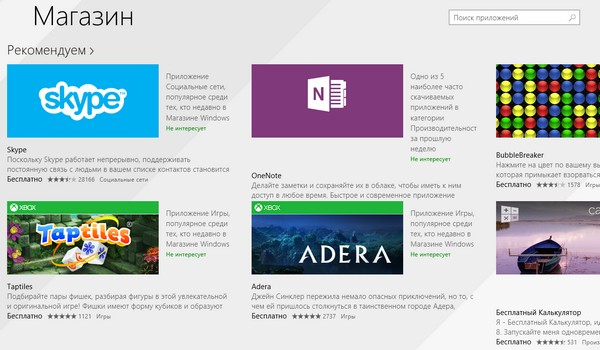
Поиск нужных вам файлов будет происходить одновременно: на локальном компьютере, в облачном хранилище SkyDrive и в поисковой системе поиска Bing. Но если вы хотите найти то, что вам нужно на своём компьютере, а не в интернете, пожалуйста, задайте критерии поиска.
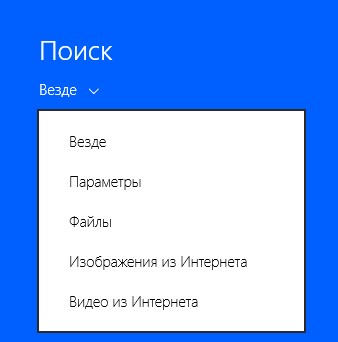
Параметр « Получать варианты и результаты поиска в интернете из Bing » можно отключить, пройдите в « Параметры ПК -> Поиск и программы .
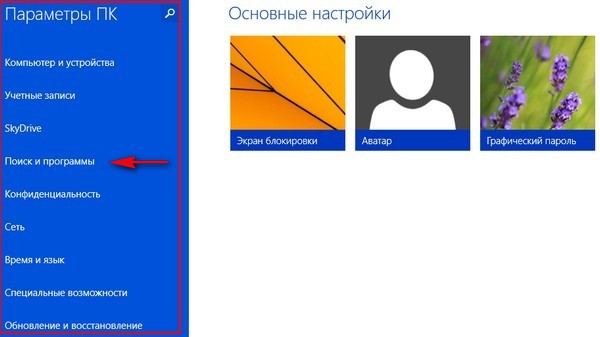
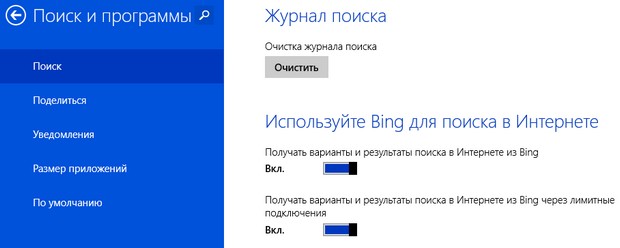
Исследовать новшества Windows 8.1 Preview можно долго, предлагаю это сделать более подробно в наших будущих статьях, но самая главная претензия к Майкрософт всё же осталась, Windows 8.1 Preview, так же как и Windows 8, нацелена на планшеты и гибридные устройства планшет-ноутбук, одним словом интерфейс «Метро» рулит. Ну а пользователю настольного компьютера придётся с этим как-то мирится.
Вступление
31 мая вышла последняя предрелизная версия Windows 8 под названием Windows 8 Release Preview (aka Release Candidate).
Windows 8 Release Preview не очень сильно отличается от бета-версии системы под названием «Consumer Preview». В большинстве нюансов, RC просто является исправлением багов из беты и превносит немного косметических улучшений системы.
Система: общее
Ознакамливать сегодня ваш покорный слуга будет с 32-битной версией Windows 8 Release Preview, имеющей номер билда 8400 и загруженной с официального сайта Microsoft. Кстати, установка (обновление с Windows 8 Beta) прошла всего за 30 минут. Файлы сохранились в папку Windows.old, настройки, увы — нет.
Стартовый экран и рабочий стол
Сразу после входа в свою учётную запись мы попадем на стартовый экран Metro:
Metro UI значительных изменений не претерпел, но добавились ещё вариации цветов на стартовом экране. Charms Bar тоже сильно не изменился.

. хотя, одно нововведение заметить невозможно: цвет кнопки «Start» меняется в зависимости от выбранного фонового цвета стартового экрана Metro.
Баг с Live Tiles (когда даже живые плитки показывали то же, что и обычные) всё же исправили.
Обычный тайл (слева) и «Живой» тайл (справа)
Internet Explorer
В состав Windows 8 RC входит Internet Explorer 10-й версии, который сейчас находится тоже в состоянии релиз-кандидата.
От IE9 почти никаких отличий (кроме Metro-версии) нет. Не смею затрагивать тему войны браузеров, так как это дело каждого.

Пользователям планшетных ПК на основе сенсорного управления теперь гулять по Интернету гораздо проще!

Между прочим, IE10RC проходит Acid3 на 100 баллов из 100 возможных!
Windows Help and Support (Справка и поддержка)
По дизайну самого приложения, справка со времён Windows Vista практически не изменилась, однако, содержание и элементы справочных статьей сделали в одном, едином системном стиле.
Приложения
Пожалуй, самая интересная часть нашего обзора, так как именно здесь много всего нового. Можете считать, что первые две страницы я просто рассказывал вам о Windows 7 с новым стартовым экраном. :)
Windows Store
Windows Store — одна из самых известных новинок Windows 8. В Windows Store можно покупать и скачивать бесплатные приложения. Для этого требуется наличие Microsoft Account.
На данный момент не известно: будет у Windows Store онлайн-версия или нет.

Системные требования и информация о приложении.

Можно писать рецензии на приложения. Только сначала отзыв должен пройти премодерацию.
Могу ещё сказать, что (по крайней мере у меня) загрузка приложений из Store происходит молниеносно. И, хотя, скорость не отображается, но мне кажется, что мои тарифные 1.5 MB в секунду использовались полностью. :)
А теперь менее значимые, но тоже присутствующие в системе приложения.
Calendar (Календарь)
Можно планировать события и даже смотреть дни недели.
Mail (Почта)
Это приложение предназначено для работы с электронной почтой. Может «подстроиться» под распространённые сервисы электронной почты, такие как Gmail, Hotmail и Yahoo! Mail.
Weather (Погода)
Позволяет узнать погоду в различных городах мира. Показывает и живописные картинки в добавок к информации.

Прогноз погоды и различные данные на картах: загруженность аэропортов, облачность и так далее.

Средние значения, температурные рекорды и тому подобное.
Travels (Путешествия)
Одно из моих любимых приложений. Предназначено для туристов: можно узнать маршруты, любимые места других фанатов поездок, проверить на «забитость» аэропорты и отели по всему миру.
People (Люди)
Позволяет собрать контакты со всех сервисов: Twitter, Facebook, Windows Live и контакты электронной почты.

После подключения нашего Twitter-аккаунта. Здесь мы видим тех, на кого мы подписаны в Twitter.
Фактически, это — клиент в режиме read-only для большинства социальных сетей и Twitter. Хотите узнать что появилось за то время, пока вас не было? Легко, здесь поможет приложение «People»!

Самая интересная часть приложения. Здесь можно наблюдать последние твиты тех, кого мы фолловим.
Примечание: в этом приложении отображаются не только твиты и это не клиент Twitter. Мы присоединили наш аккаунт в Twitter просто для примера.
SkyDrive
Немного копипасты из Wiki: SkyDrive (Windows Live SkyDrive; первоначально Windows Live Folders) — базирующийся на облачной организации интернет-сервис хранения файлов с функциями файлообмена, созданный в августе 2007 года и управляемый компанией Microsoft.
Здесь ни добавить что-то новое, ни сказать что-либо нельзя, так как это просто клиент SkyDrive. Можно загружать и скачивать файлы с/на сервер(-а).
Photos (Фотографии)
Ещё один мой фаворит. Думаю, что объяснять для чего это приложение сделано не надо. Можно смотреть изображения с Facebook, SkyDrive, Flickr и, конечно, с локального диска вашего компьютера.
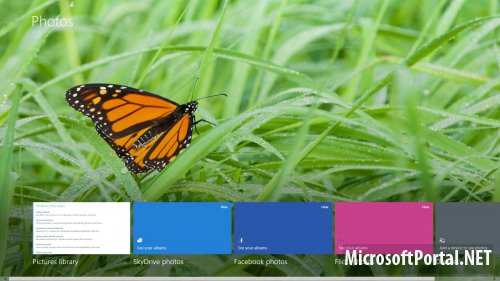
Приложение «Photos» позволяет использовать Windows 8 прямо по назначению, превращая её в фоторамку.
Music (Музыка) и Videos (Видео)
Уже стало традицией объединять музыку и видео в одно и то же. Что ж. Не будем её нарушать. :)
Оба приложения позволяют следить за новинками музыки и видео (т.е. фильмов) и проигрывать оные на своём PC.
Xbox Live Games
Данное приложение в первую очередь предназначено для игроков на Xbox 360 (Windows Game Store ещё закрыт). Можно просматривать информацию об играх, свой список друзей, достижения и покупать игры.
Заключение
Ну, что сказать? Впечатления мои и в правду двоякие. Windows 8 работает довольно быстро и стабильно, я столкнулся только с проблемой при выключении (Winlogon.exe can't access drive J:) и с тем, что иногда без причин отваливается интернет. Всё остальное меня порадовало и. таки огорчило.
В системе достаточно как плюсов, так и минусов. Могу сказать, что для себя нашёл и плюсов, и минусов равное количество. К Metro UI, честно говоря я уже привык через 10 минут изучения, хотя, конечно, по меню «Start» я буду скучать :(
Могу сказать, что система довольно хорошая, но она немного не для своего времени. Мне кажется, Microsoft немного поторопились, как и с Windows Vista, которая тоже была неплохая, но MS выпустили её немного раньше, чем должны были.
Ощущения, как я уже сказал — двоякие. Каждому по-своему: кто-то привык к Metro за 15 минут, а кто-то и вовсе целый час потратил на его отключение. Всё просто, но мне кажется, что MSFT немного переборщили с простотой. Могу сказать, что друзьям система понравилась.
Мне, в целом, система тоже понравилась. Это некий очень большой Service Pack для Windows 7. Идёт сейчас работа над ошибками и улучшение интерфейса для сенсорного управления. Рекомендую скачать её и проверить её на себе, а ещё лучше дождаться финальной версии ОС, когда всё-всё-всё будет уже ясно и готово к «употреблению».
Читайте также:


