Что такое windows 7 iso
Файлы ISO являются одним из форматов образов или, другими словами, точных копий дисков. Они используются для распространения установщиков операционных систем, программного обеспечения, игр, медиаконтента. ISO‑файл можно записать на физический носитель или просмотреть его содержимое, минуя этот шаг.
По большому счёту, ISO — это архив со структурированными файлами. Их можно открыть средствами операционной системы или с помощью подходящего приложения.
1. Как открыть файл ISO средствами ОС
Все современные ОС умеют работать с ISO‑файлами, они монтируют их к файловой системе и позволяют взаимодействовать с содержимым. Помимо просмотра, можно также записать образ на физический носитель.
Windows
Начиная с Windows 8 в системе реализована поддержка ISO, поэтому для работы с образом нужно лишь найти его в проводнике и открыть двойным щелчком. Через пару секунд образ диска появится в разделе съёмных носителей в «Моём компьютере». Для записи следует вызвать контекстное меню и выбрать «Записать образ диска».
Если у вас Windows 7 — воспользуйтесь другими вариантами, описанными ниже.
macOS
Операционная система Apple также умеет монтировать файлы ISO и делает это с помощью встроенной утилиты DiskImageMounter. Она запускается автоматически, если попытаться получить доступ к образу в Finder или через пункт контекстного меню «Открыть».
Linux
Все популярные Linux‑дистрибутивы легко открывают ISO‑файлы собственными средствами без какого‑либо дополнительного ПО. Нужно лишь сделать правый клик на файле и выбрать «Подключить архив» или «Открыть с помощью…» → «Менеджер архивов». В первом случае ISO‑образ смонтируется, во втором — станет доступным для просмотра.
Кроме того, можно записать образ на диск, если выбрать в меню «Открыть с помощью…» → Disk Image Writer.
2. Как открыть файл ISO с помощью архиватора
Поскольку ISO‑образ по сути является архивом — его легко открыть в любом архиваторе. Например, WinRAR, 7‑Zip и других. Достаточно вызвать контекстное меню и выбрать соответствующую команду.
3. Как открыть файл ISO с помощью специализированного ПО
Такие приложения понадобятся, когда необходимо не просто просмотреть содержимое образа, а эмулировать его подключение к виртуальному приводу для установки игры или воспроизведения в проигрывателе Blu‑ray. Подобные программы имитируют работу дисковода и заставляют систему думать, что в компьютер вставлен физический диск, даже если отсутствует сам привод.
Существует множество утилит для эмуляции дисковода и работы с образами. Рассмотрим, как открыть ISO‑файл в двух наиболее популярных.
Daemon Tools Lite
Самая известная программа для работы с образами дисков. Она платная, но имеет бесплатную Lite‑редакцию с базовыми возможностями, которых будет более чем достаточно, чтобы открыть ISO‑файл.
Скачайте Daemon Tools Lite по ссылке и установите, следуя подсказкам мастера. Для получения бесплатной версии выберите вариант «Бесплатная лицензия с рекламой».
Запустите утилиту и нажмите на кнопку «Быстрое монтирование». Укажите файл ISO‑образа и щёлкните «Открыть». После этого диск появится в проводнике, а если в нём есть меню автозапуска — оно тут же будет предложено.
UltraISO
Как и предыдущее, это приложение позволяет монтировать, редактировать, конвертировать и записывать образы, а также создавать загрузочные носители. UltraISO предлагается на платной основе, однако имеет бессрочный пробный период с ограничением в 300 МБ на редактирование образов и напоминанием о покупке. К счастью, на монтирование дисков это не распространяется.
Скачайте UltraISO по ссылке и установите его. Откройте приложение, выбрав в окне запуска «Пробный период».
Перейдите в меню «Сервис» → «Смонтировать на виртуальный диск…».
Щёлкните по кнопке с тремя точками, выберите ISO‑файл и нажмите «Смонтировать». Образ появится в проводнике, и можно будет просмотреть его содержимое или выполнить автозапуск.
4. Как открыть файл ISO на Android
Довольно редкий сценарий, но тоже вполне реальный. Открыть образ на смартфоне можно с помощью архиватора с поддержкой ISO. Например, RAR или ZArchiver. Просто установите приложение, запустите его и извлеките файлы из нужного образа.
Образ диска iso (image) – это специальный файл, который содержит копию указанных пользователем данных с носителя. Он может храниться на винчестере ПК. Другими словами, эта папка, по сути, – DVD-диск, но который не имеет материальной оболочки. Дубликат, как правило, создают для резервного копирования, чтобы при необходимости его можно было воспроизвести в начальном виде, если отсутствует оригинал. Многих пользователей часто интересует вопрос, как создать iso образ Windows 7? Это просто: для чтения и записи данных существуют специальные программы.
Что такое исо
Для пользователей ПК папки исо в системе способны стать настоящими палочками-выручалочками, если вдруг на компьютер обрушатся вирусы. Никто не желает терять свои персональные данные без дальнейшего их восстановления. Важно делать резервное копирование, то есть формировать image системы. Исо – это цифровая копия оптического накопителя. При загрузке специальной программы ISO будет содержать папки в таком же виде, как если бы диск был вставлен в ПК. Узнайте, как сделать iso – как создать образ диска, который вам необходим для работы и развлечений.
Программы для создания образа диска
Формат исо помогает читать и копировать с носителя разную информацию: контент, структуру директорий, информацию о системе, загрузочную информацию. Благодаря этому Исо формат позволяет создавать копию загрузочной системы. Для создания резервной копии есть специальная программа для iso образов, и не одна. Существует несколько таких программок – и бесплатных, и платных. Самыми удобными и одновременно популярными считаются Nero, Ultraiso, Alcohol 120%, Daemon Tools.
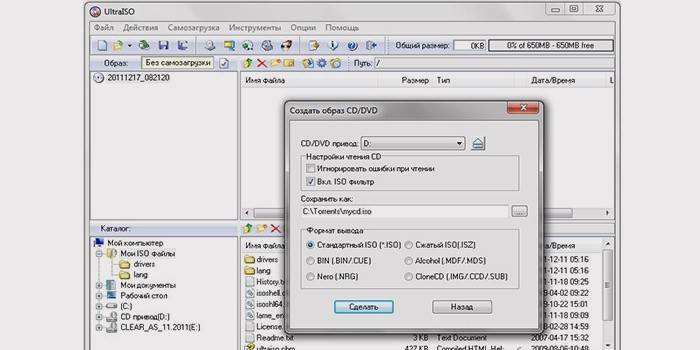
Ultraiso
Программу UltraISO используют для записи разнообразных носителей информации. Основная функция UltraISO – это создание побайтовой копии данных. Создать образ ultraiso можно из натурального компактного накопителя, где основным исходником выступает существующий реальный диск, которой необходимо вставлять в дисковод. Для этого необходимо:
- информационный носитель положить в привод и запустить UltraISO;
- далее в меню открыть «Инструменты»;
- найдите пункт «Создать образ CD» (просто можно нажать на F8);
- перед вами должно открыться окно для создания архива;
- далее в окне выбирайте дисковод, где установлен накопитель;
- укажите место сохранения ИСО файла и его название;
- выберите нужный формат, в данном случае ISO;
- нажмите на кнопку «Сделать»;
- дальше пойдет процесс создания файла ИСО;
- по завершению процесса дубликат находиться будет в папке, которую вы сами выбрали.
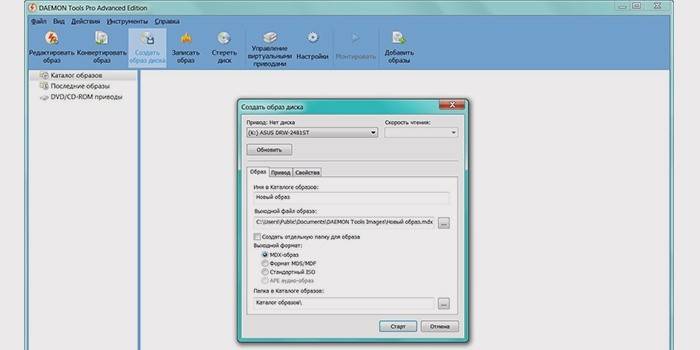
Daemon tools
Главная задача Daemon tools – это создание резервного копирования и открытие его в разных форматах. Данная программа считается простой и удобной в использовании. Если она у вас не установлена, следует ее просто скачать бесплатно. После того как Деймон Тулс будет готов к применению, приступаем к формированию полной копии данных. Итак, рассмотрим, как создать iso образ для Windows 7 программой Daemon Tools. Для этого необходимо:
- в дисковод вставить носитель информации, образ которого надо сделать;
- кликаете по программе Деймон Тулс;
- в появившемся списке находите «Создать image»;
- выбираете привод, данные которого дальше вы будете копировать (как правило, это самый первый в списке);
- далее находите «Выходной файл образа», то есть, указываете, где будет храниться готовый архив с данными;
- выбираете формат (нажмите на клавишу с тремя точками);
- находите место для хранения файла и определяете формат (iso);
- пишете имя для будущего архива;
- нажимаете «Сохранить»;
- после всех настроек жмите на кнопку «Старт»;
- начнется создание копии;
- по завершению процесса создания нажимаете «Закрыть» и переходите туда, где находится место хранения дубликата.
Как записать образ
Оригиналом для ИСО образа может послужить флешка, оптический реальный диск, раздел или набор файлов, находящиеся на жестком ПК. Для каждого из этих вариантов создания копии информации есть свои особенности. Но первым делом, перед тем как выбирать, на что конкретно будет сохранен дубликат, следует подготовить с помощью вышеописанных программ сам image с нужной информацией.
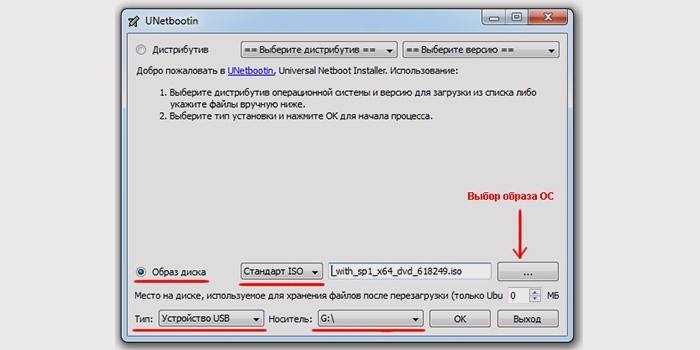
На флешку
Для записи копии данных виндовс на флешку скачиваете бесплатную портативную программу unetbootin, которая не потребует установки. Ваши действия:
- Запускаете ПО, во всплывшем окне выбираете пункт образ диска – искомую флешку.
- Указываете, что это флешка, а не винчестер, и какая конкретно.
- Нажимаете на ОК, и через несколько минут запись успешно будет завершена.
- После завершения не обязательно перезагружать компьютер.
- Нажимаете «Выход».
- Программа в процессе записи иногда предлагает перезаписать файл.
- Нажимаете «Да».
На диск
Создать загрузочный диск с копией можно с помощью надёжной программы Nero:
- Если нет программы на ПК, бесплатно загрузите ее с сайта Nero.
- Запустите программу после установки.
- На экране всплывет окошко «записать образ iso на диск».
- Выбираете DVD или CD.
- Нажимаете «Файл – Открыть»
- Выбираете нужный файл.
- Жмите на «Открыть».
- Вставляете в дисковод чистый диск.
- Нажимаете «Прожиг» и записываем полную копию данных.
- После окончания процесса накопитель должен выйти из дисковода.
- Вы можете сразу же проверить чтение всех файлов. Запустите носитель.
Видео как создать iso файл
У пользователей Windows нередко возникает необходимость в сохранности важной информации – например, надо поработать с образом. Весь процесс создания и дальнейшей записи не вызовет у профессионалов каких-то сложностей, процедура выполняется в несколько кликов. Для новичков же есть специальный видеоролик, который поможет разобраться, что такое ИСО и как создать iso образ для Windows 7.
Как создать установочную флешку
Копию с операционной системой удобно хранить на дисках, но в процессе эксплуатации эти оптические носители информации царапаются, трескаются, а иногда теряются. С учетом данных обстоятельств удобнее для создания дубликата использовать флешку. Создание загрузочной флешки происходит с помощью программки UltraISO. Подробно о том, как можно скопировать установочные файлы на флеш носитель, рассказано в видеоролике. После просмотра вы легко запишете необходимую информацию с ОС WINDOWS 7 на флешку для дальнейшей установки ОС на компьютер.
Запись исо на DVD
Файл image используют для создания копии DVD. Если просто с DVD перенести всю информацию на винчестер, то будет потеряна информация о дорожках, загрузочные и другие данные. Обладая резервной копией, позже с легкостью вы сможете восстановить оригинальный вариант скопированного носителя. О том, как правильно можно записать архив iso на DVD, подробно рассказано в видеосюжете.
Что такое ISO-файл / ISO-образ?
Название ISO взято из названия файловой системы, используемой оптическими носителями, обычно это ISO 9660. Вы можете представить образ ISO как полную копию всего, что хранится на физическом оптическом диске, таком как CD, DVD или Blu- ray. Они представляют собой секторальную копию диска, и никакое сжатие не используется. Идея образов ISO заключается в том, что вы можете архивировать точную цифровую копию диска, а затем использовать этот образ для записи нового диска, который в свою очередь является точной копией оригинала. Windows и другие операционные системы позволяют монтировать образ ISO, представляя его в виде виртуального диска, имитируя тем самым реальный CD или DVD диск, вставленный в дисковод.
Образы ISO в наши дни используются в основном для распространения больших программ и операционных систем, поскольку он позволяет хранить все файлы в одном легко скачиваемом файле. Затем люди могут решить, хотят ли они смонтировать этот диск виртуально или использовать его для записи оптического диска.
Большинство загружаемых операционных систем, включая Windows и различные дистрибутивы Linux, распространяются как образы ISO.
Чем открыть файл .ISO?
Для того что бы открыть файл iso в Windows 8 и 10 не нужны никакие дополнительные программы, данные операционные системы позволяют монтировать образ ISO штатными инструментами. Выберите ISO-файл, нажмите на нем правой кнопкой мыши и кликните «Подключить».

Если у вас Windows 7, то вам понадобится стороннее приложение, например, утилита WinCDEmu, Daemon tools или Alcohol 120%;
Как записать ISO-образ на диск?
Запись ISO на физический диск пригодится, если вы хотите создать диск, который будете использовать для установки программного обеспечения или Windows на другой компьютер. Это особенно полезно, когда вы устанавливаете операционную систему (или создаете служебный диск) и должны использовать этот диск для загрузки системы. Он также может быть полезен для создания физической резервной копии диска или, если вам просто нужно передать копию кому-то другому.

Как записать ISO-образ на диск в macOS?
MacOS работает практически так же. Выберите файл изображения в Finder, а затем перейдите в меню File> Burn Disk Image (Name) на Disc.
Как вытащить отдельные файлы из образа ISO
Если вы не хотите монтировать ISO или записывать его на диск, но все же необходимо получить доступ к файлам внутри, вы можете извлечь содержимое на свой компьютер. Для этого вам понадобится стороннее приложение, например, WinRAR или 7-Zip. Для примера рассмотрим 7-Zip.
Вы можете скопировать что-нибудь из ISO в обычную папку, просто перетащив файл в нужное место.
Вы также можете извлечь полное содержимое ISO в обычную папку. Просто щелкните правой кнопкой мыши по ISO, выберите пункт «7-Zip» и выберите одну из команд извлечения. Команда «Извлечь файлы» позволяет выбрать местоположение, команда «Извлечь здесь» извлекает файлы в том же месте, что и файл ISO, а команда «Извлечь в папку_имя» создает новую папку в том месте, где она будет извлечена.
Другие приложения для сжатия, такие как WinRar, работают практически так же.
Если вы уже установили одно из этих приложений, можете быстро переназначить расширение файла ISO с помощью проводника Windows. Откройте «Настройки»> «Приложения»> «Приложения по умолчанию». Справа прокрутите вниз и нажмите ссылку «Выбрать по умолчанию по типу файла».
В следующем окне отображается очень длинный список расширений файлов. Прокрутите весь путь до расширения .iso. Справа щелкните любое приложение, которое в настоящее время связано с расширением. Во всплывающем меню выберите опцию «Проводник Windows».
Как создать собственный файл ISO с оптического диска
Создание ISO-файла с дисков позволяет создать цифровую резервную копию ваших физических дисков. Затем вы можете использовать файлы, установив их на компьютеры, у которых нет оптического дисковода. Вы также можете использовать файлы в будущем для записи другой копии вашего диска. И, конечно же, вы можете поделиться этим ISO с другими людьми.
В то время как MacOS и Linux поставляются с предустановленным программным обеспечением, которое позволяет вам создавать ISO с физического диска, Windows этого не делает. Вместо этого вам придется загрузить стороннее приложение для создания ISO-файла в Windows. Для этого мы рекомендуем программы такие как InfraRecorder , ImgBurn и CDBurnerXP . Просто загрузите ISO файл через эти программы.

В наше время подобрать под свои нужды операционную систему довольно таки тяжелая задача, так как не каждая система будет подходить для одних также как для других. В наше время есть люди, которые не прсто сидят и занимаются обычным серфингом сайтов. Некоторые делают контент для видеохостингов, кто-то работает копирайтером или графическим дизайнером. И именно для таких людей нужна система, которая будет работать как профессиональный инструмент. А чтобы найти такой профессиональный инструмент, стоит подумать о своих потребностях, которые будут во время работы. В целом мы считаем, что редакция системы не зависит, главное, чтобы программное обеспечение имело свежие драйвера, которые имеют повышенную безопасность во время работы, взаимодействия с другими людьми, а также серфингу сайтов и удобных и безопасных платежей в интернете. И именно такой операционной системой можно посчитать Windows 7, которая имеет оригинальный образ, потому что не оригинальная программа часто не имеет той стабильности, какая нужна тем или иным людям. Ну и если вам нужна уже активированная операционная система, которая не будет требовать от вас активации программного обеспечения, то тогда мы предлагаем вам с нашего сайта Windows 7 Образ скачать торрент абсолютно бесплатно.
В нашей редакции имеется оригинальная версия Windows 7, которая не имеет каких-либо изменений, визуально меняя настройки, а также работу все операционной системы. Данная сборка полностью получила своё признание за то, что она сделана на основе оригинального ISO образа, сделанного прямо из оригинального диска, который продвигался именно той компанией, разрабатывающая версии данной операционной системы Microsoft Corp. В связи с тем, что программа полностью оставлена без изменения, она имеет следующие плюсы и возможности.
- Происходит повышение безопасности во время работы, а также хранения любых данных;
- Программное обеспечение позволяет выполнить оптимизацию, а также персонализацию во время управление компьютером;
- Может предоставить вам все возможности для эффективной работоспособности всей системы из любой точки мира, а также в любых программах.
Интерфейс программы полностью мультиязычный, так как поддерживает множество языков, среди которых есть и наш русский язык.
На этой странице по кнопке ниже вы можете скачать Windows 7 Оригинальный образ через торрент бесплатно.
Скриншоты Windows 7 Оригинальный образ



Видео к Windows 7 Оригинальный образ
Читайте также:


