Что такое виртуальный дисковод для windows 7
Ускоряет систему, реестр и доступ в Интернет. Оптимизирует, чистит и исправляет все проблемы с ПК в 1 клик. Выявляет и удаляет шпионские и рекламные модули.
Программа - победитель многих конкурсов. Подробнее
DAEMON Tools Pro - популярный инструмент для эмуляции оптических дисков и виртуализации приводов с дополнительными возможностями монтирования образов.
get_app103 693 | Условно-бесплатная |
DAEMON Tools Ultra - мощное многофункциональное приложение, которое сочетает в себе все основные функции популярного эмулятора оптических приводов DAEMON Tools, отличный и удобный интерфейс, а также ряд других дополнительный особенностей.
get_app142 582 | Условно-бесплатная |
Alcohol 120% Free - бесплатная версия популярного эмулятора приводов. Программа умеет записывать диски из образов, создавать виртуальные приводы и образы дисков, копировать диски и пр. В отличии от полной версии имеет функциональные ограничения.
get_app148 620 | Бесплатная |
Alcohol 52% Free Edition - бесплатная версия популярного эмулятора CD/DVD-приводов. Позволяет создавать до 6 виртуальных приводов с образами. Поддерживает все версии современных форматов CD/DVD дисков. Сами оптические диски вам больше не понадобятся.
get_app301 823 | Бесплатная |
Alcohol 120% - популярный эмулятор CD/DVD-дисков, который создает на жестком диске ПК пользователя образ диска с данными, аудио или видео информацией, а затем предоставляет к ним доступ так, словно диск находится в приводе. Можно создать до 31 привода.
get_app3 931 720 | Условно-бесплатная |
Virtual CloneDrive - программа для работы с виртуальными дисками, созданных из образов с использованием CloneCD и CloneDVD. Присутствует возможность одновременно создавать до восьми виртуальных дисков. Программа практически не имеет настроек.
get_app91 827 | Бесплатная |

VirtualDVD Media Emulator - простой, но достаточно удобный инструмент, который поможет создать на компьютере виртуальный привод для запуска образов CD/DVD/Blu-Ray дисков.
get_app19 832 | Бесплатная |

QEMU - программа с открытым исходным кодом для эмуляции на ПК большинство из существующих платформ. Содержит два режима эмуляции: полный и пользовательский.
get_app8 910 | Бесплатная |

OSFMount - небольшая бесплатная утилита, которая позволяет монтировать ранее сделанные образы дисков и представлять их в виде виртуальных приводов. Также следует отметить возможность создания RAM-дисков.
get_app19 805 | Бесплатная |
Daemon Tools - небольшое, бесплатное, но при этом очень функциональное приложение для создания ISO/MDS/MDF/MDX-образов из CD/DVD/Blu-ray дисков. Программа умеет обходить многие системы защиты от копирования, как например SafeDisc, CDCOPS, Protect CD.
get_app11 047 867 | Бесплатная (с рекламой) |
Простая и удобная в эксплуатации программа для создания и управления виртуальными CD/DVD приводами, которая поддерживает все наиболее распространенные файлы образов, включая ISO, GBI/GBP, DAA, NRG, MDF/MDS, BIN/CUE, UIF, ISZ, ASHDISC, DMG, BWI/B5I, IMG.
get_app2 416 | Бесплатная |

ImDisk Virtual Disk Driver - маленькая утилита для создания виртуальных дисков в оперативной памяти компьютера.
get_app25 841 | Бесплатная |
VirtualDrive - мощная программа, предоставляющая возможность создания копий (образов) содержимого компакт-дисков на винчестере и виртуализации оптических приводов.
get_app45 221 | Условно-бесплатная |
WinCDEmu - простая, но достаточно удобная утилита для создания виртуальных CD/DVD-приводов на компьютере.
get_app15 015 | Бесплатная |
Virtual CD - многофункциональное приложение для эмуляции виртуальных оптических приводов и управления образами CD/DVD-дисков. Теперь вам не потребуется наличие CD/DVD-диска, вы сможете запускать его напрямую с помощью виртуального привода.
Ни для кого не секрет, что использование DVD и CD дисков в последнее время идёт на спад, поскольку существуют более удобные аналоги: различные флеш-карты, съёмные жёсткие диски и другие чудеса техники. Однако без внимания остаётся технология, разработанная относительно давно — создание виртуальных приводов и дисков.

Использование виртуального привода в Windows 7
Что такое виртуальный привод?
Следует отличать виртуальные приводы от виртуальных дисков.
Виртуальный привод — устройство, обладающее теми же функциями, что и физически реальный привод: запись диска, чтение и так далее.
Виртуальный диск — аналогия диска, который может быть прочтён или записан с помощью виртуального привода. Чаще всего объектом записи на виртуальный диск является так называемый образ диска, представляющий собой файл формата iso.
При этом виртуальный привод и диск нельзя перенести, поцарапать или сложить в конверт. Эти устройства виртуальны, то есть не существуют физически. Мы эмулируем их наличие в нашем компьютере.
Для чего нужен виртуальный привод?
Есть ряд причин, по которым использование виртуальных приводов и дисков оправдано:
- Возможность быстро переписать диск на компьютер, не тратясь на покупку DVD диска.
- Максимальная защищенность. Реальный диск или привод можно поцарапать, ударить, сломать. Виртуальные устройства лишены такой угрозы.
- Возможность создавать сколько угодно виртуальных приводов и тем более дисков.
- Удобство в передаче информации по интернету.
Таким образом, мы получаем гибкий механизм для записи, чтения и передачи информации, совершенно не тратясь на покупку дополнительных приводов и кучи дисков, такой подход с каждым днём устаревает. Не приходится возиться с упаковкой дисков, не нужно учиться устанавливать и настраивать привод в своём компьютере. Достаточно лишь иметь установленную на компьютере операционную систему Windows 7 и выше.
Как создать виртуальный привод?
Виртуальный привод для Windows 7 при помощи UltraISO
Скачиваем данную программу с официального или любого другого источника. Желательно использовать последнюю версию 9.6.5, хотя использование более старых версий не критично.
Во время установки, на этапе выбора дополнительных задач, необходимо установить галочку на «Установить ISO CD/DVD эмулятор»

Как создавать виртуальный привод с помощью UltraISO
Готово. После установки заходим в Мой Компьютер и видим, что виртуальный привод уже создан:

Виртуальный привод в Windows 7

Работа с виртуальным приводом в Windows 7
Видим, что данные были добавлены в каталог виртуального диска. Идём в Файл -> Сохранить как:

Создание образа для UltraISO
Нажимаем на иконку «Монтировать в виртуальный привод»:

Как смонтировать виртуальный привод
Убеждаемся, что путь к файлу выставлен верно и нажимаем «Монтировать»:

Монтирование виртуального привода
Заходим в Мой компьютер, открываем содержимое виртуального диска и видим, что на него записан файл Pactioner.php:

Проверка виртуального привода
Таким образом, всего за минуту мы создали виртуальный привод и смонтировали образ диска на него. В примере использован обычный файл, вместо него могла быть, например, какая-нибудь игра, которую вам нужно эмулировать с диска, чтобы не доставать каждый раз диск и не загружать его в реальный привод. Запись таких вещей выглядит аналогичным образом: выбираем в каталоге файлы диска с игрой, перекидываем их в виртуальный диск, эмулируем его и готово. Реальный диск вам больше не потребуется.
Виртуальный привод для Windows 7 при помощи Alcohol 120
Скачиваем и устанавливаем программу. После установки программы, видим, что Alcohol 120 разделяет физические приводы от виртуальных:

Создание виртуального привода программой Alcohol 120%
Виртуальный привод F готов к использованию, для этого достаточно перенести нужные ISO файлы в поле выше и выбрать нужную функцию. Для записи образа на реальный диск выбираем Image Burning Wizard. В этом случае мы хотим эмулировать наш образ на виртуальный привод, поэтому добавим тот же образ, что создали в UltraISO, нажмём правой кнопкой мыши и выберем Mount on Device:

Монтирование образа с помощью Alcohol 120 %
Готово. Нам откроется новый диск с записанным файлом Pactioner.php:

Проверка виртуального привода в Alcohol
Итоги
Мы рассмотрели теоретическую основу виртуальных приводов и дисков, разобрались с программами, позволяющими использовать данную технологию. Несомненно, использование этих вещей сэкономит ваше время и нервы, что очень важно в век информационных технологий.
Admin
Практически все современные игры и тяжелые программы распространяются и передаются с помощью архивов или образов дисков. Наиболее популярным форматом для этих целей является ISO. Он представляет собой архивный файл, содержащий в себе множество документов и информации. Нередко в нем можно встретить и инсталлятор EXE. Для установки и открытия этого образа необходим виртуальный привод, создаваемый программой-эмулятором. Стоит разобраться, зачем нужен виртуальный дисковод для Windows 7 и как его установить.
Что такое виртуальный привод для ISO образов Windows 7 и для чего он нужен
Часто путают виртуальные приводы с виртуальными дисками, но это не одно и то же. Виртуальный привод представляет собой устройство, которое работает по аналогии с физическим приемником компакт-дисков CD и DVD типов. Это значит, что может выполнять запись информации, форматирование, чтение данных. Также нефизический привод можно извлечь, убрав доступ к нему из приложения «Проводник» и прочих файловых менеджеров или специализированных программ для монтирования приводов.
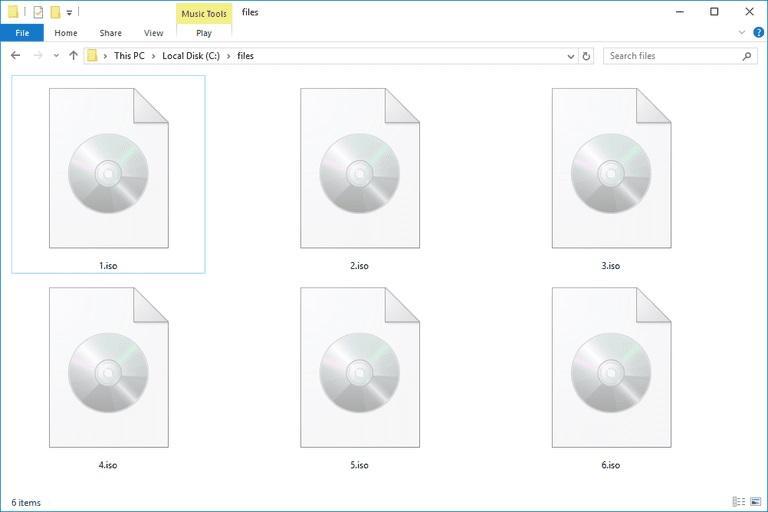
Если Виндовс не может открыть ИСО файлы, то это не значит, что они битые
К сведению! Виртуальный диск или образ диска — это аналогичное обычному диску устройство, которое может быть записано или прочтено с помощью привода, описанного выше. Наиболее часто объектом записи на такой аппарат становится образ диска, поставляющийся в формате ISO.
Преимущество таких устройств очевидно. Эмуляторы диска ISO для Windows 7 не могут быть повреждены физически, так как их не существует в реальности. Это всего лишь эмуляция присутствия на компьютере дисковода и установленного в него компакт-диска.
Такие приспособления крайне удобно использоваться для передачи и загрузки игр. Зачем стоять в очереди в магазине, если можно скачать или купить ту же самую игру через Интернет и сразу же установить ее на свой персональный компьютер или ноутбук?!
Еще одно преимущество виртуальных дисков для Windows 7 заключается в том, что работать с ними можно даже в тех случаях, когда на компьютере вообще нет привода для вставки дисков. Разработчики ПО и компьютерные инженеры повсеместно отказываются от этой устаревшей технологии и перестают встраивать в свои девайсы приводы для CD/DVD дисков.
Обратите внимание! Теперь практически любая установка игры или программы сопровождается созданием или монтированием образа диска.
Для работы с ISO для Windows 7 потребуется эмулятор дисковода. В новых версиях операционной системы Виндовс выполнить монтирование ISO образа можно без проблем и каких-либо сторонних средств. Достаточно найти файл в приложении «Проводник», нажать по нему правой клавишей мыши и выбрать пункт «Монтирование». Откроется только что созданный виртуальный привод, в котором и будут находиться все распакованные инструменты.
В семерке все не так. Такого функционала она не имеет, поэтому придется скачивать виртуальный CD ROM для Windows 7. Как это сделать рассказано далее.

Работа с образом ISO с помощью встроенных средств операционной системы
Как пользоваться эмуляторами CD/DVD дисководов на Виндовс 7
Чтобы смонтировать виртуальный ROM CD для Windows 7 или 10, необходимо воспользоваться специализированной программой. С десяткой все понятно, так как она обладает встроенными средствами для работы с образами. Виндовс 7 считается устаревшей, и обновлений на нее больше нет. Именно поэтому придется использовать стороннее программное обеспечение.
На данный момент приложений для этих целей масса, но популярностью пользуются лишь некоторые. Наиболее известными являются «УльтраИСО», «Даймон Тулс Лайт», «Алкоголь 120 %» и ряд других. Далее рассказано, как создать виртуальный сидиром для Windows 10 или 7 с помощью двух первых программ (UltraISO и DAEMON Tools Lite).

Настройки UltraISO для создания одного или нескольких виртуальных приводов
Создание виртуального привода CD/DVD в UltraISO на Windows 7
UltraISO является одной из самых популярных программ для монтирования виртуальных дисков. Для начала работы ее придется скачать и установить. Делать это лучше всего с официального или проверенного сайта, чтобы быть точно уверенным, что в ПК или ноут не попадут вирусы.
Важно! Обычно в процессе установки программа самостоятельно создает привод, если не убрать соответствующую галочку напротив пункта «Установить ISO CD/DVD эмулятор». Если же используется взломанная портативная версия для работы с СД и ДВД, то автоматического создания не произойдет.
Чтобы создать виртуальный DVD привод для Windows 10, 8 или 7, необходимо придерживаться следующей пошаговой инструкции:
После этого можно начинать работать с файлами формата ISO: перебрасывать и монтировать их на виртуальный диск, просматривать содержимое образа и работать с ним. Также можно просто найти нужный образ с расширением *.iso в папке загрузки или на флешке, нажать по нему два раза левой клавишей мыши, и программа сразу же откроет его содержимое с ожиданием дальнейших инструкций.
Обычно после установки любой подобной программы файлы с расширением *.iso начинают автоматически ассоциироваться с приложением и изменяют свой ярлычок с пустого и белого листочка на иконку программы.
Обратите внимание! Проверить ассоциацию можно на этапе установки UltraISO там же, где и нужно было устанавливать галочку для создания привода.
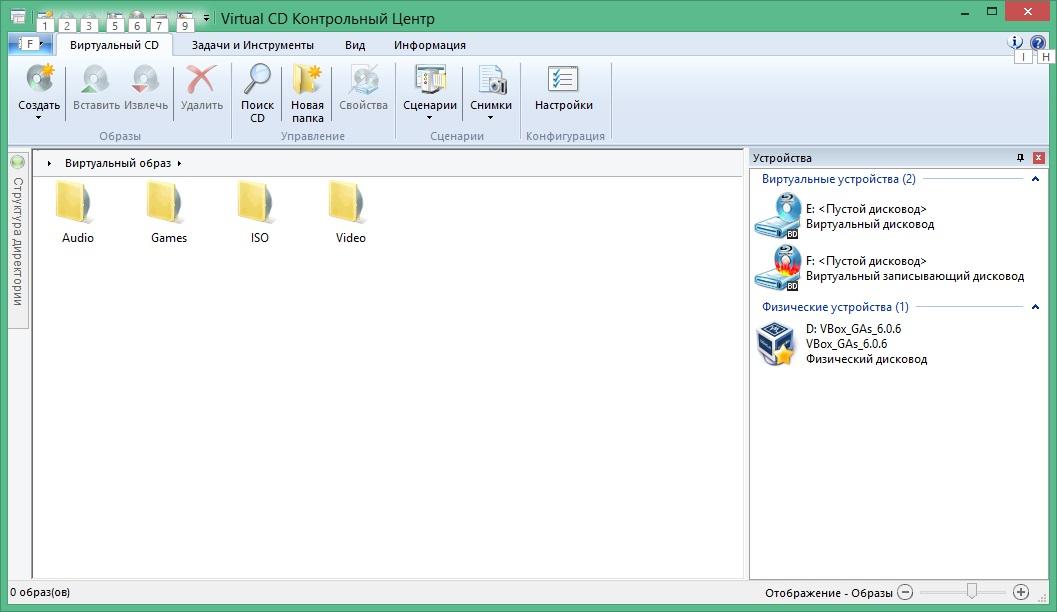
Виртуал СД для Windows 7 в русской версии
Как сделать виртуальный CD-ROM через Daemon Tools Lite на Windows 7
Daemon Tools Lite — это еще одна крайне популярная программа в стиле Virtual CD для Windows 10 или 7. Она схожа по функционалу с вышеописанным средством, но обладает более приятным и ярким интерфейсом. В общем случае для создания виртуального привода с ее помощью необходимо выполнить такие шаги:
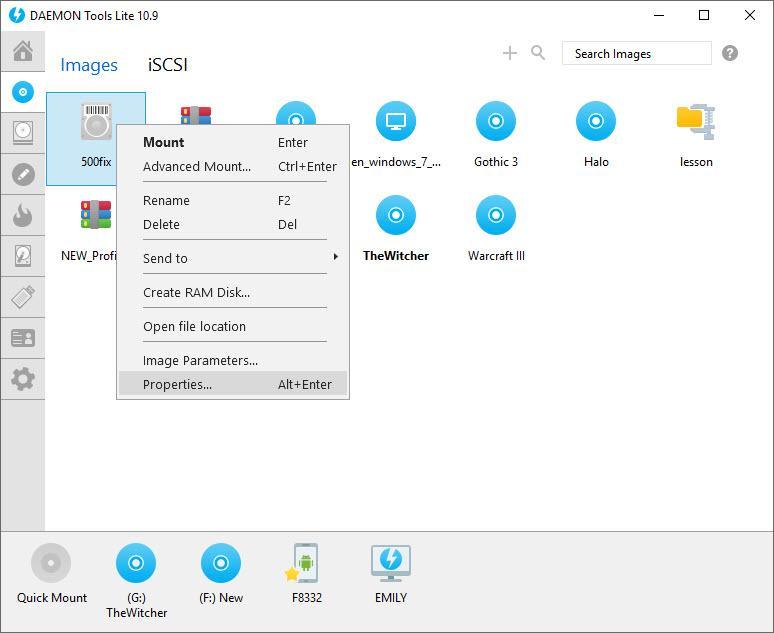
Интерфейс Daemon Tools Lite
Таким образом, открыть ИСО файл образа диска на Виндовс 7 можно только с помощью сторонних программ типа Emulator CD/DVD. Наиболее популярные образцы и примеры работы с ними были подробно описаны в разделах выше.
Доброго дня всем!
Меж тем, есть другая сторона медали — огромную популярность сейчас получили, так называемые, виртуальные диски — отдельный файл(ы), сделанный на основе точной копии физического CD/DVD-диска. Их еще называют образами .
Самые популярные форматы образов: ISO, BIN, MDS/MDF, NRG, CCD. Кстати, сейчас множество файлов по сети передается именно в образах (например, даже чтобы создать загрузочную флешку с Windows — нужно сначала с сайта Microsoft скачать установочный образ с системой).
Просто так такой образ не открыть, необходим (как вы догадались) специальный виртуальный дисковод (или привод. Также их называют эмуляторами CD/DVD).

Самые популярные вопросы по работе с виртуальными дисками
❶. Как создать виртуальный диск/образ ISO и др.
Прежде всего, для начала работ, рекомендую установить одну программу — Daemon Tools (Lite-версию, она бесплатна и ее возможностей для создания и эмулирования образов более, чем достаточно).
Да и вообще, на мой взгляд, она одна из лучших (и самых популярных, кстати) программ для работы с образами дисков. Рекомендую однозначно к установке и ознакомлению.
Daemon Tools (Lite)
Эта программа позволяет монтировать почти все типы образов, а также эмулирует одновременно работу до 4-х приводов. Кроме этого, программа позволяет записывать готовые образы на физические диски, конвертировать из одного формата в другой, создавать защищенные образы и многое другое (кстати, часть функций платные, к сожалению).
Довольно неплохо у программы организовано хранение образов: вы всегда сможете найти нужный диск из своей коллекции.

Какие образы поддерживает Daemon Tools
Итак, допустим у нас есть несколько CD-дисков с музыкой, играми, которые часто используются, и Вы просто устали их вставлять в привод (да и со временем диски портятся, царапаются, при вставке в привод шумят). Поэтому, логично, сделав один раз образы этих дисков — можно легко и без шума их использовать.
1) Сначала необходимо вставить CD-диск в реальный физический дисковод.
2) Далее нужно запустить Daemon Tools, перейти в раздел "Новый образ" и выбрать "Создать образ из диска" (см. скриншот ниже).

Создать образ диска
3) После необходимо указать привод с диском, указать папку, куда будет сохранен образ, и формат образа (в своем примере я выбрал ISO). Для начала копирования - нажать кнопку "Старт".

Настройки заданы - начинаем копирование
4) Далее привод начнет гудеть, и начнет менять статус прогресса (1. 2. 3%. ). В это время, лучше не нагружать компьютер посторонними задачами.


В общем-то, и все. Теперь можно пользоваться этим образом (только предварительно необходимо создать виртуальный привод, об этом чуть ниже).
❷. Как создать виртуальный дисковод/эмулятор CD/DVD-Rom
Воспользуемся все тем же Daemon Tools.
Сначала необходимо запустить программу и нажать "Добавить привод" (в левом меню программы).

DAEMON Tools Lite - добавить привод
Далее необходимо задать параметры: регион, букв диска и пр. — в большинстве случаев, можно оставить все настройки по умолчанию.

DAEMON Tools Lite - настройки при создании привода (можно оставить ничего не меняя)
В нижней части окна должен появиться новый привод: в моем случае под буквой "F: (пустой)".

DAEMON Tools Lite - появился новый привод (F:)!
❸. Как открыть образы: ISO, MDF, NRG и пр. и запустить приложение с них
После того, как виртуальный дисковод в Daemon Tools был создан — можно приступить к открытию и чтению образов в нем. Вообще, Daemon Tools открывает практически любые образы: ISO, BIN, MDF, NRG (даже архивы, формата 7z, rar, zip и пр.).
В нижней части окна — щелкните левой кнопкой мышки по виртуальному приводу (который мы создали в предыдущем шаге). См. скриншот ниже.

DAEMON Tools Lite - сначала кликните левой кнопкой мышки по приводу
Далее укажите папку и сам образ (в моем случае это файл формата ISO). См. скрин ниже (название образа затерто, чтобы не создавать рекламу ☺).

Открытие (выберите образ)
Если автоматический запуск CD/DVD дисков у вас отключен (и на экране ничего не появилось), зайдите в "Мой компьютер/Этот компьютер": среди приводов должен быть и виртуальный, с диском (т.е. образом), который мы открыли.

Можно открыть образ и приступать к установке игры
Далее открываете диск, и запускаете файл "autorun.exe" (либо "setup.exe" — обычно, на всех дисках такие файлы присутствуют).
Если появиться вопрос о том, разрешить ли этому приложению вносить изменения - ответьте утвердительно (по крайней мере, для знакомых дисков. ).
Начало установки игры
❹. Как записать образ на физический CD/DVD-диск
Daemon Tools, конечно, может записывать образы на физические диски, но эта функция доступна только в платной версии программы. Поэтому, лучше воспользоваться аналогами, тем более что в этом сегменте хватает и бесплатных версий.
Лично я рекомендую остановиться на CDBurnerXP — "маленькой", но достаточно многофункциональной программе для записи CD/DVD дисков.
Почему не Nero? Потому, что Nero пакет платный, весит несколько гигабайт, очень "тормозной" и неповоротливый. Едва ли многие будут использовать хотя бы десятую часть его функций (не говоря уже о том, что большинству нужно просто записать диск и всё. ).
CDBurnerXP
CDBurnerXP — бесплатная программа для записи CD и DVD-дисков, включая, Blu-Ray и HD-DVD. Также программа отлично работает с ISO-образами, позволяя не только их создавать, но из записывать на физические диски. Программа поддерживает десятки языков (включая русский). Работает в Windows XP/7/8/9/10.
- вести запись данных (файлы, документы, картинки и пр.) на любые типы дисков;
- запись аудиодисков;
- создание и запись ISO-образов;
- создание загрузочных (установочных) дисков;
- конвертер BIN/NRG-образов → в ISO;
- возможность печати обложек.
После запуска программы, нажмите кнопку "Запись образа ISO на диск" (см. скрин ниже).

CDBurnerXP - записать образ ISO
Затем указываете ISO-образ для записи, физический дисковод, скорость записи (выделена желтым на скрине ниже — кстати, не ставьте самую высокую скорость, возможны ошибки) и нажмите "Записать диск" . В общем-то, это все — через 10-15 мин. ваш диск будет записан!

Настройки записи // CDBurnerXP
❺. Какие еще программы можно использовать для работы и чтения образов
Alcohol 120%

Alcohol 120% - главное окно программы
Alcohol 120% — отличная и очень мощная программа для работы с образами. Делает всё: создает образы, монтирует их в виртуальные приводы, записывает, создает библиотеку у вас на ПК (для их быстрого поиска и чтения).
Программа хоть и платная, но есть пробный бесплатный период в 15 дней (а есть и бесплатная версия, с урезанными возможностями). В общем, рекомендую к ознакомлению!
- создание до 31 виртуального привода;
- создание образов дисков (поддержка форматов: MDF/MDS, CCD, BIN/CUE, ISO, CDI, и др.);
- запись из образов дисков: CD, DVD и Blu-ray;
- стирание дисков: CD-RW, DVD-RW и BD-RE;
- поиск и создание библиотеки из файлов-образов на жестком диске ПК;
- наличие аудио-конвертера для работы с аудиодисками.
Ultra ISO

Ultra ISO - главное окно программы. Запуск мастера записи образа
Очень мощная программа для работы с ISO-образами. Позволяет их создавать с реальных дисков, записывать, эмулировать в виртуальном приводе, и, самое главное — редактировать на лету.
Т.е. вы можете открыть ISO-образ, удалить из него ненужный файл (или добавить) и сохранить образ. Собственно, делается это очень быстро!
Кроме этого, программа поможет создать загрузочный (установочный) диск, флешку. Можно также попытаться сжать текущие ISO-образы и пр. В общем, всем, кто работает с ISO — рекомендую обязательно иметь ее у себя на ПК.
Burn4Free

Burn4Free - главное окно программы
Очень надежная и простая программа для работы с CD/DVD-дисками. Позволяет выполнять практически весь спектр задач, который может потребоваться среднестатистическому пользователю ПК. При всем при этом, занимает очень мало места на жестком диске (несколько мегабайт!).
- запись CD/DVD дисков в несколько кликов мышкой;
- программа очень легкая и простая, дизайн выполнен в стиле минимализм;
- можно копировать аудиодиски различных форматов (WAV, FLAC, WavPack, WMA и пр.);
- поддержка SCSI - IDE/EIDE - SATA - USB;
- поддержка русского языка;
- создание и запись образов ISO;
- возможность записи MP3-дисков;
- поддержка всех версий Windows: 10, 8, 7, Vista, 2008, 2003, XP, 2000, 98;
- поддержка большинства моделей приводов (более 4000!).
В общем-то, от себя добавлю, что эта программа работала даже в тех случаях, когда ее аналоги отказывались либо запускаться, либо видеть привод. Рекомендую иметь у себя в арсенале всем, кто часто работает с ISO или с оптическими дисками.
Virtual Clone Drive

Virtual Clone Drive - окно настроек привода
Эта программа бесплатна и предназначена для создания виртуального дисковода. Программа очень проста, и надежна. Поддерживает до 15 виртуальных дисководов, полностью интегрируется в проводник Windows, для более простой и быстрый работы.
В общем-то, по сравнению со многими аналогичными программами этого спектра, она заметно выделяется. Рекомендую к ознакомлению.




Достаточно часто пользователи операционных систем Windows сталкиваются с тем, что в системе появляется виртуальный дисковод, хотя эмулятор они самостоятельно не устанавливали. Конечно, ничего страшного в этом нет, однако многим его присутствие в системе по каким-то причинам мешает, и они пытаются избавиться от такого «неявного» оборудования. О причинах такого явления и способах удаления привода далее и пойдет речь. Но для начала давайте посмотрим, для чего, собственно, нужно такое виртуальное оборудование.
Виртуальный дисковод: что это и зачем он нужен?
Начнем с того, что наиболее востребованным такой тип эмуляции раньше был у геймеров, которые копировали оригинальные диски с играми, присутствие которых в дисководе было обязательным условием для их работы. Но копия сохранялась не на болванке, а создавалась в виде файлов и папок на винчестере. Понятно, что игры, не определив наличие оптического диска в приводе, даже при условии запуска с жесткого диска, запускаться не хотели. С появлением возможности создания и сохранения копий в виде файлов образов ситуация изменилась. Теперь можно было как бы вставить такой объект в виртуальный привод, что выглядело так, как если бы в реальном дисководе физически присутствовал оптический диск. Но на ранних этапах использования образов для их открытия приводы нужно было эмулировать при помощи сторонних программ. А вот в последних версиях операционных систем Windows ситуация изменилась кардинально. Даже без наличия установленной программы эмуляции или приложения для работы с файлами образов, можно произвести двойной клик на файле, и виртуальный CD-дисковод или DVD-привод создается автоматически (все зависит от исходного размера или типа данных).

Само собой разумеется, что по окончании работы с устройством можно использовать функцию его извлечения через меню ПКМ на приводе. Но что делать, если такое устройство присутствует в системе изначально? Откуда оно взялось и как удалить виртуальный дисковод? Объяснение тут самое простое. По всей видимости, для установки ОС использовался неофициальный дистрибутив, поскольку после инсталляции официальных сборок операционных систем Windows никакие виртуальные приводы в системе не появляются, а активируются только в момент открытия файлов образов.
Как удалить виртуальный дисковод в Windows средствами системы?
В принципе, избавиться от такого оборудования, используя для этого инструменты операционной системы, можно в два счета. Рассматриваем случаи, когда привод действительно активен в виде виртуального устройства, но файл образа не открывался. Для удаления ненужного привода (а заодно и всех остальных, если их отображается несколько) можно воспользоваться командой subst, которая прописывается в меню «Выполнить». Если такой вариант не нравится, можно запустить соответствующий исполняемый файл в каталоге System32.

Не менее простым решением является и использование поисковой системы Windows. В поле вписывается название команды, после чего останется только кликнуть на результат для выполнения команды (под ней будет стоять запрос на выполнение).
Программа Alcohol 120%
Если говорить об удалении виртуального дисковода с применением сторонних программ, по большому счету, для этого годятся абсолютно все приложения, созданные для работы с файлами образов и способные эмулировать обычные дисковые приводы.
Так, например, в приложении Alcohol 120% необходимо использовать раздел общих настроек и выбрать в меню слева пункт виртуальных дисков.

В основном окне сразу же будет указано установленное в системе количество приводов. Останется только задать нужное значение и сохранить изменения (по большому счету, можете отключить их все, установив в качестве текущего количества значение «0»).
Приложение UltraISO
Так же просто избавиться от присутствия ненужного виртуального дисковода можно при помощи утилиты UltraISO, действия в которой практически полностью идентичны вышеописанным.

Только в этой программе используется не пункт, а вкладка виртуальных приводов, где и устанавливается их необходимое количество.
Утилита DAEMON Tools
Наконец, отключить один или несколько виртуальных дисководов можно с помощью приложения DAEMON Tools. Принцип тот же. Однако можно поступить еще проще.

В случае, если приложение является активным или, скажем, загружается вместе с системой, доступ к нужной функции можно получить прямо из системного трея, где в меню ПКМ и будет присутствовать пункт удаления одного или всех приводов, созданных или присутствующих в Windows.
Примечание: на обычных приводах или на создании виртуальных приводов при открытии файлов образов такие действия ни в одной из описанных программ не скажутся.
Краткий итог
Что из предложенных решений использовать проще всего? Думается, совершенно очевидно, что самым простым является выполнение команды subst. Но если у вас имеется потребность в том, чтобы в системе оставались такие виртуальные устройства (в строго определенном количестве), лучше воспользоваться одной из выше перечисленных программ, поскольку системная команда отключает все приводы.
Читайте также:


