Что такое веб канал в виндовс 10
В Windows 10 есть функция Timeline — временная шкала или шкала активности пользователя, которая отслеживает и сохраняет историю ваших действий. Если вы не хотите использовать эту функцию, то ее можно деактивировать. Как это сделать, расскажем в этой статье.
Что такое временная шкала в Windows 10?
Временная шкала в Windows 10 отображает все ваши действия за последние дни, недели и месяцы, что позволяет быстро возобновить работу или открыть посещенные сайты. По умолчанию вы можете вызвать эту функцию, используя комбинацию клавиш Win + Tab.
Если вы не хотите, чтобы Windows собирала такую информацию о вас или получала к ней доступ, то временную шкалу можно отключить несколькими способами.
Отключаем временную шкалу в настройках Windows Откройте настройки Windows через меню «Пуск» или нажав комбинацию клавиш Win + I.
Нажмите Конфиденциальность, а затем Журнал действий слева.
В разделе Фильтровать действия из учетных записей установите переключатель на «Выкл.».
В разделе Собирать информацию о действиях в пункте Разрешить Windows собирать информацию о моих действиях с этого устройства также установите переключатель в положение на «Выкл.».
Если вы хотите удалить уже собранную историю активности, нажмите на кнопку Очистить в Журнале операций очистки. Windows 10: как отключить шкалу активности в реестре
В качестве альтернативы Вы можете деактивировать временную шкалу через реестр Windows: Нажмите Win + R и введите regedit. Подтвердите действие нажатием на ОК.
В отобразившемся окне перейдите в раздел Computer\HKEY_LOCAL_MACHINE\SOFTWARE\Policies\Microsoft\Windows\System.
В правой части окна дважды щелкните запись EnableActivityFeed и введите значение «0».
Если запись не существует, придется сначала ее создать. Для этого щелкните правой кнопкой мыши по пустому пространству и выберите Создать, а затем Параметр DWORD (32-бит) или Параметр DWORD (64-бит) в зависимости от типа вашей Windows (32-bit или 64-bit). Назовите его «EnableActivityFeed» и задайте значение «0».
Перезагрузите Windows. Временная шкала будет полностью удалена. Как отключить временную шкалу при помощи групповой политики Windows
Если вы используете Windows 10 Pro с правами администратора, то можете отключить временную шкалу с помощью групповой политики Нажмите Win + R и введите gpedit.msc. Подтвердите ввод.
Нажмите Конфигурация компьютера > Административные шаблоны > Система > Политики операционной системы.
Затем дважды щелкните по записи Включает веб-канал активности.
В новом окне выберите «Отключено» и подтвердите выбор нажатием на кнопку OK.
Если на открытой в браузере вебстранице есть ссылки на веб-фрагменты, кнопка Веб-каналы на панели инструментов Internet Explorer меняет цвет на зеленый. Если же на странице есть ссылки на веб-каналы, кнопка становится оранжевой.
Нажмите треугольную стрелку справа от этой кнопки (1). Появится меню со списком доступных на данном сайте веб-каналов и веб-фрагментов (их может быть несколько). Чтобы открыть веб-канал или веб-фрагмент, щелкните на соответствующем пункте меню (2).
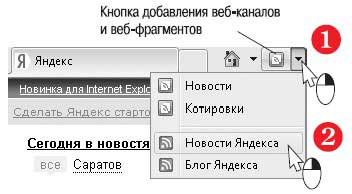
Веб-канал открывается в текущей вкладке браузера. При этом в Центре управления избранным становится активной кнопка Подписаться на канал.
Для подписки на канал нажмите эту кнопку.
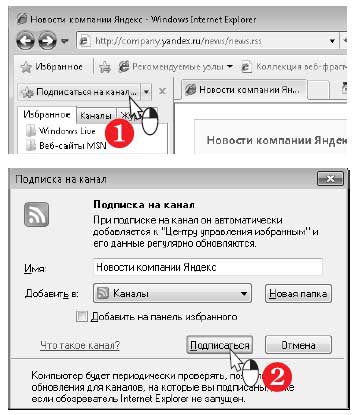
Чтобы открыть веб-канал, перейдите в Центре управления избранным на вкладку Каналы и щелкните на значке интересующего вас веб-канала. Его содержимое откроется в текущей вкладке обозревателя.
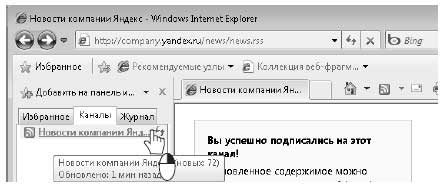
Для того чтобы отказаться от подписки на веб-канал, щелкните на его значке правой кнопкой мыши. В открывшемся контекстном меню выберите команду Удалить.
Веб-канал будет удален из списка, и компьютер перестанет получать его содержимое.
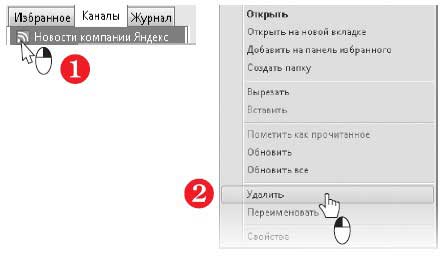
Веб-фрагменты работают немного иначе. В них обычно помещают только заголовки каких-либо новостей или объявлений, а сами веб-фрагменты отображаются во всплывающих окнах.
Откройте в браузере вебстраницу, на которой доступны веб-фрагменты. Нажмите треугольную стрелку справа от кнопки Веб-каналы (1). Появится меню со списком доступных на данном сайте веб-каналов и веб-фрагментов (их может быть несколько). Щелкните на пункте меню (2), указывающем на веб-фрагмент (их значки зеленого цвета).
На панели избранного появится новая кнопка для вызова веб-фрагмента (3).

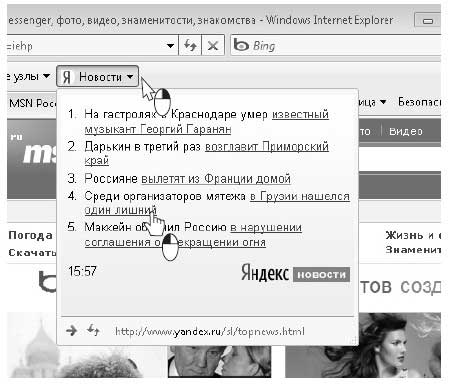
Щелкните на ссылке. Окно веб-фрагмента исчезнет с экрана, а в текущей вкладке браузера откроется веб-страница, на которую ведет ссылка.
Чтобы удалить кнопку веб-фрагмента с панели, щелкните на ней правой кнопкой мыши.
Откроется контекстное меню. Выберите в нем команду Удалить.
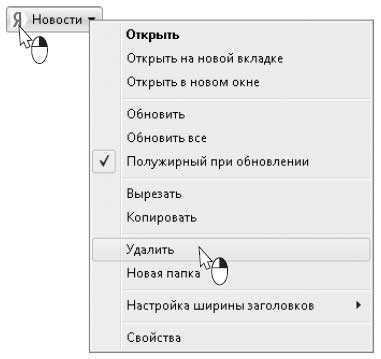
Данный текст является ознакомительным фрагментом.
Продолжение на ЛитРес
Предикаты: фрагменты результирующего дерева
Предикаты: фрагменты результирующего дерева XSLT 1.0 добавляет к поддерживаемым XPath типам данных фрагменты результирующего дерева. Это фрагменты дерева, которые можно присваивать переменным XSLT, они не очень широко распространены. Практически все, что можно с ними сделать,
Каналы
Каналы Вспомните синтаксис организации программных каналов при работе в командной строке shell:cat myfile | wcПри этом (стандартный) вывод программы cat(1), которая выводит содержимое файла myfile, передается на (стандартный) ввод программы wc(1), которая, в свою очередь подсчитывает
5.12 КАНАЛЫ
5.12 КАНАЛЫ Каналы позволяют передавать данные между процессами в порядке поступления («первым пришел — первым вышел»), а также синхронизировать выполнение процессов. Их использование дает процессам возможность взаимодействовать между собой, пусть даже не известно,
Каналы IRC
Каналы RGB
Каналы RGB Проведем простой эксперимент.1. Создайте новое изображение с белым фоном.2. Выберите инструмент Карандаш. Настройте кисть таким образом, чтобы линия карандаша получилась достаточно жирной, например 50 пикселов.3. Выберите чисто красный цвет. Для этого в диалоговом
Мозаичные фрагменты
Мозаичные фрагменты При применении данного фильтра создается иллюзия, что изображение собрано из мозаики (рис. 11.14). Рис. 11.14. Использование фильтра МозаикаЯчейки мозаики представляют собой произвольные формы, но все же близки к квадратным, то есть это квадраты с
22.5. Каналы IRC
Фрагменты программного кода и окружения
Каналы
Каналы
Каналы Чтобы нарисовать картину, художники используют палитру, смешивая на ней краски. Благодаря этому они получают любые оттенки цветов. В Photoshop для передачи цвета также применяются методы смешения цветов. При этом используется одна из двух основных палитр:• RGB –
Фрагменты городской жизни
Фрагменты городской жизни Не ограничивайтесь шаблонной съемкой всем известных достопримечательностей, делайте снимки, которые будут напоминать о том, каким именно вы увидели этот город. Снимайте красивые архитектурные фрагменты, орнаменты, понравившиеся здания,

Новые обновления для Windows постепенно готовят пользователей к измененному внешнему виду операционной системы, анонсированному в Windows 11. Одно из таких нововведений — виджеты. Вы уже могли заметить появившиеся данные погоды на панели задач. В этом гайде мы расскажем как этот виджет настроить или отключить совсем.
Гайды по Windows 11
Настроить можно язык, содержимое и местоположение. Для этого откройте виджет и выберите символ «три точки» в верхнем правом углу. Затем необходимо щелкнуть «Язык и содержимое», либо «Изменить местоположение» соответственно. В настройках содержимого есть возможность отключить или включить определенные карточки в зависимости от ваших интересов. К примеру, если вас не заботят финансы, их можно вообще убрать из виджета.
Что же касается местоположения, то это прямо влияет на погоду, которую вы увидите. Можно переключиться с автоматического определения на фиксированную локацию.
В случае, если нововведения Microsoft вас совсем не привлекают, виджет можно отключить. Сделать это очень просто:
Чтобы все получилось сделайте следующее:
- Скачайте и установите приложение, выбрав «да» в запросе управления учетными записями пользователей;
- Откройте «Параметры» > «Приложения», затем выберите «Приложения по умолчанию»;
- В самом низу списка нажмите на «Выбор стандартных приложений для протоколов»;
- Из открывшегося списка приложений найдите браузер Microsoft Edge и нажмите на него — вы увидите новый список, в котором нужно выбрать EdgeDeflector.
Чтобы откатить изменения, просто удалите приложение EdgeDeflector. Если вы обнаружите, что ссылки, внезапно, перестали открываться вообще, вам необходимо убедиться, что для MICROSOFT-EDGE в разделе «Выбор стандартных приложений для протоколов» установлено значение Microsoft Edge.
Как отключить виджеты и удалить их с панели задач Windows 11
Как мы уже писали выше, подобные нововведения нравятся далеко не всем пользователям. Поэтому логично, что виджеты можно отключить.
Есть два способа:
- Щелкните правой кнопкой мыши «Мини-приложения» на панели задач и нажмите «Открепить от панели задач»;
- Через параметры панели задач.
Чтобы удалить виджеты через параметры, выполните следующие действия:
- Откройте параметры;
- Зайдите в раздел «Персонализация» и выберите «Панель задач»;
- Переведите переключатель «Виджеты» в неактивное положение.
Даже после отключения виджеты по-прежнему будут открываться при использовании сочетаний клавиш Windows + W.

В этой статье мы будем разбираться, что компания Microsoft узнаёт от нас, когда мы работаем или не работаем за своим компьютером. И как личную жизнь оставить личной.
Если вы только планируете ставить операционную систему
Выбирайте ручные настройки, и самостоятельно убирайте все галочки, которые будут встречать нас по пути. Необходимо обязательно создать локальную учетную запись (без наличия интернета), пропустив шаг подключения к Вашему Wi-Fi, либо не вставлять интернет провод в компьютер.
Если Вы уже создали учетную запись Microsoft, то лучше удалить её и пересоздать без привязки к почтовому адресу. Так вы будете оставаться анонимным.
Конфиденциальность и обновления
После того, как мы увидели рабочий стол нашего компьютера, надо изменить политику конфиденциальности. Проходим дальше: Пуск – Параметры – Конфиденциальность. Здесь в разделе: «Общие» запрещаем все манипуляции.

Ниже слева заходим в «диагностики и отзывы» Выбираем Базовый. Отключить весь сбор информации, к сожалению, нельзя, так как большинство вещей являются обычной диагностикой самого устройства.

Пролистав ниже, убираем все галочки. Раз мы не можем отключить диагностику полностью, можем запретить отправлять эти данные самой Майкрософт. В самому низу есть пункт «Частота формирования отзывов», там в выпадающем окне выбираем «Никогда».

Дальше мы отключим обновления. Так как обновления выходят часто, то наши манипуляции будут терять актуальность, в связи с тем, что параметры будут принудительно включаться. Переходим к:
Пуск – Параметры – Обновление и безопасность Windows – Дополнительные параметры. Там убрать галочки с первых 4 пунктов, дальше можно оставить как есть.

Дальше переименуем ПК. Для этого рядом с кнопкой «Пуск» есть значок лупы (поиск).

Нажимаем и вписываем в поле запроса «О компьютере». Заходим в раздел «о компьютере», который находится в строке «Лучшее соответствие».

Пролистав, чуть ниже увидим кнопку «Переименовать этот ПК». Пишем на латыни удобное для нас имя. Это необходимо сделать, так как Windows автоматически раздает имена ПК, и, если ваш компьютер окажется в публичной сети, его будет сложнее идентифицировать.

Это оказалось просто? Тогда давайте повысим сложность.
Изменяем настройки рекламы
Правой кнопкой мыши по меню Пуск – Windows PowerShell Администратор.

начинаем вводить скрипт:
sc delete DiagTrack
sc delete dmwappushservice
Каждый скрипт подтверждаем нажатием «Enter», после чего наш PowerShell должен выглядеть как на приведённом скриншоте ниже.

После ввода скрипта. Появится окно нашего блокнота.

В конце текстовика вписываем следующее:
Будет все выглядеть, как на картинке ниже. Сохраняем этот файл. Этим мы отключаем работу с внешними ресурсами и отключением рекламы во многих встроенных или выпущенных программах самой Microsoft.

Встроенная защита и телеметрия
Теперь будем изменять локальные групповые политики, чтобы отключить OneDrive, встроенный антивирус и часть телеметрии.
Нажимаем сочетание клавиш: Win+R, открывается окно «Выполнить»:

в нем непосредственно уже пишем в строке «открыть» следующий запрос:
У нас откроется Конфигурация компьютера. В этом разделе выбираем Административные шаблоны, практически в самом низу выбираем «Компоненты Windows», далее папку «Сборки для сбора данных и предварительные сборки» и отключаем телеметрию.

В меню Компоненты сборки выбираем OneDrive и отключаем его.

Следом тут же отключаем Защитника Windows. Советую воспользоваться посторонним антивирусом, а не в первоначальный встроенный.
Дальше находим в компонентах Windows – Антивирус программа. Выключаем параметр, выделенный на приведённом скриншоте ниже.

Один из последних моментов – в реестре нужно отключить телеметрию полностью, чтобы ваш ПК меньше собирал технической информации. Нажимаем уже привычные нам Win+R. Пишем regedit. Откроется окно, где нам нужно будет перейти:

нажимая каждый раз на значок стрелочки, и под конец кликаем уже на саму папку «DataCollection»:

Где меняем значение 1 на 0. После нажимаем ОК.

Самое последнее, что мы сделаем, так это проверим нет ли нашего голоса, записанного нашим же ПК. Для этого проследуем по пути:
Там можно обнаружить записанный голос в формате WAV. Если есть – можете смело удалять. Как показала практика, слежкой занималась не сама Windows, а фильтры, установленные в микрофон. Самый действующий вариант – отключение микрофона через панель задач.
Вывод
Итак, мы научились контролировать свои действия, как в интернете, так и за его пределами. Необходимо понимание того, что компании действуют в целях больше рекламных, нежели наблюдательных.
Для лучшего эффекта, советуем также не использовать встроенные программы наподобие GrooveMusic, просмотр фотографий, а использовать посторонний софт.
Читайте также:


