Что такое гибернация на windows 7
Современная операционная система представлена сочетанием самых различных функций и возможностей. Некоторые из них пользуются большой популярностью, другие применяются крайне редко. Гибернация — особый режим, который позволяет выключить компьютер при сохранении временной информации, к примеру, открытое состояние программ.
Особенности режима гибернации
Рассматривая режим гибернации, стоит учитывать, что после восстановления работы компьютера можно продолжить работу с того места, где она была закончена. Вся временная информация записывается на жесткий диск, гибернация не приводит к потреблению тока.
Принцип работы подобного режима имеет следующие особенности:
- При выборе гибернации компьютер записывает всю информацию на жесткий диск. Именно поэтому на нем должно быть достаточно много свободного места.
- После включения устройства OS считывает ранее сохраненную информацию, что и позволяет быстро начать работу.
В операционной системе Windows XP рассматриваемый режим назывался «Спящий режим». На тот момент определения того, что значит гибернация, не было. Изменения вступили после появления ОС Windows Vista.
Применение функции
Многие рассматривают этот способ выключения компьютера по причине того, что он довольно комфортный в применении. Он пригодится в случае, когда ПК не будет использоваться на протяжении длительного периода.
При выборе рассматриваемого режима следует учитывать:
- После перехода в гибернацию компьютер не потребляет энергию. Это связано с тем, что вся информация записывается на съемный носитель, который может хранить информацию даже после прекращения подачи электроэнергии. В свою очередь, для работы оперативной памяти требуется подача энергии.
- Не стоит забывать о том, что после восстановления компьютер может начать работать не корректно. Примером могут служить случаи зависания программ, потери некоторой информации. Проблемы могут возникать по причине неисправности жесткого диска, а также нецелостности файловой системы операционной системы.
Если устройство не будет использоваться на протяжении длительного периода, то лучше его выключить. За счет этого можно избежать многих проблем.
Достоинства и недостатки
Гибернация ПК характеризуется определенными достоинствами и недостатками. К плюсам относят следующие моменты:
- Существенно снижается время, которое требуется для выключения ПК и восстановления его работы. Это связано с тем, что все системы и драйвера уже загружены.
- Все запущенные приложения сохраняют текущее состояние. Кроме этого, есть возможность продолжить работу над текущими файлами. Однако рекомендуется перед переходом в рассматриваемый режим сохранить всю информацию, так как есть вероятность ее потери.
Функция выключения очень комфорта в использовании, так как после длительного перерыва можно приступить к работе.
Недостатками можно считать:
- Вся временная информация сохраняется на жестком диске одним файлом. Именно поэтому требуется освободить пространство для временных файлов.
- После включения компьютера сразу загружается большой объем информации, что оказывает нагрузку на оперативную память. Именно поэтому первое время устройство будет немного подтормаживать.
- Некоторое программное обеспечение, которое было выпущено давно и не обновлялось, не поддерживает рассматриваемый режим. Именно поэтому после восстановления работы компьютер может зависать.
Если нет проблем с OS, то можно без опаски использовать гибернацию. Однако если после восстановления компьютера информация теряется или искажается, то следует рассмотреть другие режимы работы.
Отличия режима сна и гибернации
Сон и гибернацию многие пользователи путают между собой. Это связано с тем, что оба предусматривают временное приостановление работы Windows, но все же отличия существенные. К отличительным признакам относят следующие моменты:
- При активации режима «Сон» все процессы приостанавливаются, а техника начинает потреблять меньшее количество энергии. Однако устройство все же ее потребляет. Именно поэтому «Сон» может привести к разрядке батареи при автономной работе.
- Для начала работы достаточно нажать любую клавишу. При этом для восстановления информации требуется намного меньше времени.
Кроме этого, в последнее время часто используется гибридный режим, который совмещает возможности двух приведенных выше вариантов приостановления работы ОС. Он проводит сохранение важной информации в оперативной памяти и на жестком диске. Рекомендуется использовать гибридный режим в случае внезапного отключения электроэнергии.
Гибернация и сон выбираются в зависимости от того, на какое время планируется отключить компьютер. Если техника выключается на длительный период и будет переноситься, то лучше выбрать первый вариант прекращения работы операционной системы. Если нужно приостановить работу всего на несколько часов, то рекомендуется выбирать режим сна. Гибернация выбирается часто пользователями ноутбуков, так как установленная батарея может разрядиться в короткий срок.
Временное приостановление работы
Впервые гибернация была введена при создании популярной OS Windows XP. Использовали ее относительно небольшое количество пользователей, так как мобильные устройства не были распространены. Кроме этого, спящий режим не имел настроек.
Для перевода Windows XP в рассматриваемое состояние можно использовать следующую инструкцию:
- В некоторых случаях метод прекращения работы отключен. Для его включения следует перейти в «Панель управления», после чего перейти в раздел «Электропитания», где и есть требующийся пункт.
- Выбрать соответствующий режим можно в окне выключения компьютера. «Ждущий режим» переходит в «Спящий» при зажиме клавиши Shift.
Других настроек у рассматриваемой функции нет.
Существенные изменения были внесены с появления операционной системы Windows 7. Выбор соответствующей функции и ее настройку можно провести следующим образом:
- Для начала следует перейти в пункт «Электропитания».
- Следующий шаг заключается в открытии окна «Изменить дополнительные параметры электропитания».
- В подразделе «Сон» соответствующая функция может быть активирована, после чего она появится в меню выключения устройства.
Стоит учитывать, что по умолчанию временная информация сохраняется на диске С.
Выход из режима
Существует несколько способов выхода из гибернации. Они могут в некоторых случаях не срабатывать. Перевести операционную систему в активный режим можно следующим образом:
- Для начала можно попробовать нажать клавиши на клавиатуре или подвигать мышкой. В некоторых случаях нажимается клавиша Escape.
- В других случаях нажимается сочетание клавиш Ctrl + Alt + Delete.
- Если рассматривать ноутбуки, то выйти из гибернации зачастую можно путем нажатия клавиши питания.
Из-за проблем с программным обеспечением возобновить работу компьютера может не получиться. Для того чтобы решить проблему, следует отключить питание от материнской платы. В случае системного блока нужно нажать клавишу перезагрузки, ноутбук обесточить можно при длительном нажатии клавиши питания.
Возможные проблемы
Некоторые пользователи решают отказаться от гибернации, так как перейти в этот режим нельзя по причине запрещения перехода одной из запущенных программ. Кроме этого, после включения устройства можно обнаружить, что информация не сохранилась. Отсутствие соответствующей функции можно связать со следующими моментами:
- Видеоадаптер не поддерживает режим, связанный с энергосбережением. В некоторых случаях проблему можно решить путем обновления драйвера. Для этого можно использовать программы автоматического обновления драйверов или провести установку вручную.
- Недостаточно свободного пространства на жестком диске. Проблемы с использованием рассматриваемой функции могут возникнуть также по причине того, что на жестком диске не хватает пространства для сохранения временных файлов. Освободить место можно только путем удаления ненужных файлов, к примеру, временной информации браузеров и других программ. При длительном использовании компьютера временные файлы могут занимать несколько гигабайт, при этом они никак не используются. Для удаления файлов можно использовать различные утилиты.
- Нарушена целость системы. Некоторые вирусы и троянские программы могут стать причиной повреждения важных файлов, которые отвечают за переход устройства в режим гибернации. Для начала следует установить эффективный антивирус и удалить вирус, после чего придется провести восстановление поврежденных и утраченных файлов. В некоторых случаях приходится переустанавливать операционную систему.
- Соответствующий режим отключен администратором. Для их включения следует перейти в раздел «Электропитания».
- Иногда соответствующий режим отключен в BIOS. Каждый компьютер имеет собственную подсистему и настройки. Поэтому нужно искать инструкцию по исправлению проблемы для конкретного устройства.
При включении рассматриваемого режима может пропадать жесткий диск. Подобная проблема связана с запуском утилиты по очистке свободного пространства. Определенные устройства не поддерживают рассматриваемую функцию. Для решения проблемы можно использовать утилиту под названием PowerCfg, которая уже встроена в Windows.
Больше всего проблем возникает в случае, когда гибернация не отключается. Решить ее непросто, так как даже отключение питания не приводит к сбросу настроек. Самым простым способом решения подобной проблемы можно назвать сброс настроек BIOS. Однако этот метод не всегда сбрасывает рассматриваемый режим.
В некоторых случаях можно найти батарею на материнской плате и вытащить ее. Послепрохождения нескольких минут компьютер собирается, проверяется, была ли решена проблема. Если не получается вывести ПК из гибернации, то нужно обратиться к профессионалам.
При возникновении проблем с применением рассматриваемой функции зачастую приходится проводить переустановку операционной системы. Лицензионное программное обеспечение после переустановки должно работать корректно. После того как ОС была обновлена, следует установить эффективную антивирусную программу, так как проблемы могли возникнуть именно по причине появления вируса.
Windows имеет множество различных режимов, которые делают взаимодействие с операционной системой более удобным и комфортным. Один из них – гибернация. В этой статье рассмотрим, что такое гибернация в Windows и как включить и отключить данный режим.
Гибернация в Windows – что это такое | Значение
Что такое гибернация в Windows? Что означает этот режим? Для чего он нужен?
Наверняка многие уже слышали это слово, например, в научно-фантастических фильмах про космос, где отважные межгалактические путешественники отправляются в далекие-далекие края галактики. Но проблема в том, что путешествие занимает несколько сотен лет, а жизнь человека намного короче. Что же делать? Правильно, перевести всех пассажиров корабля в режим гибернации. Он же – режим сна (дословный перевод с английского). После выхода из него человек проснется все тем же, не постарев и не потеряв знания, которые он получил в жизни до момента перехода в режим сна.

Подытожим и сформируем краткое определение слову «Гибернация» в Windows.
Гибернация – это энергосберегающий режим, при переходе в который на жесткий диск сохраняются все данные, полученные при работе пользователя на компьютере или ноутбуке, включая те, что хранятся в оперативной памяти. Питание компьютера в данном режиме полностью отключается, заряд батареи не расходуется, что весьма актуально на ноутбуках, нетбуках, планшетах. После выхода их гибернации пользователь возвращается к тому месту работы, на котором остановился. Все незавершенные программы и открытые документы будут восстановлены.
В чем разница между гибернацией и спящим режимом в Windows
Windows имеет несколько режимов энергосбережения:
- Спящий режим;
- Гибернация;
- Гибридный спящий режим.
В Windows XP также есть «Режим ожидания», который в более поздних версиях операционной системы исчез.
В чем разница между гибернацией, спящим режимом и гибридным спящим режимом в Windows:
При переходе в спящий режим система значительно сокращает энергопотребление, но не прекращает его полностью. Отключаются процессор, жесткий диск и экран, при этом сохраняется работа оперативной памяти и некоторое количество компонентов, необходимых для ее функционирования. Выход из режима сна занимает меньше времени, нежели из гибернации или гибридного. Если у ноутбука полностью сядет батарея, то он выключится, а все данные, хранящиеся в оперативной памяти, будут утрачены.
Гибернация, как уже было сказано, позволяет сохранить в отдельный файл данные из оперативной памяти. После чего происходит полное отключение компьютера. Энергопотребление сводиться до нуля. При запуске компьютера система вновь перекидывает данные из файла на диске в оперативную память, и пользователь без труда может вернуться к работе с того места, на котором закончил. У этого процесса время восстановления работы значительно дольше, чем у режима сна.
Гибридный спящий режим является помесью двух вышеописанных режимов. Он практически не отличается от режима сна, с той лишь разницей, что при его активации, система создает резервную копию данных из оперативной памяти, сохраняя ее на жесткий диск. И в случае, если батарея разрядится и компьютер будет отключен, то после его запуска операционная система извлечет данные из файла и восстановит работу.
К слову, компьютеры на которых операционная система установлена на SSD-накопитель выходят из данных режимов намного быстрее, чем те, у которых Windows размещается на обычном HDD.
Файл гибернации Windows
hiberfil.sys – файл гибернации Windows, хранящийся в корневой системной папке операционной системы. Именно он отвечает за возможность записи и извлечения данных из операционной системы при переходе в режим гибернации. Размер файла примерно сопоставим с действующим объемом оперативной памяти.
Если на жестком диске недостаточно свободного места для записи файла, то в таком случае гибернация не будет работать.
Можно ли удалить файл гибернации hiberfil.sys
Удалять файл гибернации нежелательно. К тому же, в этом нет никакого смысла, так как есть стандартный метод отключения режима, который подробно расписан ниже в статье.
Как проверить, поддерживает ли гибернацию компьютер / ноутбук
Проверить, доступен ли режим гибернации для компьютера или ноутбука можно с помощью командной строки или более современного инструмента – Windows Power Shell.
Как включить режим гибернации в Windows 10
В ОС Windows 10 в меню завершения работы по умолчанию отсутствует пункт «Гибернация», есть только базовые «Выход», «Спящий режим», «Завершение работы» и «Перезагрузка». Поэтому прежде всего его необходимо добавить кнопку в меню.
Как включить режим гибернации в Windows 10:
После выполнения данной процедуры, в меню завершения работы Windows будет отображаться пункт «Гибернация».
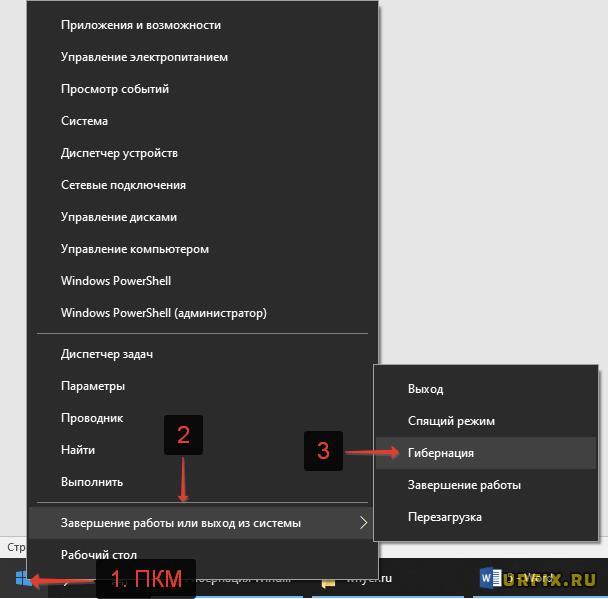
Настройка гибернации Windows 10
Пользователю доступны 2 варианта перехода в режим гибернации:
- Ручной, при клике по соответствующему пункту в меню;
- Автоматический, который запускается при бездействии компьютера в течение заданного времени.
Что касается ручного режима, то с этим все понятно, мы разобрались, как добавить кнопку. Теперь необходимо настроить гибернацию в Windows, чтобы операционная система самостоятельно погружалась в сон. Для это следует выполнить следующую инструкцию:
Как поменять кнопку «Сон» на гибернацию
Пользователю доступно изменения энергосберегающего режима при нажатии на кнопку сна. Для этого необходимо:
Как включить гибернацию в Windows 7
Включение гибернации в командной строке
Для запуска режима гибернации в Windows можно использовать специальную команду в командной строке или приложении Power Shall. Данный способ универсальный и подходит для всех версий операционной системы. Чтобы воспользоваться им, необходимо сделать следующее:
Как отключить гибернацию в Windows 10
Для отключения гибернации в Windows 10 необходимо выполнить следующую инструкцию:
Как отключить гибернацию в Windows 7
Как отключить гибернацию в командной строке Windows
Быстрый способ отключения гибернации во всех версиях Windows – использовать специальную команду в командной строке, или – в Power Shell (в Win 10).
Как отключить гибернацию в Windows:
В случае деактивации гибернации с помощью командной строки, включить ее снова можно будет только из командной строки, пункты в системных настройках электропитания пропадут.
Как отключить гибернацию Windows в реестре
Отключить включение режима гибернации можно из редактора реестра. Для этого нужно сделать следующее:
- Открыть редактор реестра. Для этого можно воспользоваться поиском Windows или открыть приложение «выполнить» с помощью сочетания клавиш Win + R , ввести команду regedit и нажать Enter;
- Пройти по следующему пути:
HKEY_LOCAL_MACHINE\SYSTEM\CurrentControlSet\Control\Power - Поочередно кликнуть правой кнопкой мыши по параметрам «HiberFileSizePercent» и «HibernateEnabled», чтобы вызвать контекстное меню, в котором следует выбрать пункт «Изменить»;
- Поставить значение 0;
- Нажать «ОК».
Требования.
Ваша учетная запись должна обладать правами локального администратора.
Статья применима для Windows 7
Информация.
Гибернация с английского языка дословно переводится как "зимняя спячка", но в IT-области это слово принимает немного другое значение "режим пониженного энергопотребления". Этот режим лучше всего подходит для ноутбуков, ведь как известно они обладают ограниченным запасом электроэнергии. Представьте себе, Вы ходите с ноутбуком целый день и перед каждым использованием его необходимо включать, а после работы сохранять данные и выключать.
С настроенным режимом гибернации этот процесс немного проще, экономичнее по времени и электроэнергии. И так, Вы включаете ноутбук, поработали и вместо сохранения данных и выключения, просто закрываете крышку ноутбука и кладете его в сумку. Пока Вы идете до машины или автобуса, ноутбук сохранит текущее состояние системы, данные в открытых программах и выключится. Когда при следующем использовании Вы откроете крышку ноутбука, он автоматически запуститься и восстановит ранее сохраненное состояние. В результате Вы получите полностью готовый к работе ноутбук, с уже открытыми нужными программами.
| Режим гибернации не совместим с гибридным спящим режимом. На компьютере можно использовать либо тот, либо другой. |
Включение режима Гибернация в Windows 7.
На отсутствие пункта "Гибернация" в меню выключения компьютера может влиять несколько условий. Поэтому мы пройдем по всем чтобы получить желаемый результат.
1. В меню "Пуск", выбираем пункт "Выполнить";
| Если у Вас в меню "Пуск" отсутствует пункт "Выполнить. ", то выполните действия указанные в статье Включение и отключение команды "Выполнить" в меню "Пуск" в Windows 7 |
2. В поле "Открыть" наберите команду cmd и нажмите кнопку "ОК";
3. В открывшемся окне набираем команду powercfg /h on и нажимаем на клавиатуре клавишу "Enter" (Ввод);
Таким образом мы включили функцию гибернации на компьютере. Теперь нам необходимо отключить "Гибридный спящий режим", чтобы он не блокировал режим "Гибернация".
1. В меню "Пуск", выбираем пункт "Выполнить";
2. В поле "Открыть" наберите команду powercfg.cpl и нажмите кнопку "ОК";
3. В открывшемся окне рядом с действующем планом электропитания, нажимаем ссылку "Настройки плана электропитания";
4. В следующем окне нажимаем ссылку "Изменить дополнительные параметры питания";
5. В окне "Электропитание" последовательно открываем ветки "Сон" - "Разрешить гибридный спящий режим" и в параметре "Значение" выбираем "Выкл";
6. Нажимаем кнопку "Применить" и закрываем все окна;
Теперь можно проверить, появился ли в меню выключения компьютера пункт "Гибернация".
Выключение режима Гибернация в Windows 7.
1. В меню "Пуск", выбираем пункт "Выполнить";
2. В поле "Открыть" наберите команду cmd и нажмите кнопку "ОК";
3. В открывшемся окне набираем команду powercfg /h off и нажимаем клавиатуре клавишу "Enter" (Ввод);
Таким образом мы отключим возможность использования режима "Гибернация" на компьютере.

Известно, что нецелевое энергопотребление компьютера, ноутбука, планшета и т.д. негативно сказывается на сроке их эксплуатационного периода. Поэтому, многие пользователи, стремясь выбрать правильный режим энергосбережения, задаются вопросом, что такое гибернация на Windows 7 и чем она отличается от спящего режима. И на самом деле, эти два, казалось бы, схожих по функционалу инструмента имеют разные задачи и возможности. В данной теме рассмотрим достоинства и недостатки режима гибернации, и каковы его принципиальные отличия от режима сна. Стоит отметить, что понимание принципа работы этих двух режимов энергосбережения, хоть и в меньшей степени, также актуально и для владельцев стационарного компьютера.
Что такое Гибернация
В операционной системе Windows режим гибернации выполняет две задачи – энергосбережение и сохранность данных пользователя. Как это работает и что понимается под сохранностью данных? Допустим, в настройках электропитания ноутбука вы активировали режим гибернации и произвели его настройку. Далее, работая с разного рода документами или приложениями, ноутбук экстренно отключается из-за низкого заряда батареи, за которым вы своевременно не проследили. В итоге, то, над чем вы корпели долгое время не было сохранено вручную. Вот именно в этот момент и включается защитные свойства режима гибернации, который не дает места для паники.
Благодаря ему, все обрабатываемые данные, хранимые в оперативной памяти, перед выключением ноутбука или стационарного ПК записываются на жесткий диск. Тем самым производится их автоматическая сохранность. При последующем включении компьютера они снова автоматически загружаются с жесткого диска в оперативную память и полностью готовы для дальнейшей обработки без каких-либо потерь и с того самого места, с которого и была прекращена работа.
Обратите внимание: в стационарном компьютере, по умолчанию включен гибридный режим, сочетающий в себе гибернацию и сон. Однако в нем также можно включить режим гибернации отдельно. Но и в том и в другом случае при внезапной потере электропитания оба режима не сработают должным образом. Система не сможет своевременно отреагировать на незапланированное отключение. Другое дело, когда отключение ПК от централизованного электропитания произошло уже активизированном гибридном режиме или в состоянии гибернации. В этом случае он точно сработает и справится со своей задачей на 100%.
Кроме того, данный режим не зря признан энергосберегающим, потому как сполна отвечает этим критериям. Дело в том, что в момент его активации компьютер полностью обесточивается, а значит, потребление им электроэнергии прекращается.
Чем отличается гибернация от спящего режима
Основной принцип работы режима гибернации мы рассмотрели. Теперь давайте разберем, чем отличается гибернация от режима сна. Спящий режим также предназначен для энергосбережения, но в отличие от гибернации, он, в момент его активации, не записывает содержимое оперативной памяти на энергонезависимый носитель (жесткий диск или SSD диск), а продолжает их хранить там же. Поэтому для их сохранности компьютер, хоть и в меньших количествах, обязан потреблять электроэнергию. Из этого следует, что если в режиме сна произойдет сбой напряжения в электросети, то компьютер отключиться и все не сохраненные на жесткий диск данные будут потеряны. Более подробно о спящем режиме ПК мы писали здесь.
Достоинства режима гибернации
Ну а теперь давайте перечислим основные преимущества данного инструмента энергосбережения:
- Благодаря тому, что на остановку и запуск программ и драйверов не тратится время, включение и отключение ноутбука происходит значительно быстрее.
- Для его активации не требуется участие пользователя, все происходит автоматически, в том числе при экстренном отключения ноутбука из-за разряда его аккумуляторной батареи.
- Автоматическая сохранность рабочих процессов и обрабатываемых данных в момент активации режима без участия пользователя.
Недостатки гибернации
Как говорится, в каждой бочке меда есть ложка дегтя. В данном конкретном случае он заключается в следующем:
Читайте также:


