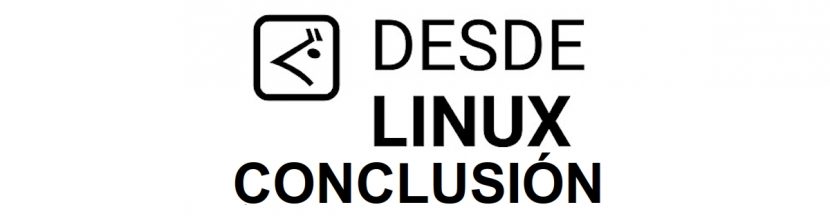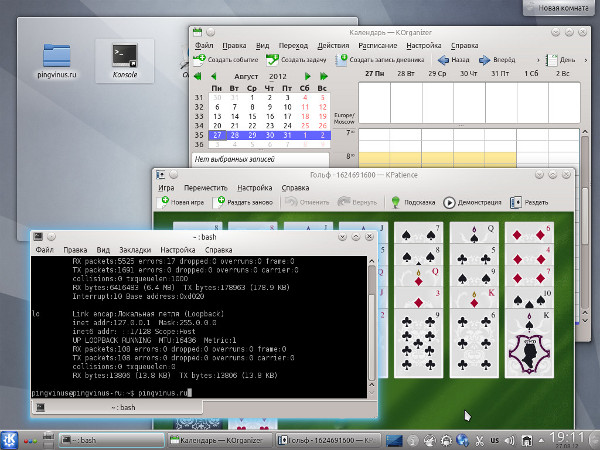Что такое debian kde
Как я и обещал, вот пошаговые инструкции, которые я выполнил после установки KDE 4.6 в моей дорогой Тестирование Debian. Сегодня я был немного занят, так что извините, если это не так подробно, как вам хотелось бы.
Сегодня утром я произвел чистую установку (с нуля) Debian, чтобы лучше документировать пакеты, которые мне нужно установить, и так далее, поэтому, если вы будете следовать этой статье шаг за шагом, у вас не будет причин для каких-либо проблем.
Установка Debian.
Что касается установки, есть особенность. Я обычно использую Тестирование Debian и самое логичное то, что Я скачал ISO ссылку На этом установка завершена. Проблема в том, что, поскольку моя пропускная способность не позволяет, мне пришлось использовать ISO Debian Squeeze.
- Будет меньше пакетов для обновления.
- Вы меньше рискуете столкнуться с ошибками зависимости или тому подобным.
Установка, либо с iso de выжимать o страдающий одышкой, это точно так же, как я это объясняю в этом pdf, кроме я не устанавливаю Графическая среда, но только Стандартные системные утилиты. В этом руководстве я предполагаю, что установка была произведена из ISO-образа Тестирование.
Actualización
После завершения установки без графического окружения мы авторизуемся как root и настраиваем репозитории:
в исходный файл помещаем:
По завершении обновляем уже установленные пакеты:
По завершении этого процесса, если все прошло хорошо, мы перезапускаем PC и мы переходим к установке KDE.
Установка KDE
В этом руководстве мы собираемся установить только необходимые пакеты, чтобы KDE отображается правильно, и вы сможете им пользоваться. Мы также установим некоторые необходимые пакеты, которые не включены по умолчанию. Как только мы войдем в систему как root, у нас будет полнофункциональная среда, установив следующие пакеты:
Этого достаточно, чтобы после его завершения и перезапуска мы могли войти на наш новый рабочий стол. Если вы посмотрите в конце, я добавил LightDM и я объясняю почему. Когда мы устанавливаем пакет kde-плазма-рабочий стол, это устанавливает нас KDM который для меня очень тяжелый, поэтому я заменяю его на LightDM. Как только мы дадим Enter, мастер спросит нас, какой из них мы хотим использовать, вы выбираете тот, который хотите.
LightDM он также установит пакеты для графического сервера. Поскольку я использую интеллект, я просто добавляю: xserver-xorg-video-intel, будучи таким образом:
Этого достаточно, но при желании мы можем установить, как только он будет завершен, или вместе с ними следующие пакеты:
Это пакеты, с помощью которых мы будем улучшать приложения. Gtk которые мы используем, и некоторые значки, которые мы добавляем. Если вы не используете кошелек KDE для управления паролями вы можете удалить kwalletmanager.
Дополнительные пакеты.
Перед перезапуском было бы хорошо установить другие пакеты, которые могут нам понадобиться, например:
Конечно, вы должны добавить или удалить то, что вам нужно 😀
Настройка KDE
Если мы пройдем предыдущие шаги без проблем, мы подойдем к самой интересной части всего этого: настройке KDE чтобы спасти нас Mb потребления. Сначала мы сделаем это вручную (с помощью консоли), чтобы позже перейти к графическим аспектам.
Деактивация Akonadi + Nepomuk:
Я не буду вдаваться в подробности о том, что это Аконади o Непомук, особенно потому, что есть отличная статья, в которой очень хорошо описывается функция каждого из них. Вы можете прочитать это здесь. Чтобы полностью деактивировать Akonadi, мы делаем следующее:
Ищем строчку, в которой написано:
StartServer=true
и устанавливаем значение true:
StartServer=false
Имейте в виду, что такие приложения, как Kmail USAN Аконади, поэтому мы не сможем их использовать. Деактивировать Непомук отредактируйте файл:
[Basic Settings]
Start Nepomuk=true
[Сервис-непомукстригисервис]
autostart = true
[Basic Settings]
Start Nepomuk=false
[Сервис-непомукстригисервис]
autostart = false
Теоретически все это можно сделать Предпочтения система, но ничего, здесь быстрее

Устранение эффектов.
Мы можем сэкономить немного ресурсов, исключив эффекты (прозрачности, переходы) что входит KDE по умолчанию. Для этого открываем Менеджер системных настроек » Внешний вид и поведение рабочей области »Эффекты рабочего стола и снимите флажок » Включить эффекты рабочего стола.
Мы также можем удалить другие эффекты, настроив параметры кислорода. Для этого нажимаем Alt + F2 и писать кислородные настройки. У нас должно получиться что-то вроде этого:

Там мы можем развлечься снятием различных эффектов. Я просто снимаю галочку: Активировать анимацию.
Правильное отображение приложений Gtk
Первым делом устанавливаем моторы Gtk необходимо:
$ sudo aptitude install gtk2-engines-oxygen gtk2-engines-qtcurve
Позже открываем терминал и ставим:
$ echo 'include "/usr/share/themes/QtCurve/gtk-2.0/gtkrc"' >> $HOME/.gtkrc-2.0
$ echo 'include "/usr/share/themes/QtCurve/gtk-2.0/gtkrc"' >> $HOME/.gtkrc.mine
Теперь нам нужно только выбрать в Настройки KDE чем для приложений Gtk использование QtCurve. Результат виден во мне Firefox:
Устранение процессов в начале.
Мы открываем Менеджер системных настроек »Системное администрирование» Запуск и завершение работы »Service Manager и снимаем галочки с тех, которые не хотим запускать. Пример того, что я всегда отключаю: Непомуцкие поисковые модули.
Устранение эластичного курсора.
Хотя может показаться, что это не так, небольшой скачок значка, который появляется на курсоре, когда мы открываем приложение, потребляет ресурсы. Для его устранения открываем Менеджер системных настроек »Общий вид и поведение» Уведомления приложений и системы »Уведомление о запуске и где это говорит Эластичный курсор ставим: Нет занятого курсора.
Классический письменный стол.
Мне всегда нравился традиционный стол, например Гном o KDE 3. Для этого переходим на рабочий стол, нажимаем на иконку в верхней правой части и выбираем Предпочтение просмотра папки:

И в появившемся окне меняем диспозицию на Папка вид.

RCConf
Мы устанавливаем rcconf, чтобы отключить, как обычно, некоторые демоны, запускаемые при загрузке системы. В моем случае один из тех, которые я удаляю, это KDM так как я использую LightDM. С этим нужно быть особенно осторожным и никогда не удалять DBus.
И пока это руководство. Я надеюсь, что со временем смогу добавить больше вещей.
Содержание статьи соответствует нашим принципам редакционная этика. Чтобы сообщить об ошибке, нажмите здесь.
Полный путь к статье: Из Linux » Внешний вид / Персонализация » Debian + KDE: установка и настройка
Вы можете быть заинтересованы
19 комментариев, оставьте свой
Оставьте свой комментарий Отменить ответ
Спасибо, elav, что сдержал слово +1
😀 Надеюсь, это вам действительно поможет .
Спасибо, я уже сделал настройку, мы просто перезапустим, чтобы увидеть, действительно ли мы идем быстрее, и без каких программ я могу обойтись во время запуска? Если я вас не сильно беспокою?
Это зависит от того, что вы установили. Если покажете мне скриншот, может я смогу вам помочь .. 😉
Там, где говорится об akonadi, вы перевернули его, чтобы деактивировать akonadi, переменная должна быть ложной, например:
Да, это случилось со мной, когда я писал статью, большое спасибо 😀
elav Я думаю, что отключить akonadi - это обратное тому, как вы его поставили в посте.
Убрав канцелярские принадлежности и отключив Akonadi и Nepomuk, я уменьшил потребление на 200Мб, я доволен.
Но сколько у вас оперативной памяти? Вы так сильно снизили потребление? Вау .. Отлично
У меня есть 1.5 ГБ и 1.3 ГБ для двухъядерного процессора AMD64, который, как я думаю, как я читал в Интернете, потребляет больше оперативной памяти, чем i386. Планирую попробовать выйти на 4Gb.
Фактически да.
Мой кде ни разу не вошел в меня из-за большого потребления Рама.
Мне это нравится, но я в Gnome Ja
С Gnome2 я согласен с вами, но я пробовал Fedora 15 с Gnome3, и он имеет высокое потребление оперативной памяти, почти равное KDE, я надеюсь, что с развитием он улучшит потребление.
Очень хороший tuto… .ha, почти такой же, как установка Debian у меня… разница в том, что в то время я установил его с помощью Squeeze, и процесс был очень долгим 🙂
Спасибо Roman77, мы рады, что вам понравилось 😀
Привет, Элав. Хотя я никогда не был пользователем KDE, я считаю это руководство очень интересным. Мне нравится учиться. Большое спасибо, и я надеюсь, что вы продолжите публиковать больше.
Спасибо Carlos-Xfce, я также надеюсь продолжить публикацию других, я имею в виду, если Gnome не позвонит мне, я уже вижу, что больше пакетов Gnome3 входят в тестирование 😀
Мне это показалось интересным. Посмотрим, удастся ли в выходные мне подбодрить себя установить. С уважением.
Отличный пост, прямо сейчас я начинаю следить за ним . Я также хотел бы скомпилировать ядро для своего компьютера, но я не знаю, какие модули установить, у меня есть Toshiba, в которой используется AMD Thurion Dual core с 4 ГБ ОЗУ, и это результат lspci:
00: 00.0 Хост-мост: Advanced Micro Devices [AMD] Хост-мост RS880
00: 01.0 Мост PCI: Advanced Micro Devices [AMD] RS780 / RS880 Мост PCI-PCI (int gfx)
00: 04.0 Мост PCI: Advanced Micro Devices [AMD] RS780 мост PCI-PCI (порт 0 PCIE)
00: 05.0 Мост PCI: Advanced Micro Devices [AMD] RS780 мост PCI-PCI (порт 1 PCIE)
00: 06.0 Мост PCI: Advanced Micro Devices [AMD] RS780 мост PCI-PCI (порт 2 PCIE)
00: 11.0 Контроллер SATA: ATI Technologies Inc SB7x0 / SB8x0 / SB9x0 Контроллер SATA [режим AHCI]
00: 12.0 USB-контроллер: ATI Technologies Inc SB7x0 / SB8x0 / SB9x0 USB-контроллер OHCI0
00: 12.1 USB-контроллер: ATI Technologies Inc SB7x0 USB-контроллер OHCI1
00: 12.2 USB-контроллер: ATI Technologies Inc SB7x0 / SB8x0 / SB9x0 USB-контроллер EHCI
00: 13.0 USB-контроллер: ATI Technologies Inc SB7x0 / SB8x0 / SB9x0 USB-контроллер OHCI0
00: 13.1 USB-контроллер: ATI Technologies Inc SB7x0 USB-контроллер OHCI1
00: 13.2 USB-контроллер: ATI Technologies Inc SB7x0 / SB8x0 / SB9x0 USB-контроллер EHCI
00: 14.0 SMBus: Контроллер ATI Technologies Inc SBx00 SMBus (версия 3c)
00: 14.2 Аудиоустройство: ATI Technologies Inc SBx00 Azalia (Intel HDA)
00: 14.3 Мост ISA: хост-контроллер ATI Technologies Inc SB7x0 / SB8x0 / SB9x0 LPC
00: 14.4 Мост PCI: ATI Technologies Inc SBx00 Мост PCI-PCI
00: 18.0 Хост-мост: Advanced Micro Devices [AMD] Конфигурация процессора 10h HyperTransport
00: 18.1 Хост-мост: карта адресов процессоров семейства Advanced Micro Devices [AMD] 10h
00: 18.2 Хост-мост: Семейство Advanced Micro Devices [AMD] 10-часовой процессор DRAM-контроллер
00: 18.3 Хост-мост: Advanced Micro Devices [AMD] Family 10h Processor Miscellaneous Control
00: 18.4 Хост-мост: Advanced Micro Devices [AMD] Family 10h Processor Link Control
01: 05.0 VGA-совместимый контроллер: ATI Technologies Inc M880G [Mobility Radeon HD 4200]
02: 00.0 Сетевой контроллер: Realtek Semiconductor Co., Ltd. RTL8191SEvB Контроллер беспроводной локальной сети (версия 10)
03: 00.0 Контроллер Ethernet: Realtek Semiconductor Co., Ltd. RTL8101E / RTL8102E Контроллер PCI Express Fast Ethernet (версия 02)
полный набор программ KDE для конечных пользователей
KDE — мощная интегрированная и простая в использовании платформа рабочего стола свободного программного обеспечения и набор приложений.
Этот метапакет включает все официальные модули выпущенные как набор программ KDE, которые не предназначены специально для разработки, а также другие приложения KDE, полезные для пользователей. Включено мультимедиа, работа с сетью, графикой, образовательные программы, игры, инструменты системного администрирования, изображения и утилиты.
Теги: Роль: Метапакет, Комплект приложений: KDE
Другие пакеты, относящиеся к kde-full
- зависимости
- рекомендации
- предложения
- enhances
- dep: kde-plasma-desktop (>= 5:114) [alpha] рабочий стол KDE Plasma с минимальным набором приложений dep: kde-plasma-desktop (>= 5:115) [не alpha]
- dep: kde-standard (>= 5:114) [alpha] KDE Plasma Desktop and standard set of applications dep: kde-standard (>= 5:115) [не alpha]
- dep: kdeadmin (>= 4:21.08.0) программы для администрирования из официальной поставки KDE
- dep: kdeedu (>= 4:21.08.0) educational applications from the official KDE release
- dep: kdegames (>= 4:21.08.0) игры из официального релиза KDE
- dep: kdegraphics (>= 4:21.08.0) graphics applications from the official KDE release
- dep: kdemultimedia (>= 4:21.08.0) multimedia applications from the official KDE release
- dep: kdenetwork (>= 4:21.08.0) networking applications from the official KDE release
- dep: kdepim (>= 4:21.08.1) Personal Information Management apps from the official KDE release
- dep: kdeutils (>= 4:21.08.0) general-purpose utilities from the official KDE release
- dep: plasma-workspace-wallpapers (>= 4:5.23.2) [alpha] Wallpapers for Plasma 5 dep: plasma-workspace-wallpapers (>= 4:5.23.3) [не alpha]
- rec: kdeaccessibility (>= 4:21.08.0) пакеты специальных возможностей из официального выпуска KDE
- rec: kdesdk (>= 4:21.08.0) комплект средств разработки из официального выпуска KDE
- rec: kdetoys (>= 4:21.08.0) desktop toys from the official KDE release
- rec: kdewebdev (>= 4:21.08.0) приложения для веб-разработки из официального выпуска KDE
- sug: xorg графическая подсистема X
Загрузка kde-full
| Архитектура | Версия | Размер пакета | В установленном виде | Файлы |
|---|---|---|---|---|
| alpha (неофициальный перенос) | 5:114 | 15,9 Кб | 22,0 Кб | [список файлов] |
| amd64 | 5:115 | 15,9 Кб | 22,0 Кб | [список файлов] |
| arm64 | 5:115 | 15,9 Кб | 22,0 Кб | [список файлов] |
| armel | 5:115 | 15,9 Кб | 22,0 Кб | [список файлов] |
| armhf | 5:115 | 15,9 Кб | 22,0 Кб | [список файлов] |
| hppa (неофициальный перенос) | 5:115 | 15,9 Кб | 22,0 Кб | [список файлов] |
| i386 | 5:115 | 15,9 Кб | 22,0 Кб | [список файлов] |
| ia64 (неофициальный перенос) | 5:115 | 15,9 Кб | 22,0 Кб | [список файлов] |
| m68k (неофициальный перенос) | 5:115 | 15,9 Кб | 22,0 Кб | [список файлов] |
| mips64el | 5:115 | 15,9 Кб | 22,0 Кб | [список файлов] |
| mipsel | 5:115 | 15,9 Кб | 22,0 Кб | [список файлов] |
| ppc64 (неофициальный перенос) | 5:115 | 15,9 Кб | 22,0 Кб | [список файлов] |
| ppc64el | 5:115 | 15,9 Кб | 22,0 Кб | [список файлов] |
| riscv64 (неофициальный перенос) | 5:115 | 15,9 Кб | 22,0 Кб | [список файлов] |
| s390x | 5:115 | 15,9 Кб | 22,0 Кб | [список файлов] |
| sh4 (неофициальный перенос) | 5:115 | 15,9 Кб | 22,0 Кб | [список файлов] |
| sparc64 (неофициальный перенос) | 5:115 | 15,9 Кб | 22,0 Кб | [список файлов] |
| x32 (неофициальный перенос) | 5:115 | 15,9 Кб | 22,0 Кб | [список файлов] |
Эта страница также доступна на следующих языках (Как установить язык по умолчанию):
Авторские права © 1997 - 2021 SPI Inc.; См. условия лицензии. Debian это торговый знак компании SPI Inc. Об этом сайте.

KDE Plasma: что это такое и как его установить на DEBIAN 10 и MX-Linux 19?
В этом посте мы сконцентрируемся на Что это такое? y Как установить?. Подчеркивая, конечно, нынешнюю Метараспространение DEBIAN GNU / Linuxв своем последнем версия, Число 10, кодовое имя Попойка. Что также в настоящее время является основой для Distro MX-Linux 19 (Гадкий утенок).
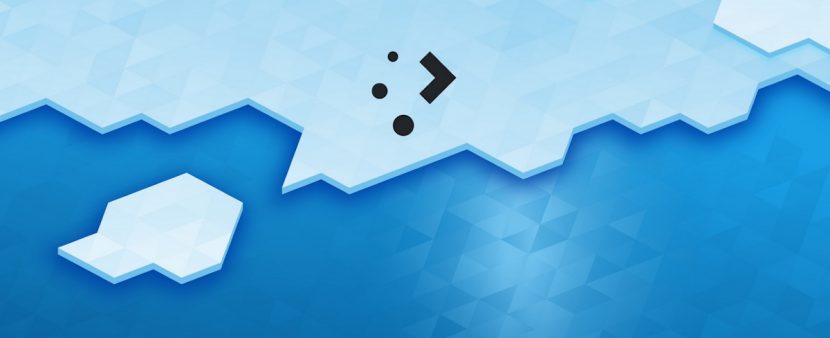
Плазма KDE Как и многие другие Среды рабочего стола (DE) которые делают его жизнь Операционная система GNU / Linux, Это одна из старых дат, которая со временем стала одной из самых используемых, поскольку красивый, легкий, законченный и функциональный.
Из своего нынешнего Версия 5, известен под именем плазма. И то же самое GNOME приходит как Настольные среды по умолчанию (по умолчанию) из многих Дистрибутивы GNU / Linux.

Все о плазме
Среди наиболее важных, которые можно выделить из этого Среда рабочего стола можно отметить следующие моменты:
- KDE ан су Версия 1.0 был выпущен в день 12 июля 1998 и в нынешнем Версия 5Известный как Плазма KDE был выпущен 15 июля 2014.
- В настоящее время это Среда рабочего стола призван обеспечить новые впечатления от просмотра привычно выглядит и проста в использовании для любого пользователя и на любом Дистрибутив GNU / Linux.
- С самого начала он сосредоточился на облегчить использование и домен для пользователя всех функций, возможностей и приложений, которые его составляют, через чистый внешний вид и отличная читаемость (презентация) таким образом, чтобы обновленный интерактивный пользовательский интерфейс, модернизирован и чище.
- Ваше имя (KDE) это аббревиатура для "Kool Настольная среда . Он полностью состоит из чистого Бесплатное программное обеспечение и открытый исходный код (F ree и программное обеспечение с открытым исходным кодом - СОПО).
- Это часть Проект KDE что зависит от Организация KDE. И это на основе инструментария QT.
- Отличная интеграция с Сервер отображения системы X Windowи имеет хорошую поддержку и интеграцию с Wayland, в той мере, в какой это позволяет вам использовать дробное масштабирование, или другими словами, он позволяет регулировать размер всех элементов рабочего стола, окон, шрифтов и панелей идеальным образом для монитора HiDPI.
- Среди характеристик, которые в настоящее время выделяются, это: красивый и функциональныйСтол и его огромная экосистема приложений. И несмотря на это, это очень легкий и требует мало ресурсов функционировать оптимально.
- Текущая стабильная версия Окружение рабочего стола GNOME это номер версии 5.17.
Преимущества и недостатки
преимущество
- Una солидный послужной список исторический.
- Достаточно одного хорошо структурированная документация и обновляется онлайн.
- Отличный, полный и обновленная экосистема инструментов и приложения.
- Una гигантское сообщество пользователей и участников при поддержке сильной признанной организации.
- Графический интерфейс пользователя (GUI) широкие возможности настройки, очень похож на Windows, больше, чем GNOME и другие более известные.
недостатки
- Обычно считается вторая по ресурсоемкости среда рабочего стола, затем GNOME.
- Как правило требуется видеокарта или хорошая графика, чтобы показать во всем своем великолепии красивый и мощный графический интерфейс пользователя (Графический интерфейс).
- Его высокий уровень настройки и несколько вариантов конфигурации могут стать сложными или подвержен сбоям из-за неправильного обращения.
к учить больше Там же вы можете посетить следующие веб-ссылки:
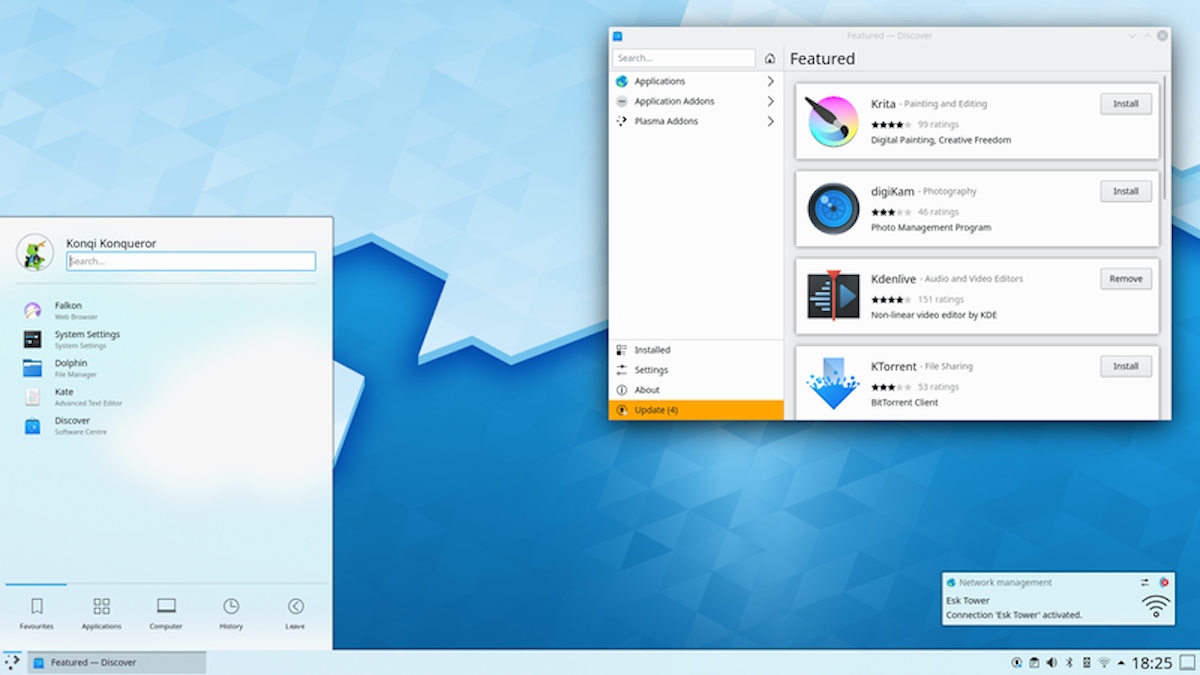
Установка
Если у кого-то в настоящее время есть Дистрибутив GNU / Linux DEBIAN 10 (Buster) или другие на его основе, например MX-Linux 19 (Гадкий утенок), наиболее рекомендуемые варианты установки:
Использование команды Tasksel через графический интерфейс пользователя (GUI)
- Запустить Консоль или терминал от Среда рабочего стола
- Запустить командные приказы следующий:
- Продолжайте до конца Управляемая процедура Tasksel (Селектор задач).
Использование команды Tasksel через интерфейс командной строки (CLI)
- Запустить Консоль или терминал с использованием Ctrl + F1 клавиши и запустите корневой сеанс суперпользователя.
- Запустить командные приказы следующий:
- Выберите Среда рабочего стола KDE Plasma и любую другую утилиту или набор дополнительных пакетов.
- Продолжайте до конца управляемая процедура de Тасксел (Селектор задач).
Установка минимально необходимых пакетов напрямую через CLI
- Запустить Консоль или терминал от Среда рабочего стола или используя Ctrl + F1 клавиши и запустить сеанс суперпользователя корень.
- Запустить командные приказы следующий:
- Продолжайте до конца процесс руководствоваться Установщик пакетов Apt.
Примечание: Вы также можете установить среду рабочего стола на основе Плазма KDE проще или полнее, заменив пакет kde-plasma-desktop по plasma-desktop , kde-standard o kde-full .
Еще 2 официальных варианта установки через CLI
Дополнительные или дополнительные действия
- Выполнить действия оптимизация и сопровождение операционной системы запуск командные приказы следующий:
- Перезагрузитесь и войдите, выбрав Среда рабочего стола KDE Plasma, в случае наличия более одного Среда рабочего стола установлен и не выбрав Менеджер входа в SDDM.
Примечание: После тестирования Среда рабочего стола KDE Plasma установлен, вы можете установить дополнительные нативные приложения и необходимые плагины таких же, как, например:
Для получения дополнительной информации посетите официальные страницы DEBIAN y MX-LinuxИли Руководство администратора DEBIAN онлайн в стабильной версии.
И помните, это второй пост из серии о Рабочие среды GNU / Linux. Первый был о GNOME и следующий будет о XFCE.
![Общее изображение для вывода статьи]()
Заключение
Мы надеемся на это полезный небольшой пост на «Entorno de Escritorio» известный под именем «KDE Plasma» , ранее известный только как «KDE» , еще один из наиболее часто используемых в мире «Distribuciones GNU/Linux» , представляет большой интерес и полезность для всего «Comunidad de Software Libre y Código Abierto» и большой вклад в распространение замечательной, гигантской и растущей экосистемы приложений «GNU/Linux» .
И для получения дополнительной информации не всегда стесняйтесь посещать любой Онлайн-библиотека в качестве OpenLibra y JedIT читать книги (PDF) по этой теме или другим области знаний. А пока, если вам это понравилось «publicación» , не переставай делиться этим с другими, в вашем Любимые веб-сайты, каналы, группы или сообщества социальных сетей, желательно бесплатных и открытых как Мастодонт, или безопасно и конфиденциально, например Telegram.
Содержание статьи соответствует нашим принципам редакционная этика. Чтобы сообщить об ошибке, нажмите здесь.
Полный путь к статье: Из Linux » приложений » KDE Plasma: что это такое и как его установить на DEBIAN 10 и MX-Linux 19?
KDE — полнофункциональная среда рабочего стола. В рамках проекта KDE разрабатывается большое количество приложений для повседневных нужд. KDE использует библиотеки Qt.
Проект KDE
![KDE Konqi и Katie]()
В настоящее время полное название проекта — KDE Software Compilation (KDE SC). До 2010 года использовалось просто KDE — аббревиатура от K Desktop Environment (K-среда рабочего стола).
Исторически названия программ, разрабатываемых в рамках проекта KDE, начинаются с буквы K. Сейчас разработчики уходят от этой традиции.
Талисманом KDE является зеленый дракончик, которого называют Konqi. У Konqi есть подруга по имени Katie. Слово Konqi образовано от названия web-браузера Konqueror.
Логотип KDE содержит букву K на фоне синего квадрата.
Родоначальником проекта KDE является немец Маттиас Эттрих (Matthias Ettrich, родился в 1972 году). Будучи студентом студентом Тюбингенского университета (Германия) он в 1996 году основал проект KDE. Маттиас хотел создать единую среду рабочего стола, включающую в себя набор программ.
Первая версия KDE 1 появилась 12 июля 1998 года.
Архитектурные особенности
KDE основан на инструментальном наборе Qt. Фреймворк Qt является кросс-платформенным инструментарием для разработки приложений. Сам KDE написан на языке программирования C++.
Использование Qt позволяет запускать программы в различных операционных системах. Приложения KDE 4 частично работают под Windows и MacOS X.
В качестве оконного менеджера в KDE используется KWin.
Программы в KDE
В рамках проекта KDE ведется разработка большого числа программ и игр. Некоторые программы тесно связаны со средой рабочего стола, а некоторые могут существовать отдельно.
Отметим некоторые популярные программы:
Настройка KDE
Для настройки KDE используется приложение Центр управления (Control Center) — это приложение, позволяющее выполнить настройку среды из единой панели управления. Оно агрегирует в себе массу настроек.
Через Центр управления можно выполнить настройку рабочего стола, внешнего вида, шрифтов, тем, поведение среды, настройку оборудования, настройки локализации и так далее.
Рабочий стол KDE — Plasma
Интерфейс KDE выглядит очень современно. Можно настраивать прозрачность окон, различные графические эффекты, изменять тему оформления.
В элементах интерфейса используются иконки и различные градиентные переливы, что делает KDE очень привлекательным.
Рабочий стол в KDE назвается Plasma Desktop.
Интерфейс KDE немного схож с интерфейсом Windows, поэтому многие начинающие пользователи, пересаживающиеся с Windows на Linux, предпочитают использовать KDE.
Рабочий стол KDE содержит панель в нижней части экрана. Из панели вызывается главное меню, выполняется переключение виртуальных рабочих столов, переключение между открытыми приложениями (панель задач).
В правой части панели отображаются часы и область уведомлений (трей). На панель можно добавлять пиктограммы для запуска приложений.
![]()
На рабочем столе KDE можно размещать файлы, категории, ссылки (ярлыки), а также различные графические виджеты.
Главное меню KDE содержит несколько вкладок. Вкладка Избранное (Favorites) содержит список избранных (любимых) приложений. Вкладка Приложения (Applications) содержит непосредственно меню со списком всех приложений, разбитых на категории. Вкладка Компьютер служит для системных утилит, перехода в домашнюю директорию, открытия сетевого окружения. Вкладка Последние содержит список последних, запущенных программ. Вкладка выход служит для выхода из системы, переключения пользователя, выключения и перезагрузки компьютера.
![Главное меню KDE - вкладка Избранное]()
![Главное меню KDE - вкладка Приложения]()
Главное меню: вкладка Избранное Главное меню: вкладка Приложения Существует специальная версия рабочего стола Plasma Netbook для нетбуков. Интерфейс Plasma Netbook оптимизирован для маленьких экранов.
Читайте также: