Что с компом виндовс 7
По прошествии 10 лет с момента выхода Windows 7 ее поддержка окончена 14 января 2020 года. Мы знаем, что перемены не всегда даются легко, так что будем рады помочь вам советом и ответить на ваши вопросы об окончании поддержки.
Новая Windows уже на подходе!
Семья, друзья, творчество — Windows 11 объединяет все инструменты и средства в одном месте. Она содержит все, что может потребоваться для следующих действий, благодаря обновленному интерфейсу и инструментам, создающим возможности для эффективной деятельности.
Что означает окончание поддержки?
- техническую поддержку по любым вопросам
- обновления программного обеспечения
- обновления и исправления системы безопасности
Хотя вы можете продолжать использовать ваш компьютер с Windows 7, без обновлений программного обеспечения и системы безопасности вы подвергаетесь повышенной угрозе вирусов и вредоносного ПО. В конечном итоге, лучший способ защитить себя –обновиться до Windows 10. Оцените преимущества Windows 10 на новых устройствах. Хотя вы и можете установить Windows 10 на ваше старое устройство, мы не рекомендуем делать это.
Что мне теперь делать?
На всех этапах, от резервирования ваших файлов до подбора компьютера, у нас есть инструменты, которые облегчат для вас задачу перехода.
1. Проверьте последние добавленные модели компьютеров
Современные компьютеры не только работают быстрее (благодаря твердотельным накопителям) и дольше (благодаря увеличенному времени автономной работы), но в среднем и стоят дешевле, чем сопоставимые модели 5-10 лет назад.
2. Зарезервируйте свои файлы и фотографии
Сохраните свои личные файлы и фотографии в облачном хранилище OneDrive или на внешнем накопителе. Перейдите по этой ссылке, чтобы узнать о различных способах перемещения ваших файлов.
3. Получить советы по Windows 10
Мы уверены, что знакомство с современным компьютером с Windows 10 не вызовет у вас никаких затруднений. Однако при возникновении каких-либо вопросов или желания освоить дополнительные навыки обращайтесь к нам – у нас есть масса полезных советов и учебных материалов.
4. Синхронизируйте папку «Избранное»
Загрузите новый Microsoft Edge и войдите в систему, чтобы легко перенести избранное на любой ПК с Windows 10.

“Эй @Windows, вот скриншот моей свеженькой копии Windows 10 Домашняя с моего нового компьютера & все идет как по маслу, и я наслаждаюсь моей новой ОС; спасибо, что подарили миру такую замечательную ОС, я счастлив быть частью @семьи Майкрософт! 😉"

“Получил вчера новый рабочий ноутбук: переход с Windows 7 на Windows 10 – в один скачок. После того как мне пришлось "переучиваться" работе с Windows 7, когда я присоединился к NHS в прошлом году, я бесконечно рад вернуться в мир, где ноутбуки поддерживают работу с приложениями 😊"


Новинки Windows 10
Жизнь летит очень быстро, но имея Windows 10 под рукой, вы никогда не отстанете от нее. Новые компьютеры могут похвастаться 28 % ускорением загрузки (в среднем) 1 , встроенными средствами безопасности и вашими любимыми приложениями.
Тоньше, легче и быстрее
Благодаря использованию твердотельных накопителей и других передовых технологий современные компьютеры работают быстрее, являются более надежными и безопасными, а также обладают превосходным дизайном.
Откройте для себя новые возможности на современном компьютере
Сенсорный экран, цифровое перо и распознавание лиц позволяют новым компьютерам экономить ваше время и облегчать вашу работу.
Изучите огромный выбор компьютеров с Windows 10 у наших уважаемых партнеров
Часто задаваемые вопросы о Windows 10
Развернуть все | Свернуть все
Перестанет ли мой компьютер с Windows 7 работать?
Нет. Поддержка Windows 7 окончена, но программное обеспечение продолжит работу. После 14 января 2020 года компьютеры под управлением Windows 7 перестанут получать обновления системы безопасности. Поэтому важно, чтобы вы перешли на использование современной операционной системы, такой как Windows 10, которая обеспечивает самые последние обновления для системы безопасности, чтобы гарантировать безопасность и защиту ваших данных. Кроме того, служба поддержки пользователей Microsoft больше не будет предоставлять техническую поддержку по Windows 7.
Как получить Windows 10?
Вы можете купить полную версию Windows 10 Домашняя или Windows 10 Pro для вашего ПК с Windows 7. Однако оценить преимущества Windows 10 лучше всего на новых устройствах. Современные компьютеры быстрее и мощнее. Кроме того, на них уже установлена Windows 10.
Ответьте на несколько вопросов в Интернете, чтобы узнать, готов ли ваш компьютер с Windows 7 к работе под управлением Windows 10. Или взгляните на новые ПК с Windows 10.
Могу ли я бесплатно обновиться с Windows 7 до Windows 10?
Сразу после выхода Windows 10 мы проводили рекламную акцию, в рамках которой вы могли обновиться бесплатно, однако ее сроки истекли 29 июля 2016 года.
Вы можете купить и скачать Windows 10 на свое устройство прямо сейчас. Кроме того, если ваш компьютер старше трех лет, возможно, вам стоит рассмотреть обновление до более современного устройства. Мы с радостью поможем вам подобрать более быстрый и безопасный компьютер с поддержкой самых последних возможностей Windows 10, не дожидаясь, пока ваш старый компьютер станет тормозить вашу производительность.
Мы с радостью поможем вам подобрать компьютер, который будет отвечать вашим требованиям и бюджету.
Почему мне стоит выбрать новый компьютер?
Компьютеры, разработанные под Windows 7, используют технологию 10-летней давности. Windows 10 обладает множеством функций и возможностей, которые уже знакомы вам по работе с Windows 7. Перейдя на использование современного компьютера, вы обнаружите множество знакомых вещей, но также важные инновации и возможности, которые не были доступны десять лет назад. Познакомьтесь с этими инновационными передовыми возможностями Windows 10 на современном устройстве:
Нужны дополнительные причины? Изучите список возможностей, которые доступны в Windows 10.
Насколько безопасность в Windows 10 лучше, чем в Windows 7?
Windows 10 — это самая защищенная версия Windows со всесторонней системой безопасности, включающей антивирус, брандмауэр, защиту в Интернете и многое другое. В ней доступно больше функций безопасности, панелей мониторинга и текущих обновлений 3 , что позволяет защитить вас от существующих и возможных в будущем угроз — и вам не придется доплачивать за это.
Как определить подходящую для меня Windows 10?
Существует несколько версий Windows 10, так что вы всегда сможете подобрать наиболее подходящий вариант, будь то для персонального, профессионального или образовательного использования.
Windows 10 домашняя – это идеальная операционная система для личного и домашнего использования, в то время как Windows 10 Pro предлагает не только все знакомые вам функции Windows 10 домашней, но и дополнительные возможности, такие как BitLocker, удаленный рабочий стол и присоединение к домену, которые необходимы профессионалам.
Для пользователей, которым необходимы усиленная безопасность и производительность в офисе и за его пределами, существует Windows 10 в S-режиме. Windows 10 в S-режиме позволяет вам работать с каждым днем быстрее и безопаснее за счет использования только проверенных приложений из магазина Microsoft Store.
Как можно перенести свои личные файлы на новый компьютер?
Ваши фотографии и файлы можно легко перенести на новый компьютер, воспользовавшись OneDrive, службой облачного хранения. Вам потребуется подключение к Интернету и всего пара кликов – вы сможете зарезервировать и защитить свои файлы в облаке, а затем синхронизировать их со своим новым компьютером. Синхронизация файлов между новым компьютером и облаком позволяет вам хранить файл локально для работы в автономном режиме, когда у вас нет возможности подключиться к Интернету, и при этом у вас будет его резервная копия в службе OneDrive, так что вы сможете восстановить его при необходимости. OneDrive может автоматически синхронизировать две версии документа по мере внесения изменений.
Примечание: следующие инструкции были разработаны для пользователей Windows 7. Клиент OneDrive появился в Windows 8, так что пользователи устройств с Windows 8 или 8.1 могут следовать тем же инструкциям, пропустив часть про установку приложения.
Если вам не подходит вариант с OneDrive, вы можете воспользоваться внешним накопителем или функцией резервного копирования и восстановления Windows. Чтобы узнать, как, посетите страницу aka.ms/MoveToWindows10.
Могу ли я перенести на новый компьютер свои ярлыки и список «Избранное» из IE?
Если вы пересаживаетесь за современный компьютер с Windows 10, вы без проблем можете перенести в него список «Избранное» из Internet Explorer. Эти инструкции помогут вам перенести список «Избранное» из IE в Microsoft Edge – более быстрый и безопасный способ работы в Интернете. Windows 10 по-прежнему поставляется с Internet Explorer 11 – обозревателем, с которым вы, скорее всего, хорошо знакомы. Однако в нее также включен Microsoft Edge – более быстрый и безопасный браузер, разработанный специально под Windows 10.
Windows 10 поддерживает работу с цифровым пером или стилусом?
Да. Windows 10 поддерживает инновационную и высокочувствительную технологию Windows Ink, благодаря которой вы сможете работать с цифровым пером со скоростью ваших мыслей. Чертите, делайте заметки и зарисовки, управляйте – Windows Ink поможет вам раскрыть свой творческий потенциал и повысит вашу продуктивность. Технология Windows Ink доступна только на планшетах и компьютерах с поддержкой цифрового пера. Цифровое перо может продаваться отдельно.
Как я могу войти в систему Windows 10 без пароля?
Вы можете разблокировать свое устройство с Windows 10 с помощью технологии беспарольного входа – Windows Hello. Используйте для разблокировки свое лицо, отпечаток пальца или устройство-компаньон 2 – это самый быстрый и безопасный способ разблокировки устройств с Windows 10. На устройствах с поддержкой Windows Hello пользователи могут автоматически обходить экран входа в систему без необходимости вводить пароль.
Как окончание поддержки Windows 7 повлияет на мои приложения Microsoft Office?
Это может зависеть от используемой вами версии Office. Чтобы узнать больше, см. раздел Окончание поддержки Windows 7 и Office.
Что означает окончание поддержки для обычных пользователей Windows 7?
После 14 января 2020 года компьютеры под управлением Windows 7 перестанут получать обновления системы безопасности. Майкрософт настоятельно рекомендует вам обновиться до современного устройства с предустановленной копией Windows 10, одним из множества преимуществ которого будет наличие актуальных функций безопасности, а также регулярные обновления, помогающие защитить вас и ваши данные.
Почему заканчивается поддержка Windows 7?
В рамках стандартных политик жизненного цикла поддержки 22 октября 2009 года Майкрософт выпустила Windows 7 и обязалась оказывать поддержку этого продукта на протяжении следующих 10 лет.
Если я куплю современный компьютер с Windows 10, как долго он будет поддерживаться?
Windows 10 разработана таким образом, чтобы постоянно получать обновления, так что поддержка будет распространятся на вас до тех пор, пока оборудование вашего компьютера позволяет вам получать предоставляемые обновления. Подробную информацию, включая ограничения сроков, см. на этой странице политики жизненного цикла Windows 10.
Что будет, если я продолжу использование Windows 7?
Вы можете продолжать пользоваться Windows 7, но после завершения поддержки ваш компьютер станет более уязвим для угроз безопасности и вирусов. Windows по-прежнему будет запускаться и работать, но вы перестанете получать обновления системы безопасности и других компонентов от Майкрософт.
Эксперты по кибербезопасности рекомендуют пользователям Windows 7 обновить систему. Поддержка любимой многими «семерки» прекращена 14 января 2020 года. В Старый Новый год планета вошла без старой, но привычной системы. Важных обновлений безопасности и исправлений ошибок больше не будет.
Никакой поддержки
Не будет и технической поддержки по любым вопросам. Отмечу сразу, что альтернатива десятой версии есть. Windows 8 станет поддерживаться до 10 января 2023 года.
История
Майкрософт выпустила седьмую версию своей компьютерной ОС в 2009 году. Пообещала поддерживать ее в течение десяти лет. Период завершился в 2019 году. У пользователей было время, чтобы принять для себя решение о переходе на современную платформу или продолжении использования привычной с учетом всех рисков и недостатков.
До сих пор любима
В мире примерно четыреста миллионов пользователей седьмой версии Windows. С 15 января текущего года на мониторах станут отображаться красочные описания последствий продолжения использования более не поддерживаемой разработчиком платформы.
Что это значит для пользователей
Прежде всего, если злоумышленники найдут изъян в Windows 7, Майкрософт не исправит его. На веб-сайте Microsoft сказано, что без постоянных обновлений программного обеспечения компьютеры с Windows 7 рискуют заразиться вирусами и вредоносным ПО.
Недостатки в коде ОС не будут устраняться, станут широко известными и вероятность успешной атаки такого компьютера возрастает. Так полагает Рик Фергюсон, вице-президент по исследованиям в сфере безопасности Trend Micro.
Риски
Хакеры используют вредоносные программы для проникновения в систему и ее повреждения. Они также применяется для получения личных и финансовых данных пользователей и слежки за ними без их ведома.
Перестанет ли работать компьютер
ПК под управлением Windows 7 продолжат работать, но будут становиться все менее и менее безопасными. Microsoft рекомендует перейти на «десятку», актуальную ОС для компьютеров. Переход платный.
Любимый браузер пока остается
Поисковый гигант Google собирается полностью поддерживать Chrome для Windows 7 до 15 июля 2021 года. Возможно и дольше, но это — не факт. Поддержка Internet Explorer для «семерки» прекращена одновременно с поддержкой ОС.
Что делать с древним ПК
Установка десятой версии на старые модели возможна, но Microsoft предупреждает, что система может работать некорректно. Для ее запуска необходимо, чтобы компьютер был оснащен (как минимум) 1-гигагерцевым центральным процессором, 16 гигабайтами свободного места на жестком диске или твердотельном накопителе и одним гигабайтом оперативной памяти.
Решение каждый примет исходя из своих возможностей и потребностей, но вам следует знать, что Майкрософт советует не обновляться, а обзавестись новым компьютером. За годы устройства существенно улучшились. Не удивляйтесь, если в «десятке» на устаревшем компе будут некорректно функционировать определенные драйвера или компоненты.
Компьютер не подключен к интернету
В этом случае можно обойтись и без обновления. Риск подхватить вирус намного ниже. Если при этом на компьютер не устанавливаются программы и не переносятся файлы с других ПК, он становится почти нулевым. Но такое использование устройства в 2020 году огромная редкость.
Интернет-банкинг
Как быть компаниям
Ряду предприятий необходимы программы, совместимые только с Windows 7. Они могут платить Microsoft, если хотят и далее получать обновления для Windows 7 Professional или Windows 7 Enterprise. Будут предоставляться до 2023 года. Плата возрастает с каждым годом.
В некоторых случаях приложения, которые не работают с новой ОС, бывают критически важны для бизнеса. Возможна ситуация, при которой затраты на обновление такого софта очень велики. Финансовая возможность оснастить офис только новыми моделями тоже есть не всегда.
Подробно писал, как установить Windows 10 или Windows 8.1 . Завершение десятилетней эпохи в истории ИТ — хороший повод попробовать Linux. Рекомендую начать с Linux Mint , системы, лишенной тех сложностей, которыми обычно пугают новых пользователей свободного софта.
Я до самого последнего момента надеялся, что Microsoft заявит о продлении поддержки Windows 7 еще на год или даже два, ведь ею пользуются еще как минимум четверть пользователей персональных компьютеров. Однако, поддержка Windows 7 завершена и это неприятный факт, с которым придется смириться.
реклама

Давайте рассмотрим, что могут предпринять пользователи Windows 7, в зависимости от их желания иметь защищенную систему, количества и качества знаний в обслуживании ОС и наличия свободного времени на это.
реклама
var firedYa28 = false; window.addEventListener('load', () => < if(navigator.userAgent.indexOf("Chrome-Lighthouse") < window.yaContextCb.push(()=>< Ya.Context.AdvManager.render(< renderTo: 'yandex_rtb_R-A-630193-28', blockId: 'R-A-630193-28' >) >) >, 3000); > > >);Первое и самое простое - это не делать ничего. Сидело же огромное количество пользователей на Windows 7 с навсегда отключенными обновлениями?
Это самый простой вариант и он имеет право на жизнь. У меня на втором компьютере сейчас стоит как раз Windows 7 и мне просто лень что-то делать с ним, ведь на нем нет никаких ценных данных. Я установил туда бесплатный антивирус и фаерволл с "белым списком" и считаю, что для такого простого компьютера этого достаточно.
Все упирается в наличие ценных данных, которые есть риск потерять. А это могут быть как и ваши фото и видео архивы, так и какие-то работы и проекты на компьютере.
реклама

Второе, что можно сделать с компьютером под управлением Windows 7, это установить на него Windows 8.1. Я уже много писал об этой замечательной ОС и считаю, что она - подарок для старых, маломощных компьютеров. Вы получаете законченную систему, без непрерывных обновлений и изменений, как на Windows 10.
Системные требования Windows 8.1 ниже, чем у Windows 10. Особенно заметно снижение нагрузки на жесткий диск. Windows 8.1 вполне комфортно можно использовать только с жестким диском.
реклама

Третье - переходить на Windows 10. Это довольно спорный момент, так как все, кто хотел перейти на нее с Windows 7, уже давно перешли. Остались люди, чьи компьютеры слишком слабы для Windows 10. А также пользователи со специфическим оборудованием, под которое нет драйверов у Windows 10, и люди, которые не переносят Windows 10 по ряду причин.
Microsoft, кстати, посоветовала не мелочиться и купить новый компьютер с Windows 10 пользователям Windows 7. Что тут можно сказать? Страшно далеки они стали от народа, не только от нашего, но даже и от западного.
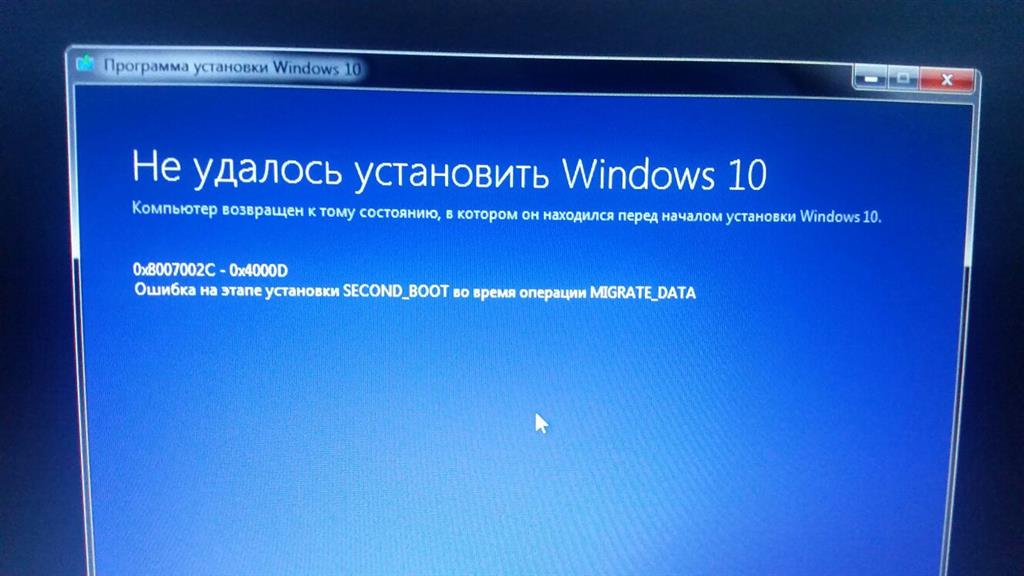
Четвертое - пробовать обеспечить поддержку Windows 7 с помощью пакетов обновлений UpdatePack7R от simplix, или установкой версии Windows Embedded Standard 7. Я уже писал про интеграцию обновлений в Windows 7 и обязательно буду отслеживать и тестировать пакеты обновлений UpdatePack7R в 2020 году.

Пятое и самое спорное - переходить на Linux. Опытные пользователи Linux давно зазывают пользователей Windows 7 в свой лагерь, но пока безуспешно. Это отличные операционные системы, я не спорю, но пока их "юзерфрендли" очень низок.
В любой момент может вылезти небольшая проблема, чтобы решить которую нужно потратить так много времени и сил, кои пригодились бы в другом месте и совершенно несоизмеримы с решаемой проблемой. Не забывайте, что время - деньги.
Конечно, сейчас в комментариях заядлые линуксоиды напишут, как там все легко и просто, но безжалостная статистика пока показывает совсем иное.

Кстати о статистике, Steam выложил данные за декабрь, где доля Windows 7 получила аномально высокий рост. Что это было - ностальгия по уходящей системе или протест? Очень интересный факт, доля Windows 7 подскочила аж на 14,57%!
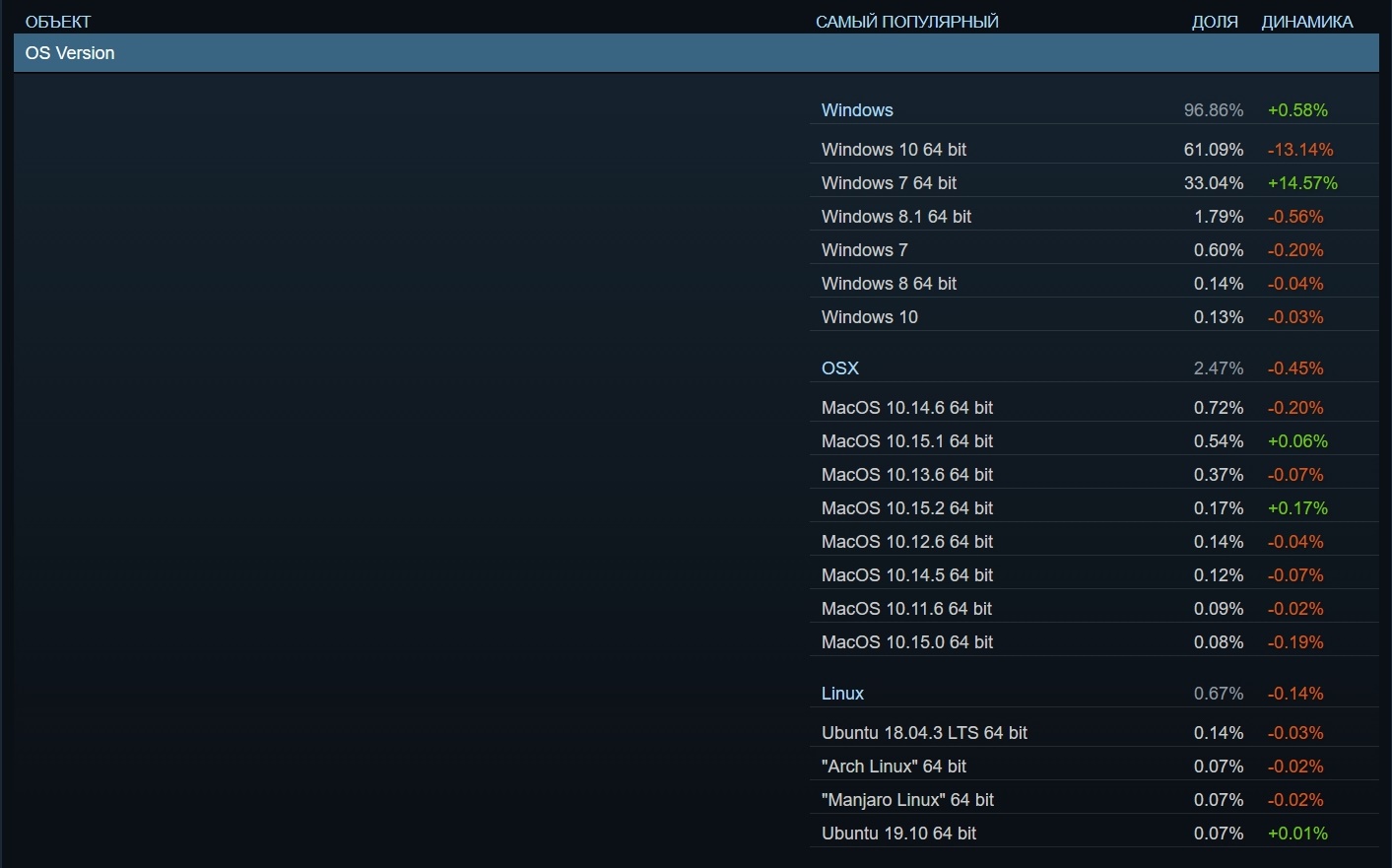
Лично я сейчас использую три операционные системы на трех устройствах: Windows 10 на игровом компьютере (хотя называть его "игровым" в 2020 году - это слишком громко), Windows 7 на совсем старом, запасном компьютере, и Windows 8.1 на ноутбуке.
Стоит признать, что качеством Windows 10 я стал недоволен, о чем не раз писал в блогах. Однако, полезные мелочи из нее, к которым так быстро привыкаешь, но которых нет в старых ОС, не оставляют выбора.
А вы какую операционную систему используете и довольны ли вы ей? Как будете решать проблему с отсутствием обновлений для Windows 7, если пользуетесь ей? Пишите в комментарии.
Исправлять ошибки мы будем в Windows 10. Но в Windows 8 и 7 процесс восстановления происходит примерно так же.
Если система даже не начинает загружаться
В таких случаях экран с логотипом ОС не появляется. Вместо него отображается чёрный фон с различными ошибками.
Отключите периферийные устройства
Система может не загружаться из‑за неисправности одного из подключённых устройств. Попробуйте отсоединить USB‑накопители, картридеры, принтеры, сканеры, камеры, микрофоны и прочую вспомогательную технику.
После отключения перезагрузите компьютер. Если не поможет, временно отключите клавиатуру и мышь, а затем снова нажмите на кнопку перезагрузки.
Проверьте статус загрузочного диска
В BIOS — так называется прослойка между Windows и аппаратной частью компьютера — могли сбиться настройки загрузки. Например, если в качестве источника файлов ОС указан неправильный диск, устройство просто не находит их при включении и поэтому не может запустить систему.
1. Перезагрузите компьютер.
2. Сразу после запуска нажимайте клавишу входа в BIOS, пока не увидите меню настроек. В зависимости от производителя ПК это может быть F2, F8, Delete или другая клавиша. Обычно нужный вариант отображается в нижней части экрана сразу при включении компьютера.
3. Попав в настройки BIOS, найдите раздел Boot (меню загрузки) и проверьте, установлен ли диск с системными файлами Windows на первое место в списке загрузки. Если нет, передвиньте его на самый верх. Внешний вид BIOS у вас может отличаться, но её структура всегда примерно одинакова.
4. Выберите вариант «Сохранить и выйти» (Save and Exit), чтобы применить изменения.
После этого компьютер перезагрузится и проблема может устраниться.
Сбросьте BIOS
Если предыдущий способ не помог, в системе мог произойти более масштабный сбой. В таком случае стоит выполнить сброс BIOS. Как это сделать, Лайфхакер уже писал. После этого файлы на накопителях и настройки Windows останутся нетронутыми. Но, скорее всего, вам придётся зайти в BIOS, найти раздел с параметрами времени и даты и настроить их заново.
Если загрузка начинается, но Windows зависает, перезагружается или появляется синий экран
Загрузке Windows могут мешать некорректные обновления, ошибки в драйверах, а также сторонние программы и вирусы.
Попробуйте запустить систему в безопасном режиме. Он активирует только базовые компоненты Windows без лишних драйверов и программ. Если проблема в последних, то система запустится и вы сможете её почистить.
Чтобы загрузить в безопасном режиме Windows 8 или 10, выключите компьютер, зажав кнопку питания, и включите его снова через несколько секунд. Повторяйте это действие до тех пор, пока на экране не появятся дополнительные варианты загрузки. Обычно требуется до трёх таких перезагрузок. Затем нажмите «Поиск и устранение неисправностей» → «Дополнительные параметры» → «Параметры загрузки» → «Перезагрузить». После очередной перезагрузки выберите «Безопасный режим».
Чтобы включить в безопасном режиме Windows 7, перезагрузите компьютер и сразу после запуска несколько раз нажмите клавишу F8 или Fn + F8 (на ноутбуках). В появившемся меню выберите «Безопасный режим».
Включив безопасный режим, удалите последние установленные программы и проверьте систему антивирусом. Если не поможет, откройте меню восстановления Windows в настройках и воспользуйтесь одним из доступных вариантов. Система направит вас подсказками.
Если ничего не помогло
Скорее всего, повреждены системные файлы Windows. Попробуйте восстановить их с помощью специальных средств.
Воспользуйтесь средой восстановления Windows
Это меню с инструментами для восстановления работы Windows. При проблемах с загрузкой система часто запускает его самостоятельно сразу после включения ПК. На экране появляется надпись «Автоматическое восстановление». В таком случае выберите «Дополнительные параметры» → «Поиск и устранение неисправностей» → «Дополнительные параметры».
Если ничего подобного не происходит, попробуйте вызвать среду восстановления вручную.
В Windows 7 и более старых версиях ОС нажимайте для этого клавишу F8 или Fn + F8 (на ноутбуках) сразу после запуска ПК. Когда на экране появится меню «Дополнительные варианты загрузки», выберите «Устранение неполадок компьютера» и воспользуйтесь вариантами восстановления, которые предложит система.
Чтобы войти в среду восстановления Windows 10 или 8, выключите компьютер, зажав кнопку питания, и включите его снова через несколько секунд. Повторяйте эти действия до тех пор, пока на экране не появится меню «Автоматическое восстановление». Обычно требуется до трёх перезагрузок. После входа в меню выберите «Дополнительные параметры» → «Поиск и устранение неисправностей» → «Дополнительные параметры».
Попав в среду восстановления, вы увидите несколько опций. Сделайте следующее.
1. Выберите «Восстановление при загрузке». Система попробует устранить проблемы самостоятельно.
2. Если не сработает, снова зайдите в среду восстановления и выберите опцию «Командная строка». В появившемся окне по очереди введите команды diskpart, list volume и exit. После каждой нажимайте Enter.
На экране появится таблица с локальными дисками. Обратите внимание, какой из них подписан как системный (диск с файлами Windows). Это важно, поскольку его буква может не совпадать с меткой системного диска в проводнике.
Если ни один диск не отмечен как системный, вычислите его по размеру: надо найти в списке том, чей объём совпадает с размером локального диска, на который установлена Windows. Если не помните или не знаете этого, лучше не выполняйте следующее действие и закройте командную строку.
Введите команду bcdboot C:\windows, заменив C на букву того диска, который является системным. Нажмите Enter и перезагрузите устройство.
3. Если не поможет, попробуйте другие доступные опции восстановления с помощью подсказок системы.
Воспользуйтесь загрузочным диском или флешкой
Если меню восстановления не открывается, можно запустить его с помощью загрузочного диска или флешки с Windows. Если у вас ничего из этого нет, придётся купить установочный диск ОС.
Но вы также можете воспользоваться другим компьютером, чтобы скачать образ Windows и записать его на флешку. Обратите внимание: для успешного восстановления разрядность образа Windows должна совпадать с разрядностью ОС на вашем ПК.
Когда подготовите носитель, используйте его для загрузки своего компьютера. Для этого вставьте флешку или диск и перезапустите машину. Сразу после запуска нажимайте клавишу входа в BIOS (F2, F8 или Delete).
Попав в настройки BIOS, найдите раздел Boot (меню загрузки) и установите на первое место в списке устройств флешку или диск с Windows.
Выберите вариант «Сохранить и выйти» (Save and Exit), чтобы применить изменения и перезапустить ПК.
Когда устройство загрузится со съёмного носителя, нажмите «Далее» и выберите «Восстановление системы».
Теперь попробуйте «Восстановление при загрузке» и другие опции, перечисленные в предыдущем пункте этой статьи.
Если средства восстановления не помогают, остаётся переустановить Windows с помощью вставленного диска или флешки. В процессе все данные на системном диске будут удалены, зато ОС, скорее всего, заработает.
Чтобы переустановить систему, перезагрузите устройство, нажмите «Установить» и следуйте инструкциям на экране.
Если переустановка Windows не помогает, скорее всего, проблема в железе компьютера. В таком случае обратитесь в сервисный центр.

Официальная Windows 7 Максимальная с активатором, подойдет для установки на компьютер и ноутбук. Если вы ищите стабильную версию семерки, и не хотите заморачиваться с активацией, тогда рекомендуем скачать официальную Windows 7 с нашего сайта. Для этого выберите нужную вам разрядность, исходя из начинки вашего компьютера.
Описание:
Данная Windows 7 официальная русская взята с официального сайта Microsoft 64 и 32 битные версии. Как определить какая разрядность вам подойдет? Есть системные требования, к которым следует придерживаться, независимо как для ПК, так и для ноутбука. Узнать какое железо установлено, можно в свойствах компьютера, а именно какой производитель процессора, его частота и модель. Один из главных требований – количество установленной оперативной памяти (ОЗУ), от этих данных мы и будем отталкиваться.
Минимальные и рекомендуемые системные требования для установки официальной Windows 7 Максимальная 64 и 32 битных версий:
1. Процессор (CPU) для x64, 2 ядра и больше с тактовой частотой 2 Гц и выше, если ниже устанавливаем 32 битную Виндовс 7.
2. ОЗУ – оперативной памяти должно быть не меньше 4 Гб если устанавливать 64 бит и не меньше 1 ГБ для 32 бит.
3. Свободное место на диске (HDD) на ваше усмотрение и хорошо если у вас SSD, лично я рекомендую под системный диск выделить не менее 50 Гб. Что бы не удалять ненужные данные для освобождения места на диске, для стабильной работы.
Теперь вы знаете какой Windows 7 лучше установить, скачать официальную Виндовс 7 64 и 32 битную версию можно по ссылкам в начале описания. После загрузки выполняем запись на носитель, будь то флешка или диск. Программа УльтраИсо в этом поможет, скачать её так же можно с нашего сайта в разделе «Программы». Для удобства пользования на рабочем столе выведены ярлыки нескольких браузеров, через которые можно найти требуемые драйвера или программы.
Открываем скаченный iso с Windows 7 Ultimate и производим запись, все данные с флешки будут удалены. Наша установочная флешка с Windows 7 готова, следующий этап установка и активация. Подробно описывать процесс установки Виндовс 7 не вижу смысла, все стандартно, вызываем с горящей клавиши BootMenu указываем загрузиться с нашей флешки, и установка начнется.
Активация Windows 7 выполняем уже после завершения, когда увидите рабочий стол, ярлык «Активатор» запустите его и нажмите Apply для начала активации. Система автоматически перезагрузится и теперь у вас официальная Windows 7 64 или 32 бит Максимальная уже активированная, останется лишь проинсталить необходимые системе драйвера, это можно сделать с программой SDI и установить нужные вам программы.
Читайте также:


