Что с компом сайт виндовс 7 максимальная
Версии операционной системы
Чтобы выбрать подходящую пользователю редакцию операционной системы, достаточно чётко определить собственные нужды. Например, если нет необходимости в сложном шифровании личных данных или функции удалённого рабочего стола, очевидно, что версия под названием «Windows 7 Максимальная x64 bit» или x32 не подойдёт.
В тех случаях, когда единственный гаджет — это компактный нетбук, даже «Домашней» будет слишком много. Разобраться с этим поможет чёткое понимание различий.
Несмотря на то что компания уже выпустила три совершенно новых ОС, «семёрка» всё равно очень популярна среди обычных людей. Она поставляется в таких модификациях:
Естественно, таких данных недостаточно, поэтому лучше подробнее рассмотреть все имеющиеся различия. К тому же из-за аппаратных ограничений, накладываемых некоторыми версиями, можно серьёзно ошибиться.
Начальная и домашние
Базовая версия имеет сильные ограничения, поэтому подходит только для слабых, низкопроизводительных устройств. Из основных особенностей, которые делают эту систему практически бесполезной для большинства людей, следует выделить:
- Лимит на одновременный запуск программ. Это единственная Windows 7, многозадачность которой ограничивается всего тремя одновременно открытыми приложениями.
- Отсутствие эффектов Aero. Из всех возможных вариантов оформления доступны только стандартная цветовая схема и классический стиль, активировав который можно перепутать систему с Windows XP.
- Только 32-битная версия.
- Максимум 2 гигабайта установленной оперативной памяти. Если в устройстве физически присутствует больше, определяться они не будут.

Кроме этого, присутствуют стандартные для х86-архитектуры ограничения в количестве ядер у одного процессора — 32. Так как никто не станет устанавливать Starter на ПК с тридцатидвухъядерным процессором, ограничение чисто номинальное.
Базовая и расширенная домашние редакции отличаются друг от друга максимальным объёмом поддерживаемой ОЗУ — соответственно, 8 и 16 гигабайт. Кроме этого, в более полной версии, в сравнении с ограниченной, присутствуют дополнительные «фичи»:
- Полный спектр эффектов Aero. Это значит, что заголовки окон и панель задач обретают стеклянную прозрачность, появляются функции мгновенного предпросмотра типа Aero Peek и элементы трёхмерного переключения между программами посредством комбинации клавиш Win+Tab.
- Windows Media Center. Полезная программа, позволяющая превратить свой компьютер в мультимедиа- проигрыватель, работающий в связке с большим телевизором. Доступны сортировка и оценка медиаконтента, интернет-радиостанции и многое другое. Есть встроенная поддержка управления с помощью специального пульта, который продаётся отдельно. Весь интерфейс переработан с учётом отображения на крупном дисплее и навигации с большого расстояния.
- Создание и управление домашней группой ПК. Полезно для быстрого обмена файлами между разными устройствами в доме и доступа к папкам на других ПК.
Именно расширенная версия считается оптимальной для любого среднестатистического пользователя. Она содержит все визуальные интересности новой системы и лишена тех функций, которые большинству просто не нужны.
Профессиональная и максимальная
Профессиональная отличается от домашних версий более широким набором функций, нехарактерных для начинающих пользователей. Компьютер, на котором она установлена, можно ввести в домен, им можно управлять с помощью спускающихся «сверху» по иерархической цепочке групповых политик. Есть функции автоматической геолокации, которые настраивают региональные параметры или особенности вывода на печать, в соответствии с географическим положением.

Профессиональную Microsoft Windows, если используется чистый и оригинальный дистрибутив, можно установить даже на жёсткий диск, отформатированный в файловой системе EFS.
Она позволяет шифровать и декодировать файлы пользователя практически на лету и без существенных просадок в быстродействии.
«Винда 7 Максимальная», как называют ее в обиходе, дополняет все эти преимущества таким списком:
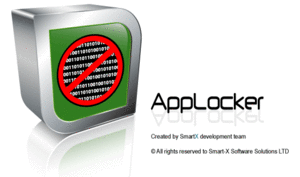
- Функции защиты приложений AppLocker и шифрования данных BitLocker, позволяющие держать под надёжной защитой важные для пользователя или сотрудника компании данные.
- Корпоративные функции — управление другими ПК в домене или сети организации.
- Резервное копирование системы на диск. При этом есть возможность сделать полную копию даже на сетевое хранилище.
- Возможность установки нескольких языковых пакетов. Во всех предыдущих редакциях такой опции нет, все они поставляются с одним языком и не имеют возможности его смены.
- Улучшенная работа виртуальных машин на системах с поддержкой аппаратных гипервизоров. Возможность назначать дополнительные логические ядра процессора в операционную систему, запущенную внутри этой ОС.
- Загрузка системы с виртуальных дисков. В их роли могут выступать как флешки, отформатированные и скомпонованные по технологии Windows To Go, так и внешние карманы для жёстких дисков с возможностью монтирования образов. Кроме того, дополнительно поддерживается формат файлов VHD.
Это не системы для массового пользователя. Их целевая аудитория — организации, высоко ценящие тот интеллектуальный труд и внедряющие серьёзные шаги по автоматизации технологических процессов.
Особенности установки Windows 7
Инсталляция любой операционной системы проходит в несколько этапов. Каждый из них подразумевает наличие у юзера особых технических знаний. Несмотря на то что их объём значительный, ничего сложного в самих этапах нет. Итак, установка ОС состоит из следующих шагов:

- Получения дистрибутива.
- Покупки лицензии или использования активатора.
- Записи полученного ISO-образа на носитель — диск или флешку.
- Конфигурирования BIOS.
- Процесса развёртывания системных файлов на внутренний накопитель устройства.
Рассматривать все действия можно как в комплексе, так и по отдельности. Для большей наглядности некоторые шаги при их рассмотрении объединены между собой.
Скачивание и запись образа
Образ диска Windows 7 можно получить несколькими путями. Самый короткий и официальный — зайти в любимый поисковик и ввести поисковый запрос на скачивание оригинального образа. При этом можно особенно не стараться: система поймёт и написание слов с ошибкой, например, «windos» или транслитерацию на английский — skachat вместо «скачать». Допускаются и неполные слова — «ультимат», например. В этом случае придётся ввести купленный ранее или полученный другим путём лицензионный ключ.
Если человеку интересно, где можно взять установщик без серийного номера, придётся воспользоваться сторонними программами, например, Microsoft Windows and Office ISO Download Tool или торрентами. К последним нужно обращаться с большой осторожностью.
Очень часто там размещаются так называемые сборки вместо подлинных дистрибутивов. Можно наткнуться и на битые файлы внутри уже упакованных инсталляторов.

Записать полученный установочный образ легче всего программой Rufus. Её можно найти как на сайте разработчика, так и на других профильных ресурсах вроде 4PDA. Простой и понятный интерфейс не даст ошибиться в процессе, а возможность присваивать диску внутренние метки всегда сможет уберечь от ошибок, например, установки вместо SP1 непатченной «семёрки».
Перед записью нелишним будет проверить, сколько весит «Виндовс 7 Максимальная, 64 бита» как в виде образа, так и в развёрнутом виде. Так, вместе со всеми последними дополнениями, ИСО-файл будет иметь объём чуть больше 4 гигабайт, а на жёстком диске придётся создать размер минимум в 40 гигабайт.
Настройка BIOS и установка
Далее происходит запуск установщика и всё идёт по такому сценарию:

- Выбираются региональные параметры и принимается лицензионное соглашение.
- Разбивается жёсткий диск. Лучше на системный раздел выделить как можно больше места.
- После окончания копирования файлов и процесса установки основных драйверов вводится имя учётной записи и компьютера. Потом предлагается защититься парольной комбинацией.
- Вводится лицензионный ключ и можно просто нажать «Далее», а активацию, как правило, проводят уже после выполнения всех процедур.
- Выбрав параметры безопасности, часовой пояс и параметры сетевого подключения, пользователь попадает на рабочий стол.
На этом основной этап установки «Вин 7» заканчивается, и с системой можно начинать работать. Для того чтобы весь процесс протекал максимально корректно, нужно установить все рекомендуемые драйверы и программы, а также по возможности сразу установить обновления из соответствующего центра.
Чтобы продолжить получать обновления системы безопасности от Майкрософт, мы рекомендуем перейти на Windows 10.
Рекомендуемый (и проще всего) способ получения пакета обновления 1 — это включить автоматическое обновление в Windows Update на панели управления и подождать, пока Windows 7 не сообщит вам о том, что пакет обновления 1 готов к установке. Установка займет около 30 минут, поэтому после установки вам потребуется перезагрузить компьютер.
Чтобы проверить, установлен ли на вашем компьютере Windows 7 пакет обновления 1 (SP1), нажмите кнопку "Пуск", щелкните правой кнопкой мыши значок " компьютер" и выберите пункт " свойства".
Если пакет обновления 1 (SP1) указан в разделе " выпуск Windows", значит пакет обновления 1 уже установлен на вашем компьютере.
Прежде чем начать
Проверьте, какая версия установлена на компьютере — 32- или 64-разрядная
Требования к месту на диске
Убедитесь, что на диске достаточно места для установки пакета обновления 1 (SP1).
Примерный объем требуемого места на диске
Центр обновления Windows
32-разрядная версия (x86): 750 МБ
64-разрядная версия (x64): 1050 МБ
Скачивание пакета обновления 1 (SP1) с веб-сайта Майкрософт
32-разрядная версия (x86): 4100 МБ
64-разрядная версия (x64): 7400 МБ
Резервное копирование важных файлов
Перед установкой обновления необходимо создать резервную копию важных файлов, фотографий и видео на внешнем жестком диске, USB-накопителе флэш-памяти или в облаке.
Включение компьютера и подключение к Интернету
Убедитесь, что компьютер включен и подключен к Интернету.
Отключение антивирусного программного обеспечения
Некоторые антивирусные программы могут препятствовать установке пакета обновления 1 (SP1) или замедлять ее. Вы можете временно отключить антивирусную программу перед установкой. При этом следует помнить о возникающих рисках и включить ее после установки пакета обновления 1 (SP1).
Установка Windows 7 с пакетом обновления 1 (SP1) с помощью Центра обновления Windows (рекомендуется)
Если на компьютере установлена автоматическая установка обновлений, вам будет предложено установить пакет обновления 1 (SP1) с помощью центра обновления Windows. Следуйте инструкциям, чтобы установить обновление.
Установка пакета обновления 1 (SP1) из Центра обновления Windows.
На левой панели выберите Проверить наличие обновлений.
Если обнаружены какие – либо важные обновления, выберите ссылку для просмотра доступных обновлений. В списке обновлений выберите Пакет обновления для Microsoft Windows (KB976932), а затем нажмите кнопку OK.
Примечание: Если пакета обновления 1 (SP1) нет в списке, перед его установкой вам может понадобиться установить другие обновления. Установите все важные обновления, а затем выполните следующие действия снова, чтобы проверить наличие пакета обновления 1 (SP1).
Следуйте инструкциям по установке пакета обновления 1 (SP1).
После установки пакета обновления 1 Войдите в систему на компьютере. Может отобразиться уведомление о том, успешно ли выполнено обновление. Если антивирусная программа была отключена перед установкой, включите ее.
Скачивание и установка Windows с пакетом установки 1 (SP1) из Центра загрузки Майкрософт
При наличии проблем с получением пакета обновления 1 (SP1) из Центра обновления Windows можно скачать пакет установки пакета обновления из Центра загрузки Майкрософт, а затем установить его вручную.
Выберите пункт Инструкции по установке, чтобы просмотреть, какие пакеты доступны для скачивания, и запишите название нужного.
Выберите пакеты, которые необходимо установить, нажмите кнопку Далее, а затем следуйте инструкциям по установке пакета обновления 1 (SP1). Во время установки компьютер может перезагрузиться несколько раз.
После установки пакета обновления 1 Войдите в систему на компьютере. Может отобразиться уведомление о том, успешно ли выполнено обновление. Если антивирусная программа была отключена перед установкой, включите ее.
Устранение неполадок при установке Windows с пакетом обновления 1 (SP1)
Чтобы устранить проблему, выполните следующие шаги и попробуйте установить пакет обновления 1 (SP1) еще раз.
Скачайте и запустите средство проверки готовности системы к обновлению
Выберите ссылку в таблице, которая соответствует версии Windows, работающей на компьютере.
Ссылка на Центр загрузки Майкрософт
32-разрядная (x86) ОС Windows 7
64-разрядная (x64) ОС Windows 7
Чтобы начать установку сразу, выберите Открыть или Выполнить и следуйте инструкциям. Чтобы скачать файл на компьютер и выполнить установку позднее, нажмите кнопку Сохранить.
На экране автономного установщика обновлений Windows выберите Да или OK.
На экране Установка завершена нажмите Закрыть.
Попробуйте установить пакет обновления еще раз.
Запустите средство устранения неполадок Центра обновления Windows
Если при поиске и установке обновлений операционной системы на компьютере возникают проблемы, запустите средство устранения неполадок Центра обновления Windows, чтобы устранить проблему.
В поле поиска введите средство устранения неполадок и выберите Устранение неполадок в списке результатов.
В разделе Система и безопасность выберите пункт Устранение проблем с Центром обновления Windows, а затем следуйте инструкциям.
После устранения неполадок попытайтесь установить пакет обновления снова.
торрент обновлен - 4-06-2019, 12:06

Именно официальная Windows 7 64 bit на сегодняшний день считается самой лучшей в плане производительности и оптимизации. Виндовс 7 Максимальная 64 бит официальная, лучше всех подходит для работы, как дома, так и в офисе, а также для игр, просмотра фильмов и других развлекательных целей. Абсолютно чистая Windows 7 64 bit со всеми компонентами, которые предоставил нам разработчик Microsoft и без лишних изменений, программ и файлов. Все что нужно, это скачать официальную Виндовс 7 Максимальная 64 бит, наслаждаться быстрой работой компьютера и забыть о системных ошибках и прочих багах.
| Версия: Windows 7 Максимальная 64 bit официальная русская версия |
| Разработчик: Microsoft |
| Разрядность: 64 bit |
| Лечение: Требуется активация |
| Язык: Русский |
| Размер: 2.69 Гб |
Минимальные требования для установки официальной Windows 7 64 bit Максимальная:
Частота процессора: 1 ГГц
Оперативная память: 1 ГБ (для установки 2 ГБ)
Место на жестком диске: 20 ГБ
Графический процессор: с драйвером WDDM 1.0 и поддержкой DirectX9




В рабочей системе нет лишних и фоновых процессов, управление питанием мобильных компьютеров стало намного лучше. И к тому же, вы сможете использовать самое современное оборудование и устанавливать любые, даже очень сложные программы без всяких проблем. Установить оригинальный Виндовс 7 Максимальная x64 проще простого, нужно лишь скачать Windows 7 официальную ISO файл и записать его на DVD или флешку.
Достоинства официальной Виндовс 7
Для тех, кто уже знаком с функционалом и графическим оформлением семерки, по достоинству сможет оценить ее особенные возможности:
• Высокая производительность программ, а также полная совместимость с ПО для Windows Vista;
• Эмулятор XP помогающий запускать приложения в оболочке или из-под рабочей системы;
• Удаленный рабочий стол, работа через домен и управление под Windows Server;
• Удаленное резервирование системы и восстановление;
• Высокая степень шифрования данных по технологии EFS;
• Легкая и доступная активация официальной Windows 7;
Установка системы Windows 7 Максимальная официальная 64 бит
На ряду с новым оборудованием, уже появилась возможность установить официальная Windows 7 64 bit Максимальная на русском через USB и на SSD носители. Все требуемы драйвера уже имеются в составе загрузчика. Для начала надо скачать образ официальной Windows 7 на 64 бита и записать его на DVD диск. Далее запустить установку любым удобным способом.
Для записи загрузочной флешки можно использовать любую программу (Rufus, UltraISO, WinToFlash). Установку можно производить как из-под BIOS, так и в режиме UEFI. Для активации системы, следует приобрести лицензионный ключ. Альтернатива – использовать проверенный активатор Windows Loader - пароль на архив: 1111.
Дополнительное инфо:
Версия Windows: 7 ultimate x64 SP1 rus update.v.2021
Язык интерфейса: Русский
Лечение: Активатор Windows 7 loader.
Размер ISO: 3.08 Gb
Минимальные системный требования для установки ОС Windows 7 x64 (64bit)
Достаточно 1 GHz - двух ядерный процессор и 2 Гб ОЗУ
Как выглядит русская 64 битная семёрка Windows 7 максимальная во время и после установки

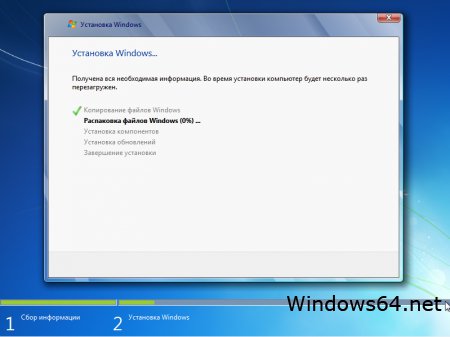
Установка Виндовс 7 64 битной системы
Установка 64 битной Виндовс 7 в пять основных шагов:
1) Во первых нужно скачать наш ISO чистый образ Windows 7 64 торрент по ссылке выше. Это займёт от нескольких минут до нескольких часов в зависимости от скорости вашего интернета. Чтобы скачать образ семёрки через файл .torrent, нужно установить клиент торрент или с помощью программы MediaGet, ссылку на которую вы увидите прям рядом с заголовком этой статьи в начале страницы большая кнопка.
2) Во вторых нужно нарезать этот образ диска на болванку DVD диска или создать загрузочную флешку. Для этого вам понадобится программа UltraISO .
3) В третьих нужно установить Windows 7 64 bit максимальная загрузившись с DVD привода или флешки, указав предварительно это в настройках BIOS.
4) В четвёртых чтобы активировать Windows 7 x64, скачиваем этот активатор для винды и делаем полноценную лицензию типа от microsoft.
5) И наконец нам нужно установить драйвера для windows 7 64 максимальная. С этим как ни кто справится этот установщик драйверов DriverPack. В ISO образах допускается установщик браузера на рабочий стол и некоторые пользовательские изменения по умолчнию для браузера Chrome, каждый может без проблем изменить настройки браузера на свои предпочтительные. Все авторские сборки перед публикацией на сайте, проходят проверку на вирусы. ISO образ открывается через dism, и всё содержимое сканируется антивирусом на вредоносные файлы.
Читайте также:


